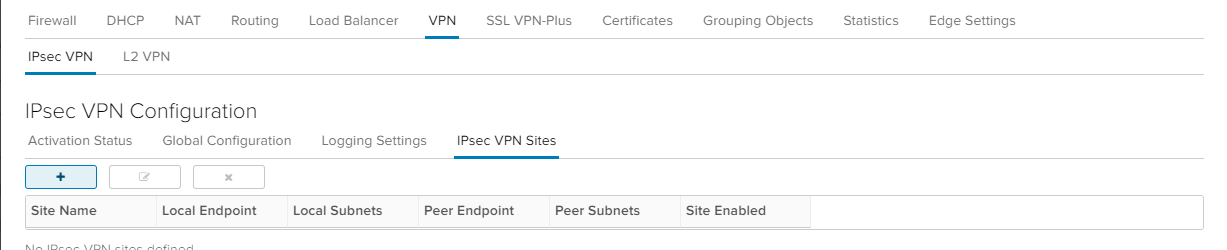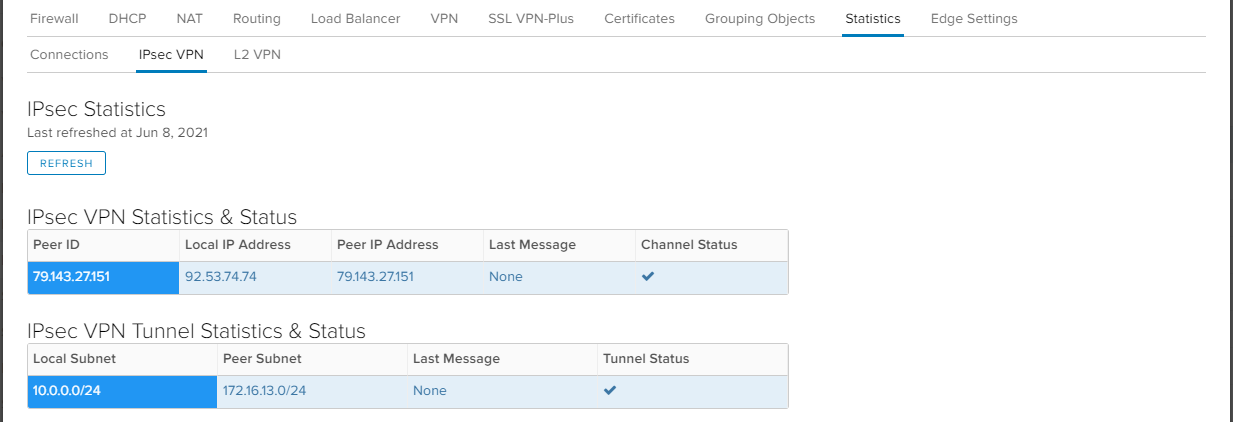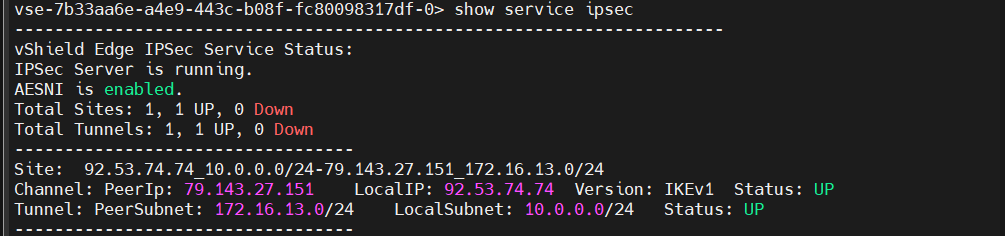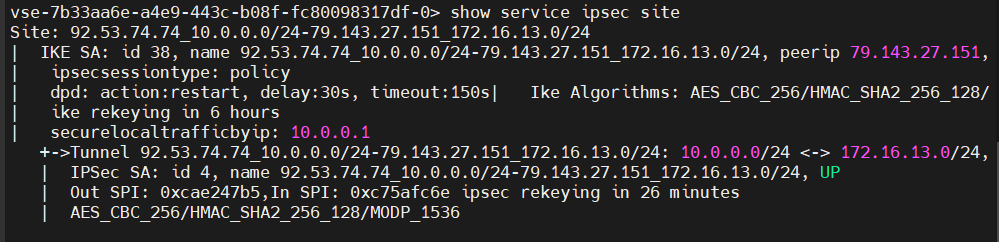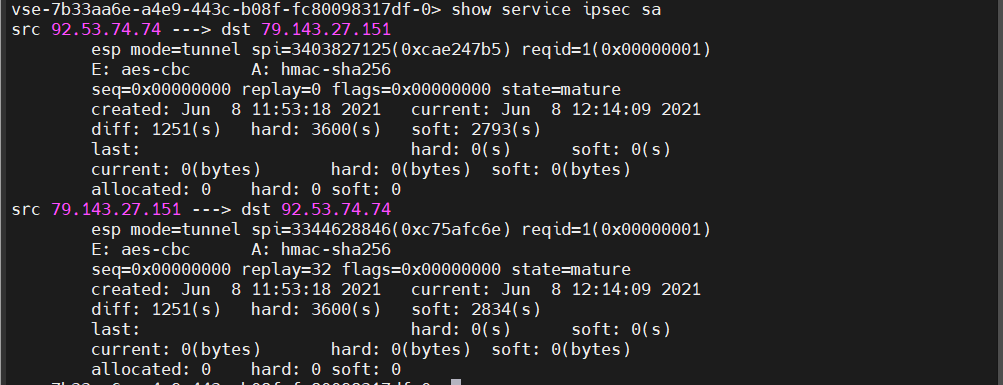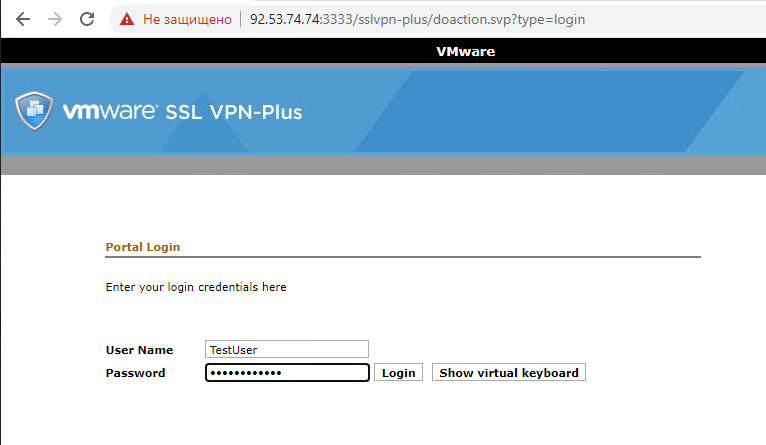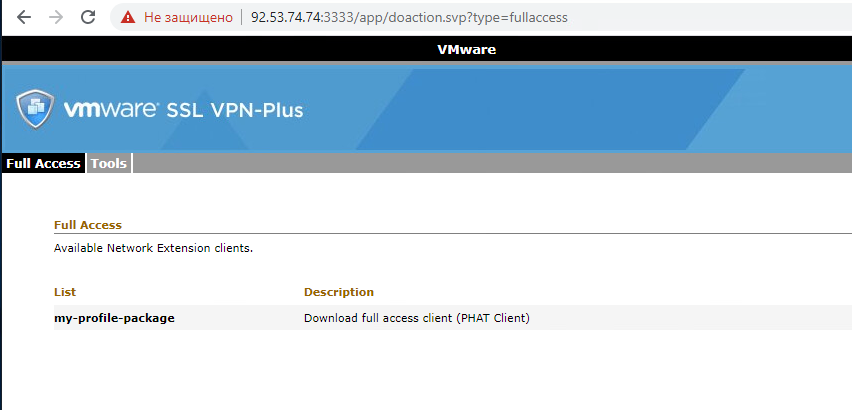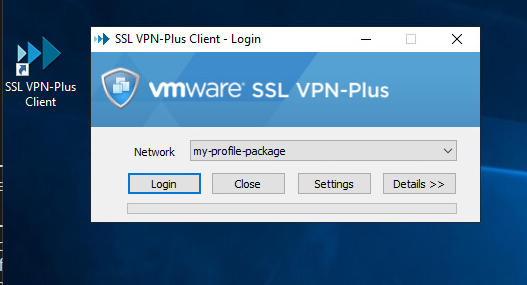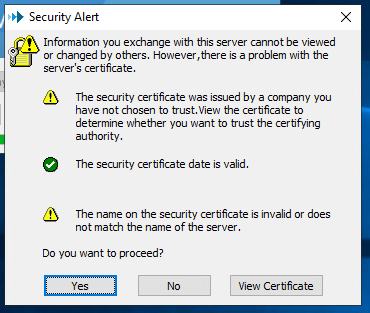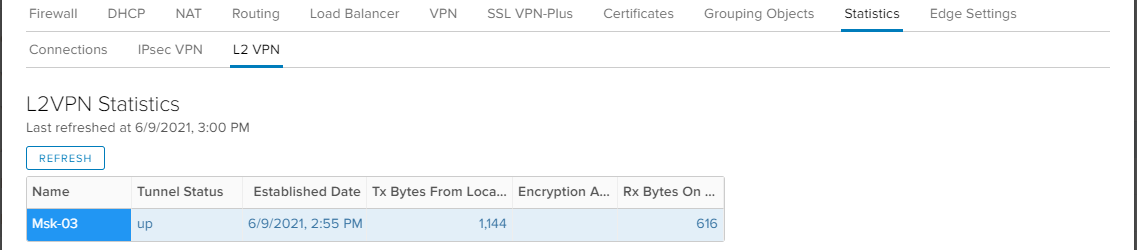Подключение на базе SSL VPN для клиентского доступа (remote access)¶
SSL VPN-plus используется для удаленного подключения пользователей к сетям в облаке. Между клиентом для Windows , Linux или Mac и NSX Edge устанавливается зашифрованный SSL-туннель. Он позволяет клиентам подключаться и работать в облаке из любого места при наличии интернета.
SSL-VPN plus нельзя использовать на NSX Edge одновременно с L2VPN SSL.
Вы можете столкнуться со следующей ошибкой:
При установке клиента SSL VPN Plus на MacOS версии 15.10 («Catalina») и выше может появляться сообщение: «The installation failed. The Installer encountered an error that caused the installation to fail. Contact the software manufacturer for assistance».
MacOS версии 15.10 («Catalina») и выше не входит в перечень поддерживаемых операционных систем. Причина в несовместимости MacOS данных версий с 32-битным ПО . Срок появления поддержки неизвестен.
Рекомендуем использовать SSL VPN Plus 64-bit Client for Mac OS версии 6.4.6. Чтобы получить данный клиент, обратитесь в техническую поддержку .
Если при установке появляются проблемы, повторите эту процедуру несколько раз. Со второго или третьего раза установка завершается успешно.
Пример топологии сети с подключением на базе SSL VPN-plus:

Выполните следующие шаги:
Настройка SSL VPN-Plus¶
В разделе Data Centers нажмите на карточку виртуального ЦОД и в меню слева выберите Edges .
Выберите объект из списка, нажав на переключатель слева от названия.
Чтобы узнать информацию о пограничном шлюзе, нажмите на его название. В разделе Configuration → Gateway Interfaces указаны:
в поле Primary IP — публичные IP-адреса Edge Gateway в формате «x.x.x.x»;
в поле Subnets — подсеть Edge Gateway в формате «x.x.x.0/24»;
в поле Gateway — шлюз по умолчанию в формате «x.x.x.254».
На вкладке SSL VPN-Plus → Authentication нажмите + LOCAL , чтобы настроить локальную аутентификацию. Параметры можно оставить по умолчанию.
Если вкладка SSL VPN-plus отсутствует, сделайте заявку на присвоение прав доступа «Role Organization Administrator with SSL VPN». Для этого обратитесь в техническую поддержку .
На вкладке SSL VPN-Plus → Server Settings :
Еnabled — включите, чтобы запустить SSL VPN-plus.
IP Address — выберите публичный IP-адрес Edge Gateway в формате «x.x.x.x».
Port — укажите TCP порт на сервере, например «44444».
Сipher list — выберите тип шифрования. Рекомендуем использовать наиболее стойкий к дешифрованию «AES256-SHA».
На вкладке SSL VPN-Plus → IP pools нажмите на + , чтобы добавить пул IP-адресов.
Заполните форму Create New IP Pool :
IP Range — диапазон IP-адресов для подключившихся клиентов в формате «b.b.b.0-b.b.b.10».
Netmask — маска подсети, например «255.255.255.0».
Gateway — шлюз для подсети в формате «b.b.b.254». Этот адрес будет находиться на NSX Edge.
Status — активируйте, чтобы включить пул IP-адресов.
На вкладке SSL VPN-plus → Private Networks нажмите на + , чтобы добавить подсети, к которым у клиента должен быть доступ после подключения
Заполните форму Add Private Network :
Network — укажите подсеть в формате «a.a.a.0/24». Маршрут к подсети записывается в таблицу маршрутизации клиентского хоста после подключения.
Send Traffic — выберите «Over tunnel», чтобы маршрут установился через туннельный интерфейс.
Enable TCP optimization — установите флаг.
Чтобы локальная аутентификация работала, нужны локальные учетные записи. На вкладе SSL VPN-Plus → Users нажмите на + .
Заполните форму Create New User :
User Id — имя пользователя;
Password и Retype Password — пароль;
Enabled — оставьте переключатель активированным;
Password Details — активируйте переключатель Password never expires .
После создания хотя бы одной локальной учетной записи, настройте возможность загрузить дистрибутив SSL VPN Сlient.
На вкладке SSL VPN-Plus → Installation Packages нажмите на + .
По умолчанию после подключения на портале можно загрузить SSL VPN client для Windows.
Заполните форму Add Installation Package :
Profile Name — выберите учетную запись;
Gateway — укажите публичный IP-адрес Edge Gateway в формате «x.x.x.x», с которого можно загрузить дистрибутив;
Create installation packages for — для добавления на портал дистрибутивов для Linux и MacOS выберите «Linux» и «Mac»;
Поставьте флаги напротив следующих опций:
Start client on logon — запускать SSL VPN client при загрузке ОС ;
Create desktop icon — создать иконку на рабочем столе;
Server security certificate validation — проверять сертификат сервера.
Остальные флаги поставьте по необходимости:
Allow remember password — сохранить пароль;
Enable silent installation — разрешить «тихую» установку;
Hide SSl client network adapter — спрятать SSL VPN интерфейс из ОС клиента;
Hide client system tray icon — спрятать системную иконку в трее;
Enable silent mode operation — работа в «тихом» режиме.
Сервер функционален и ожидает подключение клиентов.
Загрузка и установка SSL VPN Сlient¶
Перейдите по ссылке https://x.x.x.x:port/sslvpn-plus/
x.х.х.х — IP адрес сервера, который вы указали на шаге 5.
port — порт, который вы указали на шаге 5.
Введите логин и пароль учетной записи, которую вы создали на шаге 13.
Загрузите SSL VPN Сlient по ссылке.
Откройте архив и запустите Installer.exe .
После установки у клиента будут настройки для учетной записи, с помощью которой его загрузили.
Источник
Как настроить VPN
В облаке на базе VMware можно воспользоваться встроенной в EDGE-роутеры функцией VPN-сервера. Рассмотрим настройку двух основных типов VPN.
Можно разделить VPN-технологии на два основных типа:
- Site-to-site VPN — используется протокол IPSec для создания защищенного туннеля между площадками. Например, между сетью главного офиса и сетью на удаленной площадке или в облаке;
- Remote Access VPN — используется протокол SSL VPN для подключения отдельных пользователей к частным сетям организаций с помощью ПО VPN-клиента.
IPsec
В панели vCloud Director перейдите в необходимый vDC:
- На вкладке Networking → Edges выберите нужный Edge.
- Нажмите кнопку Services.
- В открывшемся окне перейдите на вкладку VPN → IPsec VPN → IPsec VPN Sites.
- Нажмите + чтобы добавить новую площадку.
- Заполните необходимые поля:
- Enabled — активирует удаленную площадку;
- PFS — гарантирует, что каждый новый криптографический ключ не связан с любым предыдущим ключом;
- Local ID и Local Endpoint — внешний адрес NSX Edge;
- Local Subnets — локальные сети, которые будут использовать IPsec VPN;
- Peer ID и Peer Endpoint — адрес удаленной площадки;
- Peer Subnets — сети, которые будут использовать IPsec VPN на удаленной стороне;
- Encryption Algorithm — алгоритм шифрования туннеля;
- Authentication — как мы будем аутентифицировать пир. Можно использовать Pre-Shared Key либо сертификат;
- Pre-Shared Key — указываем ключ, который будет использоваться для аутентификации и должен совпадать с обеих сторон;
- Diffie-Hellman Group — номер группы ключей в алгоритме обмена ключами;
- Digest algorithm — алгоритм хеширования контроля целостности пакетов;
- IKE option — версия протокола обмена ключами IKE (Internet Key Exchange);
- IKE responder only — при включении Edge будет не инициировать соединение, а ожидать подключения с удаленной стороны;
- Session type — тип туннеля (подробнее в официальной документации policy-based или route-based).
- После заполнения необходимых полей нажмите кнопку Keep.
- Перейдите на вкладку VPN → IPsec VPN → Activation Status и активируйте IPsec VPN Service Status.
- Перейдите на вкладку Statistics → IPsec VPN.
- Выберите вкладку IPsec VPN и проверьте статус туннеля — он должен быть активен (в столбце Channel Status стоит галочка, а не крестик).
Site-to-site IPsec VPN настроен и работает.
Для просмотра статуса туннеля в консоли Edge gateway:
Включите доступ по SSH (вкладка Edge Settings), задайте логин и пароль и разрешите его в настройках Firewall.
Примечание: не рекомендуется оставлять SSH включенным.
Для проверки статуса туннеля из консоли Edge gateway используйте команды:
- show service ipsec — проверка состояния сервиса;
- show service ipsec site — информация о состоянии сайта и согласованных параметрах;
- show service ipsec sa — проверка статуса Security Association (SA).
Количество IPsec-туннелей зависит от размера развернутого Edge Gateway. По умолчанию доступно 512 IPsec-туннелей.
SSL VPN
SSL VPN-Plus — один из вариантов Remote Access VPN. Он позволяет отдельным удаленным пользователям безопасно подключаться к частным сетям, находящимся за шлюзом NSX Edge. Зашифрованный туннель в случае SSL VPN-plus устанавливается между клиентом (Windows, Linux, Mac) и NSX Edge.
В панели vCloud Director перейдите в необходимый vDC:
- На вкладке Networking → Edges выберите нужный edge.
- Нажмите кнопку Services.
- В открывшемся окне перейдите на вкладку SSL VPN-Plus → Authentication.
- Нажмите +Local.
- Можно выбрать политики для генерирования новых паролей и настроить опции по блокировке пользовательских аккаунтов (например, количество повторных попыток при неправильном вводе пароля). Создайте сервер аутентификации с необходимыми для вас настройками и включите его.
- Перейдите на вкладку SSL VPN-Plus → Server Settings.
- Укажите адрес и порт, на котором сервер будет слушать входящие соединения, включите логирование и выберите необходимые алгоритмы шифрования.
- Здесь также можно изменить сертификат, который будет использовать сервер, нажав кнопку CHANGE SERVER CERTIFICATE.
- Активируйте сервер переключателем Enable и сохраните настройки.
- При использовании локальной аутентификации необходимо создать пользователей. Для этого перейдите на вкладку SSL VPN-Plus → Users и нажмите кнопку +.
- В открывшемся окне укажите имя пользователя User ID, пароль Password и Enabled — разрешение пользователю подключаться. Также можно ограничить срок действия пароля, запретить изменять пароль, требовать сменить пароль при следующем входе.
- После того, как все необходимые пользователи добавлены, перейдите на вкладку SSL VPN-Plus → Installation Packages, нажмите кнопку + для создания инсталлятора, который сможет скачать для установки удаленный сотрудник.
В открывшемся окне введите:
- Profile Name — название профиля инсталляционного пакета;
- в таблице столбец Gateway — адрес сервера (IP который был указан на вкладке SSL VPN-Plus → Server Settings → IP Address);
- в таблице столбец Port — порт сервера (Port который был указан на вкладке SSL VPN-Plus → Server Settings → Port);
- выберите инсталляционные пакеты для различных OS.
Примечание: пакет для Windows создается по умолчанию и доступен всегда.
Ниже в этом же окне можно указать параметры клиента для Windows:
- start client on logon – VPN-клиент будет добавлен в автозагрузку на удаленной машине;
- create desktop icon – создаст иконку VPN-клиента на рабочем столе;
- server security certificate validation – будет валидировать сертификат сервера при подключении.
Перейдите на вкладку SSL VPN-Plus → IP Pools и нажмите кнопку +.
Настройте пул адресов, которые будут выдаваться пользователям при подключении.
Эта сеть отделена от любой существующей подсети в вашей среде NSX, ее не нужно настраивать на других устройствах в физических сетях, за исключением маршрутов, которые на нее указывают.
В открывшемся окне введите:
- IP Range — диапазон адресов;
- Netmask — маску сети;
- Gateway — шлюз сети.
Здесь также можно изменить настройки для DNS и WINS серверов.
Перейдите на вкладку Private Networks и нажмите кнопку +.
Добавьте сети, доступ к которым будет у подключающихся к VPN пользователей. Заполните поля:
- Network — локальная сеть, к которой будет доступ у удаленных пользователей;
- Send traffic — можно выбрать один из вариантов:
- over tunnel – отправлять трафик к сети через туннель;
- bypass tunnel – отправлять трафик к сети напрямую в обход туннеля.
- Enable TCP Optimization – отметьте, если выбрали вариант over tunnel.
Настройка сервера завершена.
Подключение созданного установочного пакета
Скачайте созданный в последнем шаге установочный пакет на удаленный ПК:
- Перейдите в веб-браузер, используя заданные при настройке внешний адрес и порт.
- В окне авторизации введите учетные данные пользователя, которого создали ранее.
- После авторизации откроется список созданных установочных пакетов, доступных для загрузки.
- В примере был создан только один, скачайте его.
- Распакуйте скачанный архив и запустите установку.
- Запустите клиент и в окне авторизации нажмите кнопку Login.
- В окне проверки сертификата выберите Yes.
- Введите учетные данные для ранее созданного пользователя.
Подключение завершено успешно.
NSX L2 VPN
L2VPN понадобится в том случае, когда нужно объединить несколько сетей, расположенных на разных площадках (например, в разных инфраструктурах vCloud Director) в один broadcast-домен.
Это может быть полезно, например, при миграции виртуальной машины: при переезде на другую географическую площадку виртуальная машина сохранит настройки IP-адресации и не потеряет связность с другими машинами, находящимися в одном с ней L2-домене. Эту функцию можно использовать в случае, когда есть 2 виртуальные машины, находящиеся в двух разных vDC, расположенных в разных регионах.
Первая ВМ имеет адрес 10.10.10. 2 ⁄24, вторая ВМ — 10.10.10. 200 ⁄24.
Примечание: связываемые в один broadcast-домен площадки должны быть построены на платформе NSX (возможно использование NSX Edge standalone, подробнее читайте в официальной документации, для просмотра требуется регистрация на сайте).
- В панели vCloud Director перейдите в первый vDC.
- Перейдите в раздел Networking на вкладку Networks и добавьте сеть с параметрами:
- Scope: Current Organization Virtual Data Center;
- Network Type: Routed;
- Interface Type: subinterface;
- Gateway CIDR: 10.10.10. 1 ⁄24.
- В панели vCloud Director перейдите в второй vDC.
- Перейдите в раздел Networking на вкладку Networks и добавьте сеть с такими же параметрами как и в первом vDC.
Должно получиться две сети с одинаковыми настройками gateway и одинаковой маской.
Сервер NSX L2 VPN
- Перейдите в настройки первого NSX Edge. Он будет выступать в качестве сервера.
- Перейдите на вкладку Networking → Edge, выберите нужный Edge и нажмите кнопку Services.
- В открывшемся окне перейдите на вкладку VPN → L2VPN.
- Включите L2VPN, выберите режим работы Server, в настройках Server Global укажите внешний IP-адрес NSX Egde, на котором будет слушаться порт для туннеля. По умолчанию сокет откроется на 443 порту, но его можно изменить.
- Выберите настройки шифрования для будущего туннеля.
- Перейдите на вкладку Server Sites и добавьте пир, нажав кнопку +.
- Активируйте пир, задайте его название и описание, при необходимости задайте имя пользователя и пароль. Эти данные понадобятся при настройке клиентского сайта.
- В Egress Optimization Gateway Address задайте адрес шлюза. Это нужно для того, чтобы не происходил конфликт IP-адресов, так как шлюз у созданных сетей имеет один и тот же адрес.
- Нажмите кнопку Select sub-interfaces.
- Выберите нужный сабинтерфейс и сохраните настройки.
- В настройках появится только что созданный клиентский сайт.
Настройка серверной части завершена.
Клиент NSX L2 VPN
Для настройки NSX со стороны клиента:
- Перейдите в настройки второго NSX Edge. Он будет выступать в качестве клиента.
- Перейдите на вкладку Networking → Edges, нажмите кнопку Services.
- В открывшемся окне перейдите на вкладку VPN → L2VPN.
- Активируйте L2VPN, установите L2VPN mode в клиентский режим работы.
- На вкладке Client Global задайте адрес и порт NSX Edge первого vDC, который был указан ранее как Listening IP и Port на серверной стороне.
- Необходимо выставить одинаковые настройки шифрования, чтобы они согласовались при поднятии туннеля.
- Нажмите кнопку SELECT SUB-INTERFACES и выберите сабинтерфейс, через который будет строиться туннель для L2VPN.
- В Egress Optimization Gateway Address задайте адрес шлюза.
- В User Details задайте имя пользователя и пароль и сохраните настройки.
Настройка клиентской части завершена.
Для просмотра работы туннеля перейдите на вкладку Statistics → L2VPN на любом NSX.
Источник