- Как создавать и удалять симлинки
- Windows
- Синтаксис
- Симлинк на файл
- Симлинк на директорию
- Удалить симлинк
- Разрешить симлинки в Windows
- Linux и FreeBSD
- Создание
- ИТ База знаний
- Полезно
- Навигация
- Серверные решения
- Телефония
- Корпоративные сети
- Курс по сетям
- 15 примеров команды PING для диагностики сети
- Руководство по команде grep в Linux
- Рекурсивно найти слово в файлах и папках Linux
- Продвинутые CLI команды для разработчиков
- Полное руководство по командам Linux
- Установка Squid на CentOS 7
- Настройка производительности и безопасности Nginx
- Команда Ln: как создавать символические ссылки в Linux
- Команда Ln для создания символических ссылок
- Создать символическую ссылку на каталог Linux
- Принудительно перезаписать символические ссылки
- Удаление ссылок
- Soft Links против Hard Links
- Символические ссылки (Soft Links)
- Жесткие ссылки (Hard Links)
- Символическая ссылка — что это и как создать?
- Что такое символическая ссылка?
- Симлинки против стандартных ярлыков
- Зачем вам нужны ссылки?
- Как создать символические ссылки
- В Linux и MacOS
- На винде
- Симлинки против псевдонимов в macOS
Как создавать и удалять симлинки
 Windows
Windows
Работы с символьными ссылками в Windows ведутся из командной строки.
Синтаксис
Симлинк на файл
mklink C:\Users\dmosk\Desktop\cmd.exe C:\Windows\system32\cmd.exe
* в данном примере на рабочем столе пользователя dmosk будет создан симлинк на файл cmd.exe.
Симлинк на директорию
mklink /D «C:\Users\dmosk\Desktop\Сетевая папка» \\dmosk.local\share
* в примере создается симлинк на сетевую папку \\dmosk.local\share
** так как в названии папки есть пробел, путь заключен в кавычки.
Для создания ссылки на папку доступен также ключ /J. Созданная таким образом ссылка будет по некоторым особенностям напоминать жесткую ссылку.
Удалить симлинк
В Windows его можно удалить в проводнике, как обычный файл или папку.
Или использовать командную строку.
Для папки:
rmdir «C:\Users\dmosk\Desktop\Сетевая папка»
Для файла:
Разрешить симлинки в Windows
Если при попытке перейти по символьной ссылке мы получим ошибку «Символическая ссылка не может быть загружена, так как ее тип отключен», открываем командную строку от администратора и вводим команду:
fsutil behavior set SymlinkEvaluation L2L:1 R2R:1 L2R:1 R2L:1
Если это не помогло, пробуем создать симлинк с ключом /J.
 Linux и FreeBSD
Linux и FreeBSD
Создание
В системах на базе Linux (например, Ubuntu или CentOS) и FreeBSD симлинк для каталога и файла создаются одинаково:
ИТ База знаний
Курс по Asterisk
Полезно
— Узнать IP — адрес компьютера в интернете
— Онлайн генератор устойчивых паролей
— Онлайн калькулятор подсетей
— Калькулятор инсталляции IP — АТС Asterisk
— Руководство администратора FreePBX на русском языке
— Руководство администратора Cisco UCM/CME на русском языке
— Руководство администратора по Linux/Unix
Навигация
Серверные решения
Телефония
FreePBX и Asterisk
Настройка программных телефонов
Корпоративные сети
Протоколы и стандарты
Популярное и похожее
Курс по сетям
15 примеров команды PING для диагностики сети
Руководство по команде grep в Linux
Рекурсивно найти слово в файлах и папках Linux
Продвинутые CLI команды для разработчиков
Полное руководство по командам Linux
Установка Squid на CentOS 7
Настройка производительности и безопасности Nginx
Еженедельный дайджест
Команда Ln: как создавать символические ссылки в Linux
Жесткие и мягкие ссылки
4 минуты чтения
Символические ссылки используются в Linux для управления файлами и их сопоставления.
Обучайся в Merion Academy
Пройди курс по сетевым технологиям
Начать
В этом руководстве вы узнаете, как использовать команду ln для создания символических ссылок в Linux.

Команда Ln для создания символических ссылок
Чтобы использовать команду ln, откройте окно терминала и введите команду в следующем формате:
- По умолчанию команда ln создает hard link (жесткая ссылка).
- Используйте параметр -s , чтобы создать символическую ссылку, она же soft link.
- Параметр -f заставит команду перезаписать уже существующий файл.
- Source — это файл или каталог, на который делается ссылка.
- Destination — это место для сохранения ссылки — если это поле не заполнено, символическая ссылка сохраняется в текущем рабочем каталоге.
Например, создайте символическую ссылку с помощью:
Это создает символическую ссылку link file.text , которая указывает на testfile.txt .
Чтобы проверить, создана ли символическая ссылка, используйте команду ls :

Создать символическую ссылку на каталог Linux
Символическая ссылка может относиться к каталогу. Чтобы создать символическую ссылку на каталог в Linux:
В этом примере создается символическая ссылка с именем stock_photos в домашнем каталоге
/ . Ссылка относится к каталогу stock_photos на внешнем диске external_drive .
Примечание. Если система подключена к другому компьютеру, например к корпоративной сети или удаленному серверу, символические ссылки могут быть связаны с ресурсами в этих удаленных системах.
Принудительно перезаписать символические ссылки
Вы можете получить сообщение об ошибке, как показано на изображении ниже:

Сообщение об ошибке означает, что в месте назначения уже есть файл с именем link_file.txt . Используйте параметр -f , чтобы система перезаписывала целевую ссылку:
Примечание. Использование опции -f навсегда удалит существующий файл.
Удаление ссылок
Если исходный файл будет перемещен, удален или станет недоступным (например, сервер отключится), ссылку нельзя будет использовать. Чтобы удалить символическую ссылку, используйте команду rm (remove) или unlink :
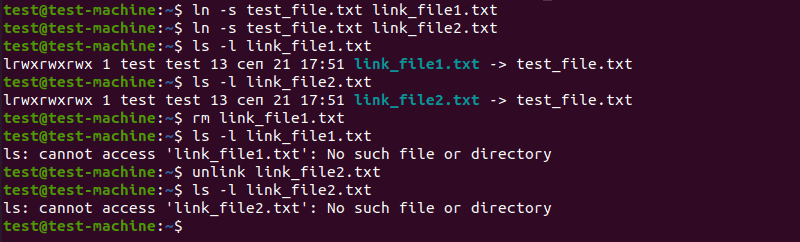
Soft Links против Hard Links
Команду ln можно использовать для создания двух разных типов ссылок:
- Hard Links (жесткие ссылки)
- Soft Links (символические или мягкие ссылки)
Символические ссылки (Soft Links)
Символическая ссылка, иногда называемая мягкой ссылкой или soft link, указывает на расположение или путь к исходному файлу. Она работает как гиперссылка в Интернете.
Вот несколько важных аспектов символической ссылки:
- Если файл символьной ссылки удаляется, исходные данные остаются.
- Если исходный файл будет перемещен или удален, символическая ссылка работать не будет.
- Символическая ссылка может относиться к файлу в другой файловой системе.
- Символические ссылки часто используются для быстрого доступа к часто используемым файлам без ввода всего местоположения.
Жесткие ссылки (Hard Links)
Когда файл хранится на жестком диске, происходит несколько вещей:
- Данные физически записываются на диск.
- Создается справочный файл, называемый индексом, который указывает на расположение данных.
- Имя файла создается для ссылки на данные inode.
Жесткая ссылка работает путем создания другого имени файла, которое ссылается на данные inode исходного файла. На практике это похоже на создание копии файла.
Вот несколько важных аспектов жестких ссылок:
- Если исходный файл удален, к данным файла все равно можно будет получить доступ через другие жесткие ссылки.
- Если исходный файл перемещен, жесткие ссылки по-прежнему работают.
- Жесткая ссылка может относиться только к файлу в той же файловой системе.
- Если количество жестких ссылок равно нулю, индексный дескриптор и данные файла удаляются безвозвратно.
Символическая ссылка — что это и как создать?
Как пользователь компьютера, если бы вам пришлось определить ярлык, вы бы сказали, что это указатель на файл, папку или приложение, верно? Правильно.
Но это короткое определение не рассказывает всей истории вообще. Это означает, что все ярлыки одинаковы, когда они не совпадают. У вас есть почти несколько типов ярлыков. Мы сосредоточимся на символической ссылке ниже. Это также называется символической ссылкой или мягкой ссылкой, и мы будем использовать термины взаимозаменяемо.
Давайте посмотрим, что такое символическая ссылка, как создать символическую ссылку в Linux, а также в macOS и Windows, зачем нужен этот специальный тип ярлыков и многое другое.
Что такое символическая ссылка?
Это правда, что символическая ссылка является файлом ярлыка. Но он отличается от стандартного ярлыка, который, скажем, установщик программы разместил на рабочем столе Windows, чтобы упростить запуск программы.
Конечно, нажатие на ярлык любого типа открывает связанный объект, но то, что происходит под капотом, в обоих случаях различно, как мы увидим далее.
В то время как стандартный ярлык указывает на определенный объект, символическая ссылка заставляет его выглядеть так, как будто связанный объект действительно существует. Ваш компьютер и приложения на нем будут читать символическую ссылку как сам целевой объект.
В macOS вы получаете подтверждение в виде сообщения «файл существует», которое появляется, когда вы пытаетесь создать символическую ссылку в том же месте, что и исходный объект. Даже если вы попытаетесь переместить символическую ссылку в то же место после ее создания в другом месте, она будет переименована в копию.
Симлинки против стандартных ярлыков
Допустим, у вас есть определенная папка на жестком диске, которую вы хотите синхронизировать с Dropbox, не перемещая саму папку в Dropbox.
В этом случае создание ярлыка для папки в Dropbox не имеет смысла. Ярлык будет работать на устройстве, на котором вы его создали. Dropbox также синхронизирует ярлык. Но синхронизированный файл ярлыков недействителен, когда вы обращаетесь к нему с другого компьютера, т.е. он никуда не ведет.
Теперь, если бы этот ярлык был символической ссылкой, вы бы не столкнулись с этой проблемой. Это потому, что Dropbox считывает символическую ссылку как фактическую папку и в результате синхронизирует данные из этой папки. После этого вы сможете получить доступ к папке и ее содержимому на всех ваших устройствах, на которых включена синхронизация Dropbox, даже если исходная папка не является частью вашего Dropbox.
Имейте в виду, что, будь то обычный ярлык или символическая ссылка, его удаление никак не повлияет на исходный объект.
Зачем вам нужны ссылки?
В общем случае рекомендуется создавать символические ссылки вместо ярлыков, если вы хотите:
- Доступ к файлу из нескольких мест без создания копий и не занимая много места на диске. (Символические ссылки имеют размер всего несколько байтов.)
- Поддерживайте разные версии файла, одновременно следя за тем, чтобы любые указатели на него всегда приводили к самой последней или актуальной версии. (Это работает, потому что символическая ссылка остается активной, даже если вы заменяете целевой файл другим файлом с тем же именем.)
- Переместите данные со своего диска C:\, скажем, на дополнительный жесткий диск, не нарушая работу системы или функций приложения, которым эти данные должны быть на диске C:\.
Скорее всего, вы встретите много других вариантов использования символических ссылок.
Как создать символические ссылки
Вы можете создавать программные ссылки, используя терминал или командную строку. Мы перейдем к инструментам «укажи и щелкни» позже, если тебе неудобно возиться с терминалом.
В Linux и MacOS
В Linux вы можете создать символическую ссылку для файла или папки с помощью этой команды терминала:
Эта же команда работает и в macOS, поскольку macOS — это операционная система на основе UNIX, такая как Linux.
Смотрите скриншот выше для примера команды.
Встроенный файловый менеджер в определенных средах рабочего стола Linux позволяет создавать программную ссылку через контекстное меню, поэтому вы можете проверить, есть ли в вашем приложении для просмотра файлов эта опция.
У популярного файлового менеджера Nautilus, поставляемого в комплекте с различными дистрибутивами Linux, была опция меню Make Link, которая теперь исчезла. Но вы все равно можете создать символическую ссылку в Nautilus, удерживая клавиши Ctrl и Shift и перетащив целевой файл в то место, где вы хотите, чтобы символическая ссылка отображалась. Не волнуйтесь, исходный файл останется на месте.
На винде
Вам нужно открыть окно командной строки от имени администратора и ввести следующую команду, чтобы создать символическую ссылку:
Для символических ссылок на каталоги вы должны немного настроить команду, используя флаг /d:
Если вы не хотите работать с командной строкой, вы можете использовать графический инструмент под названием Link Shell Extension для создания символических ссылок. Это одно из лучших расширений Windows File Explorer для управления файлами.
Примечание. Система не будет препятствовать созданию символической ссылки внутри символической ссылки, но лучше избегать этого. В противном случае вы создадите бесконечный цикл, который может вызвать проблемы для общесистемных сервисов, таких как антивирусные сканеры.
Симлинки против псевдонимов в macOS
Если вы когда-либо создавали псевдонимы в macOS, вы заметите, что они ведут себя почти как символические ссылки. Оба типа ссылок ссылаются на путь к связанному файлу или папке.
Разница в том, что псевдоним также помечает связанный объект с идентификатором, называемым inode (индексный узел). Этот идентификатор уникален для объекта и следует за ним по всей файловой системе.
Вот почему псевдоним будет работать нормально, даже если вы переместите его цель в другое место. Попробуйте это с символической ссылкой, и вы столкнетесь с ошибкой. (Вы можете без проблем перемещать псевдоним и символическую ссылку, если только вы не имеете дело с файлами, защищенными системой.)
Конечно, оба типа ярлыков окажутся бесполезными, если вы удалите исходный файл или переименуете любую из папок выше в иерархии.
Не можете определить разницу между псевдонимом и символической ссылкой, поскольку вы удалили тег псевдонима из имени файла псевдонима?
Откройте инспектор файлов или панель «Информация» для каждого ярлыка и посмотрите размер файла в разделе «Общие». Если это говорит (ноль байтов на диске), вы имеете дело с символической ссылкой.
Символьные ссылки (в текущей папке) также проявятся при использовании этой команды терминала:
Команда работает и в Linux, и вы увидите символическую ссылку, указывающую на местоположение исходного объекта.
Симлинки лучше, чем ярлыки
Поначалу символические ссылки могут показаться запутанными, но если вы потратите время на их понимание, вы поймете, что в конце концов их довольно просто использовать!
 Windows
Windows Linux и FreeBSD
Linux и FreeBSD









