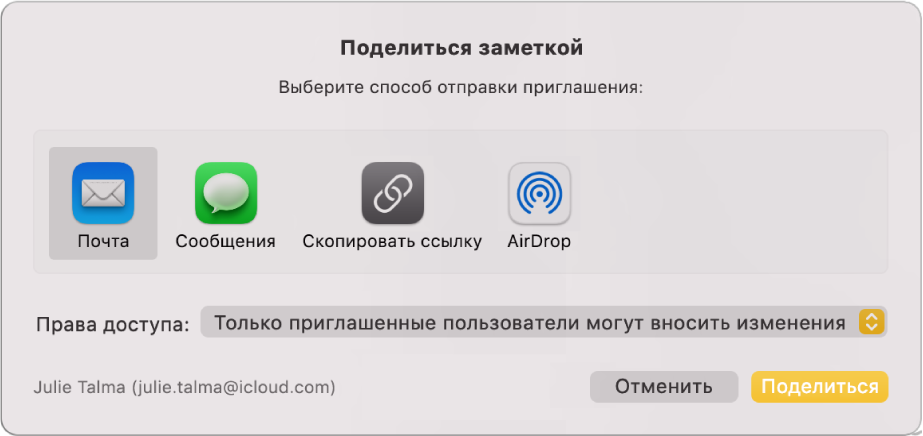- Ссылки и пути
- создание ссылок на файлы и документы
- MacTools👨🏻💻
- Канал о приложениях и сервисах для macOS. Пишите автору: @AntonMaslak или заходите в чат: Tools & Productivity…
- Переход напрямую к определенной папке на Mac
- Переход к папке из списка в меню «Переход»
- Переход к папке с помощью ввода пути к ней
- ОС Mac OS X: подключение общих папок с помощью URL-адреса afp:// или команды mount_afp
- Дополнительная информация
- Информация для ОС Mac OS X версий 10.6–10.6.6
- Как создать ярлык файла, папки или приложения на Mac
- Как создать ярлык для любого файла, папки или приложения на Mac
- Как создать ярлык с помощью «горячих клавиш»
- Как быстро найти оригинал файла
- Предоставление общего доступа к заметками и папкам на Mac
- Предоставление общего доступа к заметке или папке
- Управление заметками и папками, к которым Вы предоставили доступ
- Изменение заметки или папки, к которой Вам предоставлен доступ
- Совместная работа над общей заметкой
Ссылки и пути
создание ссылок на файлы и документы
MacTools👨🏻💻
Канал о приложениях и сервисах для macOS. Пишите автору: @AntonMaslak или заходите в чат: Tools & Productivity…
В Bear и DEVONthink есть крайне полезная функция: создание ссылок не только на веб-страницы, но и на хранимые документы.
B Bear вводите две открытые квадратные скобки и название документа и приложение сразу находит документ.
В DEVONthink даже скобки вводить не надо, пишите название и всё. Только прежде поставьте галочку в настойках: Editing ▸ WIkiLinks ☑️ .
Но создавать ссылки на документы можно и в стандартных приложениях.
Копируете путь к документу. В Файндере открываете контекстное меню на документе и нажимаете alt. Выбираете «скопировать путь до…» Путь выглядит так: /Users/anton/Documents/file.rtf. Если добавить к пути file://, то на документ можно будет ссылаться из любой программы, которая поддерживает создание ссылок.
Нажмёте на ссылку и документ откроется.
Создание ссылок поддерживают установленные по умолчанию TextEdit и Notes.
Кроме документов Файндера, можно ссылаться на Bear-заметки. Достаточно получить абсолютную ссылку. На заметке, в контекстном меню, выберите: «Скопировать ссылку в заметку». Путь к заметке выглядит устрашающим:
В DEVONthink выбираете на документе: Copy Item Link.
В Evernote выбираете заметку и вызываете контекстное меню. Удерживаете alt нажимаете: «Скопировать стандартную ссылку на заметку». Она выглядит так:
Если без alt, то скопируется URL-путь, а значит ссылка не на локальное хранилище, а на заметку, которая хранится в интернете, она доступна из любого места.
В остальных случаях, ссылки открываются только на этом компьютере.
Крайне полезно, если надо сослаться на файл или заметку, например, из Things, который вроде как не поддерживает вложения файлов.
Источник
Переход напрямую к определенной папке на Mac
Можно воспользоваться меню «Переход» для мгновенного перехода к нужной папке — например, папке «Документы» или другой недавно открытой папке. Если точное имя и расположение папки известны, ее можно открыть, введя путь к ней.
Спросите Siri. Произнесите, например, «Открой домашнюю папку». Узнайте, как спросить Siri.
Переход к папке из списка в меню «Переход»
В Finder 
Выберите один из следующих вариантов.
На уровень выше: Выберите этот вариант, чтобы открыть вышестоящую папку для текущего окна. Например, если Вы находитесь в папке «Загрузки», этот вариант позволит открыть Вашу папку пользователя.
«Недавние», «Документы» или другие папки из списка. Выберите папку из списка.
Недавно использованные папки. Выберите папку из подменю. Чтобы изменить количество недавно использованных папок, отображаемых в списке, выберите меню Apple
> «Системные настройки», затем нажмите «Основные». Нажмите всплывающее меню «Недавно использованные объекты», затем выберите число.
Совет. Чтобы перейти в папку «Библиотека» в домашней папке пользователя, удерживайте нажатой клавишу Option и выберите «Библиотека».
Переход к папке с помощью ввода пути к ней
В Finder 
Введите имя пути папки (например, /Библиотеки/Fonts/ или
/Pictures/), затем нажмите «Переход».
Косая черта (/) в начале имени пути означает, что начальная точка является верхним уровнем структуры папок Вашего компьютера.
Косая черта в конце означает, что это путь к папке, а не к файлу.
) указывает на Вашу папку пользователя. Большинство Ваших личных папок, таких как «Документы», «Музыка» и «Изображения» находится в Вашей папке пользователя.
Если Вам не удается найти папку, убедитесь, что Вы правильно вводите ее имя и указываете путь полностью, включая символы косой черты.
Источник
ОС Mac OS X: подключение общих папок с помощью URL-адреса afp:// или команды mount_afp
Подключить общий том на сервере AFP можно с помощью URL-адреса типа afp://myserver.mydomain.com/Sharepoint/Folder или команды mount_afp в программе «Терминал».
Если в программе Mail.app или браузере Safari выбрать URL-адрес типа afp://myserver.mydomain.com/Sharepoint/Folder, программа Finder подключит том с именем Sharepoint на сервере AFP myserver.mydomain.com, после чего откроется окно с содержимым каталога Folder. Если перетянуть текст URL-адреса на рабочий стол, создается AFP-ссылка. Чтобы открыть эту папку, дважды щелкните ссылку.
Чтобы подключить общую папку на сервере AFP, используйте команду mount_afp в окне программы «Терминал» или shell-скрипте. Для получения дополнительной информации введите следующую команду в окне программы «Терминал»:
Дополнительная информация
Информация для ОС Mac OS X версий 10.6–10.6.6
Путь для подключения общей папки в ОС Mac OS X версий 10.6–10.6.6 отличается от используемого в других версиях Mac OS X.
URL-адрес, ведущий к файлу на сервере, (например, afp://myserver.mydomain.com/Sharepoint/Folder/File.txt) не сработает. Эта проблема решена в ОС Mac OS X 10.6.7 и более поздних версий.
Если URL-адрес или команда mount_afp в ОС Mac OS X версий 10.6–10.6.6 указывает на папку в точке подключения, такая папка подключается. В ОС Mac OS X версий 10.0–10.5 и Mac OS X 10.6.7 или более поздних (, в том числе ОС OS X Lion), устанавливается соединение с точкой подключения.
Пример: afp://myserver.mydomain.com/Sharepoint/Folder.
При открытии этой ссылки в ОС Mac OS X версий 10.0–10.5, 10.6.7 и более поздних программа Finder подключает том Sharepoint. Локальный путь к общей папке будет /Volumes/Sharepoint/Folder/.
При открытии этой ссылки в ОС Mac OS X версий 10.6–10.6.6 программа Finder подключает подкаталог Folder. Локальный путь к общей папке будет /Volumes/Folder/.
В ОС Mac OS X 10.5, 10.6.7 или более поздних версий с помощью этой команды подключается том Sharepoint в /Volumes/mntpnt. Локальный путь к общей папке будет /Volumes/mntpnt/Folder/.
В ОС Mac OS X версий 10.6–10.6.6 с помощью этой команды подключается подкаталог Folder в /Volumes/mntpnt. Локальный путь к общей папке будет /Volumes/mntpnt/.
Источник
Как создать ярлык файла, папки или приложения на Mac
Ярлыки для приложений, папок или файлов позволяют легко и быстро получить к ним доступ на вашем Mac. Вместо того, чтобы каждый раз открывать диск и папку, куда был сохранен файл, достаточно просто кликнуть на ярлык, и файл откроется. Ярлыки на Mac работают точно так же, как и на компьютерах под управлением Windows, и вы можете хранить их в наиболее удобном для вас месте.
Возможность создавать ярлыки предусмотрена в Mac уже давно, однако пользователи обычно предпочитают ей другие функции, такие как Spotlight, Launchpad и Dock. Ниже мы расскажем вам, как создавать ярлыки, предоставляющие быстрый доступ к файлам, папкам и программам.
Ярлык в macOS носит название «псевдоним».
Как создать ярлык для любого файла, папки или приложения на Mac
Для того чтобы создать ярлык для объекта, выбранного в Finder, нужно проделать следующее:
1. В Finder выделите объект, для которого нужно создать ярлык.
2. Выберите опцию «Файл» в строке меню и в открывшемся окошке нажмите на «Создать псевдоним». Тоже действие доступно по нажатию правой кнопки мыши.
3. Ярлык будет повторять название выбранного вами объекта со словом «Псевдоним». Переместите его в любое удобное для вас место.
4. Повторите процедуру для каждого выбранного вами объекта в Finder.
Узнать ярлык можно по маленькой стрелочке в левом нижнем иглу иконки. Обратите внимание, ярлык лишь предоставляет быстрый доступ к объекту, но сам объект остается на своем прежнем месте. Вы можете создать тематическую папку для ярлыков, например, игр или приложений, чтобы получать быстрый доступ к любой игре из одного места.
Эту папку можно превратить в панель для быстрого доступа на Dock – достаточно просто перетащить папку в левую часть Dock.
Ярлыки также отлично подходят для создания точки быстрого доступа к множественным файлам, разбросанным по операционной или файловой системе. Кроме того, они существенно упрощают работу с папками и приложениями, которыми вы часто пользуетесь.
Как создать ярлык с помощью «горячих клавиш»
Если вы выбрали нужный объект в Finder, просто нажмите на клавиатуре ⌘Cmd + L, и у вас тут же появится возможность создать для него ярлык. Еще одна удобная опция – зажать клавиши ⌘Cmd + ⌥Option (Alt), перетащить и отпустить выбранный объект. Сам файл перемещен не будет, зато в нужном месте в мгновения ока появится его ярлык.
После удаления ярлыка файл остается на прежнем месте и никуда не девается.
Как быстро найти оригинал файла
Для того чтобы быстро отыскать оригинал файла, выделите его ярлык и нажмите на клавиатуре ⌘Cmd + L. Тоже действие (Показать оригинал) доступно по нажатию правой кнопки мыши по ярлыку.
Источник
Предоставление общего доступа к заметками и папкам на Mac
Если Вы используете обновленные заметки iCloud, Вы можете предоставить общий доступ к заметке или папке другим участникам и работать с ними совместно. Все пользователи, которых Вы добавляете, получают ссылку на открытие заметки или папки с заметками в приложении «Заметки» или на сайте iCloud.com. Когда Вы или другие участники вносите правки, все видят эти изменения, а также видят, кто внес эти изменения (изменения каждого участника выделяются своим цветом). Изменения сохраняются в iCloud, поэтому любой пользователь, которому доступна заметка или папка, всегда видит новейшую версию, когда бы он ее ни открыл.
Примечание. При нажатии кнопки 
Предоставление общего доступа к заметке или папке
В приложении «Заметки» 
Примечание. Нельзя предоставить доступ к заблокированной заметке; папке с заблокированными заметками; заметке, к которой Вам предоставили доступ; или папке с заметкой, к которой Вам предоставили доступ.
Выполните одно из следующих действий.
Для заметки. Нажмите 
Для папки. Нажмите кнопку «Ещё» 
Выберите способ отправки приглашения (например, AirDrop или приложение «Почта»).
Если Вы выбрали способ, в котором это необходимо, добавьте получателей, выполнив следующее.
Введите имя, адрес e-mail или номер телефона для каждого получателя.
Нажмите кнопку добавления 
Во всплывающем меню «Права доступа» укажите, могут ли приглашенные Вами пользователи вносить изменения в заметку или папку с заметками либо только просматривать их.
Если Вы предоставляете доступ через Почту или Сообщения, введите получателей после нажатия кнопки «Поделиться», затем нажмите «Отправить».
Управление заметками и папками, к которым Вы предоставили доступ
Будучи владельцем заметки или папки с общим доступом, Вы можете выбрать внешний вид выделенных фрагментов и уведомлений, которые появляются при внесении правок, редактировании заметки. добавлении или удалении заметок или подпапок и перемещении заметок или подпапок из главной папки. См. раздел Добавление и удаление папок.
Вы также можете приглашать других пользователей к совместной работе, удалять участников, закрывать общий доступ к заметкам и изменять права доступа для любого участника или всех участников.
В приложении «Заметки» 


Если Вы пригласили пользователя, но он еще не принял приглашение, под его именем отображается надпись «Приглашен(а)».
Выполните одно из следующих действий.
Копирование ссылки. Нажмите «Скопировать ссылку».
Если Вы открыли заметку или папку, находящуюся внутри папки с общим доступом, скопированная ссылка будет вести на главную папку.
Примечание. Несмотря на то что владелец или любой участник могут скопировать ссылку для отправки другим пользователям, ссылкой могут воспользоваться только участники, которых пригласили открыть заметку.
Постоянное выделение изменений. Выберите «Выделить изменения».
Этот параметр можно настроить только для отдельной заметки, но не для папки с общим доступом.
Если выбран этот параметр, все правки участников выделяются цветом, который назначен соответствующему участнику. Если параметр не выбран, выделение вскоре пропадает.
Скрытие уведомлений об изменении. Выберите «Скрыть уведомления».
Этот параметр можно настроить только для отдельной заметки, но не для папки с общим доступом.
Если выбран этот параметр, Вы не будете получать уведомления, когда другие участники будут вносить изменения в эту заметку.
Приглашение других пользователей к совместной работе. Нажмите «Добавить пользователей», затем выполните необходимые действия для предоставления доступа к заметке или папке.
Если папка с общим доступом находится внутри другой папки с общим доступом, для внесения изменений нажмите «Показать общую папку».
Удалите участника. Наведите указатель на имя участника в окне, нажмите кнопку «Еще» 
Если папка с общим доступом находится внутри другой папки с общим доступом, для внесения изменений нажмите «Показать общую папку».
Цвет кнопки «Еще» отличается для каждого участника.
Закрытие доступа к заметке или папке для всех участников. Нажмите «Закрыть доступ», затем нажмите «Продолжить».
Если папка или заметка с общим доступом находится внутри другой папки с общим доступом, для внесения изменений нажмите «Показать общую папку».
Заметка удаляется из списков заметок участников, а у Вас по-прежнему есть к ней доступ.
Изменение прав доступа для участников. Во всплывающем меню «Права доступа» укажите, могут ли участники вносить изменения в заметку или папку с заметками либо только просматривать их.
Если папка или заметка с общим доступом находится внутри другой папки с общим доступом, для внесения изменений нажмите «Показать общую папку».
Чтобы изменить права доступа для одного участника, наведите указатель на имя участника, нажмите кнопку «Еще» 
Изменение заметки или папки, к которой Вам предоставлен доступ
Доступные Вам действия зависят от разрешений, которые Вам предоставил владелец общей заметки или папки.
Если у Вас есть только разрешение на просмотр Вы можете удалить себя из заметки, скопировать ссылку и выбрать внешний вид выделенных фрагментов и уведомлений, которые появляются при внесении правок.
Если у Вас есть разрешение на внесение правок Вы можете делать все вышеперечисленное, а также редактировать заметку, добавлять или удалять заметки или подпапки и перемещать заметки или подпапки из главной папки. См. раздел Добавление и удаление папок.
В приложении «Заметки» 


Выполните одно из следующих действий.
Удаление себя из участников. Наведите указатель на свое имя, нажмите кнопку «Еще» 
Если заметка находится в общей папке, нажмите «Показать общую папку», наведите указатель на свое имя, нажмите кнопку «Еще» 
Копирование ссылки. Нажмите «Скопировать ссылку».
Если Вы открыли заметку или папку, находящуюся внутри папки с общим доступом, скопированная ссылка будет вести на главную папку.
Примечание. Несмотря на то что владелец или любой участник могут скопировать ссылку для отправки другим пользователям, ссылкой могут воспользоваться только участники, которых пригласили открыть заметку.
Постоянное выделение изменений. Выберите «Выделить изменения».
Этот параметр можно настроить только для отдельной заметки, но не для папки с общим доступом.
Если выбран этот параметр, все правки участников выделяются цветом, который назначен соответствующему участнику. Если параметр не выбран, выделение вскоре пропадает.
Скрытие уведомлений об изменении. Выберите «Скрыть уведомления».
Этот параметр можно настроить только для отдельной заметки, но не для папки с общим доступом.
Если выбран этот параметр, Вы не будете получать уведомления, когда другие участники будут вносить изменения в эту заметку.
Совместная работа над общей заметкой
Чтобы открыть заметку, выполните одно из следующих действий.
Если доступ к заметке открыли Вы. Выберите заметку в приложении «Заметки» 
Если Вы получили доступ к заметке от другого пользователя. Нажмите полученную ссылку, затем нажмите «Открыть».
Примечание. В целях безопасности Вы можете открыть заметку только, если адрес электронной почты или номер телефона, использованный для отправки Вам приглашения, связан с Вашим Apple ID. Если это не так, Вам нужно будет сначала добавить свой адрес электронной почты или номер телефона в Apple ID. См. раздел Подтверждение адреса электронной почты или номера телефона для открытия общего объекта.
После первого открытия заметки она остается в Вашем списке заметок.
Все участники, у которых открыта заметка, могут видеть изменения, которые вносите Вы и другие участники, практически в реальном времени. Когда участник вносит изменение, появляется выделение. Если Вы не открыли заметку и кто-то вносит в нее изменения, слева от этой заметки в Вашем списке или галерее заметок отображается небольшая желтая точка.
Источник