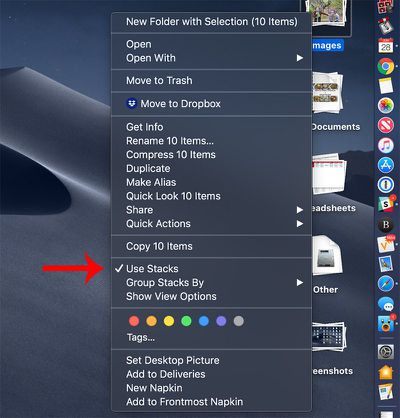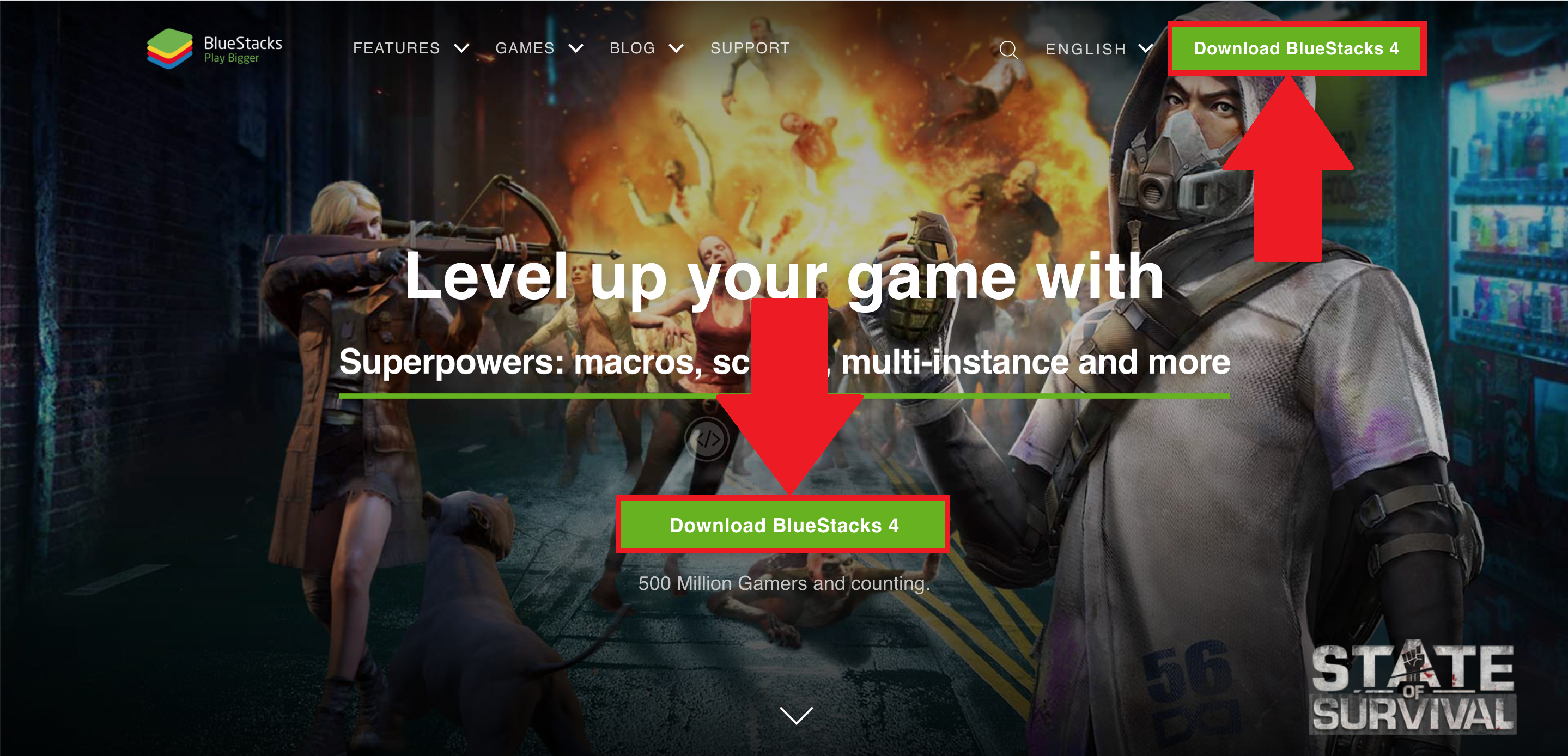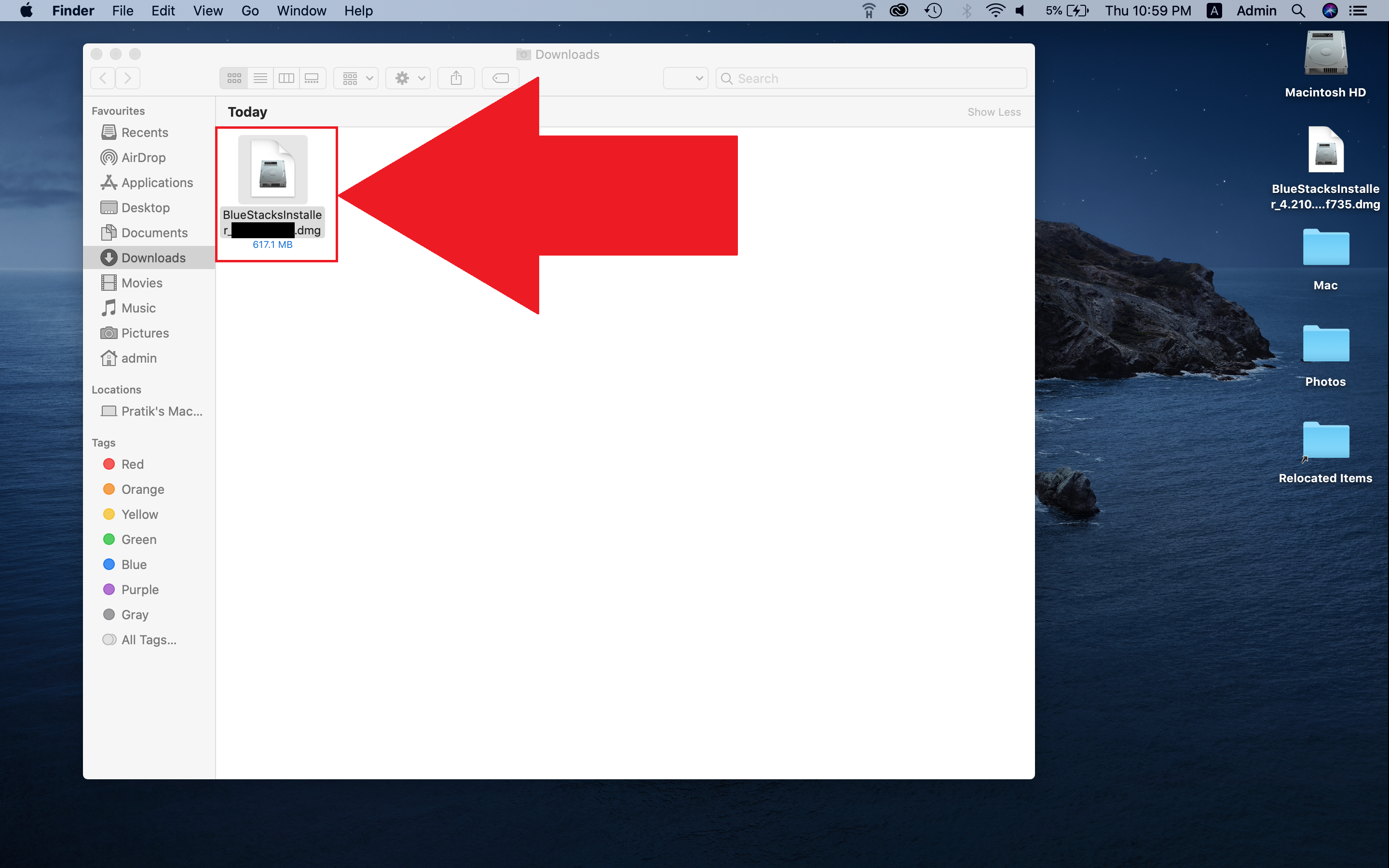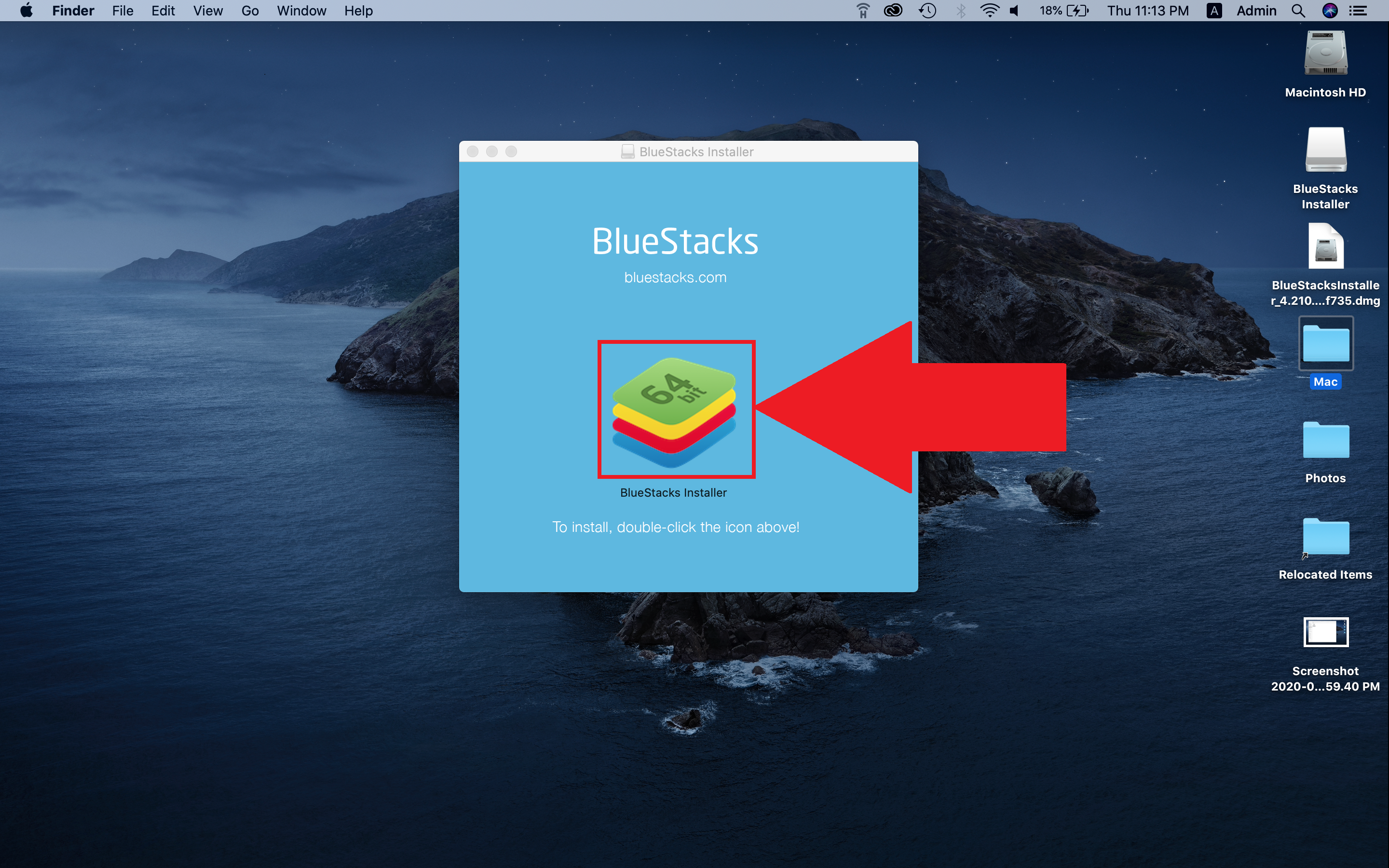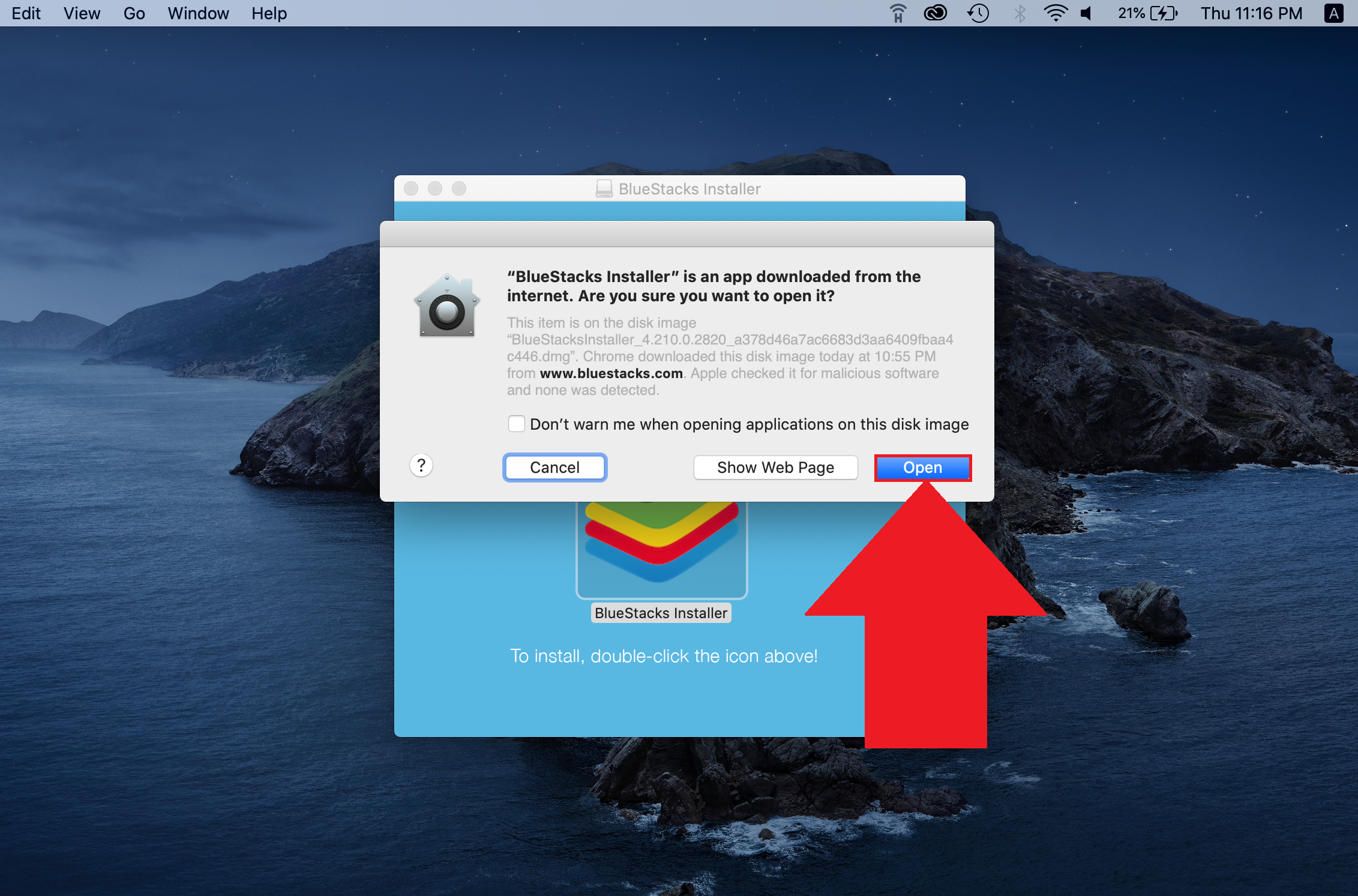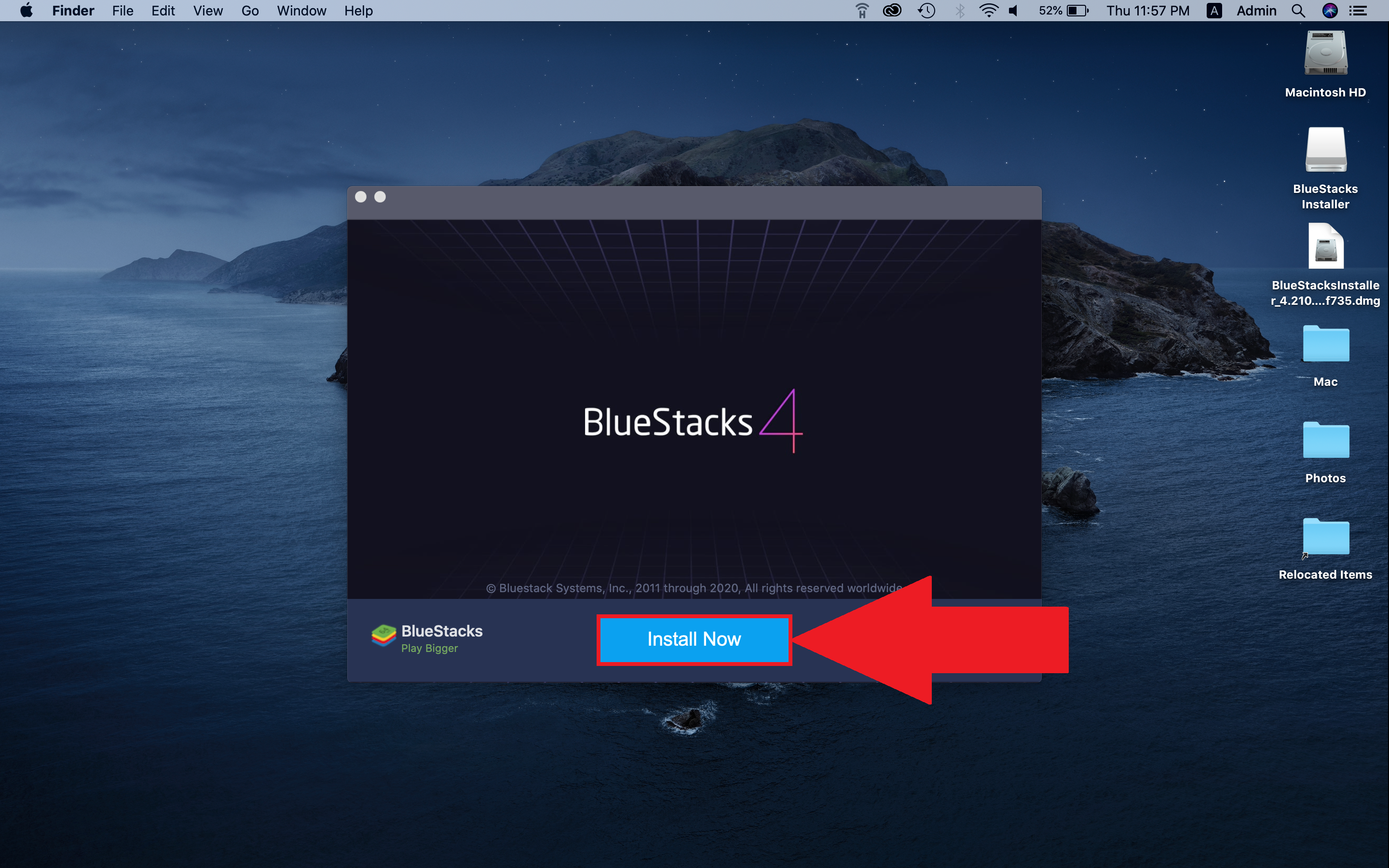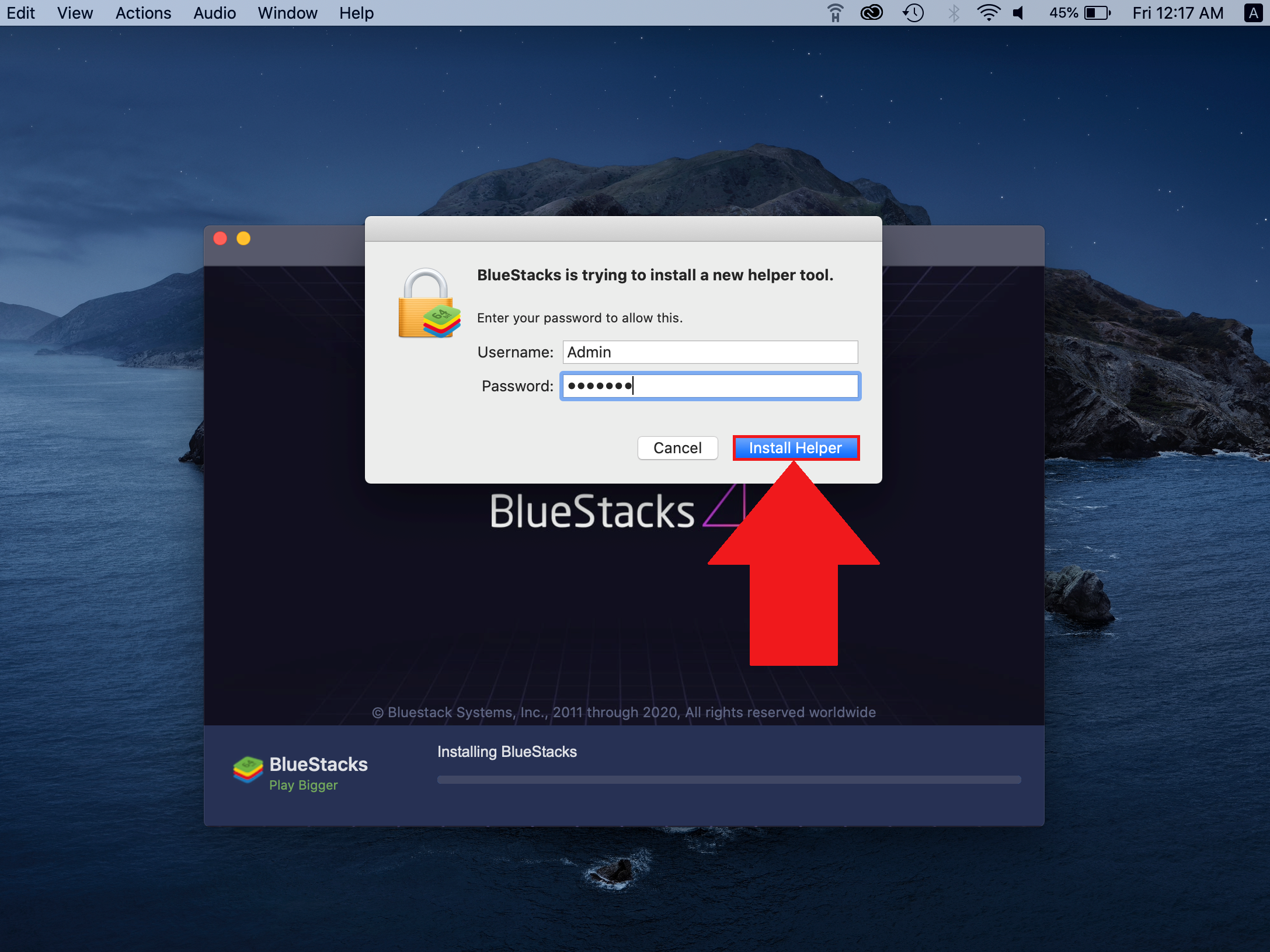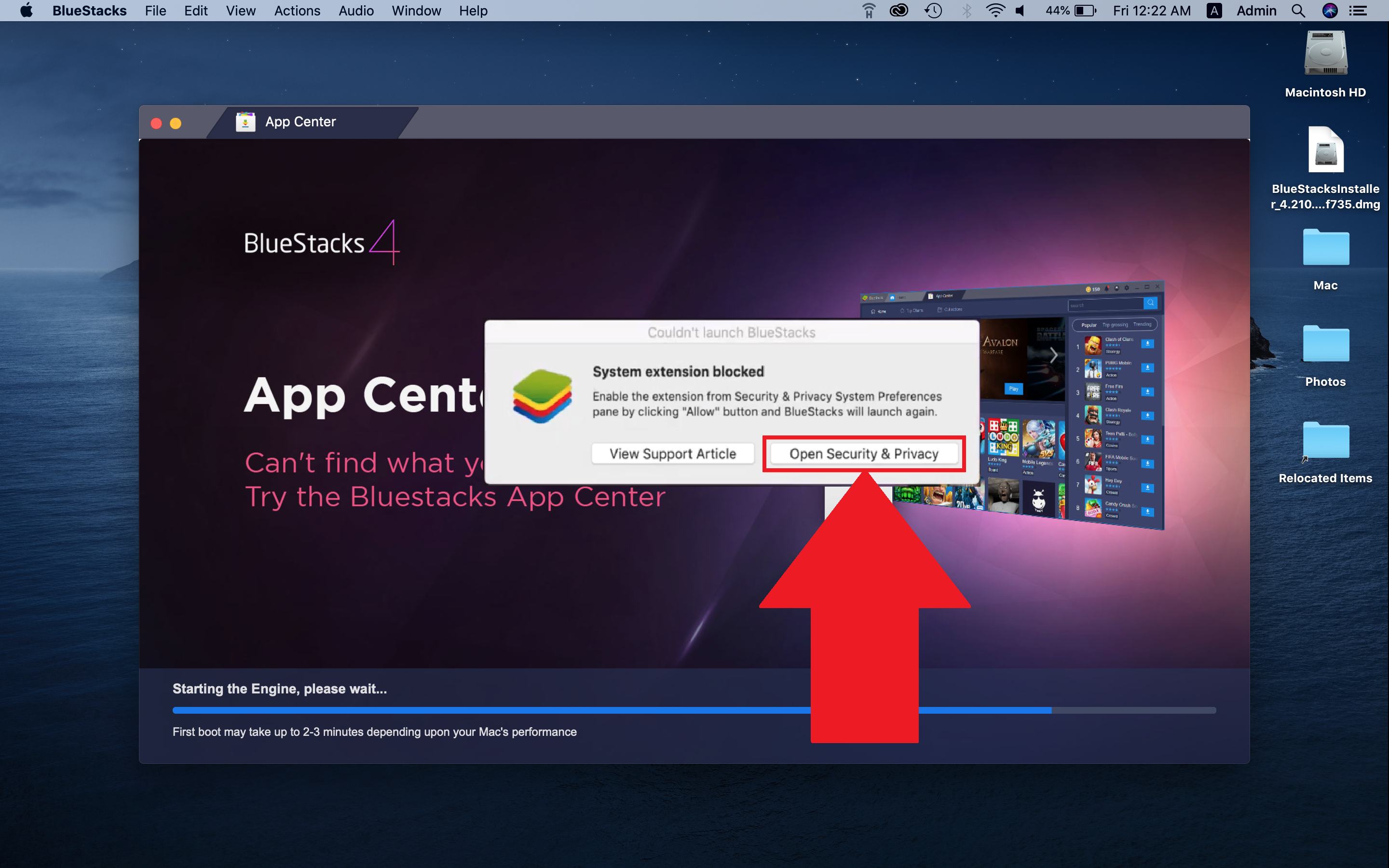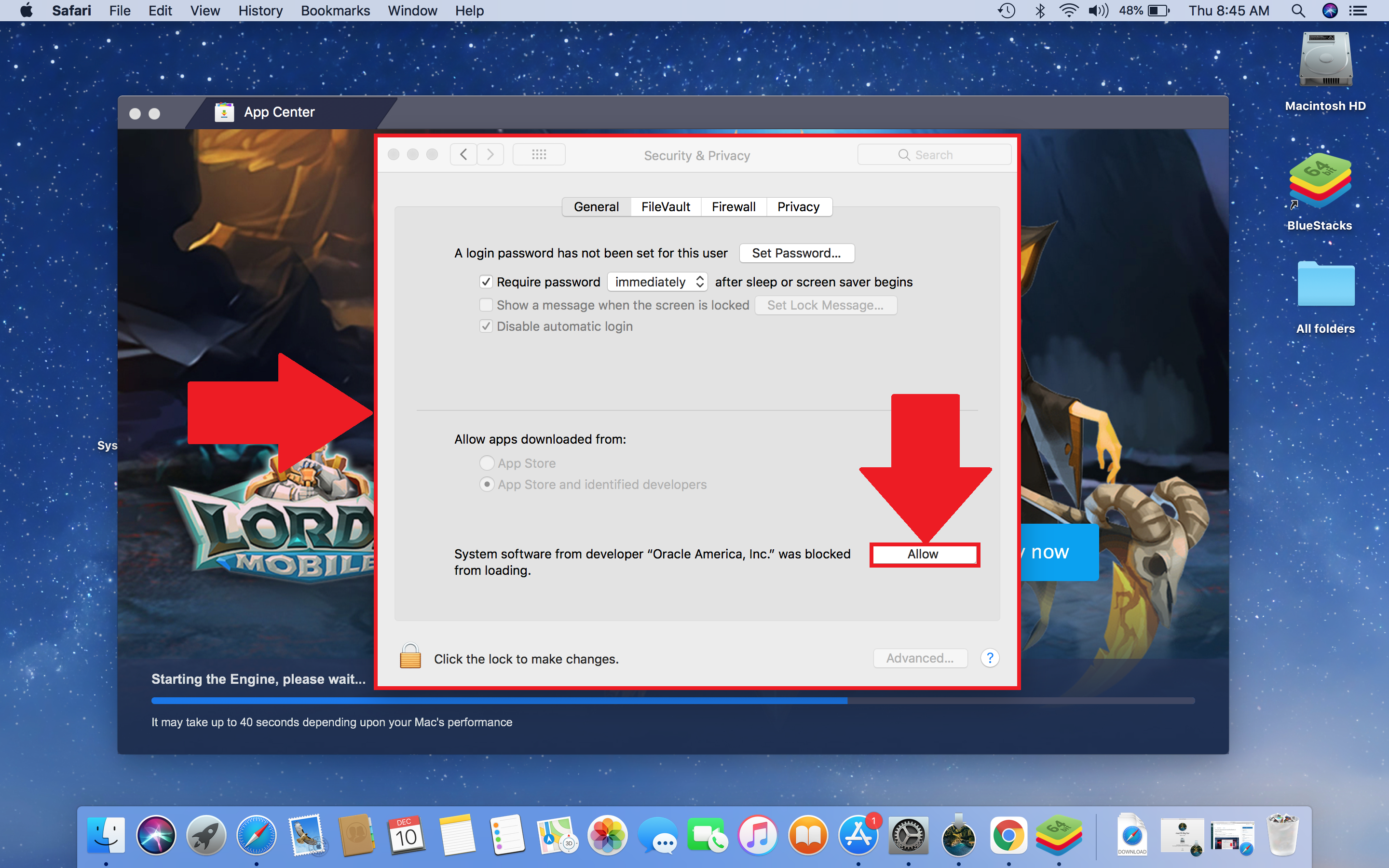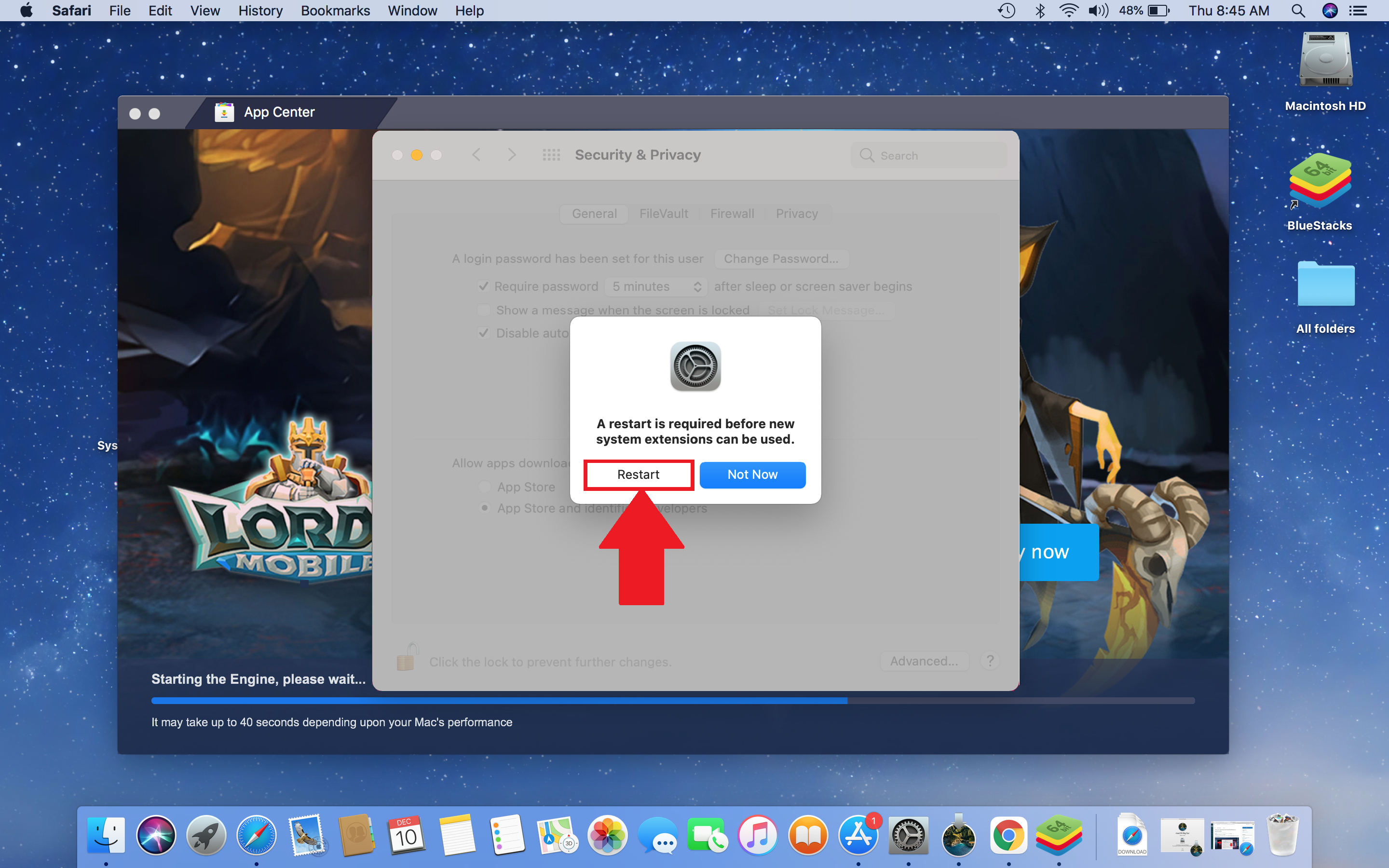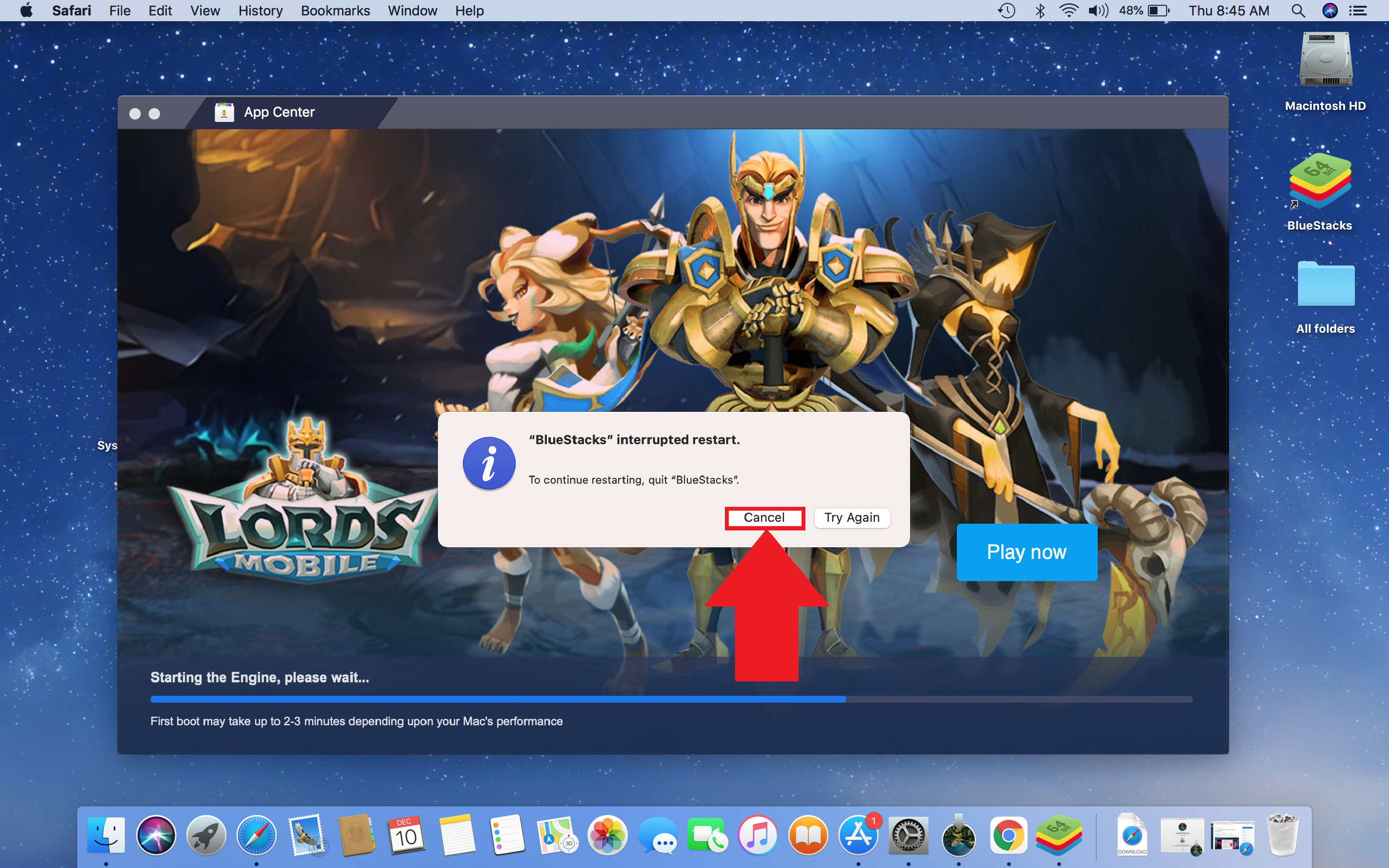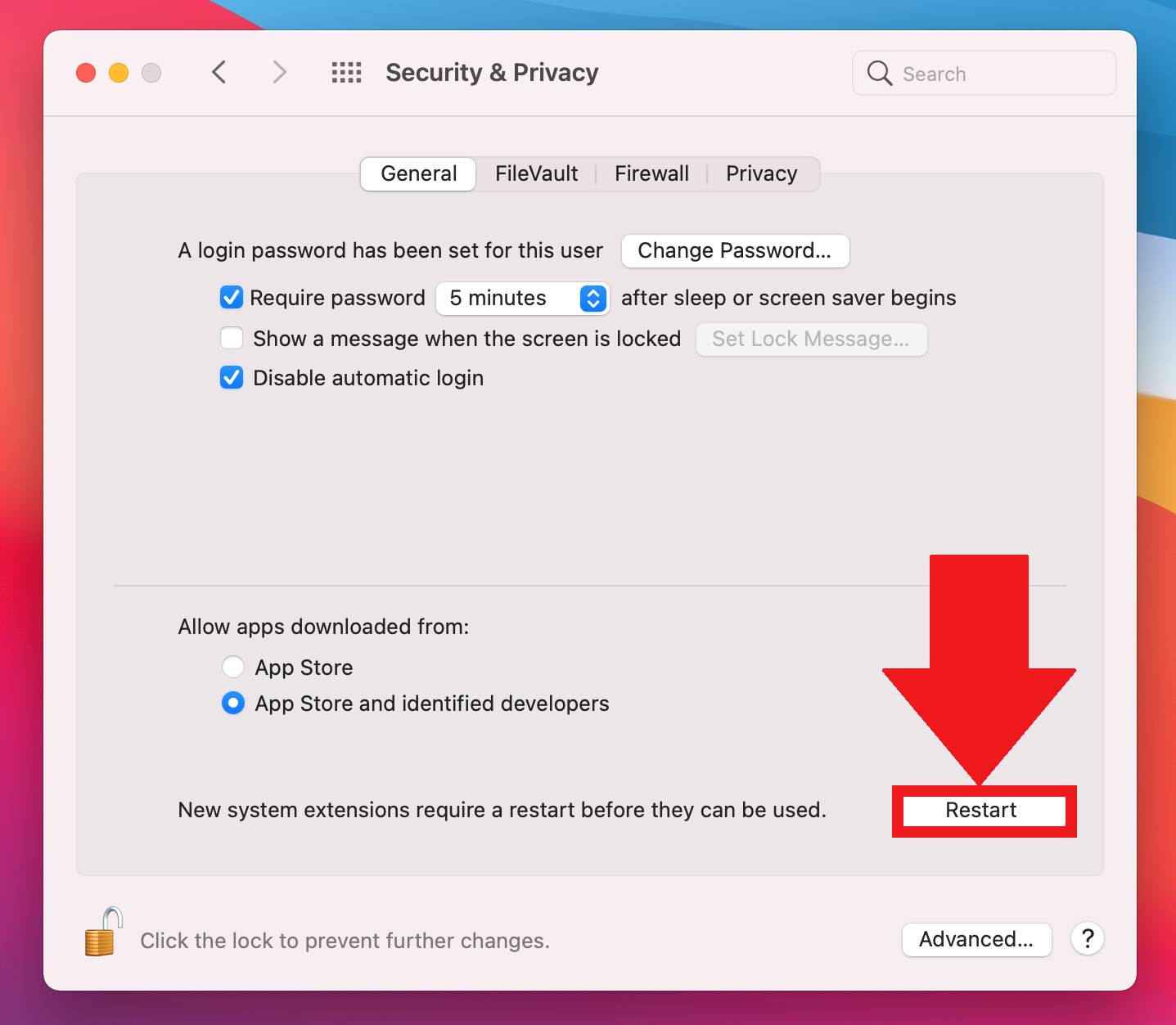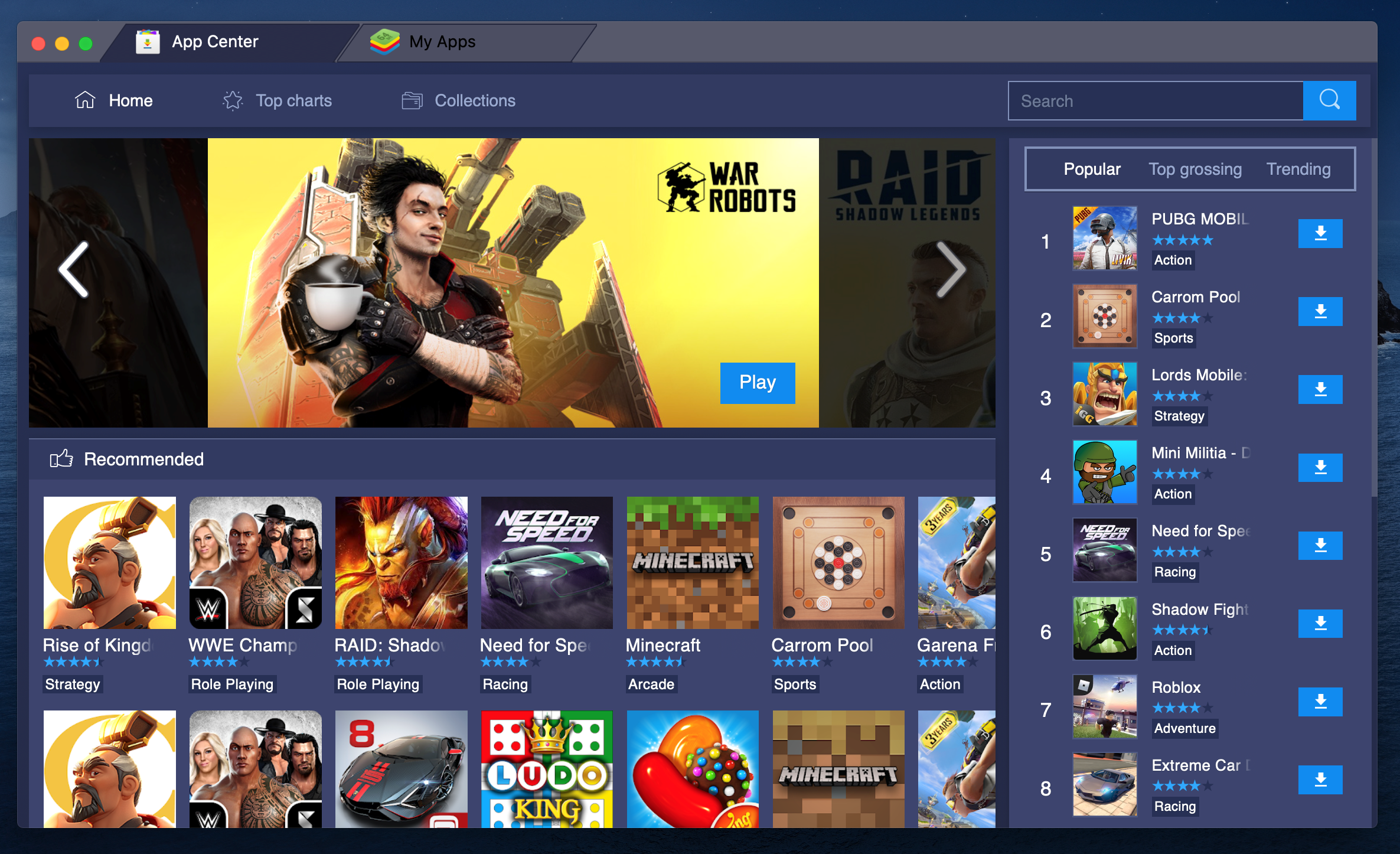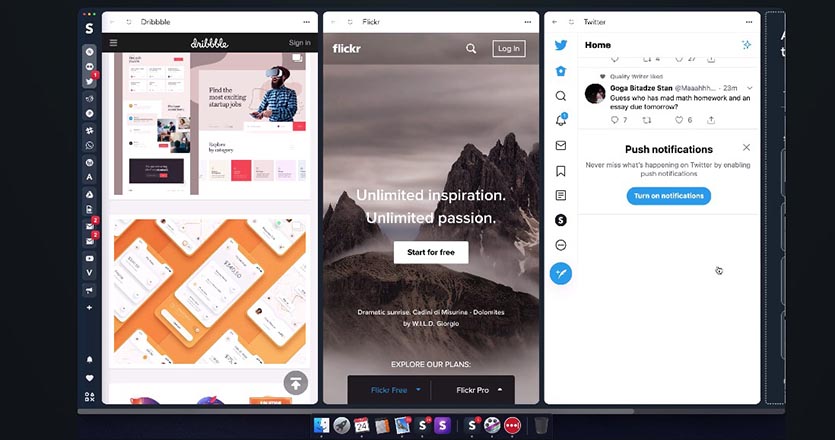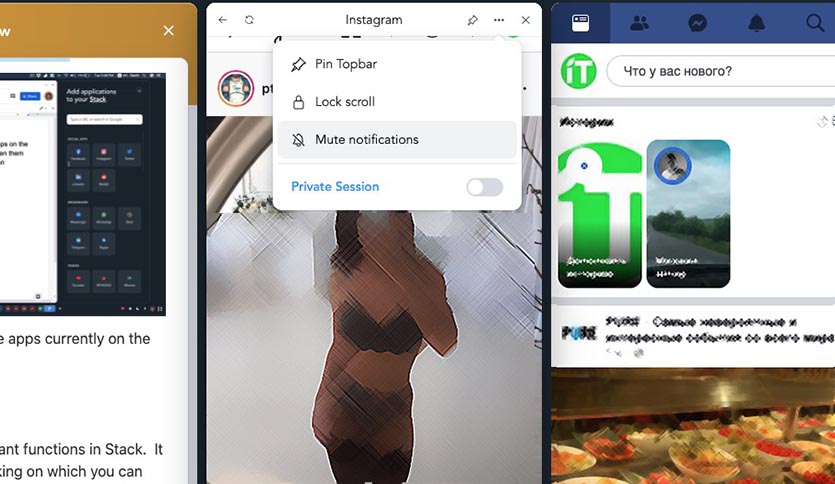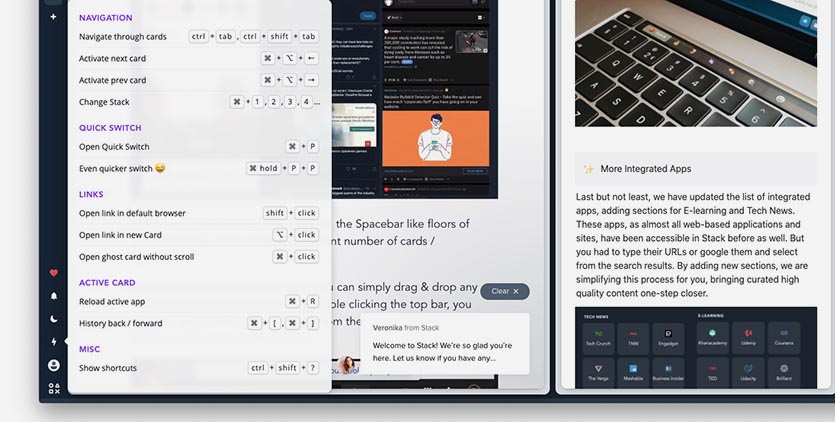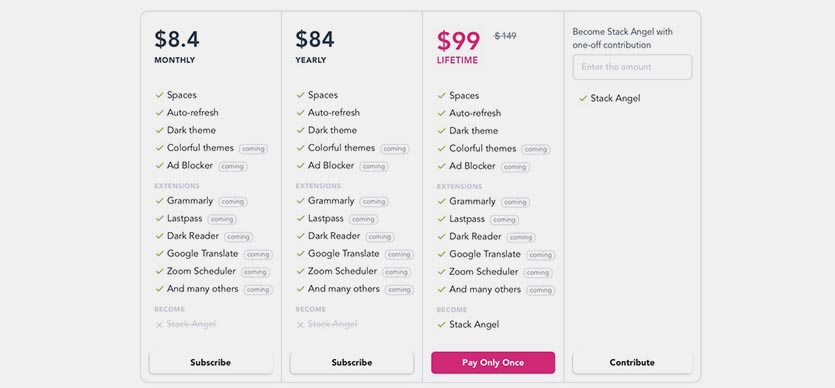- How to Organize Your Mac’s Desktop With Stacks in macOS Mojave
- Enabling and Disabling Stacks
- Viewing Files in a Stack
- Customizing Stacks
- Further Stacks Options
- Как установить и запустить BlueStacks на macOS?
- Чем может быть полезна эта статья?
- Как установить BlueStacks на macOS?
- Нашёл самый необычный браузер для Mac. Обзор многозадачного Stack
- В чем главная фишка Stack
- Что еще интересного есть в Stack
- Что еще за боковая панель
- Приложение платное?
How to Organize Your Mac’s Desktop With Stacks in macOS Mojave
If you’re someone that has a lot of files on your desktop, you’re going to love the new Stacks feature in macOS Mojave, which is designed to organize all of your files into neat little piles on your desktop, getting rid of clutter.
Unfortunately, Stacks is an option that’s limited to the desktop and not available within individual file folders.
Enabling and Disabling Stacks
Toggling Stacks on and off is done with just a couple of clicks on the desktop. When at the desktop, right click to bring up the desktop options menu, and then choose the «Stacks» option.
You can also use the Finder to enable Stacks.
- Open a Finder window.
- In the menu bar at the top of the Mac, go to View.
- Check the «Use Stacks» option.
Turning on Stacks will automatically organize your files by file type. Some of the available Stacks include documents, images, PDF documents, spreadsheets, other, and screenshots.
Viewing Files in a Stack
If you want to view all of the files that are contained within a Stack, just click, and it will expand the Stack and put a little arrow on the Stack’s name so that you know which Stack you’re viewing.
With the Stack expanded, if you click on a file, it will open up in whatever app is set to be the default app for that file type.
To open up all of your Stacks at once, option click on the any Stack, which will expand all of the desktop Stacks at once. Option click again on any of the open Stacks to close them all.
Customizing Stacks
Stacks are organized by file type by default, but you can change the Stack organizational system, grouping your files by Date Last Opened, Date Added, Date Modified, Date Created, and Tags.
- Open Finder.
- In the menu bar, click on the View option.
- Select the «Group Stacks By» option.
- Choose one of the available options to change the way your Stacks are sorted.
The most powerful sorting option in Stacks is of course Tags, which are user set and can be used to identify certain types of files, such as all documents relating to a specific topic.
When grouped by one of the date options, Stacks will be listed in increments of Today, Yesterday, Previous 7 Days, Previous 30 Days, and then after that, by year.
Further Stacks Options
If you want to stick one of your Stacks into a folder, you can do so by right clicking on one of the Stacks and selecting the «New Folder With Selection» option.
Using the same right click options that are available when a Stack is selected, you can open the files, open them in a specified app, rename files, share files, compress files, send files to trash, and more. You basically have all of the same organizational options that you would have selecting any group of files on your desktop, but without the need to select them manually.
Источник
Как установить и запустить BlueStacks на macOS?
Чем может быть полезна эта статья?
BlueStacks открывает портал в удивительный и захватывающий мир игр Android. В данной статье вы узнаете, как скачать и установить BlueStacks для macOS.
ВНИМАНИЕ. Если вы не можете установить BlueStacks на macOS 11 Big Sur даже после выполнения рекомендаций из этой статьи, предлагаем удалить VirtualBox с вашего Mac и попробовать еще раз установить BlueStacks. Чтобы узнать, как это сделать, перейдите по ссылке.
Как установить BlueStacks на macOS?
ВНИМАНИЕ. Пожалуйста, убедитесь, что ваш Mac соответствует минимальным системным требованиям для запуска BlueStacks.
1. Посетите наш официальный веб-сайт и скачайте подходящую версию BlueStacks, нажав на кнопку «Скачать BlueStacks 4».
2. Начнется процесс скачивания установщика BlueStacks. Как только он будет скачан, два раза кликните по нему правой кнопкой мыши.
3. Откроется установщик BlueStacks. Вновь дважды кликните по иконке BlueStacks, чтобы начать процесс установки.
4. Также вас могут попросить подтвердить свое намерение о желании использовать установщик BlueStacks. Нажмите на кнопку «Открыть», чтобы продолжить.
5. В открывшемся окне BlueStacks нажмите на «Установить сейчас».
6. Вас попросят указать имя пользователя и пароль. Заполните эти поля нажмите на Install Helper.
7. После ввода информации о пользователе также может появиться диалоговое окно, сообщающее, что расширение системы заблокировано. В таком случае нажмите на Open Security & Privacy, чтобы открыть настройки безопасности.
8. В настройках защиты и безопасности, в разделе «Основные», нажмите на кнопку «Разрешить».
9. Если у вас macOS 11 Big Sur, нажмите на кнопку «Перезагрузить» и перезагрузите Mac. Если у вас macOS версии 10.15 Catalina или ниже, перейдите сразу к пункту 12 этой статьи.
10. Вы можете получить сообщение о том, что запуск BlueStacks был прерван. Нажмите на кнопку «Отмена» и закройте BlueStacks.
11. Далее перейдите в меню защиты и безопасности, во вкладку «Основные», и нажмите на «Перезагрузить».
12. Готово! Осталось запустить BlueStacks и начать играть в любимые мобильные игры на macOS.
ВНИМАНИЕ. Если вы столкнулись с проблемами при выполнении пунктов этой статьи, сообщите нам. Наша команда поддержки охотно вам поможет.
Источник
Нашёл самый необычный браузер для Mac. Обзор многозадачного Stack
Мы уже привыкли к том, что для Mac есть всего два годных браузера: Safari и Safari Technology Preview Chrome. Остальные приложения не особо отличаются возможностями от программы Google и во многом копируют ее.
Выбирать нужно лишь между стабильностью и энергоэффективностью Safari или кроссплатформенностью и огромным количеством расширений Chrome. Остальные конкуренты далеко позади.
Недавно в нише просмотрщиков интернета появился новый игрок – браузер Stack. Приложение имеет несколько уникальных фишек и вполне заслуживает роль второго браузера на Mac.
Сейчас расскажем обо всех интересных особенностях этой программы.
В чем главная фишка Stack
Разработчики браузера решили по-новому взглянуть на многозадачность при работе в интернете и разместили сразу несколько вкладок на одном рабочем пространстве.
Звучит сложно, но при первом же взгляде на приложение все становится понятно. Каждый сайт можно отрегулировать по ширине, чтобы на экране помещалось сразу несколько ресурсов. Это удобно, ведь у многих сайтов есть отличные мобильные версии, которые привычны нам по работе на iPhone или iPad.
Владельцы широкоформатных мониторов и вносе смогут уместить 5-6 открытых сайтов на одном экране. Если же места на экране не так много, то прокручивать список открытых станиц можно боковыми свайпами.
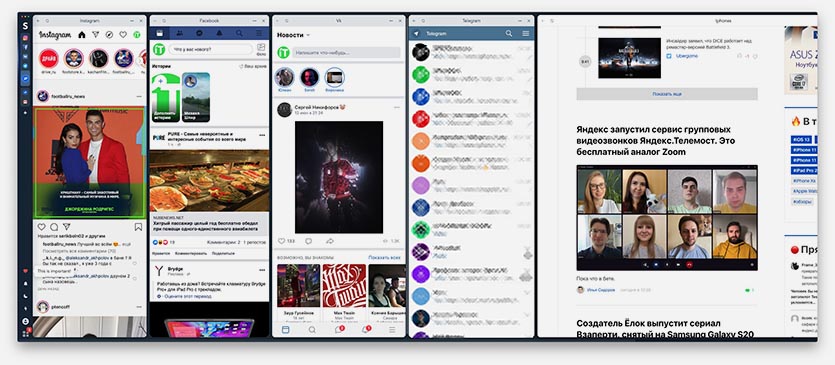
Как вам такая многозадачность?
При первом старте приложение само подскажет, какие сайты удобно открыть в мобильной версии, чтобы уместить больше полезного на одном экране.
Я сразу же открыл ленты Instagram, Facebook, VK и мессенджер Telegram. При этом на моем широкоформатном мониторе 21:9 осталось место еще на один полноценный сайт без боковой прокрутки.
Можно даже не пытаться выстроить нечто подобное из отдельных окон Safari или Chrome.
Что еще интересного есть в Stack
В браузере красиво оформлено меню истории просмотренных сайтов. Оно индивидуально для каждой открытой вкладки.
Так, например, не будут перемешиваться страницы социальных сетей, новости, рабочие сайты и другие ресурсы, которые просматривались в одно время в разных вкладках браузера.
Еще меню имеет красивую анимацию и подсказывает, сколько минут назад была просмотрена каждая страница в списке.
У Stack свой независимый режим “картинка в картинке”, который никак не пересекается со встроенной фишкой macOS.
Если вы уже открыли окно с видео в другой программе или браузере, то открепленное окно с видео из Stack не заменит старое и не прервет его воспроизведение.
Особенно оценят такую фишку те, кто работают с несколькими подключенными мониторами.
Браузер снабдили встроенным просмотрщиком PDF-документов, а в последнем обновлении научили блокировать свайпы при работе с определенным сайтом. Это пригодится, когда открыл большую таблицу в Google Docs или слишком широкий сайт, и при этом не хочешь перемещать интерфейс программы в стороны.
Разумеется, в приложении есть поддержка учетных записей. Можно создать новую учётку при помощи аккаунта Gmail и синхронизировать вкладки между разными компьютерами.
Еще авторизация нужна для хранения индивидуальных наборов окон и стэков с открытыми сайтами для каждого пользователя.
Понравилась возможность заглушить уведомления для любой вкладки браузера или перевести ее в приватный режим. В других приложениях для этого приходилось отдельно открывать частное окно.
Специальная кнопка на боковой панели отключает уведомления у всех открытых вкладок приложения.
Что еще за боковая панель
Несколько фишек Stack расположены на боковой панели. В левом нижнем углу найдете новости браузера и перечень последних чейнджлогов, сообщество разработчиков и пользователей, а так же форму обратной связи.
Здесь же расположено окно со списком горячих клавиш программы. Есть шорткаты для быстрой навигации, переключения вкладок, поиска по открытым сайтам. Респект за возможность быстро открыть ссылку в браузере по умолчанию.
В других программах для этого приходится использовать дополнительные расширения или “костыли”.
Еще больше полезных опций доступно в боковом меню сверху. Здесь располагаются так называемые стэки. В каждый такой стэк можно добавить любое количество сайтов.
Например, можно сделать стэк с социальными сетями, новостными сайтами, любимыми ресурсами и тому подобным.
Разумеется, сайты можно перемещать между стэками — есть сочетание клавиш для переключения между ними, а еще навигация доступна на Touch Bar в MacBook Pro.
Не сразу оценил преимущество стэков. Но потом начал ограничивать каждый шириной экрана, чтобы избавиться от горизонтальной прокрутки. Открыл перед глазами 4-5 нужных сайтов, а следующие отправляю в новый стэк. Всего одно нажатие на шорткат — и стэки меняются местами.
Кстати, боковое меню можно переместить вниз, что освободит место на узких мониторах.
Приложение платное?
Бóльшая часть возможностей браузера доступна пользователям бесплатно. За некоторые дополнительные фишки разработчики предлагают заплатить.
Доступа помесячная подписка за $8.4 или $84 при оплате за год либо единоразовая покупка лицензии за $99. Владельцы Pro аккаунтов дополнительно получают:
? возможность сохранения рабочих пространств с вкладками и стэками;
? темную и цветные темы оформления;
? автообновление страниц по таймеру;
? расширения для браузера, которые появятся в будущих апдейтах.
Без оформления подписки можно вполне комфортно пользоваться Stack. Разработчики обещают добавить поддержку расширений Google Chrome. Надеюсь, опцию получат все владельцы бесплатных аккаунтов.
Приложение на данный момент вряд ли заменит кому-то основной браузер на компьютере, но вполне может выступать в роли дополнительного. Я, например, перенес все необходимые мне социальные сети в Stack: их можно расположить на одном экране и отказаться от скудных клиентов Instagram или Facebook для macOS.
Единственное, чего мне не хватает в данной программе — боковой свайп для возврата к предыдущей станице при сёрфинге. Понимаю, что данный жест используется для прокрутки открытых сайтов. Но лучше иметь возможность выбора между этой фишкой и привычным свайпом из Safari.
В остальном, Stack — это интересный проект, который определенно заслуживает вашего внимания.
Источник