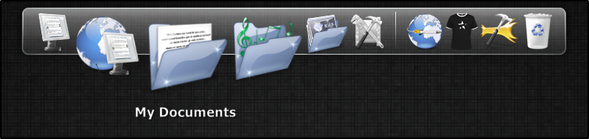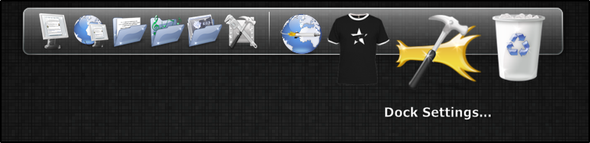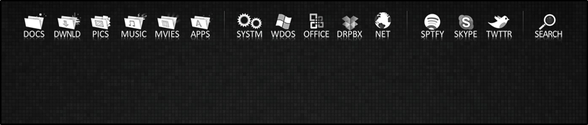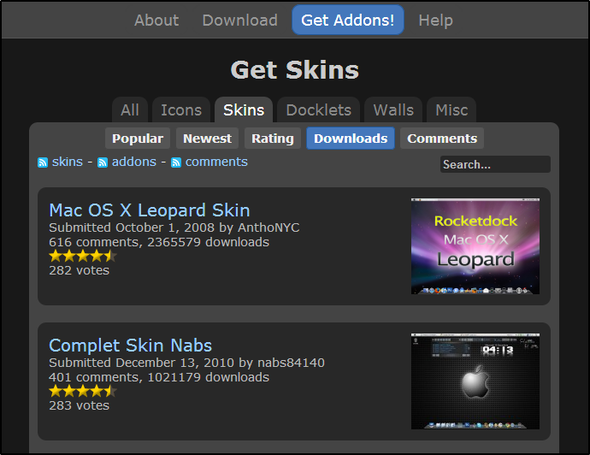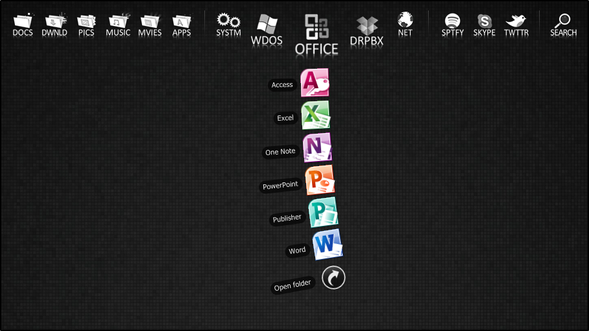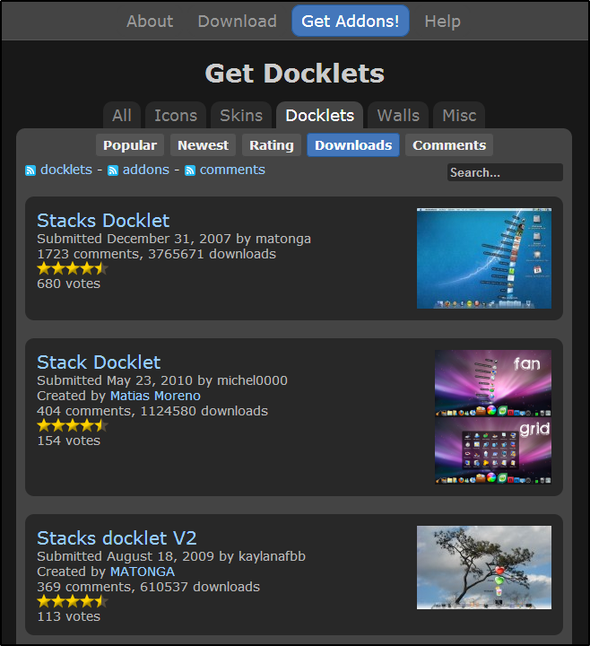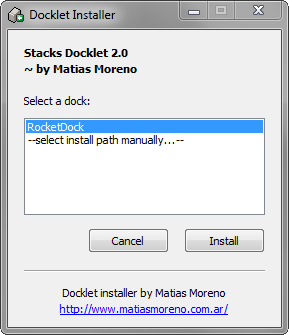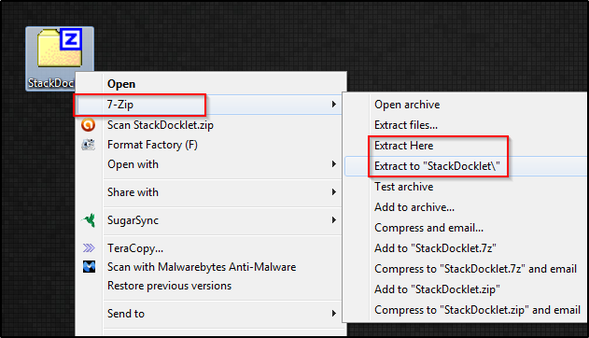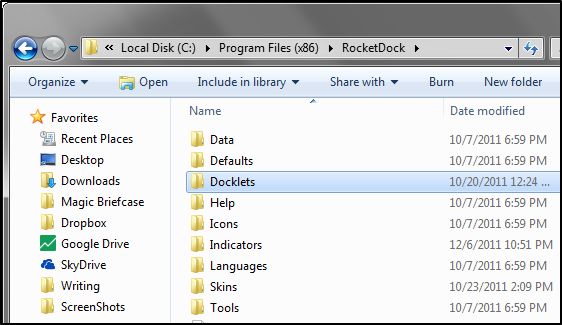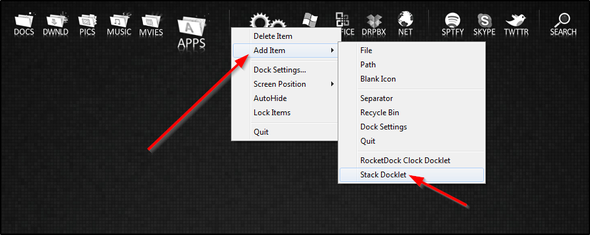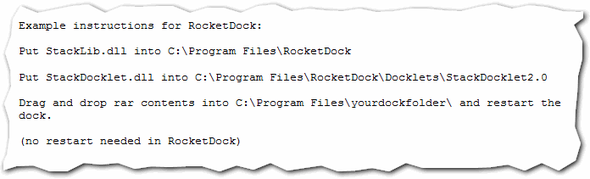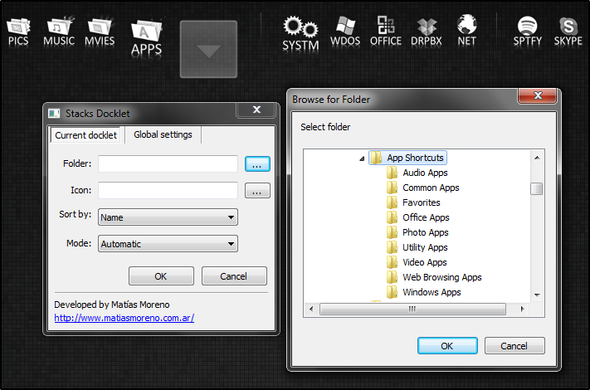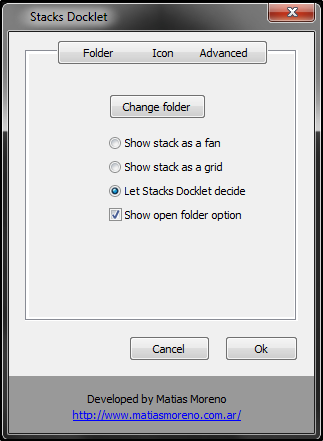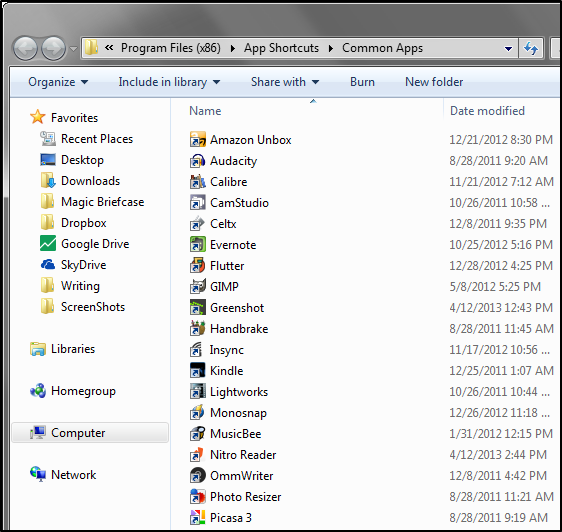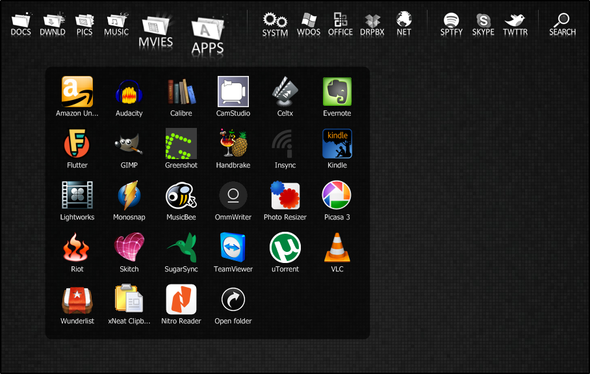- RocketDock + Stacks Docklet: комплексное решение для организации рабочего стола [Windows]
- Настройка RocketDock
- Найти правильную тему
- Добавление в стеки Docklet
- Шаг 1: Скачать
- Шаг 2: Установите
- Шаг 3: добавьте стеки в док
- Шаг 4: и повтори!
- Заключение
- Stacks Docklet
- Stacks Docklet Description
- Features
- Disclaimer
- DMCA / REMOVAL REQUEST
- Latest Posts:
- How to uninstall Stacks Docklet?
- How do I uninstall Stacks Docklet in Windows XP?
- How do I uninstall Stacks Docklet in Windows 95, 98, Me, NT, 2000?
- Frequently Asked Questions
- How much does it cost to download Stacks Docklet?
- How do I access the free Stacks Docklet download for PC?
- Will this Stacks Docklet download work on Windows?
- Stackdocklet для windows 10
RocketDock + Stacks Docklet: комплексное решение для организации рабочего стола [Windows]

Как и ObjectDock, RocketDock также поддерживает доклеты, которые представляют собой небольшие приложения, работающие в док-станции. Есть много доступных доклетов, но один из них, который я нашел очень полезным, называется Docklet Stacks, который позволяет вам получать доступ к файлам и ярлыкам для программ и приложений. в папки пристыкованы к RocketDock. В этой статье я расскажу не только о функциях RocketDock, но и о том, как настроить его и сделать его еще более полезным, чем его встроенные функции.
Настройка RocketDock
Однажды ты скачать RocketDock и следуйте инструкциям в процессе установки, которые прямо вперед, вы увидите док в верхней части экрана.
Есть много функций, которые я хотел бы добавить и удалить, чтобы улучшить его. Доступ ко всем этим можно получить через настройки, то есть значок с молотком на второй стороне справа (на изображении выше), или щелкнув правой кнопкой мыши на доке и выбрав «Настройки док-станции…».
В окне настроек док-станции есть пять основных разделов: Общие, Значки, Положение, Стиль и Поведение. Все они имеют настройки, которые не слишком сложны для понимания, а также являются обязательными для ознакомления. Например, в разделе «Общие» есть параметры, управляющие запуском RocketDock или нет, и хотите ли вы свернуть окна до дока. Я избавлю вас от скуки, читая все настройки, вместо этого я призываю вас проверить их самостоятельно.
Найти правильную тему
Создать образ, который вам подходит, действительно весело, но это занимает много времени. Внешний вид вашей док-станции состоит из двух частей: обложки и значков. RocketDock поставляется с различными скинами, и, возможно, один из них вам подойдет. Однако в Интернете есть места, в которых есть скины и значки, которые можно загрузить и установить. На сайте RocketDock есть множество этих скинов и иконок, и это отличное место для начала. Тем не менее, еще одно место, на которое стоит обратить внимание — DeviantArt.com. Я упомянул этот источник в статье ObjectDock
, также. Обе эти локации также являются отличным источником обоев. Ниже изображение страницы скинов на RocketDock.com.
НОТА: Не начинайте добавлять папки и пользовательские значки до добавления Stacks Docklet в вашу док-станцию, иначе вы будете больше работать для себя.
Добавление в стеки Docklet
Как только вы найдете правильную тему и значки для своей док-станции, самое время добавить в док-станцию стеков последний штрих. Можно сказать, что Stacks Docklet существует столько же, сколько и сами доки, поэтому в Интернете было несколько разных мест, где он был доступен для скачивания. Сейчас действительно есть только два надежных источника. Есть также две версии Stack Docklet. Первая версия считается более стабильной, чем вторая, поскольку вторая версия находится в стадии бета-тестирования, хотя я не уверен, будет ли она еще развиваться. Тем не менее, мой опыт работы с обеими версиями не имел никаких проблем.
Шаг 1: Скачать
Стеки Docklet можно найти на сайте RocketDock, который содержит несколько версий и загрузок, или вы можете получить его с официального сайта, который имеет только версию два. Возможно, некоторые из вас предпочитают первую версию второй, поскольку она считается более стабильной. Насколько мне известно, RocketDock — единственное место, где можно приобрести первую версию.
Шаг 2: Установите
У вас есть несколько вариантов установки док-станции стеков: ручной или автоматический. Ручной способ, очевидно, имеет больше шагов, но если вам нравится делать вещи самостоятельно и вы хотите контролировать, вы, вероятно, предпочтете этот метод больше. На самом деле это единственный способ установить первую версию. Вторая версия на официальном сайте включает оба метода. Автоматическая установка довольно проста. Просто скачайте файл и запустите его, затем следуйте инструкциям (на рисунке ниже), чтобы установить его в RocketDock. Он автоматически определяет, какие совместимые доки вы установили, поэтому все, что вам нужно сделать, это выбрать док-станцию, в которую вы хотите установить его (если у вас есть другие, кроме RocketDock), и нажать «Установить».
Ручная установка немного сложнее. Когда вы загружаете сжатый файл
вам нужно извлечь его с помощью программы, такой как 7Zip
а затем переместите файлы в назначенные места. Первая версия не поставляется с инструкциями, чтобы сделать это, но это не сложно — просто вырезать и вставить.
Для тех, у кого нет опыта работы со сжатыми файлами: Если вы выберете «извлечь здесь», содержимое папки будет помещено непосредственно туда, где находится сжатый файл. Если вы выбрали «Извлечь в док-станцию», то содержимое (которое может быть, а может и не быть в папке) будет помещено в папку. Я хочу сказать, что перед тем, как переместить папку, проверьте, что внутри нее. Если внутри есть еще одна папка «Stacks Docklet», вам нужно будет удалить ее, иначе RocketDock не распознает ее.
Для первой версии:
Откройте папку RocketDock, которая будет находиться в программах Program Files, и откройте папку с именем Docklets.
Разрежьте только что извлеченную папку Dockslet Stacks и вставьте ее в папку Docklets. RocketDock должен автоматически обнаружить его, и его не нужно перезапускать.
Для второй версии инструкции доступны после их извлечения:
Шаг 3: добавьте стеки в док
Теперь, когда у вас установлен Docklet Stacks, все, что вам нужно сделать, это щелкнуть правой кнопкой мыши на доке, перейти к Add Item и выбрать Dockslet Stacks. Затем щелкните правой кнопкой мыши значок и выберите «Настройки значка». Теперь, в зависимости от того, какую версию вы используете, окно будет выглядеть по-разному.
Версия первая:
Версия вторая:
Именно в этот момент вы должны знать, какую папку вы хотите использовать, и значок, чтобы идти с ним. Если вы хотите, чтобы в стеке отображались ярлыки для ваших приложений, таких как Microsoft Office, приложения Windows или любые другие, я рекомендую создать папку, а затем создать в ней папки для каждого стека, который вы хотите иметь. Это можно сделать где угодно, но я положил свой в папку Program Files.
Как только вы выбираете папку, вы выбираете свой значок. Как я уже упоминал ранее, существует множество доступных значков, некоторые из которых входят в пакет, а другие индивидуальны — выбор за вами. Как только вы загрузите их (если они есть в пакете, вам нужно будет их извлечь), поместите их куда-нибудь, что вы не забудете, и, желательно, к ним будет легко перемещаться. Ниже находится окно иконки для RocketDock, которое вы используете в первой версии Stacks Docklet. Вторая версия просто использует обычное окно «Browse for file», к которому мы все привыкли.
Шаг 4: и повтори!
Честно говоря, поначалу этот процесс может быть немного утомительным, но как только вы закончите, он будет довольно полезным. Это выглядит красиво и функционально — отличное сочетание для организации.
Заключение
Это подводит меня к последнему пункту — организовать. Чем более вы организованы, тем более полезным будет этот метод. Легко и просто. Я рассмотрел эту тему в статье о том, как организовать компьютерные файлы
, Я искренне верю организация файлов — единственный способ использовать компьютер — иначе, это действительно не так продуктивно, если вы не можете быстро что-то найти, о чем и рассказывается в этой статье.
Вы используете RocketDock? Если да, то Stacks Docklet — это то, что вы используете или чувствуете, что будете использовать? Или вы используете что-то совершенно другое?
Stacks Docklet
Stacks Docklet Description
Features
- Stacks Docklet Free & Safe Download!
- Stacks Docklet Latest Version!
- Works with All Windows versions
- Users choice!
Disclaimer
Stacks Docklet is a product developed by Matias Moreno. This site is not directly affiliated with Matias Moreno. All trademarks, registered trademarks, product names and company names or logos mentioned herein are the property of their respective owners.
All informations about programs or games on this website have been found in open sources on the Internet. All programs and games not hosted on our site. When visitor click «Download now» button files will downloading directly from official sources(owners sites). QP Download is strongly against the piracy, we do not support any manifestation of piracy. If you think that app/game you own the copyrights is listed on our website and you want to remove it, please contact us. We are DMCA-compliant and gladly to work with you. Please find the DMCA / Removal Request below.
DMCA / REMOVAL REQUEST
Please include the following information in your claim request:
- Identification of the copyrighted work that you claim has been infringed;
- An exact description of where the material about which you complain is located within the QPDownload.com;
- Your full address, phone number, and email address;
- A statement by you that you have a good-faith belief that the disputed use is not authorized by the copyright owner, its agent, or the law;
- A statement by you, made under penalty of perjury, that the above information in your notice is accurate and that you are the owner of the copyright interest involved or are authorized to act on behalf of that owner;
- Your electronic or physical signature.
You may send an email to support [at] qpdownload.com for all DMCA / Removal Requests.
You can find a lot of useful information about the different software on our QP Download Blog page.
Latest Posts:
How to uninstall Stacks Docklet?
How do I uninstall Stacks Docklet in Windows Vista / Windows 7 / Windows 8?
- Click «Start»
- Click on «Control Panel»
- Under Programs click the Uninstall a Program link.
- Select «Stacks Docklet» and right click, then select Uninstall/Change.
- Click «Yes» to confirm the uninstallation.
How do I uninstall Stacks Docklet in Windows XP?
- Click «Start»
- Click on «Control Panel»
- Click the Add or Remove Programs icon.
- Click on «Stacks Docklet», then click «Remove/Uninstall.»
- Click «Yes» to confirm the uninstallation.
How do I uninstall Stacks Docklet in Windows 95, 98, Me, NT, 2000?
- Click «Start»
- Click on «Control Panel»
- Double-click the «Add/Remove Programs» icon.
- Select «Stacks Docklet» and right click, then select Uninstall/Change.
- Click «Yes» to confirm the uninstallation.
Frequently Asked Questions
How much does it cost to download Stacks Docklet?
Nothing! Download Stacks Docklet from official sites for free using QPDownload.com. Additional information about license you can found on owners sites.
How do I access the free Stacks Docklet download for PC?
It’s easy! Just click the free Stacks Docklet download button at the top left of the page. Clicking this link will start the installer to download Stacks Docklet free for Windows.
Will this Stacks Docklet download work on Windows?
Yes! The free Stacks Docklet download for PC works on most current Windows operating systems.
Stackdocklet для windows 10
RocketDock – бесплатная программа создающая на вашем рабочем столе панель для быстрого запуска программ в стиле операционной системы Mac. Панель упрощает доступ к файлам и украшает вашу ОС. Программа практически не потребляет системные ресурсы и значительно упрощает запуск приложений. На официальном сайте работает служба поддержки и доступно огромное количество скинов, иконок и дополнений. Программа легко настраивается и может размещаться поверх всех окон или автоматически скрываться с рабочего стола. ЕЕ функционал намного превышает возможности стандартной панели задач.Ярлыки в панель RocketDock можно добавлять простым перетаскиванием значка файла или папки с помощью мыши.
В отличии от стандартной панели задач в RocketDock есть очень полезная функция запуска файлов путем перетаскивания. Например, для запуска фильма достаточно перетащить файл или папку на значок с программой. Очень удобно открывать изображения так как в зависимости от ситуации можно перетащить как на программу просмотра, так и на программу для редактирования. Такой запуск намного проще и быстрее чем использование контекстного меню ‘Открыть с помощью’.
Панель RocketDock может полностью взять на себя функции панели задач. Можно настроить сворачивание окон прямо в панель RocketDock. При этом свернутые окна размещаются в правой части панели в виде миниатюр, которые обновляются в режиме реального времени. То есть если вы свернете видео плеер, то на панели будет видно воспроизведение фильма, но только в уменьшенном виде. При сворачивании окон в панель программы, на панели задач Windows окна отображаться не будут.
В панели программы можно создавать множество разнообразных меню, в то время как на панели задач размещается только одно меню – меню пуск. С помощью плагина Stacks Docklet (находится в архиве с программой) можете создать сколько угодно меню пунктами которого будет содержимое любых ваших папок. Например соберите все ярлыки игр, офисных программ, проигрывателей, интернет приложений в отдельные каталоги и добавьте их в панель RocketDock в виде отдельных меню. Добавьте папки с музыкой и видео и прямо с панели запускайте их проигрывание.
Панель RocketDock закрепляется в выбранном вами месте на рабочем столе. Панель может располагаться с любого края экрана с определенным отступом. Например, я использую расположение снизу с. отступом 50 пикселов, что позволяет разместить панель чуть выше панели задач Windows.
Для оформления панели предусмотрено более 30 основных стилей (устанавливаемых вместе с программой) и еще более 100 дополнительных стилей которые вы найдете в архиве с программой. Настраивается степень прозрачности самой панели, ее обводки и даже теней. Для надписей можно настроить шрифт, его размер и стиль оформлений, фон, стиль и цвет обводки.
Для значков можно задать размер от 16 до 128пикселов; степень прозрачности обычного и активного значка; выбрать один из четырех способов увеличения значков при наведении (Пузырем, Площадкой, Все сразу, отсутствует); настроить размер, количество и скорость анимации значков.
К сожалению стандартная сборка программы содержит мало иконок. Но вы можете легко добавить свои, для этого достаточно указать папку с иконками в формате PNG или ICO. Дополнительный набор иконок вы можете найти в папке Icons в архиве с программой. Если же этого вам недостаточно, то на сайте разработчика доступно просто огромное количество иконок. Также можно импортировать иконки и скины с аналогичных программ Mobydock, RK Launcher, Y’z Dock и ObjectDock.
Расширить возможности программы можно с помощью специальных модулей, которые разработчики программы называют доклетами. Их на сайте разработчика (https://rocketdock.com/addons/docklets) доступно более 100. Наиболее интересные вы сможете найти в архиве с программой в папке Docklets.

Stacks Docklet — один из наиболее важных доклетов. Он позволяет добавлять в вашу панель RocketDock группы иконок. Если в RocketDock добавить папку с иконками, музыкой, видео и т.д. то при щелчке по значку откроется папка. А Stacks Docklet позволяет делать так чтобы вместо открытия папки, ее содержимое отображалось в виде меню.
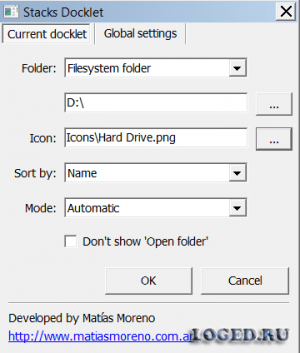
Чтобы создать такое меню установите этот доклет (находится в архиве с программой) и используйте контекстное меню -> Добавить значок -> Stacks Docklet. На панели появится пустой значок со стрелочкой кликнув по котором можно выбрать нужную папку и иконку.
Помимо обычных папок доклет позволяет добавлять специальных каталоги, такие как панель управления или рабочий стол.