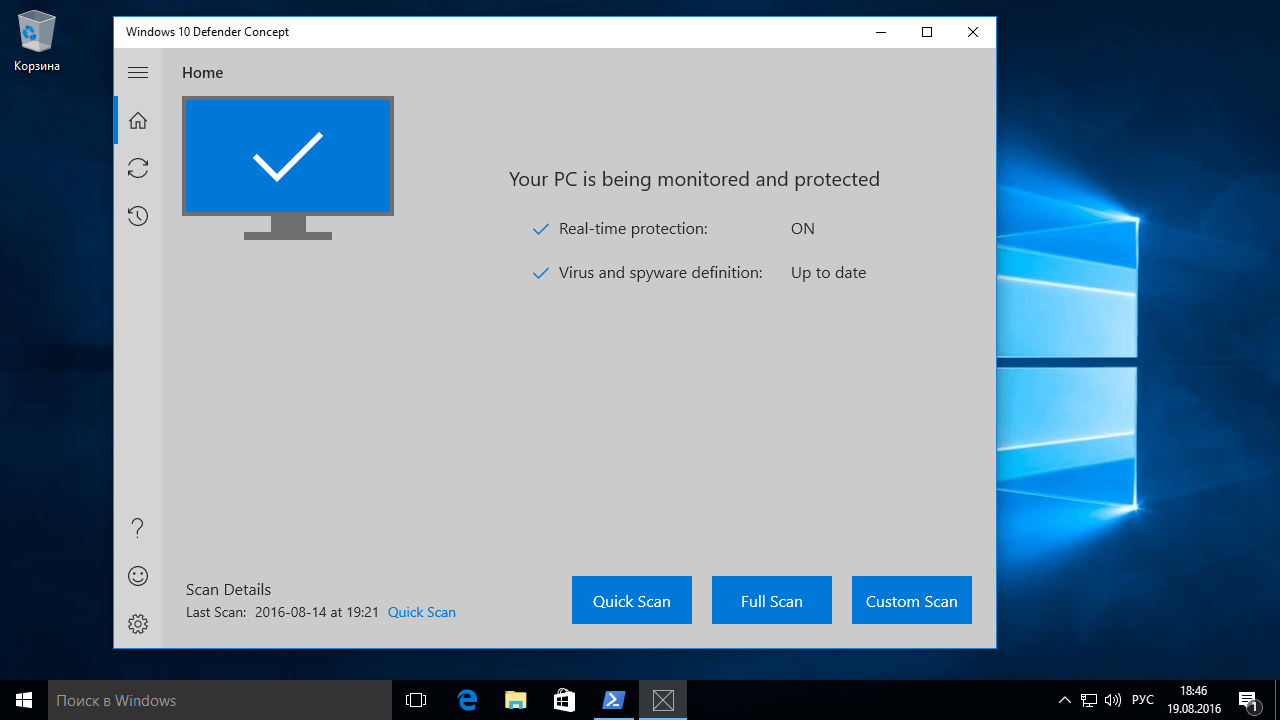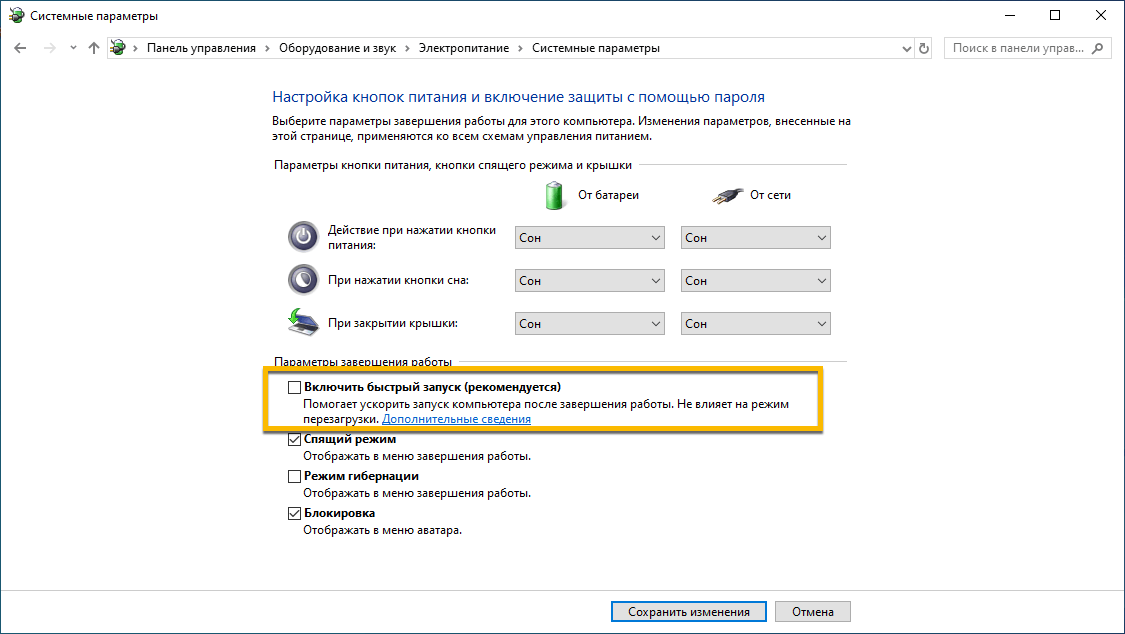- Почему Windows 10 очень долго загружается
- Почему долго загружается ПК
- Когда компьютер начал зависать
- Сразу после установки ОС
- После проведения обновления
- Что влияет на скорость загрузки системы
- Как ускорить загрузку операционной системы
- Чистка от вирусов
- Замена HDD на SSD
- Драйверы
- Настройка BIOS
- Функция быстрого запуска
- Автозагрузка
- Визуальные эффекты
- FastBoot
- Долго загружается компьютер при включении Windows 10
- Включить быструю загрузку в Windows 10
- Выполнить дефрагментацию диска на Windows 10
- Отключить автозагрузку программ Windows 10
- Очистить от ненужных файлов Windows 10
- Дополнительные параметры загрузки Windows 10
- Установить последние обновления Windows 10
Почему Windows 10 очень долго загружается
Если часто нагружать компьютер программами и играми, то рано или поздно наступает момент, когда Windows 10 долго загружается и перестает функционировать в нормальном режиме. Причина долгого запуска ПК или ноутбука может быть и другой. Причем если не начать решать вопрос сразу, со временем устройство может выйти из строя. Из статьи читатель узнает, как ускорить загрузку Виндовс 10 при включении, какие неполадки повлекли медленный запуск системы и вследствие чего они возникли.
Почему долго загружается ПК
Прежде чем определять, почему долго грузится Windows 10 при включении, необходимо разобраться с причинами медленной скорости компа.
Их может быть несколько:
Медленная работа Windows 10
- Вирусы. Они сильно ограничивают производительность системы.
- Мало свободной памяти. Для корректной работы системе требуется не менее 20-30 ГБ свободного места на диске.
- Список автозагрузки.
- Неправильно настроенный приоритет накопителей.
- Медленный ЖД. Большое влияние на то, сколько загружается компьютер, оказывает жесткий диск. Старые HDD часто глючат на Windows 10.
Есть и другие причины медленной загрузки, но эти – основные.
Когда компьютер начал зависать
Чтобы знать, как ускорить загрузку компьютера, нужно выяснить, когда он начал зависать. В зависимости от этого подбирается способ решения проблемы.
Сразу после установки ОС
Многие пользователи действительно верят, что после установки обновленной операционной системы проблемы с тормозами уйдут. Но в реальности переустановка ОС может еще сильней уменьшить рабочую скорость компа или ноута. Причин этому может быть несколько:
- При инсталляции пользователь не учел характеристики «железа» (возможно, оно у компьютера слишком слабое или устаревшее). Для ОС Виндовс установлены минимальные требования по ОЗУ 1 ГБ и 2 ГБ для 32- и 64-битной системы. В идеале необходимо иметь от 4 ГБ и больше. Если на компьютере мало оперативной памяти, то установка «десятки» не рекомендуется. Также желательно иметь около 100 ГБ свободной памяти на основном диске.
- На компьютере уже установлена другая операционная система, которая может конфликтовать с Виндовс 10.
- На одном SSD установлены 2 или более копии ОС. Наличие копий полезно в том случае, если владелец ПК занимается разработкой программных обеспечений или использует компьютер для учебных целей. Если же дубликаты не используются, рекомендуется их стереть из памяти устройства.
- Не соответствует разрядность (системы бывают 32- и 64-разрядными).
Разрядность Виндовс 10
Если параметры компьютера соответствуют лишь минимальным требованиям Виндовс 10, то лучше всего установить «восьмерку». Пусть возможности компьютера и уменьшатся, зато он перестанет зависать.
После проведения обновления
Приведение операционной системы компьютера в актуальное состояние имеет большое значение, однако иногда бывает, что после обновления Windows 10 начинает долго загружаться при включении. Зачастую это происходит из-за таких причин
- Остановка процесса пользователем. Установка обновлений может затянуться до нескольких часов, и прерывать этот процесс не рекомендуется.
- Скачка напряжения.
- Некачественного соединения с сетью. Если в доме слабый интернет или он периодически отключается, то пакет обновлений может скачаться лишь частично. В результате такая программа не установится и может привести к нестабильной работе ПК.
Решить эту проблему можно, если очистить кэш. Для этого необходимо перейти в каталог Windows, открыть SoftwareDistribution и нажать на папку Download. Затем выбрать все файлы и удалить их. Для очистки понадобятся права администратора. Также стоит проверить наличие обновления и загрузить его повторно.
К сведению! Если обновления корректно установлены, долгая загрузка Windows 10 при включении должна пройти.
Что влияет на скорость загрузки системы
Есть множество факторов, влияющих на скорость загрузки реестра системы. Если долго загружается Windows 10, нажо проверить такие моменты:
- «Железо». Устройства со слабым процессором и небольшим запасом ОЗУ откровенно не тянут Виндовс 10.
- Жесткий диск. Новые SSD-диски выдают отличную производительность, намного превышающую скорость работы HDD.
- Многие пользователи даже не догадываются, насколько велика разница в производительности между накопителями этих типов (она может достигать до нескольких раз).
- Драйвера. Благодаря систематической установке обновлений можно увеличить производительность компьютера.
- Настройки. Если вместе с включением устройства запускается несколько приложений, а также активированы различные визуальные эффекты, на высокую производительность можно не рассчитывать.
Как ускорить загрузку операционной системы
Разобравшись в причинах, можно переходить к ускорению загрузки операционной системы.
Чистка от вирусов
Часто причина медленной загрузки ПК находится на поверхности – отсутствие своевременной очистки вирусов. Даже если на компьютере установлен антивирус, вредоносные ПО могут периодически проникать в системные файлы и нарушать работу устройства.
Защита от вирусов
Нужно сделать следующее:
- Выполнить подключение к интернету и скачать антивирус (если он не установлен).
- Зайти в антивирус и включить тестирование.
- Дождаться окончания тестирования и удалить вредоносные файлы.
После проведения процедуры можно скачать новый антивирус и повторить тестирование. Дело в том, что одна программа может не замечать некоторых вирусов, поэтому рекомендуется выполнить чистку дважды.
Внимание! Не рекомендуется включать 2 антивируса одновременно, потому что второй обязательно должен быть выключен при тестировании.
Замена HDD на SSD
Зачастую причиной того, что Windows 10 долго запускается, является медленный жесткий диск. Покупка SSD-диска – один из самых верных способов вернуть быстродействие компьютеру. И не важно, насколько мощный процессор стоит внутри устройства. Если накопитель медленный, то чипсет не сможет выдавать свою максимальную производительность.
Твердотельные диски стоят существенно дороже HDD-накопителей. Однако пользователям необязательно покупать диск с большой емкостью. Очень часто SSD приобретается отдельно под Windows 10 и особо важные программы (например, Photoshop). Тогда как остальные данные по типу фильмов и игр можно хранить на старом HDD. Для стабильной работы операционной системы достаточно установить SSD на 128 ГБ.
Драйверы
Систематически разработчики Microsoft выпускают обновления для исправления неполадок с операционкой. Пренебрегая обновлениями, пользователь не только делает устройство уязвимым к вирусам, но и увеличивает скорость его загрузки.
Центр обновлений Windows
Нельзя отрицать того факта, что после установки новых драйверов компьютер не начнет работать некорректно, однако в большинстве случаев это действие положительно сказывается на быстродействии устройства. За обновлениями драйверов нужно постоянно следить, т.к. в каждой новой версии разработчики стараются сделать так, чтобы «железо» компьютера выдавало максимальную производительность.
К сведению! Установка драйверов позволяет избавиться от черного экрана, появляющегося при активации устройства.
Настройка BIOS
Одна из основных причин, почему Виндовс 10 долго запускается – неверные настройки BIOS/UEFI. Эти настройки могут как увеличивать, так и уменьшать время, затрачиваемая устройством до загрузки операционки.
Особенно речь идет о неправильно настроенном приоритете дисков. Чтобы ускорить запуск компьютера, необходимо поставить в приоритет жесткий диск, на котором стоит ОС. Благодаря этому Биос не будет затрачивать много времени на сканирование всех дисков, и компьютер быстрей загрузится.
Внимание! В определенных случаях Биос может задерживать запуск ОС на 1-2 минуты.
Настройки Биос зависят от модели материнской платы. Но в целом, алгоритм следующий:
- Перейти в настройки BIOS.
- Кликнуть по пункту Boot Priority (если такового нет, то любой другой раздел со словом Priority).
- Перейдя в необходимый раздел, необходимо поставить на первое место нужный накопитель (диск C).
Теперь рабочий стол компьютера будет открываться немного быстрей.
Функция быстрого запуска
В Windows 10 есть интересная фишка – функция быстрого запуска компьютера. В идеале она должна уменьшать время, затрачиваемое устройство для запуска. Тогда как зачастую функция работает в обратном направлении для многих пользователей и только затормаживает включение ПК. Чтобы ее отключить, необходимо:
- Найти в меню «Пуск» раздел «Электропитание.
- В открывшемся списке выбрать функцию быстрого запуска.
- Кликнуть на пункт «Действия кнопок», расположенный в левом углу экрана.
- Если напротив надписи «Включить быстрый запуск» стоит галочка, то ее нужно убрать.
- Сохранить правки.
Включение быстрого запуска
Важно! Чтобы выполнить эти действия, пользователь должен иметь разрешение администратора. Для этого в верхней части окна необходимо нажать на пункт с изменением параметров, которые недоступны сейчас.
Автозагрузка
Если долго включается компьютер с Windows 10, то исправить ситуацию можно через настройку меню автозагрузки. Автозагрузка – функция, обеспечивающая автоматический запуск некоторых приложений сразу после включения компьютера. Для загрузки стольких программ устройство затрачивает ресурсы, поэтому неудивительно, что оно долго загружается.
В особенности эта проблема актуальна для компов, работающих н HDD-дисках. Но если в меню автозагрузки добавлено несколько ресурсоемких приложений, то и SSD потеряет в скорости. В этом случае надо выбрать в «Диспетчере задач» пункт «Автозагрузка». На экране появится список приложений, запускаемых при старте ОС. Рекомендуется убрать из него те, которые редко используются (особенно игры).
Помочь в принятии решения поможет раздел «Влияние на загрузку». В нем отображается, насколько сильно приложения влияют на загрузку ПК, а также дается соответствующая оценка.
Визуальные эффекты
Еще один способ для Windows 10 как ускорить загрузку – настроить визуальные эффекты. На мощных компьютерах этот шаг выполнять необязательно.
Если же у пользователя слабенький ПК, следующие настройки помогут «вырвать» немного производительности при включении:
- Перейти в раздел «Система» и кликнуть по пункту «Сведения о системе».
- Нажать на «Дополнительные параметры…». Выполнить это действие можно только с правами администратора.
- На экране появится новое окно. Необходимо перейти в пункт «Дополнительно» и нажать на вкладку «Параметры».
- На дисплее высветится очередное окно. На нем необходимо выбрать «Обеспечить наилучшее быстродействие.
После нажатия на кнопку «Ок» внешний вид системы стола сильно изменится. Пропадут различные анимации, сглаживание шрифтов, эскизы приложений и пр. Да, рабочий станет менее современным, зато это увеличит производительность при запуске компьютера.
FastBoot
Бывает, что перед включением системы BIOS тестирует ключевые компоненты компа на работоспособность. На проведение этой процедуры затрачивается время, поэтому активация ОС замедляется.
Однако разработчик встроил в BIOS функцию под названием FastBoot. Через ее включение пользователь может обойти процедуру тестирования и ускорить включение. Включить или выключить FastBoot можно в меню загрузки Boot. Также выполнить это действие можно и в самом BIOS.
Важно! Если функции FastBoot нет ни в меню загрузки, ни в BIOS, то материнская плата компьютера ее не поддерживает.
Зачастую ускорить загрузку компьютера при включении удается уже после банальной чистки от вирусов. Если устройство стало работать некорректно после установки Windows 10 или загрузки обновлений, то рекомендуется повторить процедуру. Если это не помогло, значит «железо» компьютера не тянет.
Долго загружается компьютер при включении Windows 10
Долгая загрузка компьютера при включении на Windows 10 остается главной проблемой пользователей. После чистой установки операционной системы Windows 10 грузиться действительно быстрее предыдущих версий. Но после нескольких недель использования системы компьютер заметно дольше начинает загружаться.
Данная статья расскажет что в первую очередь необходимо предпринять если у Вас долго загружается компьютер при включении Windows 10. Хоть и лучшим решением этой проблемы конечно же будет покупка SSD накопителя и перенос системы на с HDD на SSD, но наши способы также способны немного увеличить производительность системы и уменьшить время загрузки компьютера.
Включить быструю загрузку в Windows 10
Быстрый запуск помогает ускорить запуск компьютера после завершения работы. Не влияет на режим перезагрузки компьютера.
- Открываем панель управления выполнив команду control в окне Win+R.
- Переходим в раздел Система и безопасность > Электропитание и выбираем пункт Действия кнопок питания.
- Дальше нажимаем кнопку Изменениепараметров, которые сейчас недоступны и отмечаем пункт Включить быстрый запуск (рекомендуется).
Выполнить дефрагментацию диска на Windows 10
Вы можете оптимизировать диски, чтобы повысить эффективность работы компьютера, или проанализировать их, чтобы увидеть, требуется ли оптимизация. Как выполнить дефрагментацию диска на Windows 10 мы уже рассматривали ранее.
- Нажимаем комбинацию клавиш Win+Q и в поисковой строке вводим Дефрагментация, после чего в результатах выбираем классическое приложение Дефрагментация и оптимизация Ваших дисков.
- Дальше нажимаем кнопку Анализировать и после завершения анализа выбираем пункт Оптимизировать.
Рекомендуется включить еженедельную автоматическую оптимизацию дисков. Это позволит уменьшить время загрузки компьютера и увеличить производительность системы в целом.
Отключить автозагрузку программ Windows 10
Приложения можно настроить так, чтобы они запускались при входе. В большинстве случаев они запускаются в свернутом виде или начинают выполнять только фоновую задачу.
- Открываем расположение Пуск > Параметры > Приложения > Автозагрузка.
- Дальше отключаем все ненужные программы.
Чем меньше программ будут загружаться после включения компьютера — тем быстрее будет загружаться компьютер. Другие способы настройки автозагрузки можно найти в инструкции: Где находится автозагрузка в Windows 10.
Очистить от ненужных файлов Windows 10
Очищать диск С от ненужных файлов в Windows 10 необходимо уже после нескольких недель использования компьютера. Поскольку системный диск постоянно забивается ненужными временными файлами и остатками от программ.
- Откройте Пуск > Параметры > Система > Память устройства.
- Дальше в разделе Контроль памяти нажимаем пункт Освободить место сейчас.
- Потом выберите элементы, которые Вы хотите окончательно удалить, и нажмите кнопку Удалить файлы.
Дополнительные параметры загрузки Windows 10
Дополнительные параметры загрузки системы позволяют настроить такие параметры как число процессоров и максимум памяти. Эти параметры указывают сколько ядер процессора и какое количество оперативной памяти будут брать участие в загрузке системы. Более подробно можно посмотреть в инструкции: Как зайти в MSConfig Windows 10.
- Выполните команду msconfig в окне Win+R.
- Дальше перейдите в раздел Загрузка и нажмите кнопку Дополнительные параметры.
Установить последние обновления Windows 10
Корпорация Майкрософт постоянно работает над своей операционной системой. С каждым обновлением операционная система Windows 10 становиться лучше и лучше. Поэтому чтобы избежать долгой загрузки компьютера при включении рекомендуется установить последние обновления системы.
- Открываем Пуск > Параметры > Обновление и безопасность > Центр обновления Windows.
- Дальше нажимаем кнопку Проверить наличие обновлений и дожидаемся завершения скачивания и установки последних обновлений.
Чтобы исправить долгую загрузку компьютера при включении Windows 10 можно использовать разные способы увеличения производительности. Пользователям рекомендуется каждый месяц проводить такие манипуляции в операционной системе Windows 10. А также рекомендуем использовать лучшие программы для оптимизации компьютера Windows 10. Такие программы не только удалят хвосты от программ, но и помогут очистить реестр.