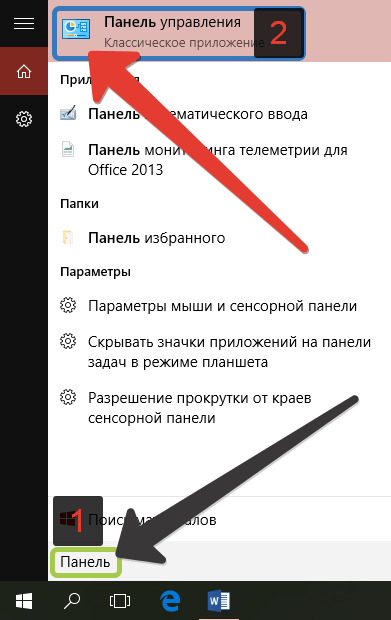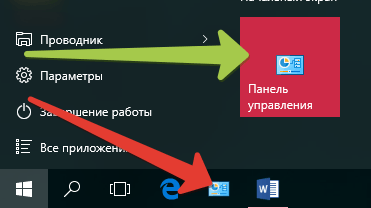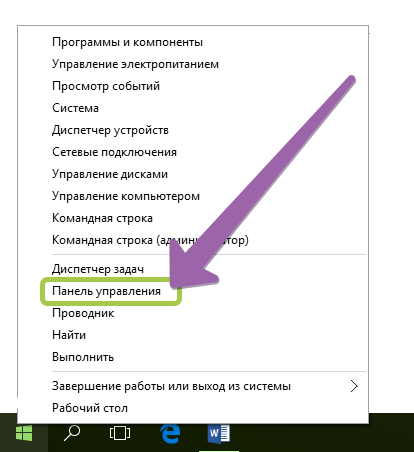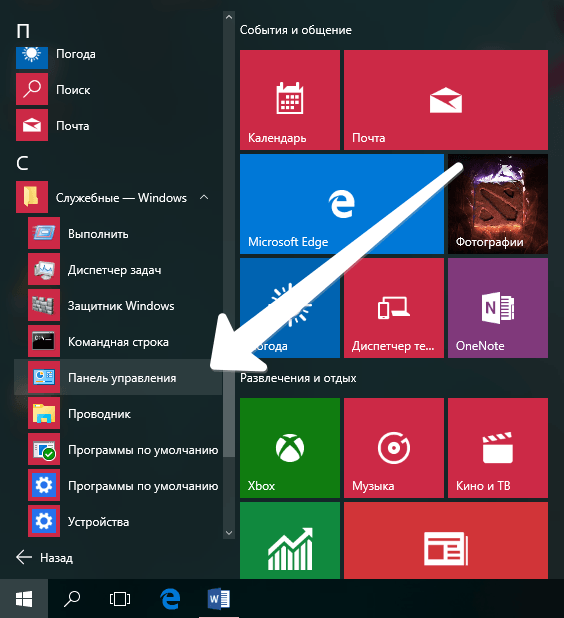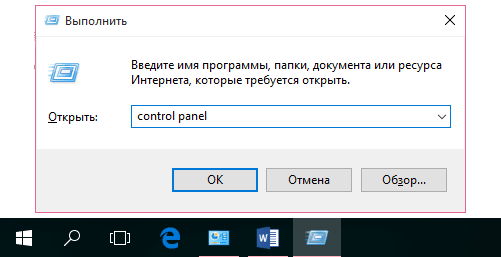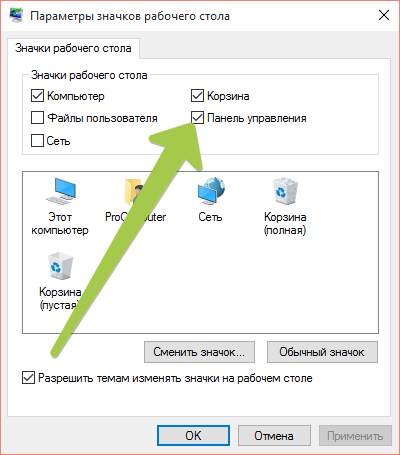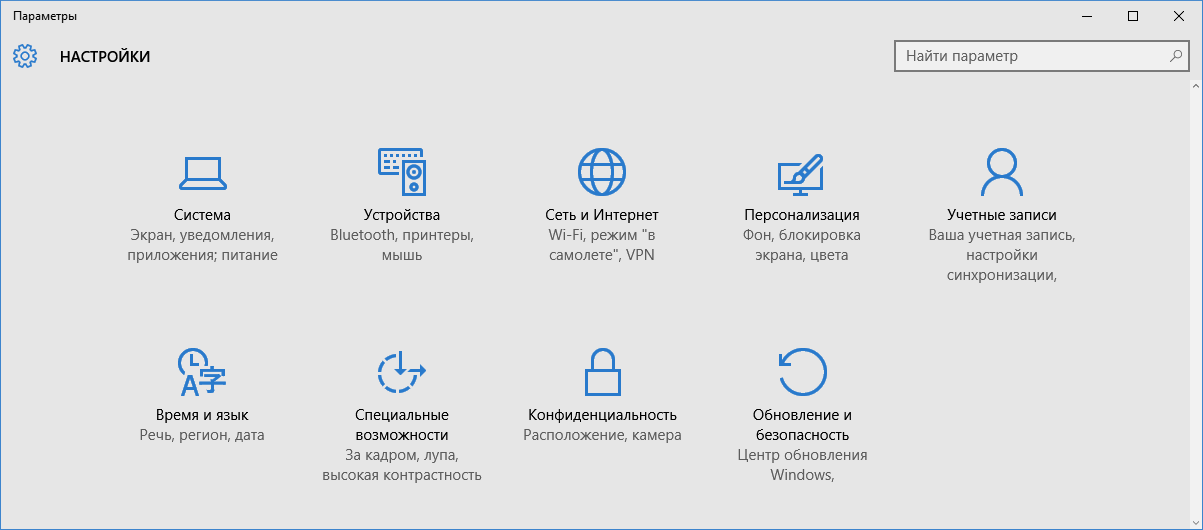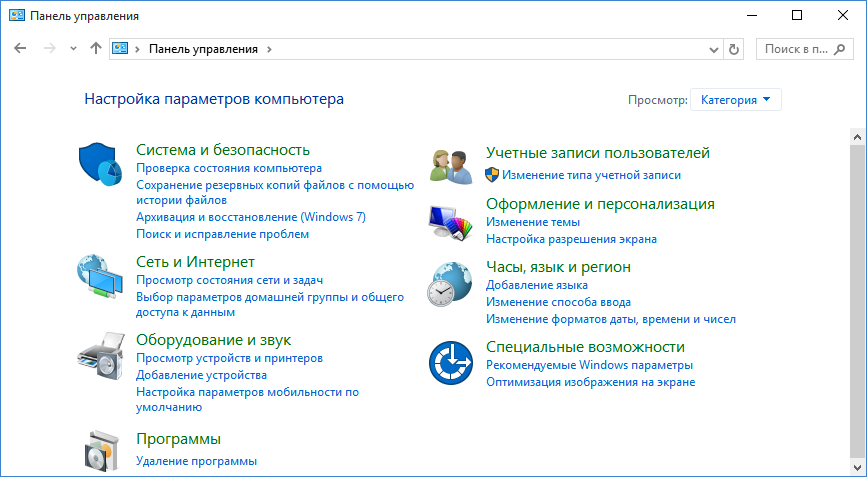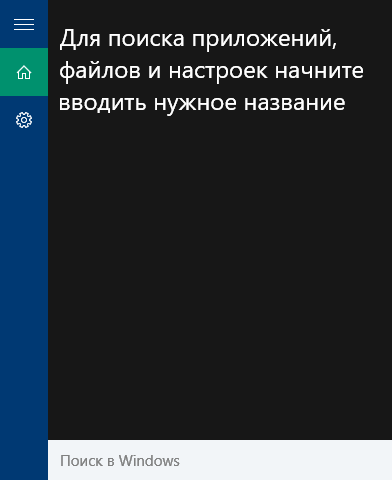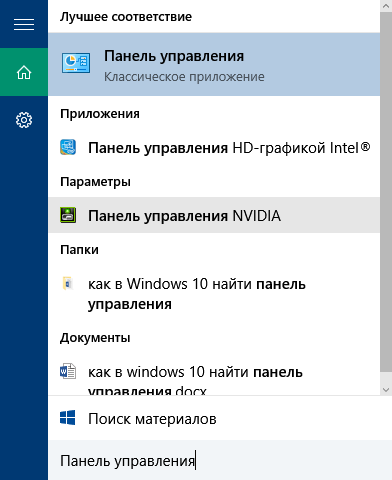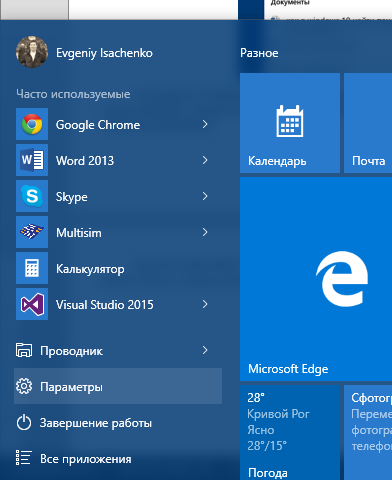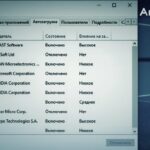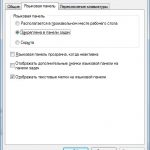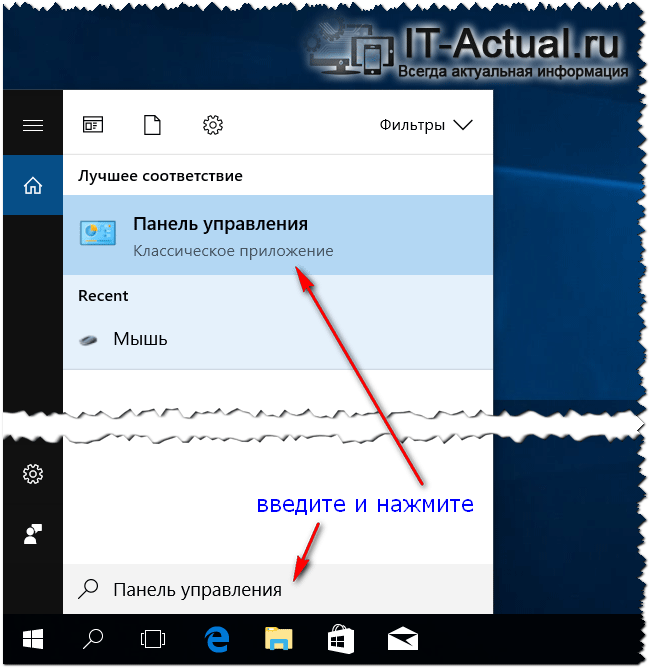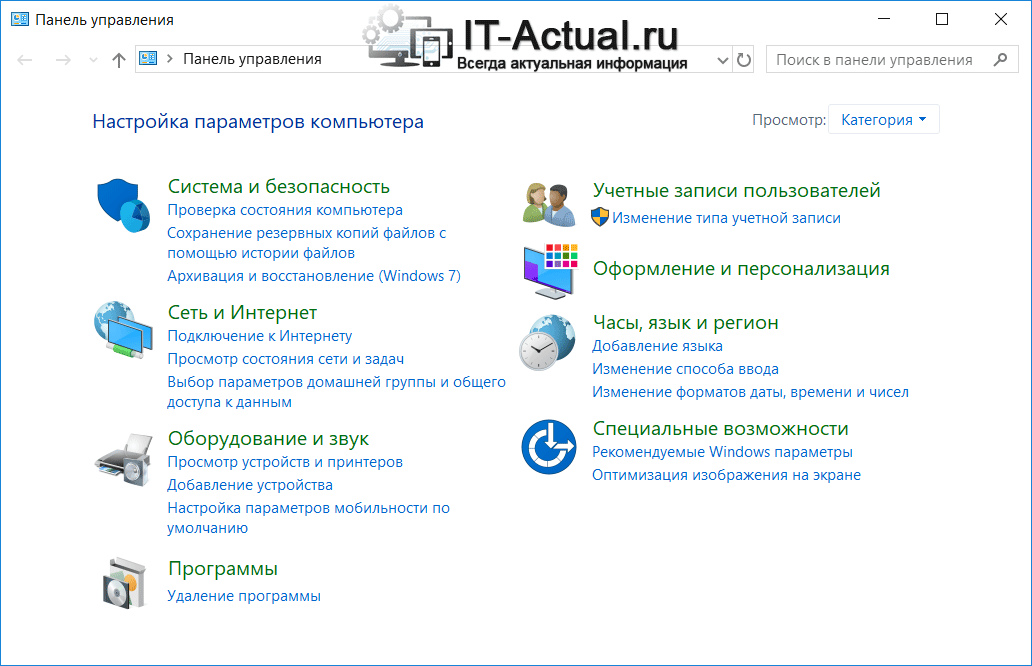- Как открыть Панель управления в Windows 10?
- Поиск Панели управления
- При помощи контекстного меню кнопки Пуск (WinX)
- Использование ярлыка Панели управления в меню Пуск
- Открытие Панели управления из окна Выполнить
- Отобразить значок Панели управления на рабочем столе
- Как в Windows 10 найти панель управления?
- Как открыть классическую панель управления в Windows 10
- Как открыть классическую панель управления в окне «Выполнить»
- Как открыть классическую панель управления используя «Поиск»
- Как открыть классическую панель управления в меню «Пуск»
- Как открыть классическую панель управления используя параметры значков рабочего стола
- Как открыть классическую панель управления в меню Win+X (Power User Menu)
- Как создать ярлык для классической панели управления
- Как открыть классическую панель управления в командной строке
- Как открыть классическую панель управления в Windows PowerShell
- Как открыть классическую Панель управления в Windows 10
- Вызываем классическую Панель управления в операционной системе Windows 10
- Видеоинструкция
Как открыть Панель управления в Windows 10?
Windows 10 имеет новое меню настроек, призванное заменить старую «Панель управления». Но в настоящее время «Панель управления» имеет кучу настроек, которые можно произвести только в ней. А для того что бы знать, как открыть Панель управления в Windows 10, можно воспользоваться этим руководством.
Поиск Панели управления
Одним из самых простых способов открыть что-либо в Windows 10 является поиск. Для его использования нужно нажать или щёлкнуть по значку «Лупа» на панели задач.
В строке поиска будет достаточно ввести «Панель», дальше нужно выбрать соответствующий результат поиска.
Отсюда сразу можно облегчить последующий доступ к «Панели управления». Во время её поиска, необходимо щёлкнуть правой кнопкой мыши по соответствующей надписи в появившихся результатах или же нажать и удерживать, до появления вариантов контекстного меню:
На начальный экран и Закрепить на панели задач .
Выбрав один из вариантов, можно увидеть или на начальном экране, или на панели задач значок «Панели управления».
Death commonly occurs after 2 to 10 grams of ingested barbiturates Buy benzodiazepine for sale click here to visit the website, here The patient should carefully spray the contents of the unit .
При помощи контекстного меню кнопки Пуск (WinX)
Как и следует из названия меню WinX, его можно открыть при помощи комбинации клавиш Win + X на клавиатуре или щёлкнуть правой кнопки мыши по кнопке меню «Пуск», а при наличии сенсорного дисплея, коснуться и удерживать до появления результата. Читайте о способах запуска меню WinX. В открывшемся контекстном меню нужно выбрать Панель управления .
Использование ярлыка Панели управления в меню Пуск
Вероятно, это не самый быстрый способ открытия «Панели управления», но тоже подходящий для её запуска. Нажмите или коснитесь кнопки меню Пуск , затем в открывшемся «Пуске» нужно выбрать Все приложения и перейти к папке Служебные – Windows , там можно найти ярлык Панели управления .
Открытие Панели управления из окна Выполнить
Для его открытия возможно использование комбинации клавиш на клавиатуре Win + R . Затем нужно ввести control panel и нажать клавишу Enter или кнопку Ок .
Recommended Reading Order Provigil (Modafinil) tabs In addition Lactated Ringer’s and 5% Dextrose Injection, USP may not produce its alkalinizing action The most common adverse drug reactions associated with discontinuation.
Эту же команду можно использовать для запуска «Панели управления» через командную строку или PowerShell. Читайте о запуске командной строки в Windows 10.
Отобразить значок Панели управления на рабочем столе
Подобный способ уже описан в статье: «Как отобразить значок Компьютера на рабочем столе Windows 10?». Единственное, нужно установить флажок напротив надписи: Панель управления и согласиться с изменениями нажав кнопку Ок .
Теперь должно стать понятно, как открыть «Панель управления» в Windows 10 разными способами. Некоторые способы легче, и удобнее других, но каждый выберет для себя наиболее подходящий.
Как в Windows 10 найти панель управления?
После обновления до Windows 10, достаточное количество (для паники) пользователей начали задавать поисковикам вопросы, где в Windows 10 привычная для Windows 7|8.1 «Панель управления»? Действительно, разработчиками была поддержана идея замены старого на новое. Давайте рассмотрим, как в Windows 10 найти «Панель управления»?
В Windows 10 появилась новая программа, которая должна заменить «Панель управления» и она называется «Параметры». Окно «Параметров» выглядит следующим образом:
Сравним с «Панелью управления»:
Как нам удалось выяснить, новые «Параметры» выглядят в стиле приложений Windows 8, который десятка с радостью унаследовала. Интересно, что оба варианта доступны в Windows 10. Чтобы их найти, нужно выполнить буквально пару щелков мыши. Итак, для вызова стандартной панели управления в Windows 10 вам понадобится сделать следующее:
- Нажать на лупу в левом нижнем углу, возле кнопки «Пуск» и получить вот такое окошечко:
- В поле «Поиск в Windows» ввести «Панель управления»:
- Кликаем по «Панель управления». На будущее: когда вы будете что-либо искать через «Поиск Windows», лучшие позиции будут отображены в «Лучших соответствиях», как и в случае с «Панелью управления».
Для того чтобы войти в «Параметры» — новое приложение на платформе Windows, нужно войти в «Пуск», а затем кликнуть по «Параметры»:
Таким образом мы пояснили вам, каким образом в Windows 10 найти панель управления.
После некоторых обновлений у вас могла пропасть языковая панель в Windows 7. Что же делать, если очень хочется ее вернуть? В принципе, языковая панель, как набор инструментов для работы с переключением языка и т.д. используется редко, так как.
Все компьютеры после включения запускают ряд служб для корректной работы, в том числе и установленные программы. Пользователь можно сразу приступить к работе в нужных приложениях, когда система полностью запустится. Но бывает, что.
В графическом интерфейсе Windows есть различные плюшки, которые помогают юзеру получать актуальную информацию даже не производя никаких дополнительных действий. Например, чтобы узнать время или какой сегодня день – нужно просто опустить.
Как открыть классическую панель управления в Windows 10
В данной статье рассмотрены различные способы, с помощью которых можно открыть классическую панель управления в операционной системе Windows 10.
«Классическая панель управления» в предыдущих версиях операционной системы Windows являлась основным инструментом предоставляющим доступ к большинству настроек системы, средствам управления и администрирования.
С выходом Windows 10, в системе появилось современное универсальное приложение «Параметры Windows» в которое разработчики компании Майкрософт постепенно перемещают различные настройки из классической панели управления. Таким образом компания Майкрософт уходит от классических элементов управления операционной системой в сторону универсального приложения «Параметры Windows». Кроме того, нет явного, простого способа запуска классической панели управления.
Как открыть классическую панель управления в окне «Выполнить»
Чтобы открыть классическую панель управления данным способом, нажмите сочетание клавиш 
Как открыть классическую панель управления используя «Поиск»
Нажмите на панели задач на значок поиска или нажмите сочетание клавиш 
Панель управления Классическое приложение .
Также можно закрепить «Панель управления» на начальном экране или на панели задач, для этого воспользуйтесь контекстным меню которое вызывается нажатием правой кнопкой мыши.
Как открыть классическую панель управления в меню «Пуск»
Откройте меню «Пуск», в списке приложений найдите и разверните папку Служебные — Windows, и далее выберите Панель управления.
Также можно закрепить «Панель управления» на начальном экране или на панели задач, для этого выберите соответствующий пункт контекстного меню вызываемого нажатием правой кнопкой мыши.
Как открыть классическую панель управления используя параметры значков рабочего стола
С помощью данного способа можно добавить значок классической панели управления на рабочий стол, для этого последовательно откройте:
Пуск ➯ Параметры ➯ Персонализация ➯ Темы
В правой части окна, в разделе Сопутствующие параметры нажмите на ссылку Параметры значков рабочего стола
В открывшемся окне Параметры значков рабочего стола, установите флажок в чекбоксе опции Панель управления и нажмите кнопку OK .
Чтобы быстро открыть окно Параметры значков рабочего стола, в окне Выполнить введите следующую команду и нажмите кнопку OK .
Как открыть классическую панель управления в меню Win+X (Power User Menu)
Чтобы использовать данный способ запуска классической панели управления, прочитайте статью
Как добавить пункт Панель управления в меню Win+X в Windows 10
Ниже представлен скриншот в качестве примера.
Как создать ярлык для классической панели управления
С помощью данного способа можно создать ярлык для запуска классической панели управления в любом месте, в данном примере на рабочем столе.
Нажмите правой кнопкой мыши на пустой области рабочего стола и в появившемся контекстном меню выберите Создать > Ярлык.
В открывшемся окне, в поле Укажите расположение объектов введите control и нажмите кнопку Далее .
В следующем окне введите имя ярлыка, например Панель управления и нажмите кнопку Готово .
В результате на рабочем столе будет создан ярлык с соответствующим значком.
Как открыть классическую панель управления в командной строке
Запустите командную строку любым способом и выполните одну из следующих команд:
Как открыть классическую панель управления в Windows PowerShell
Представленные выше способы позволяют открыть классическую панель управления,
Вы можете использовать тот, который наиболее удобен именно для Вас.
Как открыть классическую Панель управления в Windows 10
Приветствую, посетитель!
Складывается впечатление, что программистам в компании Microsoft дана установка на то, чтобы как можно тщательнее спрятать классическую Панель управления в Windows 10. Если раньше её пункт располагался в контекстном меню Пуск (как его вернуть обратно), и его можно было в мгновение ока открыть, то после очередного «крупного» обновления Windows 10 его убрали оттуда.
На смену ему пришли «урезанные» Параметры, в которых отсутствует добрая половина всех тех тонких опций и настроек, что можно изменить в Windows. В компании, видимо, полагают, что современным пользователям в массе своей не нужен выбор, они будут довольствоваться базовым минимумом. Оставим данный подход на совести текущего руководства компании.
Одно весьма радует, что с самой классической Панелью управления, которая хорошо знакома многим пользователям по предыдущим версиям Windows, ничего по факту не случилось.
Её всё также можно открыть в самой «свежей» версии Windows 10. И данный материал детально и пошагово расскажет, как это можно быстро сделать. Приступим к данному процессу.
Вызываем классическую Панель управления в операционной системе Windows 10
- Для сего процесса мы воспользуемся имеющимся штатным функционалом, а именно встроенным в Виндовс 10 поиском.
Наведите курсор мышки на соответствующую иконку в трее (панели управления), а после кликните, дабы вызвать поисковую строку. Чтобы было понятнее, где данная иконка находится, посмотрите на изображение ниже.
Высветится штатная поисковая форма Windows 10. В неё, используя клавиатуру, введите хорошо знакомое словосочетание «Панель управления» (без кавычек).
В верхней части будут выведены результаты, в данном случае ярлык на интересующий нас штатный системный элемент – нажмите по нему.
Отлично! Мы выполнили запланированную задачу и открыли классическую Панель управления в последней на текущий момент версии операционной системы от Майкрософт под названием Windows 10.
В нём вы, как и ранее, можете посмотреть и настроить интересующие вас опции и настройки, которые априори отсутствуют в Параметрах, которые Майкрософт всеми силами продвигает в качестве основного инструмента управления системой в Windows 10!
Видеоинструкция
На этом завершаю описании инструкции. Весьма рекомендую подписаться на обновления, чтобы быть в курсе выхода новых статей на нашем сайте. До встречи!
В свою очередь, Вы тоже можете нам очень помочь.
Просто поделитесь статьей в социальных сетях и мессенджерах с друзьями.
Поделившись результатами труда автора, вы окажете неоценимую помощь как ему самому, так и сайту в целом. Спасибо!