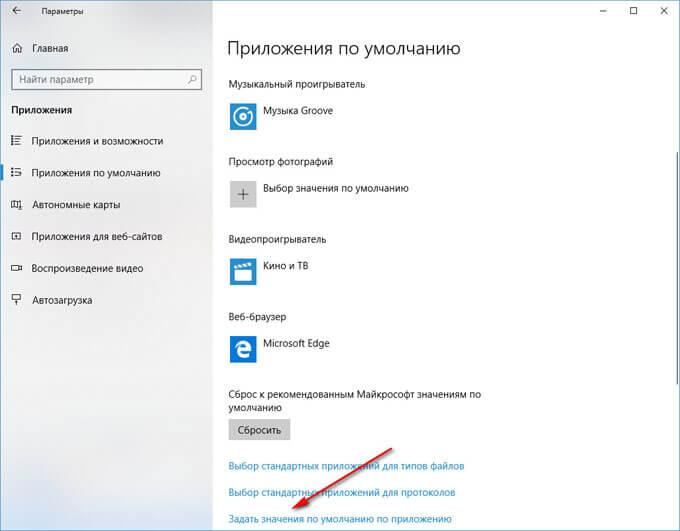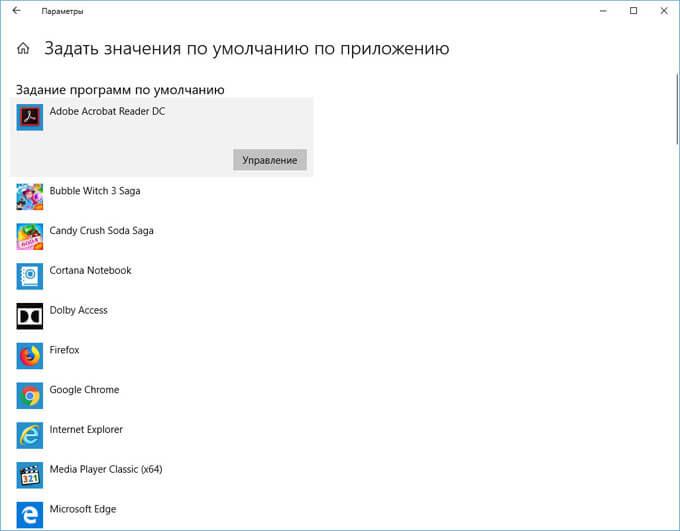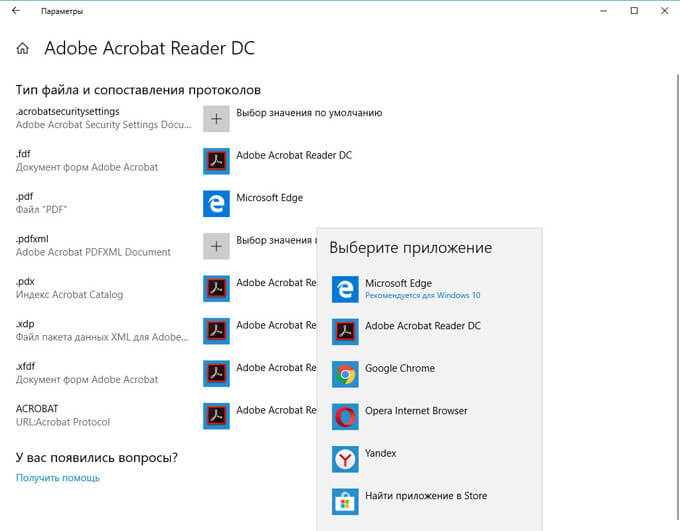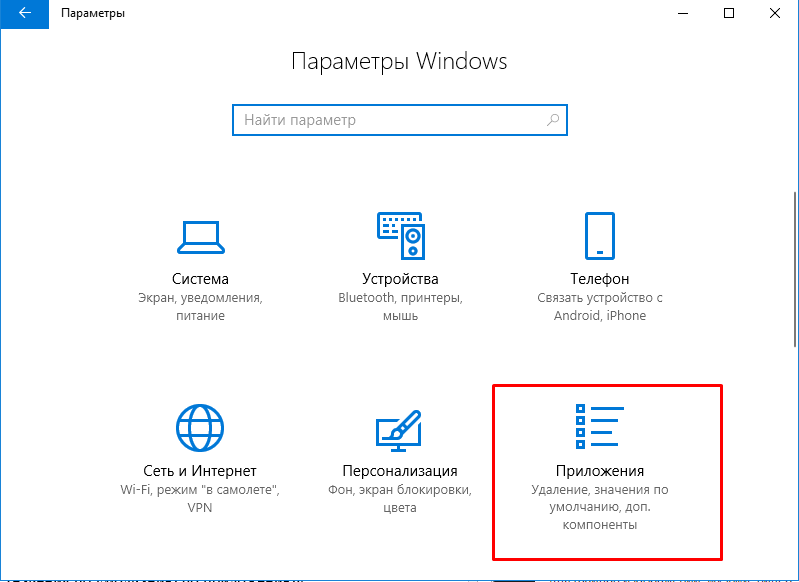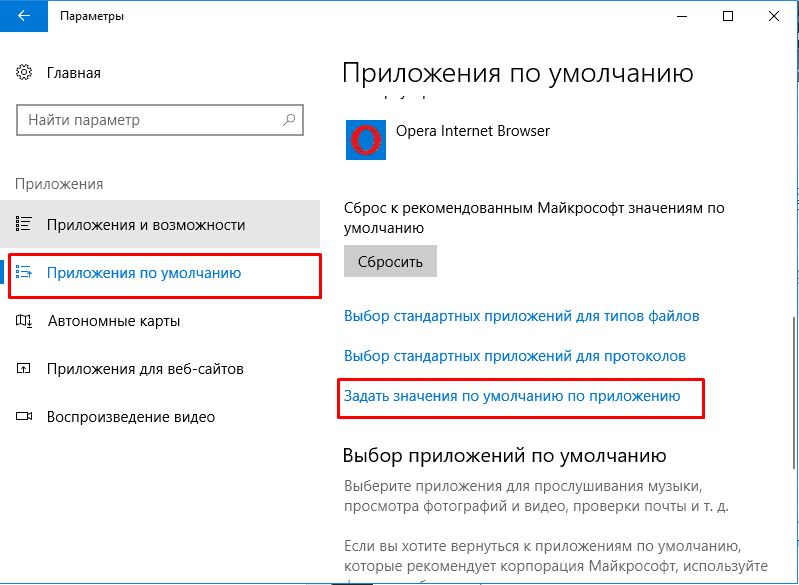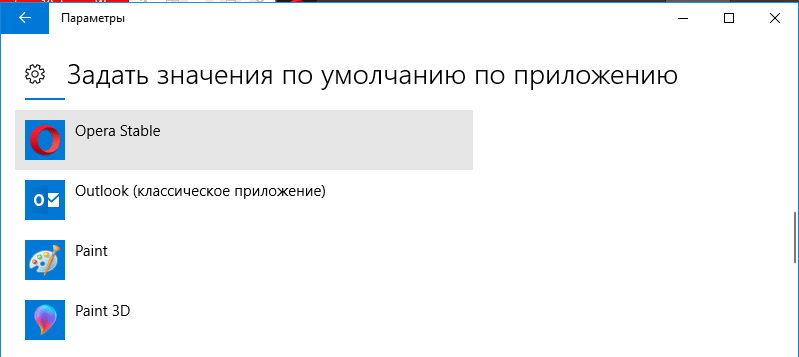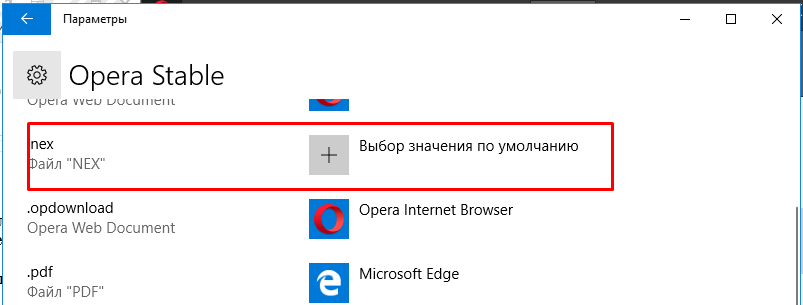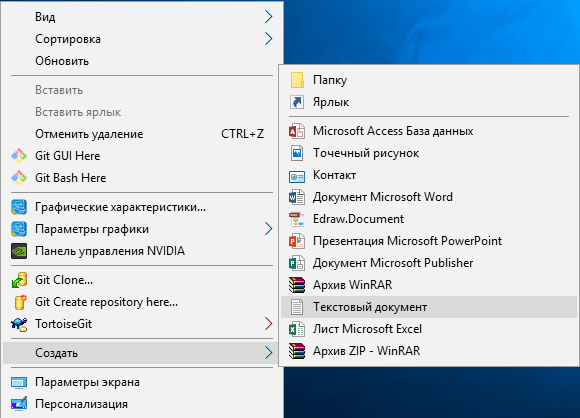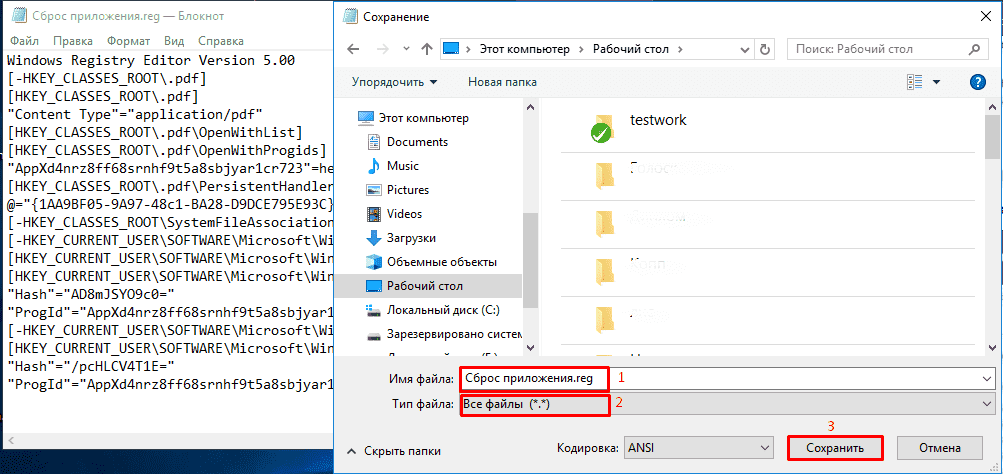- Как исправить стандартное приложение сброшено Windows 10
- Стандартное приложение сброшено Windows 10
- Как исправить стандартное приложение сброшено
- Параметры
- Реестр
- Стандартное приложение сброшено Windows 10: как исправить
- Причины возникновения ошибки «Стандартное приложение сброшено» Windows 10
- Обновление программного обеспечения в Windows
- Выбор приложения по умолчанию в Windows 10
- Использование готового файла реестра (reg-файла) для сброса сопоставлений типов файлов с приложениями
- Выводы статьи
- Стандартное приложение сброшено в Windows 10
- Причины возникновения ошибки
- Методы решения
Как исправить стандартное приложение сброшено Windows 10
Многие пользователи после некоторого время использования операционной системы Windows 10 начинают наблюдать уведомление о том, что стандартное приложение сброшено. Приложение вызвало проблему с настройкой стандартного приложения для файлов следующего формата, поэтому оно сброшено до стандартного приложения.
Данная статья расскажет как исправить проблему стандартное приложение сброшено в Windows 10. А также разберемся почему появляется уведомление стандартное приложение сброшено на компьютере под управлением операционной системы Windows 10.
Стандартное приложение сброшено Windows 10
Ситуация когда приложение вызывает проблему с настройкой стандартного приложения для файлов может появляться по нескольким причинам:
- пользователь использует локальную учетную запись администратора;
- на компьютере установлены программы не совместимы с последней версией операционной системы Windows 10.
Если же в первой ситуации выходом из положения было создание новой учетной записи Майкрософт, то в случае с несовместимыми программами приходилось месяцами ждать их обновления со стороны разработчиков. Здесь уже даже режим совместимости в Windows 10 не всегда решал проблему.
Текущая проблема может появится не только для файла формата представленного на рисунке, но и для любых других форматов. Ассоциации для файлов разных форматов по умолчанию используют для открытия только по умолчанию установленные программы. После установки программы текущие параметры могут изменяться.
Как исправить стандартное приложение сброшено
Выберите приложения для прослушивания музыки, просмотра фотографий и видео, проверки почты и т.д.
Если Вы хотите вернуться к приложениям по умолчанию, которые рекомендуем корпорация Майкрософт, используйте функцию сброса.
Параметры
- Переходим в Пуск > Параметры > Приложения > Приложения по умолчанию.
- В текущем расположении нажимаем кнопку Задать значения по умолчанию по приложению.
- Теперь находим приложение, с помощью которого необходимо запускать формат указанный в уведомлении, и нажимаем кнопку Управление.
- Последним шагом для всех нужных файлов и протоколов устанавливаем текущую программу по умолчанию.
А также при возникновении проблем с открытием файлов по умолчанию можно нажать кнопку Сброс к рекомендованным Майкрософт значениям по умолчанию по пути указанному выше.
Реестр
Вносить изменения в реестр можно не только с помощью редактора реестра, а и с помощью файлов формата .reg осуществляя слияние. Но поскольку таким способом мы вносим изменения в реестр, то в первую же очередь рекомендуем создать резервную копию реестра Windows 10. А также возможно Вам пригодиться инструкция как включить отображение расширения файлов, поскольку по умолчанию расширения файлов не отображаются.
- Создаем новый текстовый файл расширение которого изменяем на .reg.
- Нажимаем на созданный файл правой кнопкой мыши и в контекстном меню выбираем пункт Изменить.
- Вставляем следующий код в открывшимся файле и сохраняем изменения.
- Запускаем файл от имени администратора и соглашаемся на слияние с реестром.
После выполнения текущей операции уведомление стандартное приложение сброшено больше не будет появляться. Только теперь пользователю придется зайти и самостоятельно выбрать стандартные приложения для открытия файлов. После выбора стандартных приложений ассоциации больше не будут сбиваться.
После чистой установки операционной системы Windows 10 в пользователей зачастую система спрашивает каким приложением открывать новый формат. Именно таким образом устанавливаются новые ассоциации для форматов файлов. Если же пользователь получает уведомление с ошибкой стандартное приложение сброшено, тогда системой автоматически были заменены ассоциации форматов файлов на значения по умолчанию.
Как исправить проблему, когда стандартное приложение было сброшено на Windows 10, можно почитать в текущей статье. А также рекомендуем посмотреть как проверить целостность системных файлов Windows 10.
Стандартное приложение сброшено Windows 10: как исправить
В процессе работы в операционной системе Windows 10, некоторые пользователи сталкиваются с появлением на Рабочем столе компьютера сообщения: «Стандартное приложение сброшено». В этом сообщении сказано, что приложение вызвало проблему с настройками стандартного приложения, например, для определенного типа файла, поэтому оно сброшено до стандартного приложения, входящего в состав операционной системы.
В операционную систему Windows 10 встроены стандартные приложения для выполнения необходимых функций на компьютере встроенными средствами операционной системы, без помощи стороннего программного обеспечения. Например, браузер Microsoft Edge, по умолчанию открывает файлы в формате «PDF», аудио файлы запускаются в приложении Музыка Groove и т. д.
Подобный порядок вещей позволяет пользователю сразу выполнить необходимые действия: прослушать музыку, посмотреть видео и т. п., системными средствами, без установки дополнительного софта. Неопытному пользователю это удобно, ему не нужно самостоятельно искать программы для открытия самых распространенных типов файлов.
Причины возникновения ошибки «Стандартное приложение сброшено» Windows 10
Встроенные приложения Windows 10 имеют ассоциацию с определенными типами файлов. С течением времени, пользователь устанавливает новые программы на свой компьютер. Эти программы изменяют ассоциацию файлов на себя, в результате, отдельные типы файлов открываются с помощью нового приложения, установленного на ПК, а не стандартного средства системы, как раньше. Данные программы становятся с точки зрения операционной системы «стандартными» для определенных типов файлов.
Некоторые программы были созданы до появления операционной системы Windows 10. Они без проблем работают в системе, но после проведения изменений в реестре, касающихся ассоциаций типов файлов, Windows 10 почему-то считает, что эти приложения что-то делают «неправильно», изменяя ключи реестра неподдерживаемым в «десятке» способом. Поэтому время от времени на компьютере появляется ошибка «Стандартное приложение сброшено» в Windows 10.
Наиболее часто проблема возникает при использовании видео и аудио файлов, файлов изображений, файлов текстовых форматов, браузеров. Иногда, это происходит из-за несоответствия хэша приложений, потому что Windows 10 с целью безопасности проводит проверку хеша установленных программ. В «подозрительной» программе могут быть поврежденные или удаленные файлы.
Еще, данная проблема возникает после установки некоторых обновлений Windows 10. Во время крупных обновлений, изменяются многие настройки системы, это влечет за собой некоторые изменения в работе приложений. Способы с отключением обновления системы, или отключение Центра уведомлений, не являются решением проблемы.
Далее посмотрим, как исправить ошибку «Стандартное приложение сброшено» Windows 10, с помощью нескольких способов.
Обновление программного обеспечения в Windows
Самый простой способ исправить ситуацию: выполните обновление проблемной программы, если такая возможность существует, до самой последней версии с поддержкой Windows 10. Вполне возможно, что после этого, сообщения о сбросе обновленного приложения исчезнут.
Выбор приложения по умолчанию в Windows 10
В операционной системе Windows 10 можно самостоятельно вручную настроить программу по умолчанию для открытия определенного типа файла.
Выполните следующие действия:
- Войдите в меню «Пуск», откройте приложение «Параметры».
- Выберите «Приложения», войдите в раздел «Приложения по умолчанию».
- Нажмите на ссылку «Задать значения по умолчанию для приложения».
- Выберите программу, которая была сброшена, а затем нажмите на кнопку «Управление».
- В окне «Тип файла и сопоставления протоколов», напротив формата файла кликните по пустому месту «Выбор значения по умолчанию», или по названию программы, в зависимости от вашей ситуации.
- Выберите приложение для открытия файла данного формата.
Изменить ассоциацию файлов в Windows 10 можно еще одним способом:
- Кликните правой кнопкой мыши по файлу, который нужно открыть.
- В контекстном меню выберите «Свойства».
- В окне «Свойства: имя файла» нажмите на кнопку «Изменить».
- В открывшемся окне со списком приложений выберите программу для сопоставления с типом файла.
Использование готового файла реестра (reg-файла) для сброса сопоставлений типов файлов с приложениями
С помощью готового файла реестра можно применить исправление в реестре Windows для того, чтобы больше не происходил сброс программ, назначенных по умолчанию для наиболее распространенных форматов файлов.
- Скопируйте код в окно программы Блокнот:
- Войдите в меню «Файл», в контекстном меню выберите «Сохранить как…».
- В окне «Сохранение», в поле «Имя файла:» присвойте имя файлу (любое) с расширением «.reg». Имя файла должно выглядеть примерно так: «имя_файла.reg» (без кавычек).
- В поле «Тип файла:» выберите «Все файлы», а затем нажмите на кнопку «Сохранить».
Если не хотите самостоятельно создавать файл реестра, скачайте на компьютер готовый файл реестра .
Применение изменений к типам файлов в реестре Windows:
- Запустите файл реестра на компьютере: кликните по нему правой кнопкой мыши, выберите «Слияние».
- Перезагрузите компьютер для того, чтобы изменения вступили в силу.
После применения изменений в реестре, из меню «Открыть с помощью» исчезнут все приложения, находившиеся там для данных типов файлов, в том числе системные приложения: Фотографии, Кино и ТВ, Музыка Groove, Paint и т. д. Еще одна статья по подобной теме: Как удалить программу из списка «Открыть с помощью».
Заново назначьте в Windows 10 подходящие приложения по умолчанию для определенных типов файлов.
Есть еще один вариант справиться с ситуацией: выполните восстановление Windows 10, с помощью ранее созданной точки восстановления, если данной проблемы на компьютере не было, на момент создания контрольной точки.
Выводы статьи
В операционной системе Windows 10 иногда появляется сообщение: «Стандартное приложение сброшено». ОС Windows нам сообщает, что система сбросила приложение для открытия определенного типа файла на приложение, изначально сопоставленное в ОС с данным расширением файла.
Ситуацию можно исправить несколькими способами: обновлением программного обеспечения, вручную задать значения по приложению в настройках системы, сбросить значения для типов файлов, с помощью внесения изменений в реестр Windows.
Стандартное приложение сброшено в Windows 10
Во время инсталляции ОС на компьютер устанавливается множество стандартных приложений. Например, для редактирования и создания картинок, по умолчанию выбирается программа «Paint». Она и является стандартным приложением.
К стандартным также относятся приложения, которые устанавливает пользователь для выполнения какой-то частной задачи. Если такие программы перестают работать или зависают, появляется уведомление о том, что стандартное приложение сброшено. Рассмотрим в этой статье как исправить проблему.
Причины возникновения ошибки
Стандартные приложения — это программы, которые автоматически установлены операционной системой или непосредственно пользователем для решения какой-то задачи. Запускаются в автоматическом режиме без предоставления выбора других программ.
Среди основных причин сброса стандартного приложения выделяют:
- Обновления ОС.
После установки обновлений система может перестать воспринимать устаревшие или не официальные версии программ, которые запускает пользователь. Обновления могут изменить начальные настройки в реестре ОС, тем самым меняя стандартное приложение. - Если файлы или компоненты приложения повреждены или удалены.
Давайте же, разберемся, что делать если стандартное приложение сброшено в Windows 10.
Методы решения
Наиболее простым решением будет установка приложения на запуск по умолчанию. Для этого необходимо выполнить ряд действий:
- Нажимаем «Пуск»→ «Параметры»→ «Приложения».
- В появившемся окне выбираем «Приложения по умолчанию» и нажимаем на кнопку «Задать значения по умолчанию по приложению»
- Необходимо найти сброшенное приложение и кликнуть по нему (рассмотрен пример на браузере «Opera Stable»).
- Проверяем, установлено ли приложение на запуск по умолчанию для того типа файлов, при открытии которого произошел сброс настроек. Если нет, то нажимаем на «+» и выбираем необходимое приложение. После выполнения данных действий уведомлений об ошибке больше не будет.
Также приложение может быть сброшено из-за установленных обновлений ОС. Они изменяют или сбрасывают сопоставленные стандартные приложения с расширениями файлов (в большинстве случаев такой «эффект» происходит после установки обновления «KB3135173»).
Чтобы сбросить настройки таких сопоставлений, необходимо создать и запустить файл с расширением .reg, который является служебным. Для выполнения этого выполним следующие:
- Создаем текстовый документ→ ПКМ по рабочему столу → «Создать» → «Текстовый документ».
- Запускаем документ и в появившемся окне вводим следующий код:
Windows Registry Editor Version 5.00
[-HKEY_CLASSES_ROOT\.pdf]
[HKEY_CLASSES_ROOT\.pdf]
«Content Type»=»application/pdf»
[HKEY_CLASSES_ROOT\.pdf\OpenWithList]
[HKEY_CLASSES_ROOT\.pdf\OpenWithProgids]
«AppXd4nrz8ff68srnhf9t5a8sbjyar1cr723″=hex(0):
[HKEY_CLASSES_ROOT\.pdf\PersistentHandler]
@=»<1aa9bf05-9a97-48c1-ba28-d9dce795e93c>»
[-HKEY_CLASSES_ROOT\SystemFileAssociations\.pdf]
[-HKEY_CURRENT_USER\SOFTWARE\Microsoft\Windows\CurrentVersion\Explorer\FileExts\.pdf]
[HKEY_CURRENT_USER\SOFTWARE\Microsoft\Windows\CurrentVersion\Explorer\FileExts\.pdf\OpenWithList]
[HKEY_CURRENT_USER\SOFTWARE\Microsoft\Windows\CurrentVersion\Explorer\FileExts\.pdf\UserChoice]
«Hash»=»AD8mJSYO9c0=»
«ProgId»=»AppXd4nrz8ff68srnhf9t5a8sbjyar1cr723»
[-HKEY_CURRENT_USER\SOFTWARE\Microsoft\Windows\Roaming\OpenWith\FileExts\.pdf]
[HKEY_CURRENT_USER\SOFTWARE\Microsoft\Windows\Roaming\OpenWith\FileExts\.pdf\UserChoice]
«Hash»=»/pcHLCV4T1E=»
«ProgId»=»AppXd4nrz8ff68srnhf9t5a8sbjyar1cr723» - Сохраняем документ, нажимаем «Файл»→«Сохранить как»→ вводим имя файла «Сброс приложения.reg»→ тип файла «Все файлы» и жмем «Сохранить».
- Запускаем созданный файл. Перезагружаем компьютер. Задаем программы которые необходимо использовать как стандартные (смотрите предыдущий метод).
К сожалению, на сегодняшний день нет утилит для устранения сбросов приложений, поэтому необходимо потратить время, что бы устранить последствия сброса приложений. Если появились какие-то вопросы, оставляйте их в комментариях.