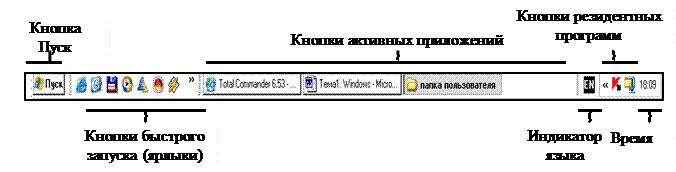Основные элементы интерфейса операционной системы Windows



Элементы интерфейса ОС Windows
Интерфейс ОС Windows — графический. Он позволяет осуществлять взаимодействие человека с компьютером в форме диалога с использованием окон, меню и элементов управления.
Перечислим основные элементы интерфейса.
1. Основную часть экрана системы занимает РАБОЧИЙ СТОЛ, на котором располагаются ЯРЛЫКИ.
2. В нижней части экрана системы располагается ПАНЕЛЬ ЗАДАЧ, на которой находится кнопка ПУСК, кнопки выполняемых задач и открытых папок, индикаторы и часы. Кнопка ПУСК позволяет вызывать ГЛАВНОЕ МЕНЮ, которое обеспечивает доступ практически ко всем ресурсам системы и содержит команды запуска приложений, настройки системы, поиска файлов и документов, доступа к справочной системе и др. Поскольку ОС Windows является многозадачной операционной системой, то есть параллельно могут выполняться несколько приложений, то каждое запущенное приложение отображается на ПАНЕЛИ ЗАДАЧ кнопкой.
3. Важнейшим элементом интерфейса являются ОКНА. Основными элементами ОКНА приложения являются:
— рабочая область (внутренняя часть окна, содержащая вложенные папки или окна документов);
— границы (рамка, ограничивающая окно с 4-х сторон);
— заголовок (строка непосредственно под верхней границей окна, название окна);
— значок системного меню (кнопка слева в строке заголовка, меню перемещения и изменения размеров);
— строка горизонтального меню (непосредственно под заголовком, обеспечивает доступ к командам);
— панель инструментов (под строкой горизонтального меню, набор кнопок для быстрого доступа к некоторым командам);
— кнопки («свернуть», «развернуть/восстановить», «закрыть», в верхней правой части окна).
4. МЕНЮ является одним из основных элементов интерфейса и представляет собой перечень команд, из которых необходимо сделать выбор. Выбор пункта меню приводит к выполнению определенной команды.
5. ДИАЛОГОВЫЕ ОКНА могут включать в себя разнообразные элементы:
ВКЛАДКИ (несколько страниц в одном окне);
СПИСКИ (набор предлагаемых на выбор значений, раскрывающийся список — текстовое поле, снабженное кнопкой со стрелкой вниз);
СЧЕТЧИКИ (пара стрелок, которые позволяют увеличивать или уменьшать значение в связанном с ними поле);
ПОЛЗУНКИ (элементы, позволяющие плавно изменять значение какого-либо параметра, например, громкости).
Пользовательский интерфейс ОС Windows
Основой пользовательского интерфейса ОС Windows является концепция рабочего стола. Операционные системы, применяющие эту концепцию, называются объектно-ориентированными. Каждому типу объекта в таких системах присваивается свой значок и некоторый набор свойств, определяющий способы использования объекта.
Стартовый экран Windows представляет собой системный объект, называемый Рабочим столом. Рабочий стол – это графическая среда, на которой отображаются объекты и элементы управления Windows. Все, с чем мы имеем дело, работая с компьютером в данной системе, можно отнести либо к объектам, либо к элементам управления. В исходном состоянии на Рабочем столе находятся несколько экранных значков и Панель задач (рис. 2.2). Значки – это графическое представление объектов Windows, а Панель задач – один из основных элементов управления.
В ОС Windows большую часть команд можно выполнять с помощью мыши, с которой связан активный элемент управления – указатель мыши. При перемещении мыши по плоской поверхности указатель перемещается по Рабочему столу, и его можно позиционировать на значках объектов, или на пассивных элементах управления приложений.
Рис. 2.2. Рабочий стол Windows
Значок является графическим представлением объекта. Удаление значка приводит к удалению объекта; копирование значка приводит к копированию объекта и т. д. Значки подразделяются на папки, файлы (документы) и ярлыки.
Папки – хранилища, в которых содержатся ярлыки, файлы, другие папки и пиктограммы различных устройств (дисков, принтеров, компьютеров сети). Они бывают обычные (создаваемыми пользователями) и специальные (создаются операционной системой, например Мой компьютер, Корзина, Мои документы).
Ярлык является только указателем на объект. Удаление ярлыка приводит к удалению указателя, но не объекта; копирование ярлыка приводит к копированию указателя, но не объекта. Ярлыки позволяют ускорить запуск программ, документов или доступ к другим средствам Windows. Значок ярлыка в левом нижнем углу содержит стрелочку (рис. 2.2).
Панель задач предоставляет пользователю удобные средства для работы и может быть расположена на любом краю Рабочего стола (обычно в его нижней части). На панели задач располагаются кнопка Пуск, кнопки быстрого запуска, кнопки активных в текущий момент приложений, индикатор языка, значки
программ, запускаемых при загрузке ОС (резидентных программ), и дата, время
(рис. 2.3). Кнопка Пуск вызывает Главное меню, с помощью которого можно запустить все программы, установленные под управлением операционной системы или зарегистрированные в ней, открыть последние документы, с которыми выполнялась работа, получить доступ ко всем средствам настройки операционной системы, а также доступ к поисковой и справочной системам Windows.
Рис. 2.3. Панель задач
Окна – один из самых важных объектов Windows. Абсолютно все операции, которые выполняет пользователь, происходят либо на Рабочем столе, либо в каком-либо окне. Окна представляют собой отображаемые на экране прямоугольники, в которых открываются папки, активизируются приложения или выдаются сообщения Windows. Окно имеет следующие элементы (рис. 2.4).
 |
|
|
Рис. 2.4. Элементы окна папки C:\Windows
Строка заголовка – в ней написано название объекта.
Кнопка управляющего меню. Находится в левом верхнем углу любого окна. При щелчке по этому значку открывается меню, называемое управляющим. Команды, представленные в данном меню, позволяют управлять размером и расположением окна на Рабочем столе.
Кнопки управления размером. Эти кнопки дублируют основные команды управляющего меню. В операционной системе Windows большинство операций можно выполнять различными способами. Кнопок управления размером три: [Свернуть], [Развернуть] ([Свернуть в окно]) и [Закрыть].
Щелчок по кнопке [Закрыть] закрывает окно полностью (и прекращает процесс). Щелчок по кнопке [Свернуть] приводит к тому, что окно сворачивается до размера кнопки, которая находится на Панели задач (при этом процесс, связанный с окном, не прекращается). В любой момент окно можно восстановить щелчком по кнопке на Панели задач.
Щелчок по кнопке [Развернуть] разворачивает окно на полный экран. При этом работать с ним удобно, но доступ к прочим окнам затрудняется. В развернутом окне разворачивающая кнопка сменяется на кнопку [Свернуть в окно], с помощью которой можно восстановить исходный размер окна.
Строка меню (строчное меню). Для окон папок строка меню имеет стандартный вид. При щелчке на каждом из пунктов этого меню открывается «ниспадающее» меню, пункты которого позволяют проводить операции с содержимым окна или с окном в целом. Строчное меню предоставляет доступ ко всем командам, которые можно выполнить в данном окне.
Панель инструментов содержит командные кнопки для выполнения наиболее часто встречающихся операций, в работе она удобнее, чем строчное меню, но ограничена по количеству команд. В современных приложениях эта панель настраиваемая. Пользователь может разместить на ней те командные кнопки, которыми он пользуется наиболее часто. Панелей инструментов у каждого окна может быть несколько, и отображаются они в окне по желанию пользователя. Одна из наиболее интересных панелей инструментов – Адресная строка. В ней указан путь доступа к текущей папке, что удобно для ориентации в файловой структуре. Она позволяет выполнить быстрый переход к другим разделам файловой структуры с помощью выбора из списка на правом краю строки.
Рабочая область. В ней отображаются значки объектов, хранящихся в папке, причем способом отображения можно управлять. В окнах приложений в рабочей области размещаются окна документов и рабочие панели.
Полосы прокрутки. Если количество объектов слишком велико (или размер окна слишком мал), по правому и нижнему краям рабочей области могут отображаться полосы прокрутки, с помощью которых можно «прокручивать» содержимое папки в рабочей области. Полоса прокрутки имеет движок и две концевые кнопки. Прокрутку выполняют тремя способами:
— щелчком по одной из концевых кнопок;
— щелчком по полосе прокрутки выше или ниже движка.
Строка состояния. Здесь выводится дополнительная, часто немаловажная информация. Так, например, если среди объектов, представленных в окне, есть скрытые или системные, они могут не отображаться при просмотре, но в строке состояния об их наличии имеется специальная запись.
В Windows используется несколько видов окон (рис. 2.5–2.7).
Рис 2.5. Окно приложения Microsoft Excel c окном порождаемого документа Книга1
Рис. 2.6. Диалоговое окно «Дата и время» Рис. 2.7. Окно системных сообщений
Окна приложений – связаны с конкретными приложениями (рис. 2.5), внутри них могут существовать отдельные окна документов, порождаемые приложениями (если приложение позволяет работать с несколькими документами одновременно).
Диалоговые окна – обеспечивают организацию взаимодействия пользователя с приложением ОС (рис. 2.6), их можно только закрыть и переместить (например, настройка даты, времени, свойств клавиатуры, экрана и др.).
Окна системных сообщений – для вывода разнообразных сообщений и предупреждений, генерируемых ОС или приложениями (рис 2.7).
Размер большинства окон изменяется перетаскиванием их границ; перемещение окна – перетаскиванием окна за его заголовок. Переключение из одного окна в другое осуществляется с помощью Панели задач (щелчком по кнопке нужного окна) или щелчком мыши по нужному окну (если оно отображается на экране).
13Основные элементы интерфейса Windows.
Интерфейс (interface-средства взаимодействия, связи, согласования) – совокупность средств сопряжения и связи устройств компьютера, обеспечивающих их эффективное взаимодействие. Существуют аппаратный, программный и пользовательский интерфейсы.
Пользовательский интерфейс – методы и средства взаимодействия человека с аппаратными и программными средствами.
Основные элементы пользовательского интерфейса элементы пользовательского интерфейса Windows – Рабочий стол, окна объектов, меню и диалоговые окна, вспомогательные – панели инструментов, пиктограммы, строки состояния, полосы прокрутки, линейки и т. п.
Рабочий стол (Desktop) – вся поверхность экрана во время работы операционной системы Windows.
Окно – структурный и управляющий элемент пользовательского интерфейса, представляющий собой ограниченную рамкой прямоугольную область экрана, в которой может отображаться приложение, документ или сообщение.
Меню – список команд, из которых необходимо сделать выбор.
Вся информация в компьютере хранится в файлах, размер которых указывается, как правило, в килобайтах (Кбайт).
Файл – хранящаяся на диске однородная по своему назначению и имеющая имя совокупность информации.
Каталог – поименованная группа файлов, объединенных по какому-либо признаку.
Папка – понятие, которое используется в Windows 95/98/NT вместо понятия каталог в более ранних операционных системах. Понятие папка имеет расширенное толкование, так как наряду с обычными каталогами папки представляют и такие «нетрадиционные» объекты, как Мой компьютер, Проводник, Принтер, Модем и др.
Объектом в Windows называют все то, что находится на Рабочем столе и в папках, включая и сами папки.
Значком называют графический объект, соответствующий папке, программе, документу, сетевому устройству или компьютеру.
Значок объекта (пиктограмма, иконка) – графическое представление объекта в свернутом виде. Значки, как правило, имеют метки – надписи, которые располагаются под ними. Щелчок левой кнопки мыши по значку позволяет выделить значок, а двойной щелчок – запустить (открыть) соответствующее этому значку приложение.
При запуске Windows 95/98/NT на Рабочем столе присутствуют, как минимум, три значка: Мой компьютер, Сетевое окружение, Корзина.
Значки с изогнутой стрелкой в левом углу являются ярлыками, которые предназначены для запуска соответствующих приложений, например текстового редактора Word.
Ярлыки представляют не сами объекты. Они лишь являются указателями объектов. Ярлык – это специальный файл, в котором содержится ссылка на представляемый им объект (информация о месте его расположения на жестком диске). Ярлыки называют также значками ускорителей, так как они обеспечивают наиболее быстрый доступ к объектам. Двойной щелчок мыши по ярлыку позволяет запустить (открыть) представляемый им объект.
В открытых окнах рядом с именами файлов располагаются значки, вид которых зависит от характера файла или документа. Исполняемые файлы (программы) часто имеют расширения типа: *.exe, *.com и т. п. По виду значка и по типу (расширению имени) файла документа, как правило, можно судить о приложении, с которым ассоциирован файл документа.
Ассоциированный (зарегистрированный, связанный) файл – документ, при открытии которого автоматически запускается связанное с ним приложение. Вид значков документов и ярлыков обычно отражает программу, с помощью которой этот документ был создан или должен обрабатываться. Очевидно, что двойной щелчок по значку файла Рисунок.bmp одновременно с документом запустит и графический редактор Paint.
Значок файла незарегистрированного типа содержит логотип Windows и свидетельствует о том, что Windows «не знает», с помощью какого приложения должен обрабатываться этот документ. Для работы с таким файлом вначале нужно запустить соответствующее ему приложение.
Панель задач – элемент управления Windows 95/98/NT, располагается в нижней части экрана, содержит кнопку Пуск, которая открывает Главное меню и используется для выхода из системы. Эту кнопку иногда называют главной кнопкой системы.
С правой стороны на Панели задач находятся, как правило, три кнопки: Регулятор громкости, Индикатор клавиатуры и часы.
Щелчок правой кнопки мыши по незанятой области Панели задач выводит на экран контекстное меню, с помощью которого можно управлять окнами, расположенными на Рабочем столе, настраивать Панель задач и Главное меню, а так же выводить на экран окно Диспетчер задач.
При запуске объектов на Панели задач появляются кнопки, соответствующие окнам открытых объектов. Щелчок левой кнопкой мыши по такой кнопке позволяет быстро перейти в нужное окно.
Панель задач можно перемещать по Рабочему столу, перетаскиванием ее мышью при нажатой левой кнопке, изменять ее размеры, «ухватившись» мышью за ее границу. Настройка Панели задач с помощью контекстного меню (или команды ПУСК/ Настройка/Панель задач) позволяет изменять параметры с помощью переключателей: Расположить поверх всех окон, Автоматически убирать с экрана, Часы и др. Если активизирован переключатель Автоматически убирать с экрана, то для того, чтобы Панель задач снова появилась на экране, достаточно подвести указатель мыши к месту ее расположения (как правило в нижней части окна).
Корзина в Windows 95/98/NT – специальная папка (программа), в которую временно помещаются удаляемые объекты (файлы, папки, ярлыки). С помощью Корзины можно легко восстановить ранее удаленные папки и файлы.
Мой компьютер – особый объект (папка, приложение) Windows 95/98/NT, которого не было в более ранних версиях. Это приложение является важным средством для управления работой компьютера, так как дает доступ к дискам, папкам, файлам и позволяет запускать любое приложение.
Окно Мой компьютер, так же как и другие окна папок и приложений Windows, содержит кнопку Системного меню, строку горизонтального меню. Как и другие окна, его можно перемещать в любое место Рабочего стола, «ухватившись» указателем мыши за заголовок, можно изменять его размеры и форму представления.
Проводник – программное средство Windows 95/98/NT – по своим функциям, так же как и Мой компьютер, напоминает Диспетчер файлов предыдущих версий Windows.
В окне программы Проводник имеется навигационная панель, которая представляет карту-схему компьютера и его сетевого окружения.
Проводник предназначен для управления файловой системой и обеспечивает доступ к локальным и сетевым ресурсам. Он отображает содержимое папок, позволяет открывать, копировать, перемещать, удалять, переименовывать папки и файлы, запускать программы.
Запустить Проводник (открыть окно программы Проводник) можно несколькими способами:
· С помощью контекстного меню объектов Мой компьютер, Корзина и др.;
· С помощью контекстного меню кнопки Пуск;
· Двойным щелчком левой кнопки мыши по его ярлыку.
Мой компьютер и Проводник выполняют примерно одинаковые функции и отличаются друг от друга в основном форматом представления данных о папках, файлов и о дереве папок. Работать с окном Мой компьютер удобнее в том случае, если приходится одновременно открывать два окна или более. В окне программы Проводник нагляднее представлена иерархия папок, позволяющая легко переходить с уровня на уровень одним щелчком мыши.
В окне программы Проводник имеются два подокна (две области): слева – Все папки и справа – Содержимое открытой папки. Границу между подокнами можно перемещать с помощью мыши.
Левая область Все папки существенно облегчает переход между папками, позволяет быстро просмотреть структуру папок, перемещать и копировать файлы, перетаскивая их из левой области в правую.
В левом подокне рядом со значками некоторых папок стоят знаки «+» или «-», которыми помечены папки, содержащие вложенные подпапки. Знак «+» отмечает закрытие, а знак «-» — открытие папки. Щелчок мыши по знакам «+» или «-» позволяет открывать или закрывать соответствующие папки.
В правой области окна программы Проводник Содержимое можно изменять ширину столбцов, перемещая разделители заголовков столбцов. Двойной щелчок по правой границе заголовка позволяет автоматически устанавливать такую ширину столбца, чтобы в нем помещался самый длинный текст.
Спрятать один из столбцов можно перемещения разделителя заголовка влево до исчезновения столбца. Развернуть скрытый столбец можно перемещением разделителя заголовка вправо с помощью указателя мыши (в виде разрезанной двойной стрелки).
14рограммы-оболочки – весьма популярный класс системных программ. Они обеспечивают более удобный и наглядный способ общения с ПК, чем с помощью командной строки DOS. Это как бы промежуточное звено между DOS и пользователем. В основном весь набор действий, осуществляемый программой-оболочкой, можно реализовать и средствами самой ОС. Тем не менее, многие пользователи предпочитают использовать оболочки. Основная причина состоит в следующем. Взаимодействие пользователя с ОС DOS осуществляется по принципу диалога: пользователь набирает команду, нажимает клавишу [Enter], и ОС выполняет эту команду. Такой способ не нагляден и недостаточно удобен. Например, если надо скопировать какой-либо файл, нужно правильно набрать имя команды, имя файла, имя каталога. Нужно все это помнить и не ошибиться при наборе. Гораздо проще «ткнуть» мышью (или курсором) в определенное место экрана, чтобы указать нужный файл, каталог и требуемое действие. Оболочка позволяет работать с ПК как раз на таком наглядном уровне.
· создание, копирование, пересылку, переименование, удаление, поиск файлов, а также изменение их атрибутов;
· отображение дерева каталогов и характеристик входящих в них файлов в форме, удобной для восприятия человека;
· создание, обновление и распаковку архивов (групп сжатых файлов);
· просмотр текстовых файлов;
· редактирование текстовых файлов;
· выполнение из её среды практически всех команд DOS;
· выдачу информации о ресурсах компьютера;
· создание и удаление каталогов;
· поддержку межкомпьютерной связи;
· поддержку электронной почты через модем.
Примеры программ-оболочек: Norton Commander, Volkov Commander, FAR, Windows Commander и др. В верхней части экрана размещаются две синих панели, каждая из которых содержит оглавление одного из каталогов файловой системы. Ниже располагается командная строка с обычным приглашением MS DOS и мерцающим курсором, в которой можно набирать обычные команды DOS. В последней строке экрана находится список функциональных клавиш [F1]-[F10] с кратким обозначением их функций.