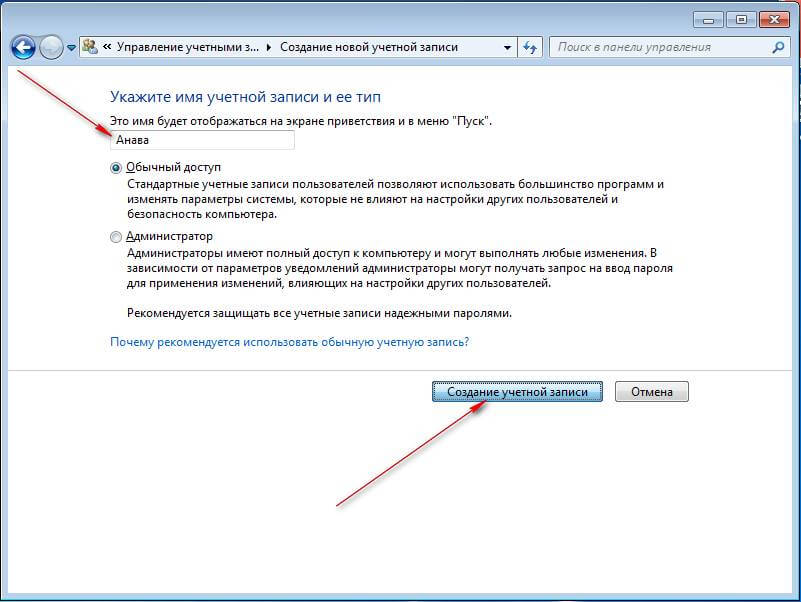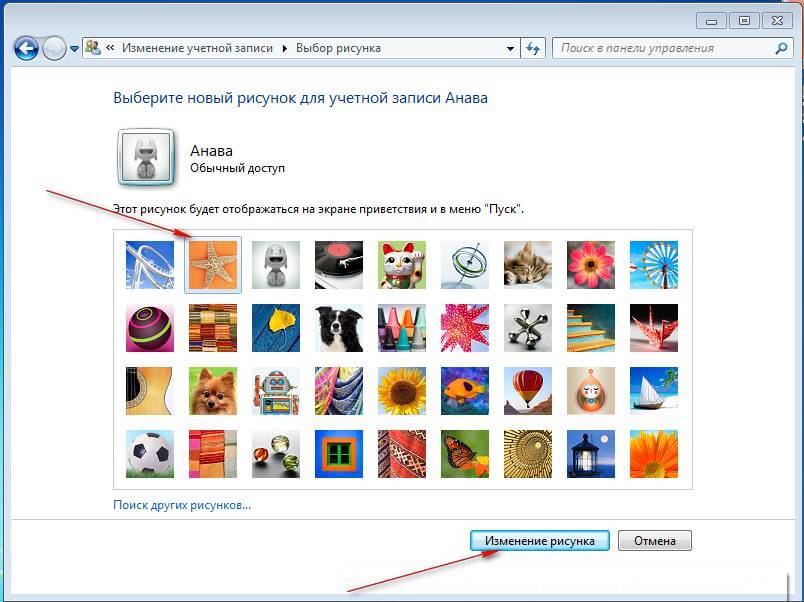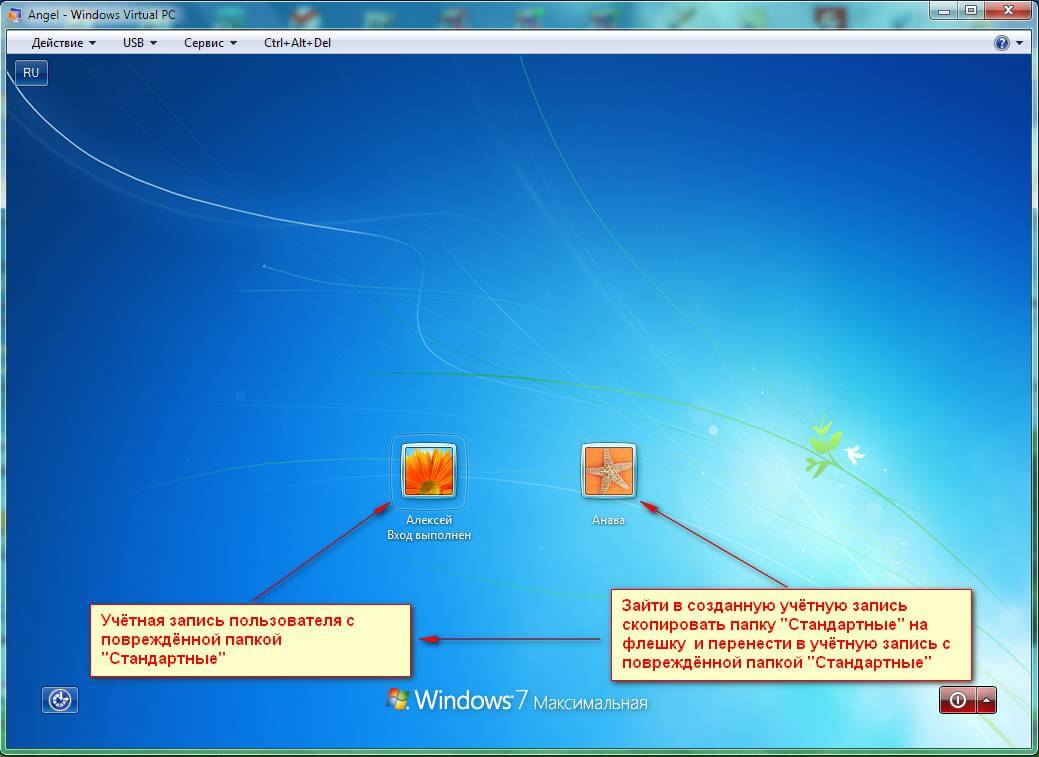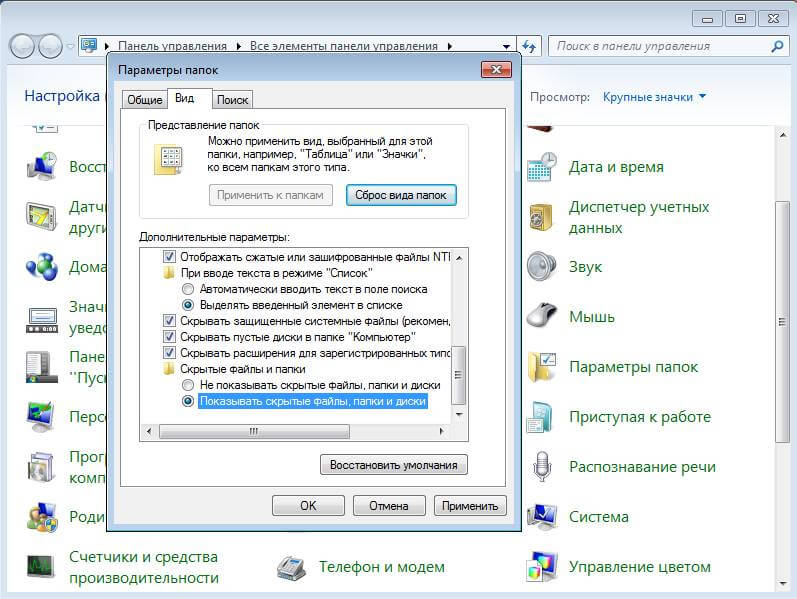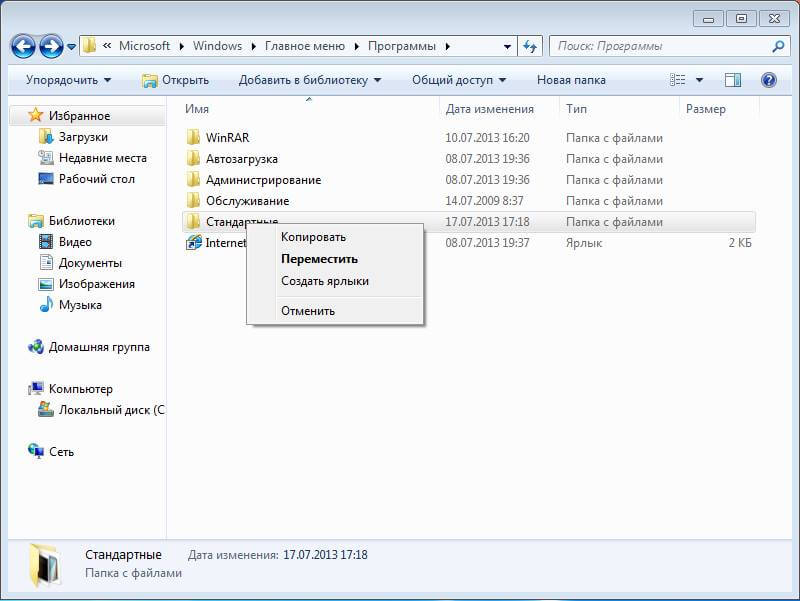Стандартные файлы папки windows
Если Вы вдруг обнаружили, что на вашем компьютере в меню пуск отсутствует папка «Стандартные»не стоит отчаиваться — есть, по крайней мере, три варианта для её возвращения. Воспользоваться стандартным способом восстановления системы (если Вы знаете точную дату исчезновения папки«Стандартные»).
В меню «Пуск» восстановить значение по умолчанию. Пуск — Свойства — Меню Пуск — Настроить — Параметры по умолчанию — Сохранить.
Самый надёжный способ: создание новой учётной записи пользователя и переноса папки«Стандартные» путём копирования на флешку. Разберём последний способ. Панель управления — Учётные записи пользователей — Управление другой учётной записью — Создание учётной записи.
Как восстановить папку «Стандартные» в Windows 7-02
Как восстановить папку «Стандартные» в Windows 7-03
Новая учётная запись создана. Необходимо перезагрузить ПК и войти в систему (если Вы создавали пароль, то сначала нужно ввести его) с новой учётной записью.
Как восстановить папку «Стандартные» в Windows 7-04
Вход в систему с новой учётной записью произведён. Нам нужна папка «AppData«, так как по умолчанию она является скрытой, то необходимо сделать её видимой. Для этого идём в Панель управления — Параметры папок — Вкладка Вид — Показывать скрытые файлы и папки.
Как восстановить папку «Стандартные» в Windows 7-05
Полный путь к папке «Стандартные»
Диск C:\ Пользователи \Имя пользователя ПК\ AppData\ Roaming \Microsoft\ Windows\ Главное меню\ Программы\ Стандартные. Копируем папку «Стандартные» на флешку(после копирования необходимо выйти из системы и войти в другую учётную запись) и переносим в учётную запись с повреждённой папкой «Стандартные». Используя такой же путь, как выделено выше. После всех действий перезагрузите ПК.
Как восстановить папку «Стандартные» в Windows 7-06
СТАНДАРТНЫЕ ПАПКИ WINDOWS
На Рабочем столе при стандартной установке Windows расположены следующие стандартные папки: Мой компьютер, Мои документы, Сетевое окружение, Корзина.
ПапкаМой компьютердает доступ ко всем дисковым накопителям, папке Принтеры и папке Панель управления.Мой компьютер позволяет выполнять все операции над файлами и папками, открывая поочередно необходимые дисковые накопители.
С каждым объектом Windows связано контекстное меню, которое вызывается нажатием правой кнопки мыши и содержит все операции, выполняемые с данным объектом. У разных объектов команды, содержащиеся в контекстном меню, разные.
ПапкаМои документыслужит для сохранения в ней по умолчанию документов пользователя.
ПапкаСетевое окружение дает доступ ко всем компьютерам, находящимся в сети, если этот доступ разрешен администратором сети.
ПапкаКорзина является объектом, куда помещаются удаленные файлы и папки. Корзина хранит информацию о первоначальном расположении каждого объекта, находящегося в ней (из какой папки он был удален). Удаленные папки и файлы остаются на диске и занимают на нем место до тех пор, пока они находятся в Корзине. Максимальный суммарный размер таких файлов обычно составляет 10% от общей емкости диска. После достижения этого предела, вновь поступающие в Корзину, файлы начинают вытеснять из нее те файлы, которые попали в нее самыми первыми.
Чтобы очистить Корзину, необходимо выбрать из контекстного меню команду Очистить корзину, или открыть окно Корзины и в меню Файл выбрать команду Очистить корзину.
Для восстановления удаленных файлов или папок необходимо открыть окно Корзины и выбрать тот объект, который подлежит восстановлению и далее в контекстном меню выбрать пункт Восстановить или в меню Файл выбрать команду Восстановить. Windows восстановит объект на тот диск и в ту папку, откуда он был удален, если папка также была удалена, то она будет восстановлена.
На Рабочем столе кроме папок могут присутствовать ярлыки. Ярлык – это не сама программа, а объект, являющийся ссылкой на программу, расположенную на диске. Ярлык создается на Рабочем столе точно также, как и папка, только в контекстном меню выбирается команда Создать и далее Ярлык.
ПОИСК ИНФОРМАЦИИ В WINDOWS
Поиск информации в Windows может осуществляться согласно следующим критериям: изображение, музыку, видео; документы; файлы и папки; принтеры, компьютеры, люди.
Наиболее часто приходится искать файлы и папки. Для поиска файлов и папок используется команда Найти.В открывающемся списке поиска следует выбрать диск или папку, в которой следует произвести поиск. По умолчанию предлагается текущая папка. Можно задать поиск по всем дискам компьютера, но уточнение места поиска существенно ускорит его.
После того, как введен критерий поиска, можно начать поиск файла, нажав кнопку [Найти]. По результатам поиска выдается список файлов, соответствующих заданным условиям поиска.
Если имя файла известно не полностью, то в этом случае при поиске недостающую часть имени или расширения файла заменяют специальными символами-шаблонами: ? и *. Символ ? в шаблоне замещает только один, но любой символ. Символ * заменяет любое количество любых символов.
Если имя искомого файла не известно, но известна дата его создания или его размер, то можно осуществить поиск по этим параметрам. Такой поиск обычно производят, когда необходим список файлов, созданных, например, за последние несколько дней. Данные возможности поиска устанавливаются с помощью дополнительных полей настройки, которые появляются в панели поиска при щелчке мышью по ссылкам: Какой размер файла? и Дополнительные параметры. Вид поиска задается с помощью установки соответствующих флажков.
При поиске по дате следует указать интервал времени, когда были произведены последние изменения, а дополнительные характеристики поиска включают в себя данные о размере искомого файла.
При поиске компьютера следует указать его имя в сети, а при поиске людей с помощью адресной книги – их имя, адрес, имя почтового ящика, телефон и др.
ФАЙЛОВЫЕ МЕНЕДЖЕРЫ
Файловые менеджеры (оболочки ОС) предназначены для управления работой вычислительной системы способом, более удобным для пользователя по сравнению с операционной системой. Главные задачи файлового менеджера:
· быстрый переход по каталогам;
· удобное и быстрое копирование, перемещение, удаление, переименование и поиск файлов;
· возможность выбора нужного файла среди других файлов;
· работа с архивами как с каталогом;
· возможность быстрого просмотра и редактирования файла.
Прародителем файловых менеджеров является менеджер Norton Commander (NC). Существуют следующие файловые менеджеры: Far Mаnager, Windows Commander, Frigate, Проводник и др. Хороший файловый менеджер должен за наименьшее количество нажатий мышью и клавиатурой выполнить наибольшее количество файловых операций.
Far Mаnager и Windows Commander – два титана в своей области.
Far Mаnager – удобный и многофункциональный менеджер для Windows в стиле Norton Commander. Разработчик Евг. Рошал. Обладает стандартным набором функций файлового менеджера:
· выполняет просмотр, редактирование, копирование, переименование, создание и удаление файлов и папок;
· поддерживает использование мыши и режим drag&drop;
· поддерживает длинные имена файлов;
· корректно работает со сжатыми томами в файловой системе NTFS.
Far Mаnager имеет возможность подключения плагинов. Плагин – внешняя программа (или модуль), способная интегрироваться с другой программой. Far отличается своей плагино-расширяемостью, т.е. все его функции могут быть обеспечены подключаемыми плагинами. В Far имеется поддержка локальной сети. Если в некотором файловом менеджере какой-то функции не хватает, то можно установить Far и поискать этот плагин в сети.
Windows Commander (разработчик Christian Chisler) – вместе с Far делит большую часть рынка.
Возможности у Windows Commander:
· выполняет удаление, копирование, просмотр, редактирование, переименование и созданиефайлов и папок;
· поддерживает мышь и технологию drag&drop;
· имеет сопоставимые с Ms Dos горячие клавиши(как и Far);
· поддерживает архивы (как и Far);
· имеет средство поиска файлов с возможностью поиска в архивах (как и Far);
· для просмотра используется удобный просмотрщик, а для редактирования – стандартный Блокнот;
· имеет просмотрщик файлов любого размера в любых кодах hex, двоичном или текстовом (ASCII или ANSI) виде.
Достоинства Windows Commander:
· мощное дерево каталогов (tree);
· хорошая возможность синхронизации каталогов;
· удобная в работе панель типа Word с кнопками-ссылками на множество объектов и возможностей.
По удобству работы Windows Commander выигрывает в сравнении с Far.
Frigate – новый этап в среде файловых менеджеров: это уже не утилита, а комплекс программ. Разработчики: А.Бузаев и А.Сергеев. Первое впечатление – это монстр. Занимает более 13 Мгб оперативной памяти. Имеет следующие возможности:
· множество функций и хорошо оформлен;
· позволяет быстро шифроватьфайлы для скрытия доступа к ним;
· имеет калькулятор и телефонную книгу;
· через Frigate можно регулировать громкость колонок.
Программа Проводниквходитв состав операционной система Windows ипредназначена для обслуживания файловой системы и навигации по ней. Эта программа выполняет все основные функции операционной системы Windows. Она дает возможность создавать, копировать, перемещать, удалять папки и файлы.
После открытия программы Проводник на экране появляется ее окно, структура которого соответствует окну Windows-приложения. Оно состоит из заголовка, строки меню, панели инструментов, адресной строки, рабочей области, разделенной на две части, каждая из которых может иметь вертикальную и горизонтальную полосы прокрутки, и строку состояния.
Все папки, входящие в файловую структуру, записанную на жестком и гибких дисках, включая Мой компьютер, представлены как дерево, по которому можно перемещаться. Для перемещения по дереву используют мышь, полосы прокрутки или клавиши управления курсором.
Если в папке находятся другие папки более низкого уровня, то рядом с ней в левой области окна виден знак плюс (+), расположенный внутри маленького квадрата. Чтобы развернуть структуру папки или диска, следует щелкнуть этот знак плюс (или нажать на клавишу [+] на цифровой клавиатуре) – и он будет заменен на знак минус (–). Щелчок мыши на знаке минус (–) (или клавиша минус [–] на цифровой клавиатуре) свернет текущую ветку папки или диска.
Описание и назначение файлов и папок Windows
Здесь мы с Вами поговорим о файлах и папках операционной системы Windows, т.е. все те системные папки и файлы, которые хранятся в основном на диске C в каталоге Windows.
Примечание! Все папки и файлы, перечисленные ниже, рассмотрены на примере операционной системы Windows XP.
Системные файлы Windows
Сначала рассмотрим некоторые файлы. И начнем с файлов реестра Windows, их немного, но они заслуживают особого внимания.
ntuser.dat
C:\Documents and Settings\ИмяПользователя
Файл ntuser.dat является кустом реестра Windows HKEY_USERS/SID
SAM
Файл SAM (файл без расширения) содержит раздел реестра HKLM\SAM
SECURITY
Файл SECURITY (файл без расширения) содержит раздел реестра HKLM\SECURITY
software
Файл software (файл без расширения) содержит раздел реестра HKLM\Software
system
Файл system (файл без расширения) содержит раздел реестра HKLM\System
UsrClass.dat
C:\Documents and Settings\ИмяПользователя\Local Settings\Application Data\Microsoft\Windows
Файл UsrClass.dat является кустом реестра Windows HKEY_USERS/SID_Classes
AppEvent.Evt
Файл AppEvent.Evt является журналом событий приложений, используемым реестром операционной системой Windows.
boot.ini
C:\ (в корневой папке системного диска)
Файл boot.ini имеет очень много параметров и служит для настройки загрузки операционной системы Windows. Вы можете сами добавлять в файл boot.ini различные ключи, которые используются при загрузке системы Windows.
filelist.xml
Скрытый файл filelist.xml содержит список файлов и настроек, за которыми следит программа восстановления системы rstrui.exe. Файл имеет расширение, как Вы уже могли заметить, XML который можно легко посмотреть в блокноте или браузере.
hosts
Специальный файл hosts (файл без расширения) предназначен для сопоставления IP-адресов и имен серверов. Наиболее распространенное использование — блокировка рекламных сайтов.
mydocs.dll
Файл отвечает за пользовательский интерфейс папки «Мои документы».
Windows XP сама создает свои подпапки в папке Мои документы (My Pictures, My Video и др.). При удалении этих папок они создаются заново. Если Вам не нравится подобное поведение, то надо лишь выполнить команду regsvr32 /u mydocs.dll и подпапки создаваться не будут. А если захотите вернуть все обратно, то введите в командной строке следующее: regsvr32 mydocs.dll.
ntshrui.dll
Файл, обеспечивающий доступ к ресурсам — Shell extensions for sharing, в нем также содержатся различные данные, необходимые для работы с ресурсами. В частности в этом файле содержится изображение ладошки, используемое в значках расшаренных ресурсов.
oemlogo.bmp
Чтобы добавить собственную картинку в апплет «Система» панели управления, надо создать или модифицировать картинку, которая находится в файле oemlogo.bmp и поместить файл в системную папку Windows (как правило, Windows\system32).
pfirewall.log
В файл pfirewall.log записывается информация, которую впоследствии можно использовать для устранения неполадок. По умолчанию, данный файл находится в папке Windows.
SecEvent.Evt
Файл SecEvent.Evt является журналом событий безопасности, используемым реестром Windows.
shmedia.dll
Эта библиотека отвечает за сбор информации об AVI-файлах.
srclient.dll
Файл srclient.dll является клиентской DLL для программы восстановления системы rstrui.exe и используется при написании скриптов.
Svcpack.log
Файл Svcpack.log является протоколом хода установки сервис-пака. Исследуя лог установки, Вы можете найти причины неудачной установки.
SysEvent.Evt
Файл SysEvent.Evt является журналом событий системы, используемым реестром Windows.
WindowsUpdate.log
Файл, содержащий историю автоматического обновления.
wpa.dbl
Как известно, лицензионная Windows XP при переустановке системы требует повторной активации. Чтобы этого избежать, достаточно перед переустановкой системы скопировать файл wpa.dbl, расположенный в папке windows\System32, например, на флешку или на другой диск — именно в этом файле хранится код активации. После переустановки системы, естественно, нужно будет заменить файл wpa.dbl.
Системные папки Windows
А теперь давайте поговорим о папках, которых так много в директории Windows.
Windows\Driver Cache\i386
В папке Driver Cache\i386 находится кэш драйверов. Некоторые пользователи рекомендуют удалять эту папку после установки всего оборудования. Имейте в виду, что при добавлении любого нового оборудования Windows будет запрашивать установочный диск.
Windows\Media
В папке Windows\Media хранятся звуковые файлы WAV для озвучивания системных событий. Если у Вас осталось слишком мало места на жестком диске, а звуковыми колонками не пользуетесь, то можете удалить эти файлы. Также отключите звуковые схемы в апплете «Звуки и аудиоустройства» панели управления, что немного разгрузит оперативную память.
Windows\Minidump
Малый дамп памяти — это специальная запись минимального набора сведений, необходимых для определения причины неполадок. Windows каждый раз при возникновении неустранимой ошибки будет автоматически создавать новый файл в данной папке. Данная папка задается в диалоговом окне «Система -> вкладка Дополнительно — > Загрузка и восстановление -> кнопка Параметры».
Windows\msagent
Папка msagent содержит подпапки и файлы, необходимые для работы с технологией MS Agent 2.0. В частности, подпапка Chars служит для хранения анимированных персонажей. По умолчанию, Windows XP уже имеет одного такого персонажа.
Windows\ShellNew
В папке Windows\ShellNew хранятся файлы-шаблоны, которые используются при выборе пункта меню «Создать» контекстного меню проводника. О том, как создавать новые команды в данном пункте меню можно прочитать в справочнике по реестру.
WINDOWS\SoftwareDistribution
В папке WINDOWS\SoftwareDistribution хранятся папки и файлы, закачанные с помощью автоматического обновления. В принципе, эту папку можно удалить. В этом случае Windows заново создаст эту папку. На различных форумах некоторые пользователи утверждали, что удаление этой папки иногда помогало решить проблему сбоев при автоматическом обновлении.
Windows\Temp
Папка Temp предназначена для хранения временных файлов. Очень многие программы при своей установке временно копируют в эту папку свои файлы для дальнейшей инсталляции. Но, порой эти программы забывают самостоятельно удалить свои временные файлы. Рекомендуется регулярно заглядывать в папку для очистки мусора.
WinSxS
WinSxS, или Windows Side by Side (бок о бок), является еще одним новшеством Windows XP. Microsoft создала систему, позволяющую сохранять несколько версий одинаковых библиотек (DLL) и использовать при необходимости именно ту, что требует конкретная программа. Дело в том, что некоторые программы перезаписывают при инсталляции даже более новую версию библиотеки, что может привести ко всякого рода неприятностям, поэтому, если какая-нибудь программа вздумает беспричинно заменить уже имеющуюся в системном каталоге DLL, операционная система поместит сомнительную библиотеку в специальную папку (WinSxS), а программа так и останется уверенной, что сделала свое дело.
Windows\system32\dllcache
В данной папке Windows\system32\dllcache находится кэш защищенных системных файлов, которые используются для автоматического восстановления в случае повреждения системы. По умолчанию размер этой папки — 50 мб (он задается в реестре параметром SFCQuota, находящемся в ключе HKEY_LOCAL_MACHINE\SOFTWARE\Microsoft\Windows NT\CurrentVersion\Winlogon). Изменить размер папки до нуля можно командой sfc:
Если поставить, например, 100, то размер папки уменьшится до 100 мб.
Windows\system32\config
В папке Windows\system32\config содержатся файлы реестра Windows.
Windows\system32\Restore
В папке Windows\system32\Restore содержатся программа восстановления системы rstrui.exe и сопутствующие файлы.
System Volume Information
В папке C:\System Volume Information находится кэш службы восстановления системы. Для его удаления сначала нужно отключить восстановление системы (Панель управления -> Система -> Восстановление системы -> Отключить восстановление системы на всех дисках). Но лучше воспользоваться кнопкой «Параметры» и ограничить объем дискового пространства, резервируемого системой.
C:\Documents and Settings
В папке C:\Documents and Settings находятся профили пользователей, работающих с системой Windows. Например, если Вы входите в систему под учетной записью serega, то в папке C:\Documents and Settings будет создана папка serega, в которой будет содержаться различные Ваши данные.
C:\Documents and Settings\Имя пользователя\SendTo
Папка SendTo является папкой, в которой находятся ярлыки программ для команды «Отправить» контекстного меню проводника. Когда Вы щелкаете правой кнопкой на файле или папке выбираете пункт «Отправить» и там выбираете, куда хотите отправить, то выбранный Вами файл копируется (перемещается) в ту папку, которую Вы выбрали. По умолчанию в этой папке уже есть несколько ярлыков. Можно добавить самому свои ярлыки, которые будут отображаться в контекстном меню.
Вот небольшая часть основных системных файлов и папок операционной системы Windows. На этом у меня все, пока!