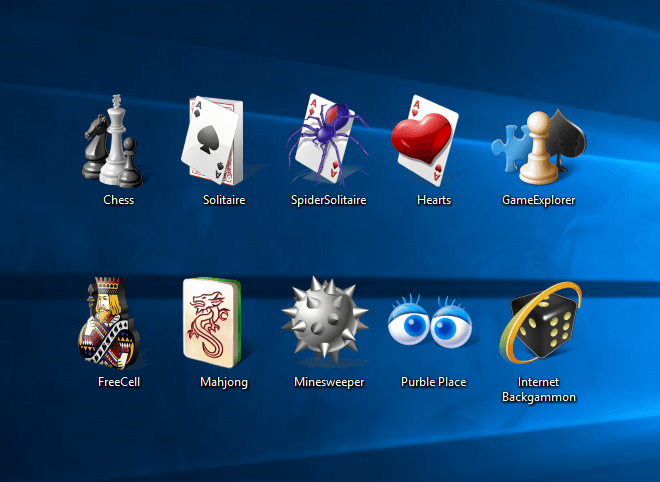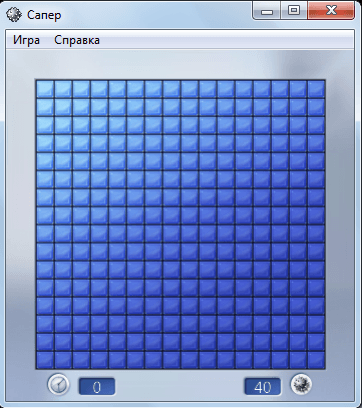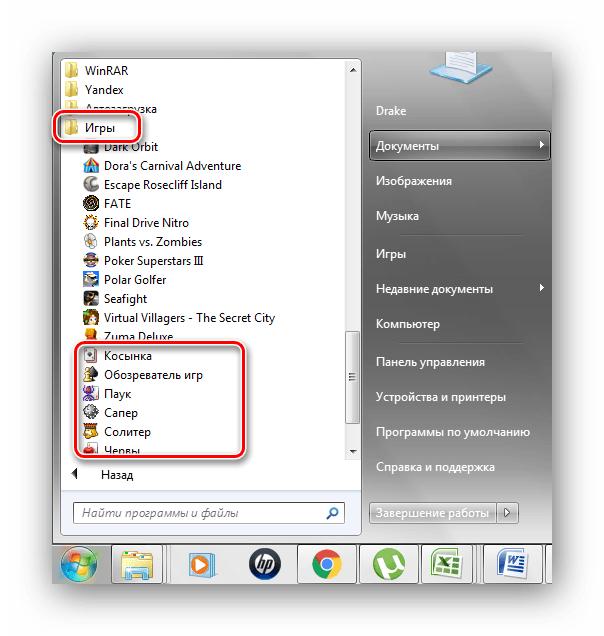- Windows 7 Games for Windows 8 and 10 1.0
- Информация о программе
- Описание
- Как вернуть в Windows 10 классические игры из Windows 7
- Список классических игр из Windows 7
- Как установить классические (стандартные игры) в Windows 10
- Способы запуска классических игр в Windows 10
- Видео-инструкция
- Стандартные игры (пасьянс паук, косынка) в Windows 7, 8, 8.1,10 — где найти?
- Где найти стандартные игры на Windows 7?
- Установка стандартных игр (пасьянс паук, косынка…) на Windows 8, 8.1, 10
- Стандартные игры на Windows появление и развитие
- Стандартные игры для Windows 7
- Возможности
- Плюсы и минусы
- Видео
- Ключи
- Скачать
Windows 7 Games for Windows 8 and 10 1.0
Информация о программе
Описание
Windows 7 Games for Windows 8 and 10 — пакет игр, входящий в состав 7 редакции операционной системы Microsoft. В следующих версиях он был удален. Корпорация переписала некоторые из них и выложила в магазин приложений. В переизданных редакциях присутствует реклама.
В Windows 7 входила сборка стандартных игр:
- Пасьянс паук
- Интернет нарды и шашки
- Сапер
- Червы
- Солитер
- Mahjong
Первоначально Windows 8 получила большое количество негативных отзывов. Ее критиковали, в первую очередь, из-за перехода на «плиточный» интерфейс. Однако Microsoft усугубило положение «восьмерки», удалив стандартные игры. Пакет Windows 7 Games for Windows 8 and 10 исправил ошибку корпорации, вернув любимые приложения. Все игры имеют русскую локализацию.
Новые версии операционной системы поддерживают выполнение программ, разработанных для предыдущих редакций. Для запуска старых приложений можно воспользоваться режимом совместимости. Благодаря данному сборнику приложения из «семерки» работают стабильно на более новых ОС.
Особенности сборника Windows 7 Games for Windows 8 and 10:
- Стандартные игры от Microsoft на новых версиях Windows;
- Русский интерфейс;
- Бесплатное распространение;
- Совместимость с «восьмеркой» и «десяткой» всех версий и редакций.
Как вернуть в Windows 10 классические игры из Windows 7
В данной статье показаны действия, с помощью которых можно вернуть в Windows 10 стандартные игры из Windows 7.
Начиная ещё с Windows 8, разработчики корпорации Майкрософт по каким-то не понятным причинам удалили классические игры из состава операционной системы поставлявшихся в комплекте с Windows 7.
Также они отсутствуют и в Windows 10, точнее сказать там присутствует встроенное приложение Microsoft Solitaire Collection (в котором содержатся пасьянсы: Паук, Косынка, Свободная ячейка и ещё парочка) с новым интерфейсом, которое не всем по вкусу.
Но если вам нужны именно классические игры, то благодаря сторонним разработчикам создан набор таких игр, который включает в себя оригинальные файлы из Windows 7 и представляет из себя удобный инсталлятор (установщик).
Список классических игр из Windows 7
В состав установщика входит 11 игр, которые можно установить на компьютер с операционной системой Windows 10, Windows 8.1, или Windows 8.
Вы можете установить все, или по отдельности следующие игры:
- Chess Titans (Шахматы)
- Mahjong Titans (Маджонг)
- Purble Place (Детская развивающая игра)
- Internet Backgammon (Интернет-Нарды)
- Internet Spades (Интернет-Пики)
- Internet Checkers (Интернет-Шашки)
- Solitaire (Косынка)
- SpiderSolitaire (Паук)
- Minesweeper (Сапер)
- FreeCell (Солитер)
- Hearts (Червы)
Как установить классические (стандартные игры) в Windows 10
Скачайте zip-архив c инсталлятором по ссылке, которая находится ниже. Размер архива 146,68 МБ.
Извлеките файлы из архива, откройте папку и запустите установку дважды кликнув по файлу Windows 7 Games for Windows 10 and 8.exe
Установщик Windows 7 Games for Windows 10 and 8 по умолчанию выберет язык операционной системы (в данном случае русский язык), но можно в выпадающем списке выбрать нужный вам язык, сделав это нажмите кнопку OK.
В первом окне мастера установки нажмите кнопку Далее
В следующем окне выберите нужные вам игры. По умолчанию, активированы все пункты, это значит что на компьютер будут установлены все 11 игр.
Если вы хотите установить только некоторые игры из этого списка, то снимите флажки напротив тех игр, устанавливать которые вы не желаете. Сделав выбор, нажмите кнопку Установить
Далее сразу начнется установка игр, установщик не предоставляет выбор папки для установки игр и по умолчанию устанавливает файлы игр в папку по следующему пути:
В завершающем окне мастера установки сбросьте флажок в чекбоксе Discover Winaero Tweaker to tune up Windows 10/8.1/8 и нажмите кнопку Готово
Теперь классические игры установлены и можно играть в старые игры на компьютере с операционной системой Windows 10, Windows 8.1, или Windows 8.
Способы запуска классических игр в Windows 10
Чтобы запустить какую-либо игру, откройте меню «Пуск», в списке программ найдите папку Games, откройте её и вы увидите стандартные игры из Windows 7. Выберите нужную и кликните по ней для запуска.
Также при необходимости можно закрепить любую игру на начальном экране:
Или на панели задач.
Кроме того в набор включён и обозреватель игр, в котором можно не только посмотреть краткое описание, рейтинг и системные требования каждой установленной и совместимой с Windows 7 игры, но и запустить любую из установленных игр.
Также, чтобы открыть окно обозревателя игр, в адресной строке проводника Windows или диалоговом окне Выполнить введите:
Вы также можете создать ярлык на рабочем столе для запуска любой игры. Для этого в меню «Пуск», в папке Games, нажмите правой кнопкой мыши на любой игре и в контекстном меню выберите Дополнительно > Перейти к расположению файла
Откроется папка с ярлыками всех установленных игр. Скопируйте ярлык нужной игры на рабочий стол.
Папку с ярлыками всех установленных игр, можно открыть скопировав и вставив в адресную строку проводника Windows или в диалоговое окно Выполнить следующий путь:
С помощью таких не сложных действий можно вернуть привычные классические игры на ваш компьютер.
Видео-инструкция
Также, можно посмотреть наш видео-ролик в котором показано как вернуть в Windows 10 классические (стандартные) игры из Windows 7. Не забудьте подписаться на YouTube-канал WinNOTE!
Возможно вас также заинтересуют старые добрые советские игры из серии Электроника, такие как Ну, погоди! (Электроника ИМ-02) и ей подобные, то в статье Эмулятор игр «Электроника» для Windows, можно их скачать.
Стандартные игры (пасьянс паук, косынка) в Windows 7, 8, 8.1,10 — где найти?

С выходом 7-ой версии Windows и выше, появились проблемы с наличием игр на компьютере. Многие просто не смогли их найти. Где находятся стандартные игры на Windows 7, 8, 8.1, 10? Следует разобраться в этом в данной статье.
Где найти стандартные игры на Windows 7?
После установки Виндовс 7 отсутствие на данной операционной системе пасьянса паук, пасьянса косынка, маджонга и т.д. стало проблемой. Пользуясь инструкцией, можно разобраться в этой проблеме:
- открыть «Панель управления» в меню «Пуск»;
- найти «Программы и компоненты», открыть данный раздел;
- слева нажать на «Включение и отключение компонентов Windows», в раскрывшемся окне найти «Игры» и раскрыть корневые папки, нажав «+», после этого открыть «Интернет-игры» и отметить перечисленные игры косынка, маджонг, пасьянс паук и т.д. и нажать «Ок»;
- появится окно с информацией о произошедших изменениях;
- затем в меню «Пуск» найти и нажать «Игры»;
- теперь, стандартные игры виндоуз, карточные (пасьянс паук, косынка, маджонг), шашки, шахматы и др. доступны для пользования.
Установка стандартных игр (пасьянс паук, косынка…) на Windows 8, 8.1, 10
Чтобы установить всем полюбившиеся стандартные игры на данные ОС, достаточно скачать и установить специальную программу Microsoft Games for Windows и после этого можно в пасьянсы играть бесплатно. Данная программа была разработана специально для обычных пользователей, с возможностью автоматического распознавания вида системы и её разрядности (32 или 64).
Как только файл будет скачан на компьютер:
- когда процесс установки стандартных игр и других дополнительных компонентов завершится, они появятся в меню «Пуск»;
- будет отображение в меню «Приложения» как «Новое».
Стандартные игры на Windows появление и развитие
История появления стандартных игр на Windows начинается в 90-х годах. После этого начался взлёт и развитие игровой отрасли. С появлением личного компьютера, стало возможным устанавливать новые игры в домашних условиях и в большинстве случаев, совершенно бесплатно. На сегодняшний день, можно играть в пасьянсы онлайн. С появившийся свободной минутой на работе или учёбе, можно скоротать время за отдыхом в игре.
Пасьянс паука, косынка, маджонг стали настолько популярными, что по ним даже проводились регулярные международные соревнования, порой даже со значительными денежными выигрышами.
Стандартные игры для Windows 7
В последних операционных системах от Microsoft, а именно Windows 8 и Windows 10 нет стандартных игр, которые присутствовали в Windows 7. Это не нравится многим пользователям и люди по понятным причинам хотят вернуть приложения обратно. Нет ничего проще, сегодня мы расскажем, как установить полный пакет такого нужного софта на вашу «Десятку» или «Восьмерку». Также в процессе будут описаны игры, которые тут присутствуют и некоторые их особенности.
Возможности
Понятное дело, что игрушки из всеми любимой «Семерки» в 2019 году уже никого не удивят своей графикой или другими современными «плюшками». Молодые люди, в особенности геймеры, наверное, вообще посмеялись бы над такими приложениями. Но более взрослое поколение отдает предпочтение именно этому софту. По нашему мнению, например, шахматы, которые называются Titan Chess до сих пор не имеют себе аналогов.
Если говорить об офисных работниках, которые десятилетиями играли в тот же пасьянс, они вообще не согласны менять полюбившиеся игры на что-либо другое. Мало того, замены попросту не существует, ведь никто не желает делать то, что давно устарело, лучше вкладывать средства в новые проекты. Поэтому пользователи, которые несогласны с такой политикой, выбирают наш метод и устанавливают стандартные игры от Windows 7 на Windows 10.
Перечень игр, о которых мы сегодня говорим, выглядит следующим образом:
Солитёр и Косынка – это популярнейшие пасьянсы, о которых знают абсолютно все. Ну по крайней мере те, кому в наше время исполнилось хотя бы 30 лет. Основным преимуществом этих двух игр выступает интерес, которым они одаривают пользователя. Чтобы правильно разложить карты нужно хорошенько раскинуть мозгами, иначе ничего не получится.
Сапёр — еще ода игрушка, которую пытались воссоздать в различных проектах. Но именно в таком виде, в котором оно было на Windows 7, минное поле понравилось и запомнилось миллионам. Цель приключения – раскрыть все ячейки и при этом не наткнуться на мину.
Еще одна игра — Пинбол является чем-то похожим на классический бильярд. Вам дадут несколько битков, которыми нужно будет угодить точно по расставленным целям.
Также присутствует и ряд других игр, которые вы увидите сами. Когда установите стандартные игры от Windows 7 на свой компьютер.
Плюсы и минусы
Давайте рассмотрим сильные и слабые стороны таких игр.
- небольшой размер дистрибутива и простейшая инсталляция;
- наличие удобного мастера установки, который помогает любому пользователю быстро добиться своей цели.
- простой доступ к любой игре, которую можно запустить прямо из меню «Пуск» в Windows 8 или 10.
- сами по себе игры тоже очень простые, для того чтобы в этом убедиться можете запустить одну из них и попробовать вникнуть в захватывающий игровой процесс;
- все игры полностью русифицированы, мало того, тут есть и более тридцати других языков;
- в отличие от «Семерки» эти игрушки работают менее стабильно.
На этом наш небольшой обзор подходит к концу.
Видео
В данном видеоролике автор показывает, как вернуть стандартные игры Windows 7 в более новые операционные системы. Все то что было написано выше, можно просмотреть более наглядно.
Ключи
Данный пакет приложений является полностью бесплатным и производить какие-либо действия по его активации не нужно.
Скачать
Вам остается лишь бесплатно скачать стандартные игры из Windows 7 по имеющейся ниже кнопке.
Внимание: когда инсталлятор будет распакован и запущен, вы можете выбрать только некоторые приложения, убрав флажки с остальных. Это позволит не устанавливать то, что все равно использоваться не будет.