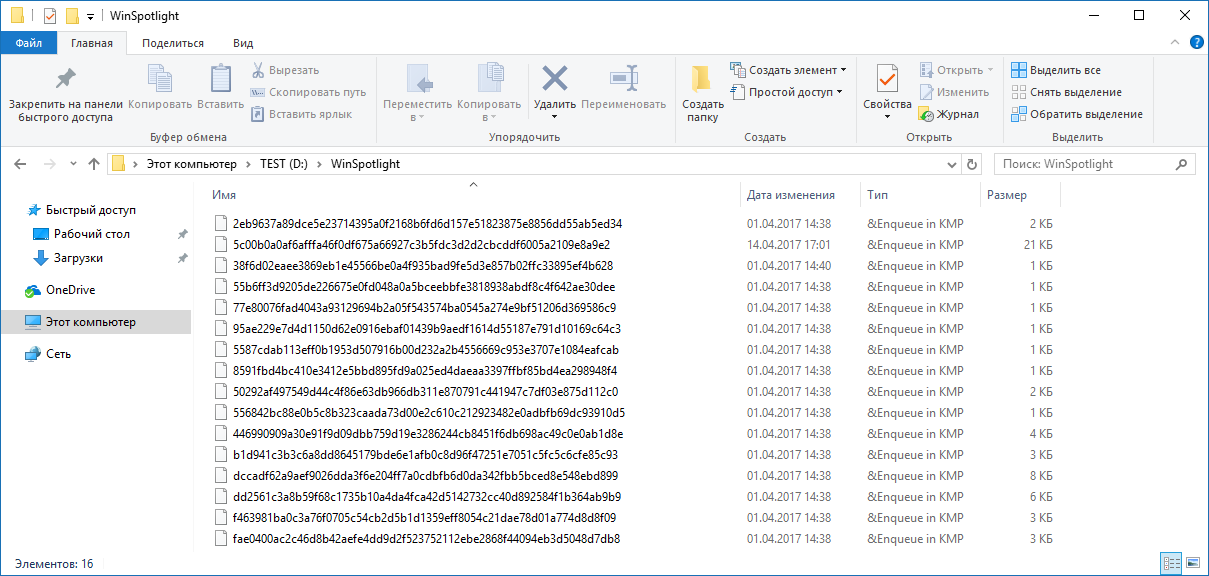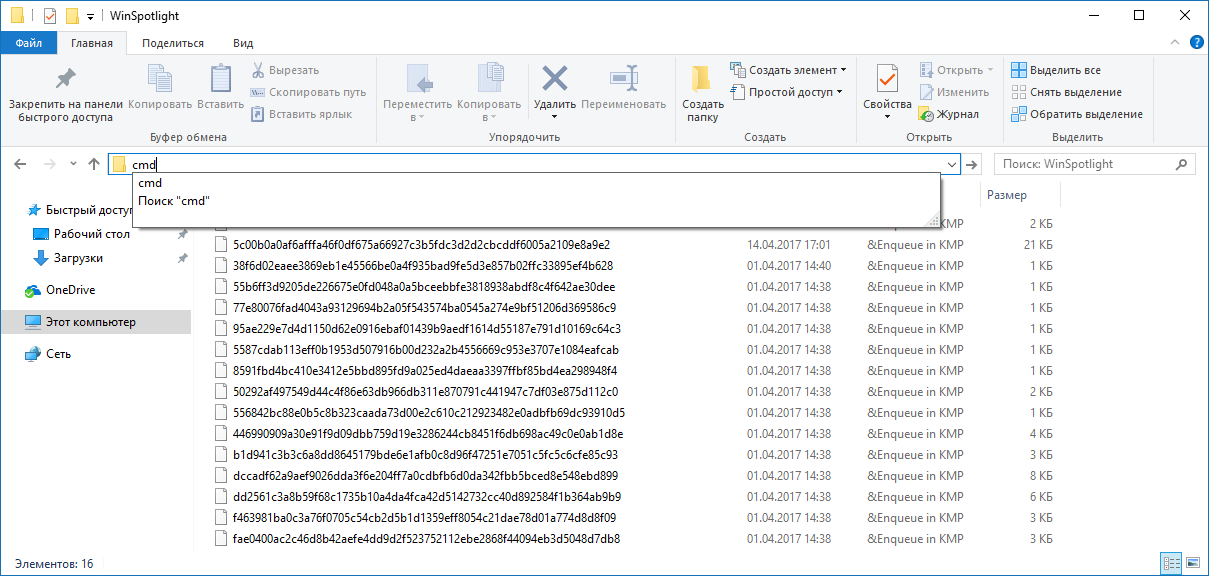- Стандартные обои рабочих столов windows
- Официальные обои из Windows 10
- Стандартные обои рабочего стола и экрана блокировки Windows 10
- Где найти стандартные обои Windows 10
- Где хранятся изображения с экрана блокировки Windows Spotlight
- Где хранятся обои рабочего стола в Windows 10
- Где хранятся фоны рабочего стола (обои) в Windows 10?
- Заключение
- Как поменять обои в Windows 10?
- 💎Смена обоев в Windows 10
Стандартные обои рабочих столов windows
| Оригинальные широкоформатные обои из Windows 7 |
| В этом разделе вы найдете все оригинальные обои из Windows 7, включая обои из набора изображений «Россия». На сайте fastvista.ru расположены наборы из других национальных версий Windows 7: Франции, Японии и Италии. Авторские права на все изображения принадлежат следующим авторам фотографий и агентствам: © Miles Ertman/Masterfile, David Noton/The Image Bank/Getty Images, B.Schmid/amana images/Getty Images, Doug Pearson/JAI/Corbis, Frank Krahmer/Masterfile, Christophe Boisvieux/Corbis. Windows 7 wallpapers — «Логотип Windows 7» Windows 7 wallpapers — «Отражение времени» Windows 7 wallpapers — «Холодное солнце» Windows 7 wallpapers — «Линии заката» Windows 7 wallpapers — «Край земли» Windows 7 wallpapers — «Река времени»
Windows 7 wallpapers — «Одиночество в толпе» Windows 7 wallpapers — «Стрела гор» Официальные обои из Windows 10В последние перед финальным выпуском сборки Windows 10 Microsoft добавила окончательный набор новых фоновых рисунков. Поэтому для всех тех, кто хотел скачать официальные обои из Windows 10, мы решили сделать небольшой подарок и собрать все имеющиеся картинки в одном месте. Здесь вы найдёте как обои из финальной версии Windows 10, так и те фоновые изображения, которые использовались во время тестирования системы, то есть обои из Windows 10 Technical и Insider Preview. Кроме того, здесь же находятся обои с экрана блокировки финальной и тестовых версий Windows 10. Разрешение всех представленных изображений – 1920*1200 и выше. Сохранить их к себе можно как по отдельности, для чего достаточно открыть картинку и в её контекстном меню выбрать команду «сохранить как…», так и скачать целиком весь архив с рисунками. Ссылка на загрузку всего архива: скачать обои. В открывшейся странице кликните по кнопке «Скачать», находящейся на панели справа под жёлтой кнопкой «Сохранить на Яндекс.Диск». Также вы можете взглянуть на обои из тестовых сборок предыдущих версий Windows (Vista, 7, 8), которые по каким-то причинам не добрались до финальных выпусков этих систем. Все обои на нашем сайте можно посмотреть здесь. Стандартные обои рабочего стола и экрана блокировки Windows 10В Windows 10 есть несколько отличных стандартных фоновых изображений. Если вы хотите использовать их на других устройствах, в этой инструкции вы узнаете, где найти стандартные обои рабочего стола и экрана блокировки в Windows 10. Где найти стандартные обои Windows 10Стандартные обои Windows 10 находятся в папке C:\Windows\Web. Она содержит 3 директории:
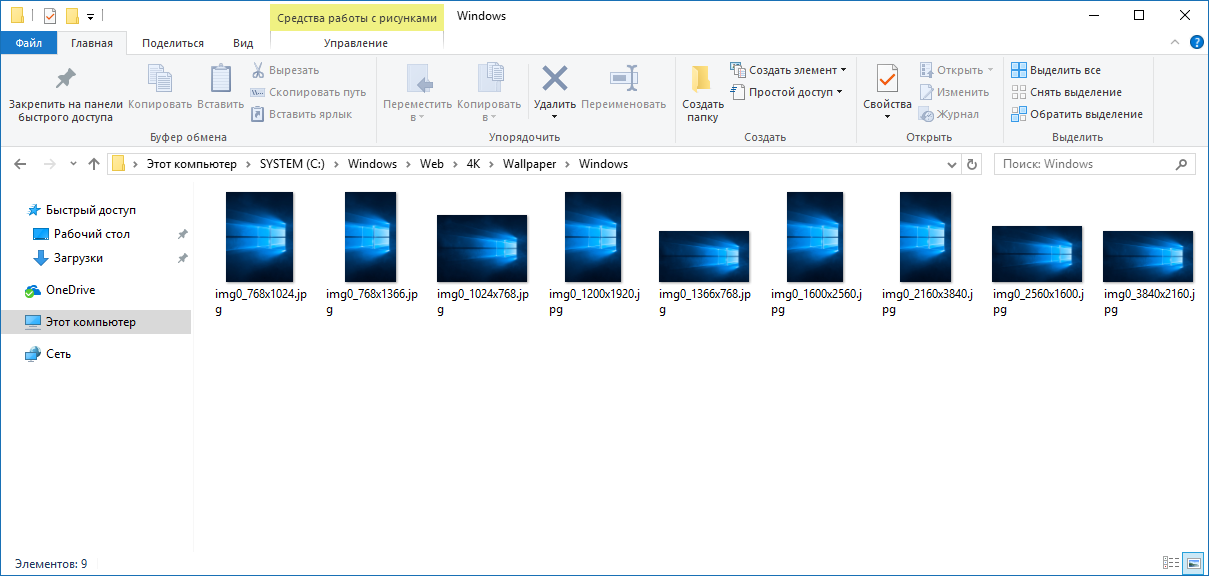 Где хранятся изображения с экрана блокировки Windows SpotlightОбои с экрана блокировки Windows Spotlight получить не так просто, но возможно.
Если файлов немного, то переименовать их можно вручную. В ином случае можно добавить расширение сразу ко всем изображениям:
Теперь вы легко можете скопировать обои Windows 10 на другое устройство или просто сохранить их в нужном месте. Где хранятся обои рабочего стола в Windows 10Операционная система Windows 10 поставляется с набором обоев и возможностью регулярно их обновлять. Это руководство предоставляет пользователям Windows 10 инструкции по поиску этих обоев на своем компьютере. Допустим эти обои, вы хотите использовать их на других устройствах таких как смартфон, телевизор, Xbox One или PS4. Или хотите сделать одно из изображений постоянным фотоном рабочего стола. Но вы не знаете где искать эти изображения? Тогда это руководство для этого. Даже если вы опытный пользователь, есть вероятность того, что вы не знаете где искать обои. Вы не найдете их в папке с фотографиями, это точно. Где хранятся фоны рабочего стола (обои) в Windows 10?Откройте Проводник и перейдите в следующую папку. Так же можно скопировать путь и перейти непосредственно к ней: C:\Windows\Web . Это не совсем правильное место для поиска обоев, не так ли? Так как эта папка связана с интернетом. Данная веб-папка содержит 3 подпапки, которые называются: Удивительно, что во всех трех папках есть обои и причем они все разные. Обои Windows 10 по умолчанию, вы видите на рабочем столе Windows , можно найти внутри папки Это название вводит в заблуждение, потому что папка 4K также содержит обои в только в других разрешениях. Таких как 1024 x 768, 1366 x 768, 1920 x 1200, 2560 x 1600 и 3840 x 2160 пикселей. Так как соотношение сторон (разрешение) отличается. Поэтому вы выбирайте те обои, которые соответствует разрешению экрана вашего устройства. Если фоны не соответствуют размеру экрана, тогда вы всегда можете изменить размер с помощью таких инструментов как: Вторая папка «Screen» содержит фотографии, которые операционная система использует для экрана блокировки и экрана входа в систему. Вероятно, именно поэтому папка называется «Screen». Папка с обоями Wallpaper имеет несколько собственных подпапок, например: Так же еще могут быть папки Архитектура и другие. Если вы поклонник макросъемки и природы, вы, вероятно, будете копаться в папке с цветами. В папке Windows есть всего 1 фон. 1920 x 1200 пикселей эта версия обоев по умолчанию. А папка Windows 10 содержит некоторые красивые стены, связанные с активностью на свежем воздухе. Еще одним источником обоев являются темы. Эти темы вы можете установить из магазина Microsoft. Правда они не помещаются в веб-папку при их установке. Вместо этого они помещаются в папку пользователя. Используйте следующий путь в качестве отправной точки в Проводнике файлов для просмотра установленных тем и фонов, которые они поставляются: %localappdata%\Microsoft\Windows\Themes ЗаключениеТеперь, когда вы знаете, где найти обои. Вы можете скопировать их на другие устройства или, возможно, использовать их в настройках с несколькими мониторами. Так же вы можете поместить свои собственные обои в эти папки. Это уникализирует ваш Windows и он не будет такой как у всех. Как поменять обои в Windows 10?Смена обоев на рабочем столе компьютере — один из важных способов персонализировать взаимодействие пользователя с операционной системой Windows 10. В этой статье мы расскажем, как настроить на рабочем столе Windows 10 показ изображений, которые вы предпочитаете, и в том формате, который удобен именно для вас. Семейный фотопортрет или фотография из отпуска, изображение вашего футбольного клуба, любимого фильма или видеоигры, или простое желание перемен -смена обоев рабочего стола позволяет разнообразить интерфейс вашей операционной системы, постоянно находящийся перед вашим взором, и скрасить её суровый, по мнению некоторых пользователей Windows 10, деловой дизайн. При этом корпорации # Microsoft в 10 версии операционной системы удалось достаточно усложнить опцию настройки, которая существует уже давно, но никогда не была чрезмерно простой. В чем вы непременно убедитесь со временем. 💎Смена обоев в Windows 10Выполните следующие действия, чтобы изменить обои рабочего стола. Разумеется, для использования изображений их необходимо сначала сохранить на ваш компьютер в отдельную папку. 1️⃣ — в левом нижнем углу экрана нажмите на логотип Windows, чтобы открыть меню «Пуск». 2️⃣ — далее нажмите на значок ⚙ шестеренки в левом столбце меню. Он находится над кнопкой выключения, перезагрузки и сна, и под ярлыком вкладки «Изображения». 3️⃣ — выберите раздел «Персонализация» . |
.jpg)
.jpg)
.jpg)
.jpg)
.jpg)
.jpg)
.jpg)
.jpg)