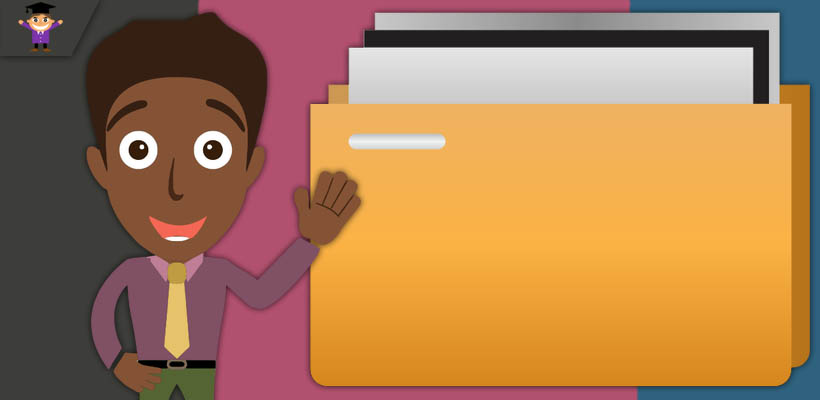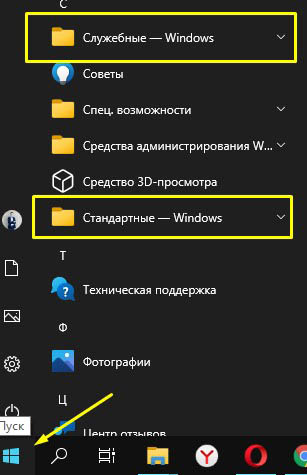- Как найти стандартные и служебные папки на компьютере
- Где папка стандартная и служебная
- Где хранятся обои рабочего стола и экрана блокировки Windows 10
- Папка с обоями рабочего стола по умолчанию и с текущими обоями рабочего стола
- Где хранятся фоновые фотографии экрана блокировки
- Папки Windows 10 – полная инструкция по работе с папками Windows 10 + лайфхаки!
- Папки Windows 10 – начальные настройки
- Папки Windows 10 – базовые возможности
- Как создать папки Windows 10
- Как задать имя папки Windows 10
- Как скрыть папки Windows 10
- Как показать скрытые папки Windows 10?
- Кастомизация папки Windows 10
- Удаление папки Windows 10
- Поиск папки Windows 10
- Системные папки Windows 10
- Папка пользователя
- Папка под названием “Windows”
- Папка Windows.old
- Папка Program Files
- PerfLogs
- Автозагрузка
- Папки Windows 10 – как сделать общий доступ?
- Рабочие папки Windows 10
- Установка пароля папки Windows 10
- Видео по работе с папками Windows 10
Как найти стандартные и служебные папки на компьютере
Приветствую, уважаемые читатели и гости блога! В этой публикации разберём, как найти стандартные и служебные папки на компьютере. Разбирать будем пошагово и понятно для новичков.
Прежде всего давайте посмотрим, что находится в этих папках и зачем может понадобиться. Как наверное понятно из названий папок, содержатся в них служебные и стандартные приложения Windows.
Пример входящих инструментов в служебной и стандартной папках Windows 10
Служебная папка
- Выполнить
- Этот компьютер (Мой компьютер)
- Проводник
- Командная строка
- Диспетчер задач
- Панель управления
- Средства администрирования
Стандартная папка
- Internet Explorer
- Math Input Panel
- Paint
- Print 3D
- Windows Media Player
- World Pad
- Блокнот
- Быстрая помощь
- Ножницы
- Подключение к удалённому рабочему столу
- Средства записи действий
- Средства просмотра XPS
- Таблица символов
- Факсы и сканирование
Приложения и инструменты из стандартной и служебной папки могут понадобиться в самых разных задачах. Вы можете определить эти задачи из названия входящих в папки инструментов.
В каких-то случаях вас могут направить в служебную или стандартную папку, чтобы воспользоваться тем или иным приложением, или инструментом. Например, вы общаетесь с другим пользователем и спрашиваете как решить ту или иную задачу.
Пользователь советует вам приложение, и говорит что оно находится в папке “Стандартные”. Уточнять, где находится эта папка вам не совсем удобно, чтобы не показаться новичком.
Вы идёте в интернет, вводите в поиск нужный запрос и попадаете на этот блог. И раз вы здесь, то давайте вникать.
Где папка стандартная и служебная
Итак, чтобы найти на компьютере стандартную и служебную папки, кликаем ЛЕВОЙ кнопкой мыши по меню пуск, листаем список папок и приложений до тех пор, пока не увидим “Служебные Windows” и “Стандартные Windows”.
Открываем нужную папку и запускаем тот или иной инструмент. Вот так всё просто!
Теперь вы знаете где искать нужные папки на компьютере. Если инструкция вам понравилась, поставьте оценку, поделитесь с друзьями. Спасибо, что читаете наш блог! До связи!
Где хранятся обои рабочего стола и экрана блокировки Windows 10

Все файлы фотографий и изображений, использующиеся в качестве обоев Windows 10, всегда можно достать из соответствующих папок на системном диске вашего компьютера или ноутбука. Таких папок несколько и именно о том, где их найти и пойдет речь в этой короткой инструкции.
Папка с обоями рабочего стола по умолчанию и с текущими обоями рабочего стола
В Windows 10 присутствует сразу несколько различных папок, в которых находятся фотографии и изображения, которые устанавливаются на рабочий стол как обои.
Далее — расположение этих папок (пути, начинающиеся с указания папок наподобие %LocalAppData% достаточно просто скопировать и вставить в адресную строку проводника, чтобы попасть в нужное расположение):
- C:\Windows\Web — cодержит 3 папки с обоями. В папках 4k и Wallpapers находятся обои рабочего стола.
- %AppData%\Microsoft\Windows\Themes\ — в этой папке находится файл с именем TranscodedWallpaper. Файл без расширения, но, если его скопировать куда-либо и установить расширение .jpg, вы увидите, что это фото, являющееся текущими обоями рабочего стола.
- %AppData%\Microsoft\Windows\Themes\CachedFiles — здесь могут располагаться (могут и отсутствовать) кэшированные файлы обоев рабочего стола.
- %LocalAppData%\Microsoft\Windows\Themes\RoamedThemeFiles\DesktopBackground — текущие обои темы оформления, синхронизированной с учетной записью Майкрософт.
Где хранятся фоновые фотографии экрана блокировки
Если вас интересуют обои (фоновые изображения) экрана блокировки Windows 10, вы также легко их можете найти. Стандартные обои, присутствующие сразу после установки, расположены в папке C:\Windows\Web\Screen\.
Однако, мало кого интересуют обои по умолчанию, чаще бывают интересны те, что ОС загружает из Интернета. Их вы можете обнаружить в папке %LocalAppData%\Packages\Microsoft.Windows.ContentDeliveryManager_cw5n1h2txyewy\LocalState\Assets
Просто скопируйте и введите указанный путь в адресную строку проводника, откроется папка, содержащая множество файлов без расширения. Вы можете скопировать их куда-либо и установить для этих файлов расширение .jpg, либо просто открыть с помощью какого-либо графического редактора или программы для просмотра фото.
В указанной папке обычно хранится множество файлов обоев, но, одновременно, там есть и другие, ненужные изображения, не являющиеся фонами экрана блокировки. Если вы хотите добавить расширение .jpg сразу для всех из них и скопировать в папку «Изображения\LockScreen», можно создать и использовать следующий bat файл (см. Как создать bat-файл):
А вдруг и это будет интересно:
Почему бы не подписаться?
Рассылка новых, иногда интересных и полезных, материалов сайта remontka.pro. Никакой рекламы и бесплатная компьютерная помощь подписчикам от автора. Другие способы подписки (ВК, Одноклассники, Телеграм, Facebook, Twitter, Youtube, Яндекс.Дзен)
13.06.2019 в 10:31
На днях мне прилетело красивая обоина от виндовс интересное. я знаю как их находить. в скрытой папке, переименовать в JPG. но почему то винда не все фотки сохранят от вин.интересное.
Владислав aka Аналитик
13.06.2019 в 15:28
Весьма полезный лайфхак! Мне, правда, уже подсказали немногим ранее, как вытащить изображения экрана блокировки из недр ОС, но всё равно приятно увидеть решение на любимом сайте))
20.06.2019 в 05:43
Дмитрий добрый день.
У меня вопрос к Вам да и ко всем здешним посетителям.
Установил последнюю версию Windows 10 1904.
Теперь при включении компьютера и загрузке системы
картинка экрана блокировки стала размытой, как будто она смотрится через матовое стекло.
При выходе же из системы на экран блокировки картинка выглядит нормально.
Пробовал менять разные фотографии, но ситуация та же самая.
Может сталкивались таким явлением? В чём может быть причина и как это исправить.
Спасибо.
21.06.2019 в 12:03
Здравствуйте.
Вот здесь по этой проблеме, если я правильно суть уловил: https://remontka.pro/disable-background-blur-windows-10-login/
21.06.2019 в 13:33
Дмитрий добрый день.
Спасибо за подсказку. Так просто всё разрешилось. Не знал уже на что грешить.
К сожалению, пропустил ту Вашу статью недавнюю. Был немного занят.
Ещё раз спасибо. Здоровья и процветания.
11.07.2019 в 14:04
Здравствуйте, у меня на Win10 x64 на экране блокировки отображаются различные картинки из «Windows: Интересное». На последней версии 1903 (18362.239) отображаются подписи к этим картинкам и описание картинки. У коллег на аналогичных «машинах» с версии Win10 таких подписей нет. Подскажите где их включить?
11.07.2019 в 16:09
Здравствуйте.
В параметрах персонализации — экран блокировки. Там «выберите для каких приложений на экране блокировки будут отображаться сведения». Жмем плюсик и первый пункт.
23.07.2019 в 11:01
Не помогло… настройки стоят аналогичные моему пк, а инфа не появляется
22.09.2019 в 12:44
доброго времени суток,
спасибо за шикарный просветительский ресурс!
Q-s по теме (вынь10):
если в папку C:\Windows\Web\Wallpaper (которая содержит подпапки предустановленных тем: «виндовс», «виндовс10», «цветы» и т.п.) — положить фото/картинку — она от туда пропадает после перезагрузки, т.е. само удаляется — это нормальное явление?
если в той же папке создать свою папку (среди папок уже имеющихся тем) — она в перечне тем настроек персонализации автоматически не появляется — можно как то такую свою папку-тему наполненную своими картинками — сделать темой, которую будет видно в настройках персонализации?
23.09.2019 в 09:06
Не могу в вашем случае определенно ответить, нужно эксперимент проводить. Но точно знаю, что вы можете создать именно тему со своим набором изображений, сохранить её и использовать.
23.09.2019 в 18:48
Здравствуйте Дмитрий. Скажите, можно ли как-то задавать размер файлов, в указанном батнике? чтобы он не всем файлам задавал расширение, а допустим только файлам более 100 KB. Спасибо за внимание.
24.09.2019 в 12:09
Здравствуйте.
Можно, вот здесь например разбирают тему: stackoverflow.com/questions/1199645/how-can-i-check-the-size-of-a-file-in-a-windows-batch-script
Но сходу готовый скрипт вам не предложу, суть будет в задании лимита, а потом перебирании всех файлов в расположении и действиях, если удовлетворяет условию.
07.11.2019 в 19:43
Здравствуйте у компьютер Виндоус 10 установили и нет папки с фоновыми и рабочими обоями! Что делать как найти??
23.03.2020 в 12:36
дай вам Бог здоровья, спасибо большое
09.04.2020 в 10:04
Здравствуйте! Помогло, спасибо! Пошарилась в %AppData%, нашла текущие обои раб. стола, автору — респект!
27.05.2020 в 13:23
Здравствуйте Дмитрий. Что делать если самопроизвольно меняется заставка экрана блокировки рабочего стола и все время на одну и ту же. Она не системная. Пытался найти её и удалить, но не нашел, Система win 10. Очень это раздражает. Помогите пожалуйста. С уважением, Евгений.
27.05.2020 в 15:12
Здравствуйте.
Пуск — Параметры — Персонализация — Экран блокировки. Если у вас там будет выставлено Windows:Интересное, то он сам будет менять, причем одна и та же картинка может быть и по нескольку дней.
17.12.2020 в 10:27
А если такая картинка из Windows: Интересное не меняется месяцами. Стоит все время одинаковый экран блокировки.
17.12.2020 в 10:45
Здравствуйте.
А не использовали никаких утилит для «отключения слежки» или отключения обновлений Windows 10? Они могут так влиять, так как блокируют доступ к серверам Майкрософт.
Папки Windows 10 – полная инструкция по работе с папками Windows 10 + лайфхаки!
Папки Windows 10 имеют много скрытых возможностей. На папки Windows 10 можно ставить пароль, выставлять уровни доступа, скрывать, модифицировать их и т.д.. Также папки Windows 10 позволяют менять дизайн: можно выбрать иконку из системы или поставить своё изображение. Читайте в статье, как создавать папки Windows 10, что они могут и как с ними работать. Самая полная и исчерпывающая информация о папках Windows 10 в статье ниже.
Операционная система Windows 10 переняла опыт предыдущих версий и в ее основании за все отвечают файлы различного расширения, разложенные по папкам. Управлять папками можно с помощью различных файловых менеджеров, но чаще всего пользователи Windows 10 пользуются «родным» проводником. Начнем с обзора начальных настроек, базовых возможностей и создания.
Папки Windows 10 – начальные настройки
После установки Windows 10 на рабочем столе нет ничего, кроме значка Корзины в правом верхнем углу. В Проводник можно зайти, если нажать на него на панели задач в нижней части рабочего стола. Папка сеть Windows 10 и «Этот компьютер» на рабочий стол выносятся по инструкции:
- Жмите ПКМ по рабочему столу и выберите «Персонализация».
- Кликните «Темы».
- Опуститесь вниз и жмите по ссылке «Параметры рабочего стола».
- Выбирайте галочками те, которые желаете видеть на рабочем столе, и жмите «ОК».
Теперь можно заходить в важные разделы через ярлыки, попадая в нужное место сразу.
Ярлыки можно создавать и другим способом. Например, перетягиванием из проводника на рабочий стол, как показано на картинке ниже:
Ещё один вариант: кликнуть правой кнопкой мыши по оригинальной папке и выбрать пункт “Создать ярлык”. Ярлык не является настоящим хранилищем данных. Он создан для возможности удобной навигации. Если вы удалите ярлык, то ничего страшного не произойдет. Вы в любой момент можете создать его заново.
Папки Windows 10 – базовые возможности
Работать с папками довольно просто. В ОС присутствует по нескольку способов взаимодействия с ними. Вы же выбираете тот, что наиболее удобен.
Как создать папки Windows 10
Создание папки делается различными способами:
- Нажмите ПКМ в любом пустом месте рабочего стола или диска, выберите «Создать» – «Папку».
- Находясь в проводнике, в разделе одного из носителей (системного диска, накопителя, флешки), нажмите на кнопку «Новая папка».
- В открытом месте на диске жмите сочетание клавиш Ctrl+Shift+N.
- Через командную строку введите md с:\New_Folder.
- Работая в PowerShell введите: New-Item -Path “C:\New Folder” -ItemType “directory” -Force.
Как задать имя папки Windows 10
Назначить имя папки можно до ее создания и после. По умолчанию название папки: “Новая папка” Чаще всего используется функция «Переименовать»:
- Нажмите правой кнопкой мыши на папку и выберите «Переименовать».
- Выделите левой кнопкой мыши и кликните F2.
- Одиночным кликом по имени папки запустите процесс переименования.
Как скрыть папки Windows 10
Инструкция, как скрыть папку в Windows 10:
- Кликните ПКМ по ней и выберите «Свойства». Присвойте атрибут «Скрытый» в главном окне.
- Нажмите «Другие» и уберите птичку «Разрешить индексировать содержимое файлов в этой папке».
- Жмите «ОК» для запуска процедуры скрытия.
Скрытие индексирования папок необходимо для того, чтобы их нельзя было найти через поиск. Если этого не сделать, то при поиске можно выставить параметр “искать скрытые файлы и папки”. В этом случае, папка Windows 10 найдется по ключевому запросу.
Также, скрывать папки в Windows 10 можно при помощи меню проводника. Например, открываем локальный диск, выделяем папку, жмем кнопку “Вид”. Справа вверху будет виден значок “Скрыть выбранные элементы”.
После того, как вы нажмете по значку, высветиться уведомление: применить только к 1 папке или ко всем файлам и папкам, которые находятся внутри.
Как показать скрытые папки Windows 10?
Показать скрытые от глаз данные системы можно так:
- Откройте «Проводник» и нажмите «Вид» – «Скрытые элементы».
- Аналогичные действия в «Вид» – «Параметры» – «Изменить параметры папок и поиска» – «Вид» – «Показывать скрытые файлы, папки и диски».
Кастомизация папки Windows 10
Каждая созданная «New Folder» (Новая папка) поддается кастомизации:
- Кликайте ПКМ по ней и выбирайте «Свойства», перейдите в «Настройка».
- Жмите «Сменить значок» для выбора изображения такового.
- Или «Выбрать файл», для присвоения дефолтному значку подложки с тем рисунком, который вы выберете самостоятельно.
Значки для папок Windows 10 можно использовать те, что ОС предлагает по умолчанию. Еще, значки могут меняться, если применять другие темы для Виндовс.
Удаление папки Windows 10
Есть пара способов, как удалить папку Windows 10:
- Через «Проводник» откройте родительскую директорию, где она находится.
- Выделите ее и кликайте на верхней панели с опциями кнопку «Удалить».
- Есть два варианта: удаление с помещением в корзину, или полноценное удаление.
- Первый вариант (горячая клавиша Del) не удаляет ненужные данные с компьютера, а помещает их в корзину. То есть, вы можете открыть «Корзина» на рабочем столе и увидеть удаленную инфу там. Занимаемую память при этом опция не чистит. Корзину позже можно очистить, что эквивалентно второму варианту.
- Второй вариант (горячие клавиши Shift+Del) удаляет ненужные данные с компьютера полностью. Вернее, пространство на диске помечается как неиспользуемое, без фактического удаления информации на нем. Но объем накопителя освобождается для последующей записи данных. При таком варианте данные тоже можно восстановить, если не было их перезаписи, через специальные программы.
Поиск папки Windows 10
Искать данные в системе можно двумя способами:
- С помощью проводника, вписав нужное имя в поисковую строку.
- С помощью поисковой строки рядом с кнопкой Пуск на панели задач.
При этом второй способ не ищет папки, но дает возможность перейти в директорию размещения исполняемого файла.
Системные папки Windows 10
Есть множество системных папок, с которыми на том или ином этапе взаимодействия с системой пользователю приходится с ними столкнуться. Все они находятся в системном разделе диска «С».
Папка пользователя
Когда происходит первый вход в операционную систему, на последних этапах вам предлагается создать учетную запись и указать свое имя пользователя. Когда это сделано, для каждого используемого в системе пользователя создается папка в директории C:\Users\”Имя пользователя”.
В ней содержаться пользовательские настройки и данные, привязанные к этой учетной записи. Практически все программы, запущенные из-под этой учетной записи, хранят временные файлы и кейлоги в глубинах дочерней скрытой папки AppData.
Директория важна и ее удаление или перемещение некоторых файлов может дестабилизировать дальнейшую работу учетной записи конкретного юзера. Система защиты (если вы авторизованы в одноименном аккаунте) не даст стереть важные файлы (в том числе изменить имя пользователя).
Папка под названием “Windows”
Системная, можно сказать, самая главная папка, в которой находятся все необходимые компоненты для работы системы. Удаление ее невозможно из-под активной системы Windows 10 из-за нанесения вреда ОС.
Папка Windows.old
Папка Windows.old в Windows 10 содержит файлы для восстановления предыдущей версии операционной системы Windows, что была на компьютере до обновления.
Благодаря этим файлам, можно вернуться на предыдущую версию, если с этой возникли проблемы или же она вам не понравилась. Сделать это можно в «Параметры» – «Обновление и безопасность» – «Восстановление» – «Вернуться к предыдущей версии Windows».
Занимать места Windows.old может действительно много. Ее можно удалить и вернуть свободные Гб накопителю, если возвращаться к предшествующей версии вы не будете.
Делается это правильно по инструкции:
- Зайдите в свойства диска «C:».
- В открывшемся окне жмите «Очистка диска».
- В этом окне – «Очистить системные файлы».
- Дождитесь, пока подтянуться все нужные данные.
- Затем выберите из списка «Предыдущие установки Windows» и жмите «ОК».
После проделанной процедуры, перезагрузите ПК.
Папка Program Files
Папки Program Files (x86) и без (x86) – это стационарные папки, в которые по умолчанию выставлена установка всего программного обеспечения на компьютере.
Естественно, пользователь может менять путь инсталляции игр и программ вручную. Удалять папки не желательно. Удаление содержимых в них утилит можно делать через команду appwiz.cpl в строке «Выполнить» (Win+R).
PerfLogs
Системная папка, содержащая файл журнала отчетов о работе системы, в том числе о возникших в процессе системных ошибок.
Места она практически не занимает и часто пустует. Удаляйте по желанию. В случае появления ошибок в системе, Виндовс создаст новую и внесет в нее нужные отчеты.
Автозагрузка
Папка автозагрузки Windows 10 содержит утилиты, запускаемые ОС при входе в систему. Доступ к ней можно получить с помощью окна выполнить и команды shell:startup.
Значки многих из них можно обнаружить в области уведомлений внизу справа (еще эта область зовется системный трей). Если поместить сюда ярлыки программ, то со следующей загрузки они запустятся вместе с системой.
Однако, не все программы, что запускаются в системе, перечислены в этой папке. Более того, она может пустовать, а утилит автозагрузки может быть масса.
Список их можно найти так:
- Комбинацией Ctrl+Shift+Esc вызовите диспетчер задач. Кликните «Подробнее» и перейдите во вкладку «Автозагрузка».
- Для отключения выберите нужную строку, и кликайте «Отключить».
Папки Windows 10 – как сделать общий доступ?
Для получения общего доступа к папке Windows 10 на этом компьютере нужно:
- Нажать ПКМ по созданной папке и выбрать «Свойства», затем переместиться во вкладку «Доступ».
- Выберите разрешения для «Все» – «Чтение и запись» и кликайте «Поделиться».
Следующий шаг, настройка в сетевых политиках необходимых параметров:
- Нажмите «Win+R» и выполните команду control.exe /name Microsoft.NetworkandSharingCenter
- Кликните в левом сайдбаре ссылку «Изменить дополнительные параметры».
- В данном разделе скрольте вниз до пункта «Все сети».
- В этом разделе изменяйте два параметра: «Включить общий доступ» для сетевых пользователей и «Отключить общий доступ» с парольной защитой.
- В частной сети оставляйте параметры, установленные по умолчанию (как на рисунке).
- Если сетевой принтер в сети отсутствует, оставляйте параметры «гостевая и общедоступная» по умолчанию.
Теперь с другого устройства, подсоединенного к локальной сети вместе с этим компьютером, где общая папка Windows 10, можно беспрепятственно заходить и работать с информацией. Можно настроить не одну сетевую папку Windows 10. Кроме того, общедоступным можно сделать целый диск. Процедура идентичная вышеописанной.
Если же при попытке доступа с другого ПК пишет: нет доступа к папке Windows 10, вероятно вы не настроили ее верно:
- Перепроверьте настройки сетевого доступа, особенно, верность подключения юзера «Все».
- Также, установленный на ПК антивирус, использующий собственный сетевой экран, может не пропускать прочие устройства в разрешенное сетевое пространство. Отключите его на время и проверьте работоспособность общего доступа.
- Проделайте все операции снова через учетную запись с правами администратора, после перезагрузки компьютера.
Рабочие папки Windows 10
Если вы работаете в инфраструктуре за рабочим компьютером с ОС Windows, с помощью рабочих папок можно получать личный доступ к рабочим файлам не только на предприятии, но и со своего персонального компьютера в рамках концепции BYOD (в переводе принеси свой гаджет).
Такая папка хранится на сервере, что именуется общим ресурсом синхронизации. Настраивается рабочая папка системным администратором IT-компании и вам предоставляется к ней доступ.
Уведомление о предоставленном доступе приходит на вашу почту, которая была введена при настройке Work Folders.
Установка пароля папки Windows 10
Стандартной опции установки пароля на папку Windows 10 нет. В системе присутствуют другие способы защиты персональных данных пользователя:
- Защитный код учетной записи, вводимый на экране блокировки (пароль, пин-код, отпечаток пальца, графический ключ и прочее).
- EFS-шифрование содержимого папки, чтобы доступ к ней можно было получить только из-под вашего пользователя. Резервную копию ключа (для расшифровки) тоже можно сделать, но для этого потребуется отдельно флешка, и доступ к этим данным будет получен только по паролю.
Чтобы поставить пароль на папки Windows 10 без шифрования, можно воспользоваться некоторыми дополнительными программами. Например, Anvide Seal Folder – русскоязычная утилита, устанавливающая бесплатно пароль на любую выбранную вами папку:
- Установите ее на ПК (пропустите инсталляцию дополнительного ПО, такого как тулбары яндекса) и примите лицензионное соглашение.
- Нажмите «Добавить» и выберите нужную директорию.
- Выберите ее и задайте пароль, нажатием кнопки F5 или соответствующей иконки значка.
- Введите пароль, и подтвердите его. По желанию можете установить подсказку к паролю.
- Готово. Напротив «PClegko» установлен замок.
- Работать с ней можно только через данную утилиту. В Проводнике она исчезла. Разблокировать можно дабл-кликом по директории, после ввода пароля.
- После этого она станет доступна в размещенной директории.
Похожую опцию можно сделать через архиватор WinRAR. Если выбранные папки Windows 10 залить в архив, утилита разрешает выставить на этот архив пароль.
Папки Windows 10 такая же неотъемлемая часть операционной системы, как и «окна». Они содержат различного рода информацию, которая бывает важной и бесполезной. Управлять ими комфортно можно с помощью интегрированного в систему «Проводника».