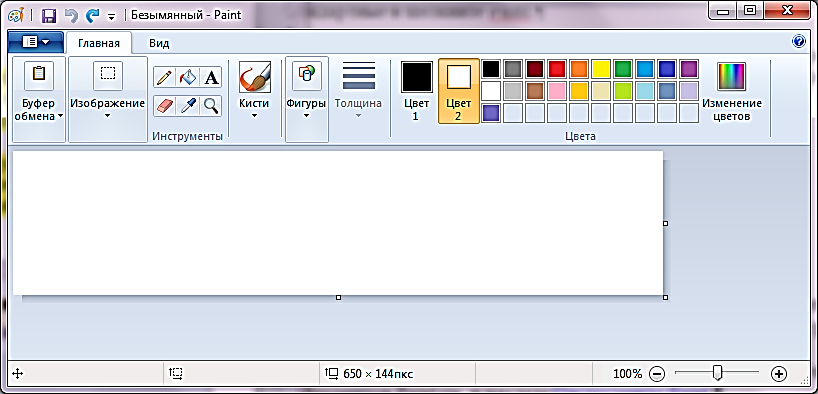Paint, Word Pad, Калькулятор
Цель лабораторной работы: Приобрести навыки работы с приложениями Windows.
Задание для самостоятельной работы: изучить краткие теоретические сведения; изучить состав, структуру стандартных приложений.
Краткие теоретические сведения
Во всех приложениях Windows широко используется буфер обмена.
Буфер обмена – это область оперативной памяти, в которой временно сохраняется некоторый фрагмент файла. Выделенный фрагмент файла (в каждом приложении возможен свой) помещается в буфер обмена через меню «Правка» команда «Копировать», если надо получить копию фрагмента и командой «Вырезать», если этот фрагмент не надо сохранять в прежнем месте.
Фрагмент, находящийся в буфере обмена, может быть помещен в указанном месте этого или другого файла или другого приложения. Для этого выбрать меню «Правка» команда «Вставить».
Для копирования/переноса выделенных фрагментов можно использовать не меню «Правка», а контекстное меню или соответствующие кнопки на линейке панелей инструментов.
Фрагмент файла хранится в буфере обмена до тех пор, пока в него не засылают другой фрагмент, поэтому один и тот же фрагмент может вставляться неоднократно.
Графический редактор Paint
Для запуска графического редактора Paint используется следующий способ: кнопка “Пуск”, пункты подменю “Программы”, “Стандартные” и “Paint”. Графический растровый редактор — Paint предназначен для создания рисунков с помощью панели инструментов и может работать только с одним документом, поэтому окно документа является частью окна программы. На рис.1.1 представлено окно стандартного приложения Paint.
Рис.1.1. Окно графического редактора Paint
Редактор содержит следующие инструменты (слева вниз направо): Карандаш, Ластик, Заливка, Пипетка, Текст, Лупа, Кисти, Фигуры. Далее на панели имеется инструмент, позволяющий задать толщину линий для инструментов Карандаш, Ластик, Кисти, Фигуры. Инструменты Цвет 1 и Цвет 2 предназначены для рисования левой кнопкой мыши (ЛКМ) и правой кнопкой мыши (ПКМ). Эти цвета можно выбирать из находящейся рядом палитры цветов.
Инструменты Карандаши Ластикинтуитивно понятны.
Инструмент Заливка позволяет раскрашивать (заливать) все соседние одинакового цвета пиксели рядом с тем, по которому Вы кликнули. Заливка происходит оттенком, установленным в Цвет 1 или Цвет 2 в зависимости от ЛКМ или ПКМ. Инструмент Заливка в Paint закрашивает строго в один цвет и не использует технологию антиалиасинга (сглаживания), полупрозрачности и градиентности, которые применяются в более сложных графических редакторах.
Инструмент Пипетка предназначен для того, чтобы выбрать Цвет 1 или Цвет 2 (ЛКМ или ПКМ) прямо из рисунка по цвету пикселя, по которому Вы кликнете. Инструмент Пипетка одноразового действия, после его применения редактор возвращается к тому инструменту, который был активным до этого.
Инструмент Текст предназначен для ввода текста на рисунок. После щелчка на нем необходимо, удерживая ЛКМ, провести по той области, в которую Вы желаете вводить текст. Появится прямоугольник для ввода текста и меню для задания атрибутов текста.
Инструмент Лупа позволяет увеличивать (ЛКМ) или уменьшать (ПКМ) рисунок. То же самое можно сделать через вкладку Вид. Также с помощью вкладки Вид можно задать линии сетки на рисунке или линейки вдоль рисунка, чтобы построить более точный чертеж.
Инструмент Кисти позволяет задавать 9 видов кистей и в Windows 7 несколько улучшен. Далее приведен их список (в меню слева направо), а в скобках указаны улучшения Windows 7:
обычная кисть (сглаженная);
каллиграфическая кисть 1 (сглаженная);
каллиграфическая кисть 2 (сглаженная);
баллончик (без изменений);
масляная кисть (мажет толстым штрихом);
пастельная кисть (похожа на цветной мел);
маркер (закрашивает цветом наполовину);
карандаш (имитация твердого карандаша);
акварель (полупрозрачная плавно исчезающая кисть).
Инструмент Фигуры обогатился в Windows 7 на 17 дополнительных фигур. Основные фигуры, которые Paint может построить, это Линия, Кривая, Овал, Прямоугольник, Скругленный прямоугольник, Многоугольник, Треугольник, Прямоугольный треугольник, Ромб, Пятиугольник, Шестиугольник, различного вида стрелки, звезды, выноски.
Нарисовав фигуру, можно еще настроить ее параметры – повернуть, растянуть, изменить цвет и фактуру. Также добавлено семь разновидностей ее заливки и контура (ПКМ):
Инструмент Цвета предназначен для быстрого выбора текущих цветов для рисования (Цвет 1 и Цвет 2). Инструмент Цвета (Палитра) имеет 24 фиксированных цвета, но можно вводить дополнительные цвета из полной палитры с помощью инструмента Изменение цветов.
Прозрачное выделение назначается галочкой в подменю инструмента Выделить. При этом текущий цвет, установленный в Цвет 2, считается фоновым и при копировании выделенного фрагмента не переносится.
Инструмент Вставить предназначен для вставки существующих рисунков из файлов или буфера Windows. Если вставляемый рисунок не умещается в рабочем поле, то оно автоматически увеличивается. Текущий размер поля можно посмотреть в строке состояния внизу окна редактора (на рис. 1 это 650 на 144 пикселя). Сразу после вставки изображение можно сжать (растянуть) по горизонтали и вертикали, перемещая зажатой ЛКМ квадратные маркеры, расположенные снизу и справа по центру поля. Аналогично можно перемещать маркеры всей рабочей области, но при этом будет не сжатие (растяжение), а урезание (расширение) рабочей области.
Текстовый редактор Word Pad
Запуск WordPad выполняется выбором в меню Пуск команды Программы-Стандартные-WordPad. Пользовательский интерфейс WordPad является самым типовым из приложений Windows.
Открывается окно нового документа, в котором можно набрать текст. Текст должен иметь поля (отступы) слева и справа, а также отступ первой строки абзаца (красная строка). Размеры полей и отступ первой строки можно установить, для этого применяется меню «Формат» команда «Абзац».
Левое поле и отступ абзаца можно установить с помощью маркеров (бегунков), расположенных на линейке. Верхний маркер устанавливает отступ абзаца, нижний – отступ левого поля. Их перемещение осуществляется указателем левой кнопки мышки. На рис.1.2 представлено окно стандартного приложения WordPad.
Рис. 1.2. Окно стандартного приложения — редактора текстов WordPad
Текст должен быть разбит на абзацы. Переход от одного абзаца к другому осуществляется нажатием клавиши (Enter). Желательно, чтобы на странице текста размещалось не менее трех абзацев.
Переход от одной строки на другую осуществляется автоматически.
Если возникает необходимость разорвать строку, не делая абзаца, то следует нажать SHIFT+ENTER.
В панели форматирования (меню «Формат») можно выбрать тип шрифта, его размеры, способы начертания (кнопки с буквами 


Набранный текст может быть отформатирован полностью или фрагментарно. Форматируемый фрагмент должен быть предварительно выделен.
Microsoft Paint, Блокнот и WordPad стали дополнительными компонентами в Windows 10, версия 2004
В первом обновлении функций 2020 года и первом крупном обновлении после Windows 10 May 2019 Update (версия 1903), Windows 10 (версия 2004), будет представлено большое количество изменений операционной системы.
Microsoft продолжает расширенное тестирование обновления Windows 10 (версия 2004) до весны 2020 года в рамках программы предварительной оценки Windows Insider. Еще в сборке Windows 10 build 18963 (20H1) некоторые привычные нам инструменты Windows стали опциональными. В частности, это касается текстового редактора WordPad и графического редактора Paint — приложения по-прежнему будут доступны по умолчанию. В Windows 10 build 19041 (20H1) к ним также присоединился Блокнот.
Все последние версии Windows поддерживают дополнительные компоненты. Они поставляются с операционной системой, но могут быть деактивированы в приложении Параметры (Windows 10), в Панели управления (предыдущие версии Windows и ранние версии Windows 10) или с помощью Windows PowerShell.
Некоторые дополнительные функции включены по умолчанию, некоторые отключены. По умолчанию деактивированы определенные корпоративные инструменты и функции, в частности инструменты для работы с IIS, компоненты RSAT, OpenSSH Server или WMI SNMP провайдеры.
Microsoft постепенно переводит некоторые системные программы Windows в категорию дополнительных возможностей. Одним из первых приложений, которое стало необязательным, был Проигрыватель Windows Media.
Новые дополнительные компоненты в Windows 10, версия 2004
Примечание: данные выводы сделаны на основе предварительной версии Windows 10 20H1. В финальном релизе возможны изменения.
При проверке списка Дополнительные компоненты в меню Параметры > Приложения > Приложения и возможности для последней сборки Windows 10, версия 2004 можно заметить, что он расширился за счет добавления новых функций.
При беглом сравнении со списком дополнительных компонентов Windows 10 версии 1809 можно заметить появление следующих приложений:
- Microsoft Paint
- Быстрая поддержка (Майкрософт)
- Пользовательский интерфейс Microsoft Windows
- Средство записи действий
- WordPad
- Блокнот
Microsoft добавила Paint в список устаревших программ еще в Windows 10 Fall Creators Update, сделав ставку на более современную реализацию под названием Microsoft Paint 3D. После негодования пользователей компания включила Paint в версию 1903 (May 2019 Update). Графический редактор будет продолжать поставляться с новыми версиями Windows 10 какое-то время.
Изначально Microsoft планировала переместить Paint в Магазин Microsoft. Однако, этого не произошло, и нет никаких признаков того, что это может произойти в ближайшее время.
Интеграция Paint в качестве дополнительной функции не удаляет программу из операционной системы. Paint предустановлен в последних сборках Windows 10, версия 2004. Это значит, он какое-то время будет оставаться доступным по умолчанию.
То же самое касается Блокнота и WordPad, надежного, но немного устаревшего приложения для просмотра и редактирования документов Word и средства записи действий, базового приложений для записи рабочего стола.
Microsoft перенесла Блокнот в Магазин Microsoft в августе. Текстовый редактор должен был автоматически получать обновления через Магазин. Однако, в декабре компания передумала и удалила Блокнот из Магазина. Он пока по-прежнему остается классическим приложением Windows, но теперь у пользователей появилась возможность удалить Блокнот из системы.
Зачем Microsoft это нужно?
Дополнительные функции, которые включены по умолчанию, могут быть отключены в системе. В этом случае следы приложений удаляются из меню «Пуск», контекстного меню и других системных зон. В предыдущих версиях Windows и Windows 10 – Блокнот, Paint или WordPad нельзя было удалить системными средствами.
Скорее всего, Microsoft преследует свои собственные практические цели. Доступность в качестве опциональных компонентов может стать первым шагом процесса удаления этих инструментов. Весь процесс может выглядеть следующим образом:
- Windows 10, версия 2004: некоторые инструменты стали опциональными, но доступны по умолчанию.
- Позже: изменено начальное состояние инструментов на отключенное по умолчанию.
- Еще позже: инструменты полностью удалены или перенесены в Магазин Microsoft.
В чем разница между текстовыми редакторами Блокнот и WordPad
Большинство пользователей считают Microsoft Word стандартом для печати документов в Windows. Но знаете ли вы, что каждая версия Windows на самом деле включает в себя два других основных инструмента для редактирования текста?
Блокнот и WordPad часто остаются незамеченными, но оба могут пригодиться для определенных целей. Давайте посмотрим, для чего нужны Блокнот и WordPad, чем они отличаются, и каковы их лучшие альтернативы.
Блокнот
Блокнот — это простой текстовый редактор Windows. Он существует с первых дней существования ОС. Откройте его, и вы увидите простую белую страницу, где вы можете печатать. Когда вы сохраняете файл вместе с ним, единственной опцией является .txt , то есть простой текстовый формат. В отличие от файлов DOCX, обычный текст не имеет форматирования, такого как цвета, заголовки или гиперссылки.
Все виды программного обеспечения используют текстовые файлы для сохранения настроек конфигурации. Отсутствие форматирования означает, что их легко импортировать и анализировать независимо от операционной системы.
Для большинства людей Блокнот удобен как очень быстрое место для записи заметок, таких как дата встречи, когда вы разговариваете по телефону. Вы можете использовать его как временное место для хранения скопированного текста, который вы не хотите потерять. Это также полезно для удаления скопированного текста любого форматирования. Блокнот может пригодиться для написания основных скриптов (например, пакетных файлов) и простого кода, такого как HTML. Но для этих целей гораздо лучше использовать превосходную альтернативу Notepad.
WordPad
Большинство людей хотя бы слышали о Блокноте, даже если они не часто им пользуются, но WordPad кажется более неизвестным. Это несмотря на его включение в Windows, начиная с Windows 95. WordPad имеет гораздо больше возможностей, чем Notepad, так как это текстовый процессор, а не текстовый редактор. Он имеет интерфейс, похожий на Microsoft Word, с лентой вверху.
Если вы пишете только что-то простое, WordPad может выполнить свою работу. Он поддерживает жирный, курсив, подчеркнутый и зачеркнутый шрифт. Вы также можете добавить маркеры, изменить выравнивание текста, настроить межстрочный интервал и добавить изображения.
В WordPad отсутствуют многие удобные функции, такие как проверка орфографии, стили шрифтов одним щелчком, функции разбиения на страницы, инструменты для справок, поддержка комментариев и многое другое. Таким образом, он не подходит для профессиональных писателей, для набора текста или сотрудничества с другими.
В отличие от Блокнота, WordPad предлагает несколько типов экспорта. По умолчанию используется RTF (Rich Text Format). Это общий формат для сохранения форматированного текста (который относится к тексту с базовым форматированием, таким как полужирный шрифт, маркеры, пользовательские шрифты и т. Д.), Который могут открываться многими программами. Он также может быть сохранен в DOCX для совместимости с Microsoft Word или форматом ODT, который работает с LibreOffice.
Если вам нужно набрать базовый документ и у вас больше ничего нет, WordPad справится с этой задачей. Это также может пригодиться для открытия файлов форматированного текста, созданных в других программах, если они не установлены.