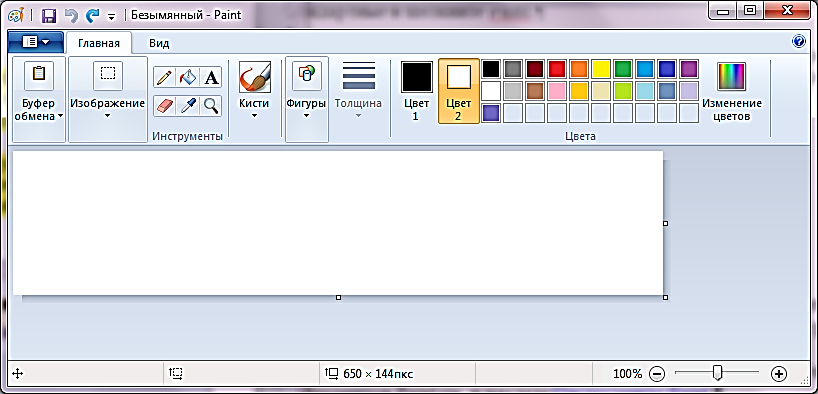Стандартные программы Windows: Блокнот, Калькулятор, Paint, WordPad и др
Стандартные программы Windows: Блокнот, Калькулятор, Paint, WordPad и др — раздел Философия, Виды программного обеспечения и их классификация. Операционная система Стандартные Программы Windows: Калькулятор Программа Эму.
Стандартные программы Windows: Калькулятор
Программа эмулирует настоящий калькулятор. Имеет 2 режима работы — обычный и инженерный. Первый предоставляет простейший набор операций над числами. Второй же обладает различными математическими функциями. Вычисления могут проводиться в двоичной, восьмеричной, десятичной и шестнадцатеричной системах счисления. В десятичной системе счисления работает с градусами, радианами и градиентами. Калькулятор умеет вычислять тригонометрические функции, натуральный и десятичный логарифмы, факториал, любые степени. Присутствует статистика (Sta) вычислений, которая иногда может очень пригодиться. Конечно, имеется и обыкновенная память (M+, MR и др.). Может отображать на экране точное значение числа Пи (Pi). Имеются встроенные средства повышения точности. Таким образом, если разделить 1 на 3, а затем полученное число умножить на 3, то получится именно единица, а не 0,99999. Кроме того в калькулятор можно вводить 32-значные числа! Это вам не обыкновенный калькулятор с 10 — 18 знаками.
Стандартные программы Windows: Блокнот
Про эту программу было уже написано много. Говорили то, что у нее нет многих необходимых функций, вроде подсветки синтаксиса языков программирования, перевода кодировок и др. Однако, до сих пор очень многие пользователи не сделали себе замену Блокнота. Программа обладает очень ограниченными функциями, вроде переноса по словам, вставки времени работы (для этого надо в первой строке файла иметь запись .LOG или нажать F5) и . все. Начиная с Windows XP, программа может работать с файлами размером более 64 Кбайт. Грузится даже на самых слабых машинах почти моментально, не требует установки.
Стандартные программы Windows: Paint
Небольшой графический пакет в составе Windows, для обработки растровой графики. Программа создана для новичков. Имеет следующие инструменты: ластик, заливка, карандаш, кисть, распылитель, надпись, линия, кривая, прямоугольник, многоугольник, эллипс, скругленный прямоугольник. Фильтры отсутствуют. Может делать минимальные технические действия — растяжение, масштабирование, отражение, инвертирование цветов. При масштабе более 400% может отображать попиксельную сетку. Может накладывать надписи без особых эффектов. Для профессиональной работы программа непригодна. Для профессионального создания графики обычно используют Corel DRAW или Adobe Illustrator, а для обработки — Adobe Photoshop.
Стандартные программы Windows: WordPad
WordPad представляет собой небольшой редактор, способный в отличии от Блокнота к небольшому форматированию текста, например, можно делать текст курсивным и полужирным, создавать списки, ставить выравнивание. Имеется возможность вставки объектов с помощью других программ (рисунки, звукозаписи и др.) Может обрабатывать файлы более 64 Кб. Главный большой минус этой программы — отсутствие таблиц. При наличии Microsoft Word пользователи редко используют WordPad.
Стандартные программы Windows: Индикатор ресурсов
Программа отображает сведения об использовании приложениями ресурсов системы. Программа располагается в системном трее, показывая там изменяющийся в реальном времени индикатор. При двойном щелчке на значке также отображает свободные ресурсы модуля USER.EXE и GDI.EXE.
Стандартные программы Windows: Системный монитор
Системный монитор предназначен для контроля быстродействия компьютера и сети. Активность каждого объекта представлена диаграммой, обновляющейся через заданный промежуток времени (от 1 секунды до 1 часа). Имеется функция записи показателей в журнал. Диаграммы имеют 3 вида — линейная диаграмма, гистограмма и числовое представление. Показателей много — скорость подключения, свободная физическая память, средний размер кэш-памяти, записано на НЖМД байт/с, использование процессора и др.
Стандартные программы Windows: Таблица символов
Программа служит для копирования в буфер обмена любого символа из любого шрифта, установленного на компьютере. Таким образом можно отображать символы, которые отсутствуют на клавиатуре. При выборе символа в программе внизу в строке состояния показывается его клавиатурный вариант. Например, если выбрать значок ®, то внизу отобразиться Alt+0174 (цифры необходимо набирать на правой части клавиатуры).
Стандартные программы Windows: Буфер обмена
Эта утилита служит для просмотра содержимого буфера обмена. При необходимости можно его очищать. Имеется возможность сохранения и открытия файлов буфера обмена (*.clp).
Paint, Word Pad, Калькулятор
Цель лабораторной работы: Приобрести навыки работы с приложениями Windows.
Задание для самостоятельной работы: изучить краткие теоретические сведения; изучить состав, структуру стандартных приложений.
Краткие теоретические сведения
Во всех приложениях Windows широко используется буфер обмена.
Буфер обмена – это область оперативной памяти, в которой временно сохраняется некоторый фрагмент файла. Выделенный фрагмент файла (в каждом приложении возможен свой) помещается в буфер обмена через меню «Правка» команда «Копировать», если надо получить копию фрагмента и командой «Вырезать», если этот фрагмент не надо сохранять в прежнем месте.
Фрагмент, находящийся в буфере обмена, может быть помещен в указанном месте этого или другого файла или другого приложения. Для этого выбрать меню «Правка» команда «Вставить».
Для копирования/переноса выделенных фрагментов можно использовать не меню «Правка», а контекстное меню или соответствующие кнопки на линейке панелей инструментов.
Фрагмент файла хранится в буфере обмена до тех пор, пока в него не засылают другой фрагмент, поэтому один и тот же фрагмент может вставляться неоднократно.
Графический редактор Paint
Для запуска графического редактора Paint используется следующий способ: кнопка “Пуск”, пункты подменю “Программы”, “Стандартные” и “Paint”. Графический растровый редактор — Paint предназначен для создания рисунков с помощью панели инструментов и может работать только с одним документом, поэтому окно документа является частью окна программы. На рис.1.1 представлено окно стандартного приложения Paint.
Рис.1.1. Окно графического редактора Paint
Редактор содержит следующие инструменты (слева вниз направо): Карандаш, Ластик, Заливка, Пипетка, Текст, Лупа, Кисти, Фигуры. Далее на панели имеется инструмент, позволяющий задать толщину линий для инструментов Карандаш, Ластик, Кисти, Фигуры. Инструменты Цвет 1 и Цвет 2 предназначены для рисования левой кнопкой мыши (ЛКМ) и правой кнопкой мыши (ПКМ). Эти цвета можно выбирать из находящейся рядом палитры цветов.
Инструменты Карандаши Ластикинтуитивно понятны.
Инструмент Заливка позволяет раскрашивать (заливать) все соседние одинакового цвета пиксели рядом с тем, по которому Вы кликнули. Заливка происходит оттенком, установленным в Цвет 1 или Цвет 2 в зависимости от ЛКМ или ПКМ. Инструмент Заливка в Paint закрашивает строго в один цвет и не использует технологию антиалиасинга (сглаживания), полупрозрачности и градиентности, которые применяются в более сложных графических редакторах.
Инструмент Пипетка предназначен для того, чтобы выбрать Цвет 1 или Цвет 2 (ЛКМ или ПКМ) прямо из рисунка по цвету пикселя, по которому Вы кликнете. Инструмент Пипетка одноразового действия, после его применения редактор возвращается к тому инструменту, который был активным до этого.
Инструмент Текст предназначен для ввода текста на рисунок. После щелчка на нем необходимо, удерживая ЛКМ, провести по той области, в которую Вы желаете вводить текст. Появится прямоугольник для ввода текста и меню для задания атрибутов текста.
Инструмент Лупа позволяет увеличивать (ЛКМ) или уменьшать (ПКМ) рисунок. То же самое можно сделать через вкладку Вид. Также с помощью вкладки Вид можно задать линии сетки на рисунке или линейки вдоль рисунка, чтобы построить более точный чертеж.
Инструмент Кисти позволяет задавать 9 видов кистей и в Windows 7 несколько улучшен. Далее приведен их список (в меню слева направо), а в скобках указаны улучшения Windows 7:
обычная кисть (сглаженная);
каллиграфическая кисть 1 (сглаженная);
каллиграфическая кисть 2 (сглаженная);
баллончик (без изменений);
масляная кисть (мажет толстым штрихом);
пастельная кисть (похожа на цветной мел);
маркер (закрашивает цветом наполовину);
карандаш (имитация твердого карандаша);
акварель (полупрозрачная плавно исчезающая кисть).
Инструмент Фигуры обогатился в Windows 7 на 17 дополнительных фигур. Основные фигуры, которые Paint может построить, это Линия, Кривая, Овал, Прямоугольник, Скругленный прямоугольник, Многоугольник, Треугольник, Прямоугольный треугольник, Ромб, Пятиугольник, Шестиугольник, различного вида стрелки, звезды, выноски.
Нарисовав фигуру, можно еще настроить ее параметры – повернуть, растянуть, изменить цвет и фактуру. Также добавлено семь разновидностей ее заливки и контура (ПКМ):
Инструмент Цвета предназначен для быстрого выбора текущих цветов для рисования (Цвет 1 и Цвет 2). Инструмент Цвета (Палитра) имеет 24 фиксированных цвета, но можно вводить дополнительные цвета из полной палитры с помощью инструмента Изменение цветов.
Прозрачное выделение назначается галочкой в подменю инструмента Выделить. При этом текущий цвет, установленный в Цвет 2, считается фоновым и при копировании выделенного фрагмента не переносится.
Инструмент Вставить предназначен для вставки существующих рисунков из файлов или буфера Windows. Если вставляемый рисунок не умещается в рабочем поле, то оно автоматически увеличивается. Текущий размер поля можно посмотреть в строке состояния внизу окна редактора (на рис. 1 это 650 на 144 пикселя). Сразу после вставки изображение можно сжать (растянуть) по горизонтали и вертикали, перемещая зажатой ЛКМ квадратные маркеры, расположенные снизу и справа по центру поля. Аналогично можно перемещать маркеры всей рабочей области, но при этом будет не сжатие (растяжение), а урезание (расширение) рабочей области.
Текстовый редактор Word Pad
Запуск WordPad выполняется выбором в меню Пуск команды Программы-Стандартные-WordPad. Пользовательский интерфейс WordPad является самым типовым из приложений Windows.
Открывается окно нового документа, в котором можно набрать текст. Текст должен иметь поля (отступы) слева и справа, а также отступ первой строки абзаца (красная строка). Размеры полей и отступ первой строки можно установить, для этого применяется меню «Формат» команда «Абзац».
Левое поле и отступ абзаца можно установить с помощью маркеров (бегунков), расположенных на линейке. Верхний маркер устанавливает отступ абзаца, нижний – отступ левого поля. Их перемещение осуществляется указателем левой кнопки мышки. На рис.1.2 представлено окно стандартного приложения WordPad.
Рис. 1.2. Окно стандартного приложения — редактора текстов WordPad
Текст должен быть разбит на абзацы. Переход от одного абзаца к другому осуществляется нажатием клавиши (Enter). Желательно, чтобы на странице текста размещалось не менее трех абзацев.
Переход от одной строки на другую осуществляется автоматически.
Если возникает необходимость разорвать строку, не делая абзаца, то следует нажать SHIFT+ENTER.
В панели форматирования (меню «Формат») можно выбрать тип шрифта, его размеры, способы начертания (кнопки с буквами 


Набранный текст может быть отформатирован полностью или фрагментарно. Форматируемый фрагмент должен быть предварительно выделен.
Тема 1.12 Стандартные программы OC WINDOWS, WordPad, Paint, блокнот, калькулятор, технология связывания и внедрения объектов (OLE)



В состав Windows включен ряд стандартных приложений, которые устанавливаются во время инсталляции системы или же могут добавляться по мере необходимости (Панель управления>Установка и удаление программ). В состав этих приложений включены: простейший текстовый редактор Блокнот (Notepad), текстовый редактор WordPad, графический редактор Paint, Программа просмотра изображений Imaging, Калькулятор, служебные программы и др. Доступ к этим программам осуществляется командой Пуск>Программы>Стандартные.
Рассмотрим некоторые из них более подробно. А для остальных приведем лишь краткий обзор возможностей стандартных программ (так как работа с ними интуитивно понятна и, кроме того, всегда имеется возможность просмотра помощи по каждой программе).
Текстовый редактор WordPad.
Приложение WordPad является полноценным текстовым процессором, который позволяет форматировать страницы и абзацы — устанавливать размеры страницы и ее ориентацию, границы текста, абзацный отступ, выравнивать текст, изменять шрифты, но и вставлять в документ графические объекты, звуковые фрагменты и видеоклипы, так как он поддерживает технологию внедрения и связывания объектов (OLE).
WordPad обеспечивает сохранение и чтение документов в различных форматах (Word, RTF — Rich Text Format, поддерживаемом большинством текстовых процессоров). Подробно описывать работу с программой WordPad не имеет смысла, так как она аналогична работе с текстовым процессором MS Word (работа с ним будет рассмотрена ниже), имеющим более широкие возможности.
Графический редактор Paint.
Графический редактор Paint пришел на смену Paintbrush из Windows 3.x, но в него добавлены новые функции, расширяющие возможности работы с графическими объектами: масштабирование рисунка, растягивание и вращение изображения, сохранение изображения в виде обоев рабочего стола и др.
Рабочую область окна Paint обычно называют холстом. Рисование на нем осуществляется с помощью мыши. Зафиксировав левую кнопку мыши и перемещая ее по холсту, можно рисовать прямые и кривые линии, а используя графические примитивы, встроенные в редактор (прямая, кривая, прямоугольник, овал, многоугольник, прямоугольник со скругленными углами), строить сложные фигуры. Помимо этого предоставляется возможность использовать различные способы оформления изображения (заливка, регулируемой ширины распылитель, различной формы кисточка). Графический редактор позволяет создавать и текстовые фрагменты, применять при этом различные шрифты и стили (курсив, жирный, подчеркивание).
Управление редактором осуществляется с помощью меню (Файл, Правка, Вид, Рисунок, Параметры), а также панелей инструментов (инструментов для рисования и работы с текстом). Инструменты следующие:
— Выделение области (произвольной ■или прямоугольной |. |);
— Замена цвета на цвет фона (ластик ^_) и Заливка основным цветом **.;
— Копирование цвета Z1 и Изменение масштаба изображения ^ I;
— Карандаш с изменяемой толщиной линии I и Кисточка й с изменяемой формой ;
— Распылитель основного цвета^ и Ввод текстовой информации А1 (действует только при масштабе изображения 1:1)
— Рисование прямой линии под любым наклоном и Рисование кривой линии \| г I;
— Рисование прямоугольника и Рисование многогольника произвольной формы ElL^.;
— Рисование эллипса и Рисование прямоугольника со скругленными углами01 ° I.
Приемы работы в графическом редакторе Paint.
1 Для рисования правильной фигуры необходимо выбрать на панели инструментов ее вид и, удерживая клавишу Shift, выполнить формирование изображения, растягивая его в нужном направлении до получения фигуры требуемого размера.
2 Для заливки изображения задать на палитре нужный цвет, затем на панели инструментов выбрать Заливка и щелкнуть мышью внутри замкнутого контура фигуры (если контур будет не замкнутый, то краска как бы выплеснется и зальет весь холст).

3 При использовании инструмента Многоугольник можно рисовать любое количество сегментов линии, для получения закрашенного объекта необходимо ее замкнуть, соединив начальную и конечную точки.
4 Для копирования или перемещения части изображения необходимо сначала выделить нужную область с помощью инструмента Выделить, а затем:
— либо выполнить команды ПравкаКопировать или Правка>Вырезать (выделенное изображение копируется или перемещается в буфер обмена), Правка>Вставить;
— либо щелкнуть мышью внутри выделенного объекта и при нажатой кнопке мыши перетащить его на новое место. Если при этом держать нажатой клавишу Ctrl, то выполнится копирование.
5 Для изменения размера холста, единицы измерения и типа используемой палитры (цветная или черно-белая) используется команда Рисунок-Атрибуты.
6 Для формирования нового рисунка можно использовать следующие способы:
— в меню Рисунок выбрать команду Очистить;
— в меню Файл выбрать команду Создать.
7 Если необходимо изменить отдельные точки (пиксели) изображения, можно увеличить масштаб
части рисунка, выполнив команду Масштаб одним из следующих способов:
— выбрать инструмент Масштаб на панели.
8 Для удобства работы в режиме крупного изображения можно установить отображение сетки. Для этого выполнить команду Вид>Масштаб>Показать сетку.
9 Для создания пользователем своих собственных цветов путем их смешивания используется один из способов:
— дважды щелкнуть на палитре;
— вызвать команду Параметры>Изменить палитру.
10 Созданную палитру можно сохранить на диске и использовать при следующих сеансах работы.
11 Сформированный рисунок можно поворачивать (Рисунок-Отразить>повернуть), растягивать (Рисунок>Растягивание>наклон) или обращать его цвета с помощью команды Рисунок>Обратить цвета.
12 Сохранение созданного рисунка осуществляется по командам Файл>Сохранить или Файл>Сохранить как. Пользователю предоставляется возможность сохранить изображение в графическом формате BMP (монохромном, если рисунок не содержит цвета, 16-цветном — по умолчанию, 256-цветном — для рисунков с большим количеством цветов, 24-разрядном — для многоцветных сканированных изображений).
Программа Kodak Imaging. Эта программа позволяет просматривать, аннотировать и выполнять основные задачи обработки
графических документов, включая факсы и отсканированные изображения.
Калькулятор имеет два режима работы: обычный, предназначенный для простейших вычислений, и инженерный, который обеспечивает доступ ко многим математическим (в том числе и статистическим) функциям.
Портфель удобен при работе с несколькими копиями одних и тех же документов на разных компью-терах. Он позволяет, например, согласовать между собой копии документов на переносном и настольном компьютерах.
Программа связи (HyperTerminal) позволяет установить с помощью модема связь с удаленным ком-пьютером даже в том случае, если на нем не загружена операционная система Windows. Эта программа предназначена также для отправки и приема файлов, подключения к электронным доскам объявлений и другим интерактивным службам.
При работе программы ведется протокол связи, который можно сохранить и затем распечатать.
Программа проверки диска относится к служебным программам и позволяет проверить жесткий диск на наличие логических и физических ошибок. После этого поврежденные области могут быть ис-правлены.
Программа дефрагментации относится к служебным программам и позволяет ускорить выполне-ние программ за счет перераспределения файлов и неиспользуемого объема на жестком диске.
Программа проверки системных файлов относится к служебным программам. Ее используют для проверки целостности файлов операционной системы, их восстановления в случае повреждения, а так-же для распаковки сжатых файлов (таких как драйверы) с установочных дисков. Программа проверки системных файлов позволяет также резервировать существующие файлы перед восстановлением ис-ходных файлов. Кроме того, пользователь имеет возможность задать настройку условий поиска по име-нам папок и расширениям имен файлов.
Программа Сведения о системе относится к служебным программам и выполняет сбор сведений о конфигурации системы. Программа содержит меню, позволяющее открывать связанные разделы описа-ния системы. Сотрудникам служб технической поддержки для устранения неполадок в конфигурации системы требуется определенная информация о компьютере. Окно Сведения о системе позволяет быст-ро собрать данные, необходимые для устранения неполадок.
Системный монитор относится к служебным программам. Программу используют для наблюдения за быстродействием компьютера или сети. Каждый выбранный показатель отображается на диаграмме, которая обновляется через 5 секунд.
Ответы на возникающие вопросы при работе с операционной системой Windows легко получить, воспользовавшись справочной системой (команда Пуск>Справка).
Технологии связывания и внедрения объектов (OLE)
Связывание и внедрение объектов позволяет использовать информацию из одного приложения в другом. Для использования технологии OLE необходимо, чтобы и исходное приложение, и целевое приложение поддерживали OLE.
И при связывании, и при внедрении производится вставка информации из одного документа в другой. Далее, в обоих случаях редактирование объекта производится в документе приложения-приемника. Однако результаты связывания и внедрения объектов отличаются друг от друга методом хранения информации.
По своей сути внедрение объектов и их связывание подобны вставке блоков и созданию внешних ссылок.
При внедрении методом OLE в составном документе размещается копия внедренных данных. Эта копия теряет связь с исходным документом. Внедренные данные в составном документе могут редактироваться с помощью приложения, в котором они были созданы; но исходный документ при этом не изменяется. При внедрении объектов связь с исходным файлом не поддерживается. Внедрение следует применять, если модификация исходного документа при редактировании составного нежелательна.
При связывании методом OLE создается ссылка между документом сервера и составным документом. Связь является удобным способом использования одних и тех же данных в различных документах: если исходные данные модифицируются, для изменения составных документов требуется лишь обновление связей. Большинство приложений-приемников могут также быть настроены на автоматическое их обновление.
При установлении связи чертежа необходимо поддерживать доступ и к исходному приложению, и к документу. Если что-либо из них переименовано или перемещено, может потребоваться повторное задание связи.
Проводник в своем первоначальном значении определялся как программа-обозреватель локальных и сетевых ресурсов персонального компьютера. Его функции во многом сродни функциям программ-оболочек операционной системы MS DOS, таких, как, например, Norton Commander. Проводник в среде Windows— программа (при_ложение), с помощью которой пользователь может отыскать любой объект файловой системы (папку или файл) и произвести с ним необходимые дей_ствия. С помощью Проводника можно запускать приложения, открывать документы, пере_мещать или копировать файлы и папки, форматировать дискеты, просматривать Web-стра_ницы в Интернет и др. Интерфейс Проводника сделан предельно понятным для пользовате_ля. Внешний вид окна Проводника может изменяться, но его функции при этом практически не меняются. Основное рабочее поле Проводника может быть разделено на две-три пане_ли. Правая панель отображает содержимое папки, адрес которой указан в адресной строке. Каждый значок на правой панели представляет собой папку, щелчок по которой откроет ее содержимое. Средняя панель играет вспомогательную роль, создавая интерфейс Internet Explorer. В левой панели отображается иерархическая структура подчиненности папок.
Стандартные приложения прикладного назначения. В комплект поставки операционной системы Windows входят стандартные приложения прикладного назначения: графический редактор Pain; текстовые редакторы WordPad и Блокнот, калькулятор; программа работы с изображениями Imaging, комплекс программ Связь для связи по телефонной сети; комплекс программ мультимедиа Развлечения. Доступ к стандартным приложениям осуществляется через Главное меню. Пуск -> Программы -> Стандартные. В предлагаемом списке стандартных программ следует выбрать требуемую программу. Графический редактор Paint
Графический редактор Paint предназначен для создания, редактирования и про_смотра растровых рисунков. Любой такой рисунок, помещенный в буфер обмена, копируется в Paint для дальнейшей обработки. Рисунок, созданный в Paint, можно вставить в другой документ, или использовать как фоновый рисунок Рабочего стола. Paint позволяет также просматривать и изменять отсканированные фотографии. Графический редактор Paint может выступать только в роли приложения-источника при разработке составных документов и поддерживает обмен данными между приложениями с помощью буфера обмена.
Текстовые редакторы Блокнот и WordPad
Программа Блокнот является простейшим текстовым редактором. Он предназначен для создания и редактирования текстовых документов формата ANSI, т.е. документов, не имеющих форматирования, а только «голый» текст. Такой формат имеют многие служебные файлы (AutoEXEC.BAT, файлы инициализации приложений с расширением INI). В программе Блокнот реализован минимальный набор операций редактирования. Главное достоинство этой программы — высокая скорость запуска и работы. Файлы, созданные в этой среде, имеют расширение *.ТХТ. Программа Блокнот выступает только в роли приложения-источника при разработке составных документов и поддерживает обмен данными между приложениями с 
Текстовый редактор WordPad — преемник текстового редактора Write из Windows 3.1. WordPad предоставляет пользователю достаточно широкие, по сравнению с программой Блокнот, возможности по редактированию текстового документа. Текстовый редактор WordPad может выступать как в роли приложения-источника, так и в роли приложения-приемника при разработке составных документов, и поддерживает технологию внедрения и связывания объектов OLE.
Программа Калькулятор предназначена для выполнения в стандартном режиме простейших арифметических расчетов и в инженерном режиме и более слож_ных статистических расчетов. Эта программа предоставляет возможность использовать ос_новные и обратные алгебраические и тригонометрические функции, гиперболические функции; проводить вычисления с числами, представленными в двоичной, восьмеричной, десятичной, шестнадцатеричной системах счисления; выполнять логические операции. Калькулятор имеет один регистр памяти. О том, что в памяти калькулятора находится число, свидетельствует индикатор с буквой «М» в левом верхнем углу. Программа Калькулятор выступает только в роли приложения-источника при разра_ботке составных документов и поддерживает обмен данными между приложениями с по_мощью буфера обмена.