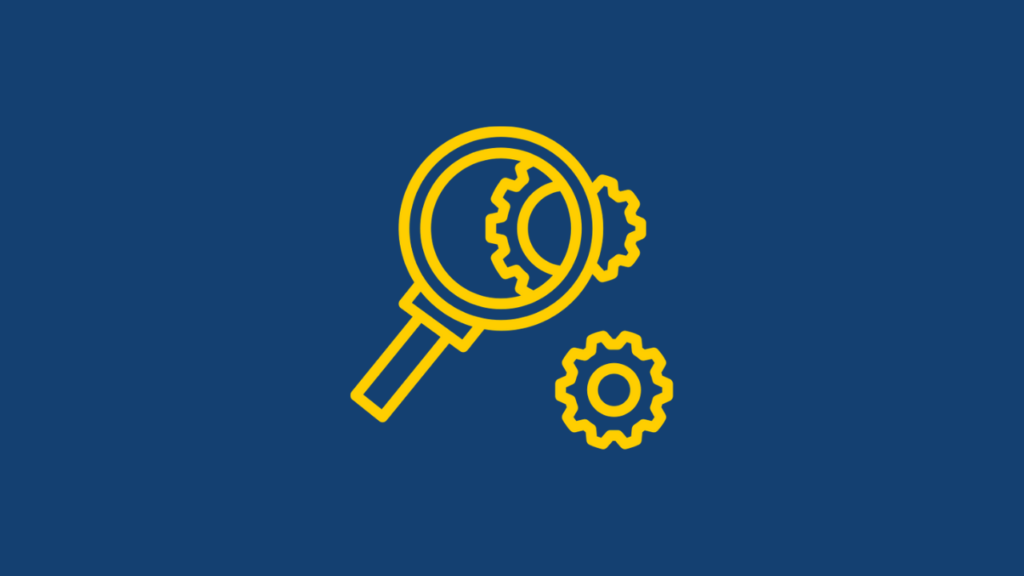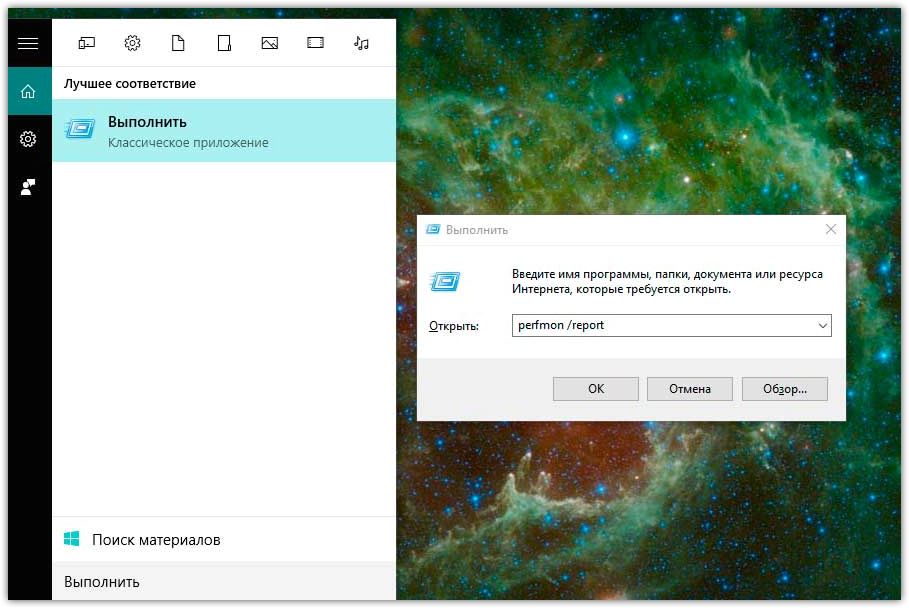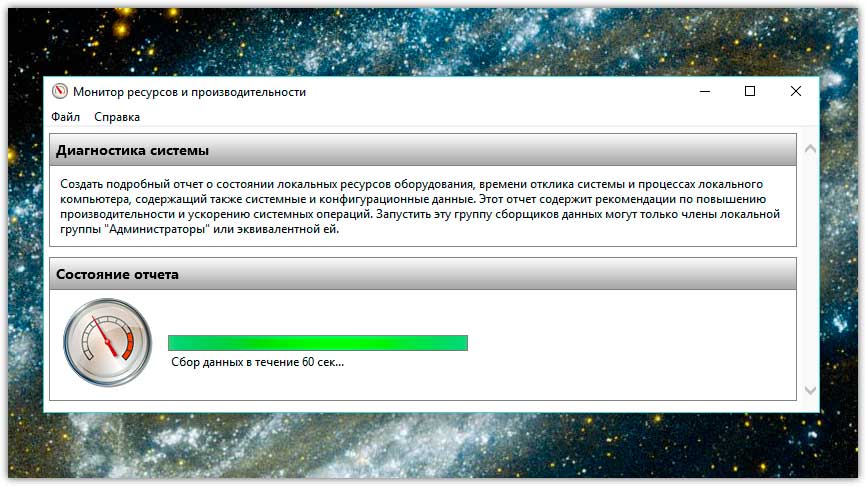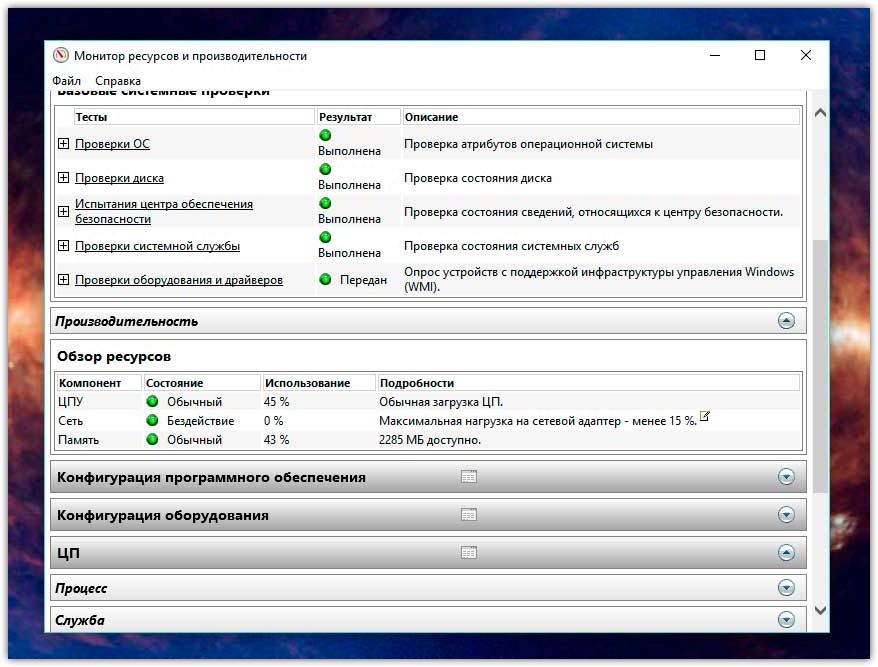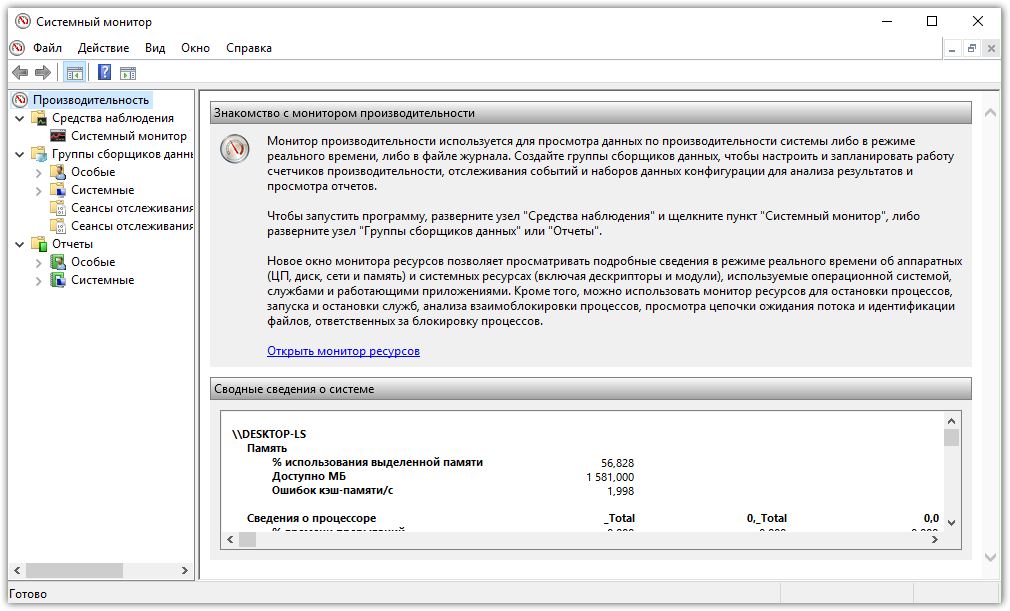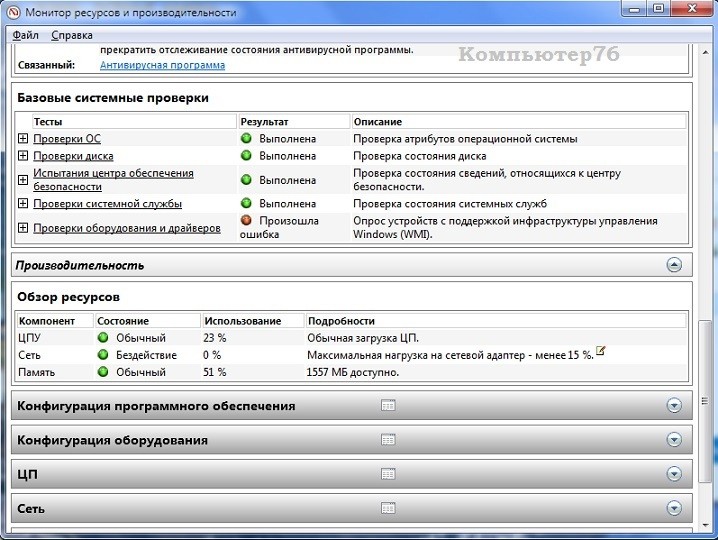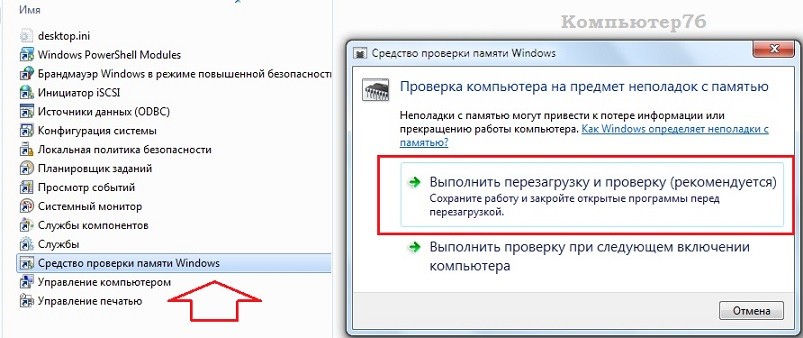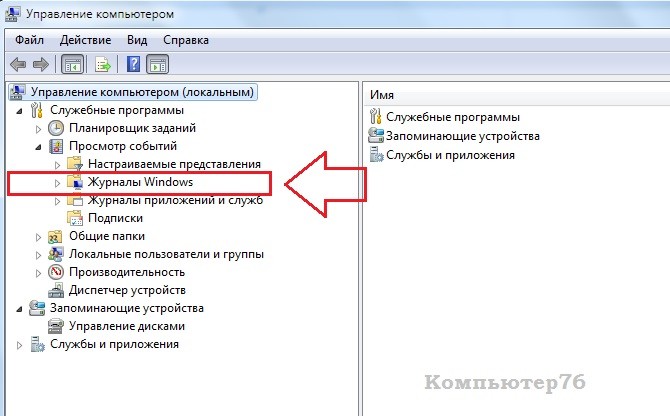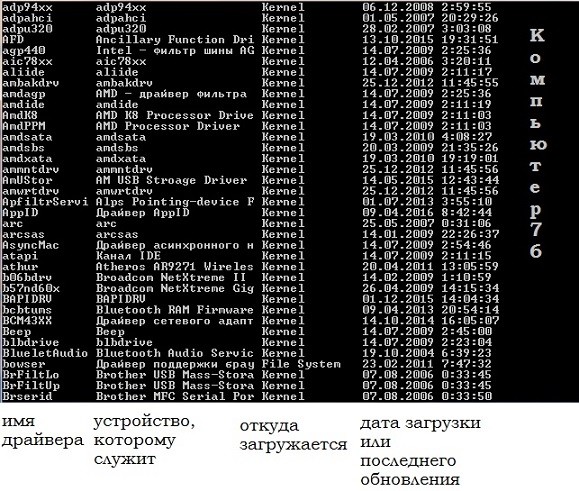- Диагностика системы средствами Windows
- Диагностика, как запустить отчет
- Общая диагностика компьютера
- Общая диагностика компьютера . Автозагрузка.
- Общая диагностика компьютера . Проверка работы оборудования.
- Общая диагностика компьютера . Удаление и исправление повреждённых файлов в результате несанкционированных действий.
- Общая диагностика компьютера . Очистка истории, удаление посещений и кукисов.
- 5. Общая диагностика компьютера . Проверка целостности системных файлов Windows.
- 6. Общая диагностика компьютера . Просмотр файла ошибок Windows.
- Тестирование компьютера: встроенные утилиты Windows
- Тестирование компьютера: Монитор ресурсов и производительности
- Тестирование компьютера: Диагностика оперативной памяти
- Тестирование компьютера: Журнал событий Windows
- Тестирование компьютера: проблемы с воспроизведением видео и звука?
- Тестирование компьютера: Все драйверы Windows
Диагностика системы средствами Windows
«Монитор ресурсов и производительности» — один из полезных инструментов Windows, который похоронен глубоко в настройках, обычному пользователю и невдомек, что без установки дополнительных программ можно получить отчет о состоянии локальных ресурсов оборудования, времени отклика системы и процессах компьютера, содержащий также системные и конфигурационные данные. Этот отчет содержит рекомендации по повышению производительности и ускорению системных операций. Запустить эту группу сборщиков данных могут только члены локальной группы «Администраторы» или эквивалентной ей.
Другие инструменты диагностики включают в себя монитор надежности , который обеспечивает более подробную информацию об авариях и других проблемах, а так же диагностика памяти, которая проверит оперативную память компьютера на наличие проблем.
Диагностика, как запустить отчет
Нужно запустить классическое приложение Выполнить, набрать в поисковой строке или знакомой читателям комбинацией клавиш Win+R и ввести в строке команду:
В течении 60 секунд произойдет диагностика и сбор информации, чтобы создать отчет о работоспособности и наличии ошибок, и проблем производительности.
По окончании мониторинга будет доступен полный отчет с результатами диагностики. В верхней секции список «предупреждений» с информацией о проблемах, связанных с операционной системой и предлагаемых методах исправлений. Каждый раздел активный и ссылки на подробную информацию тоже. Если необходимо, можно сохранить отчет, нажав файл и сохранить как.
Доступ к отчету и к другим параметрам мониторинга прост, команда выполнить или Win+R
Это отличный способ узнать состояние компьютера, не используя сторонние программы. Такая диагностика пригодится для отчетов в службы поддержки и для обновления конфигурации железа при апгрейде. Компоненты, такие как видеокарта, память, порты и другие можно протестировать с помощью сторонней программы.
Общая диагностика компьютера
Самостоятельная общая диагностика компьютера . Последовательность действий.
Визуально компьютер мы проверили и очистили от пыли. Мы сделали большое дело, поверьте! Теперь наша задача – разобраться в ошибках, которые сопутствуют запуску и работе системы. Могу предложить вам небольшую инструкцию о том, что такое самостоятельная диагностика компьютера в домашних условиях.
Независимо от того, устраивает ли вас работа операционной системы, необходимо провести профилактику работы Windows .
Работа утилит и программ будет сопряжена с перезагрузкой системы. Пока они работают, ничего больше не делайте.
Общая диагностика компьютера . Автозагрузка.
- Любая общая диагностика компьютера начинается в проверки папки автозагрузки системы. Скопившиеся программы в этой папке явно тормозят сам процесс загрузки. И хотя в процессе работы память Windows распределяется по усмотрению системы, возможность попить чаю и посмотреть телевизор, пока Windows загружается , мало кого прельщает. Жмём:
Пуск – в Найти программы и файлы набираем msconfig (Win + R для 7-ки или Win +X для 8-ки – msconfig) – клавиша ввода.
Перейдите во вкладку Автозагрузка и снимите галочки с программ, без которых вы прекрасно ежедневно обходитесь.
Общая диагностика компьютера . Проверка работы оборудования.
После того, как ненужные программы во время запуска системы удалены, изучите установленное в компьютере оборудование на предмет стабильной и бесконфликтной работы. Это касается прежде всего стабильно работающих драйверов. Жмём:
Пуск – в Найти программы и файлы – набираем mmc devmgmt.msc (Win + R или Win +X – mmc devmgmt.msc) – клавиша ввода.
В появившейся вкладке разверните поочерёдно все вкладки с установленным оборудованием. Никаких красных и жёлтых значков быть не должно. В противном случае вам будет нужно обратиться за помощью к советам по обновлению драйверов.
Общая диагностика компьютера . Удаление и исправление повреждённых файлов в результате несанкционированных действий.
Неважно, каким антивирусом вы пользуетесь, каким бы вы защищённым себя не чувствовали, проверьте систему самым надёжным средством среди существующих. Это не реклама – это то, что спасало меня и других не раз. Утилита Касперского, доступная для бесплатной закачки и запуска. Вы можете выбрать другие антивирусные утилиты от Лаборатории. Способна выявлять не только вирусные программы, но подмену домашних страниц и закладок, определяет перехватчиков клавиатуры и многое то, с чем другие подобные программы справиться не в состоянии.
Общая диагностика компьютера . Очистка истории, удаление посещений и кукисов.
Необходимый этап при проведении комплексной очистки и диагностики системы. Самая многофункциональная из бесплатных программ, которая существует на рынке. Это программа CCleaner. Работа с ней выведена в отдельную статью Очистка Windows. Результатом её применения послужит некоторые первоначальное замедление работы системы, стирание парольных форм. Однако программа неплохо удаляет ненужные и старые записи, на которые Windows приходится постоянно тратить время.
- Логической частью диагностики я назвал бы ручное удаление редко используемых программ, занимающих большое дисковое пространство и последующую дефрагментацию работающего диска. С этой функцией прекрасно справляется встроенный в Windows дефрагментатор. Его можно найти, пройдя по пути:
Пуск – Все программы – Стандартные – Служебные – Дефрагментация
Более подробно о процессе и зачем он нужен можно прочитать в статье Как ускорить работу компьютера. Часть 2.
5. Общая диагностика компьютера . Проверка целостности системных файлов Windows.
Встроенная в Windows утилита сможет проверить, соответствуют ли существующие файлы Windows установочным, т.е. базовым. И все ли они вообще на месте. Для этого наберём в строке поиска (Win + R или Win +X – cmd от имени администратора) и ввести команду sfc /scannow.
Если командная строка вернёт вам отчёт с сообщением об отсутствии некоторых файлов, вы может их скачать прямо сейчас из Центра поддержки Windows (если вы сейчас соединены с интернетом, конечно) с помощью следующей команды в консоли Windows 10 программой сверки целостности образа DISM:
Но в любом случае результаты своей работы утилита сохранит в файле:
Там вы можете взглянуть на отчёт программы и решить некоторые проблемы вручную.
Утилита Check Disk
Полноценная утилита проверки состояния жёсткого диска. Её задача – выявлять плохие секторы диска и, помечая их как неисправные, скрывать от системы. Их система помечает как непригодные к хранению и записи информации. В Windows 7 текущий диск проверится после перезагрузки, остальные – прямо на момент запуска утилиты. В Windows 8.1 и выше такой проблемы уже нет. Итак, это команда:
или, в зависимости от версии системы (вот для Windows 7):
где С: – имя тома, который вы хотите проверить. Кстати, утилита по умолчанию запускается (или должна запуститься) в 3.00. Если ошибки обнаружились, попробуйте их исправить:
Возможно, потребуется перезагрузка, так что завершите работу в других программах.
6. Общая диагностика компьютера . Просмотр файла ошибок Windows.
Да, система ведёт таковой. Его можно посмотреть, пройдя по пути:
Пуск – Панель управления – выбрать для просмотра Мелкие значки – Администрирование и нажать Просмотр событий.
Самое информативное из встроенных средств диагностики Windows. И потому требует внимательного изучения и усидчивости. Информации, предоставленной здесь, достаточно. Однако по кодам ошибок возможно потребуется сверится с базой данных по сети. При учащающихся ошибках конкретной программы можно принять решение о стабильности работы и дальнейшей её судьбе.
Для диагностики конкретных устройств воспользуйтесь картой ремонта компьютера по причине программных и “железных” ошибок.
Тестирование компьютера: встроенные утилиты Windows
Тестирование компьютера: комплектующие и программы.
Хороший владелец компьютера, это как хороший владелец авто: не просто использует по назначению, но и пытается хоть немного разобраться, какие модули для чего предназначены. Не нужно быть специалистом, чтобы разобраться в признаках элементарных проблем, которые возникают в процессе использования. А для этого можно всего лишь освоить тестирование компьютера с помощью функциональных, но простых в обращении программ.
В последних версиях Windows имеется целый ряд полезных утилит, о которых некоторые и не догадываются или не имеют представления, зачем они нужны.
Тестирование компьютера: Монитор ресурсов и производительности
Название говорит само за себя. Чтобы автоматически запустить утилиту, нажмите Win + R и введите команду
Процесс сбора данных о системе начнётся немедленно. Отчёт будет содержать огромное количество информации, которая на первый взгляд будет казаться чисто статистической. Первое, что вас наверняка заинтересует, это вкладка Предупреждение, содержащая ошибки текущего сеанса Windows. Это окно дублирует неисправности, например, диспетчера устройств, однако тут же, в отличие от первого, даёт простейшие советы, что можно по этому поводу предпринять:
Плюсом к тому являются дополнительные ссылки в каждом из пунктов, в которых новичку можно запутаться, что не мешает им нести много полезностей. Так, вкладка Обзор ресурсов содержит цветовую индикацию загруженности процессора, сетевого адаптера и планок ОЗУ. Зелёный – нормально, жёлтый – присмотритесь, красный – у вас проблемы:
Вобщем, описать утилиту полностью – бесполезно. Запустите команду и пробегитесь по вкладкам не спеша. Будете знать, куда вернуться, ежели что…
Тестирование компьютера: Диагностика оперативной памяти
А вы думали, что это прерогатива сервис-менов? Теперь это можете сделать и вы. Это произойдёт не в текущем сеансе – это просто невозможно – а при перезагрузке, или следующем включении компьютера. Утилита находится по пути:
Пуск – Панель управления – Администрирование – Средство проверки памяти Windows
Тест запустится в текстовом Стандартном режиме. Настройки можно будет изменить, и по окончании теста, если ошибки будут выявлены, система предложит варианты исправления и даже может указать на неисправный модуль.
Тестирование компьютера: Журнал событий Windows
Ещё одно мощное средство диагностики, точнее, средство чтения ошибок Windows, это журнал событий. Для того, чтобы правильно работать с этой чрезвычайно полезной программой, вам следует прочитать отдельно выделенную под эту тему статью Журнал событий Windows.
Этот журнал, если вкратце, позволит составить общую картину запускаемых приложений в сеансах Windows с указанием на точное время запуска и завершения программ, возможных неисправностей и даже отказов системы с указанием их причин. На неисправный модуль он, журнал, не укажет, но выводы можно будет сделать. Именно сюда идёт пользователь за причиной появления синего экрана смерти, внезапного отключения компьютера и т.д. По сути, это уже не тестирование компьютера , а его «чёрный ящик».
Тестирование компьютера: проблемы с воспроизведением видео и звука?
Следующее средство диагностики сопровождает нас в Windows уже долгое время. Это пресловутый DirectX – это технология, придуманная разработчиками Microsoft для описания всего спектра инструментов работы с API (application programming interfaces – интерфейс прикладных программ) программ, которые работают с видео и звуком. Так, начиная с Windows 98 мы знакомы с DirectPlay, отвечающей за звуки, видео – DirectShow и графикой – Direct3D.
Вобщем, посмотреть на результаты проверки Windows установленных видео-звуковых настроек можно прямо сейчас одной командой:
Система проведёт опрос всех устройств, которые задействованы в процессе воспроизведения видео и звука и выдаст окно с несколькими вкладками, в которых будет дано соответствующее резюме.
Тестирование компьютера: Все драйверы Windows
Хотите посмотреть на них всем списком? Легко. Откройте командную консоль и наберите команду:
Здесь вы можете полюбоваться на подробную информацию об установленных драйверах в системе. Там же вы можете проверить актуальность драйверов по дате установки или обновления. Однако не пугайтесь, если обнаружите даты 5-7-ми летней давности: вашей системе этих драйверов для некоторых устройств-мастодонтов (например, кард-ридер или привод оптических дисков) будет предостаточно, а иногда и дата не отражает в себе проделанные с ним изменения^
Однако, есть возможность проверить, какой из драйверов тормозит систему и нуждается в обновлении. Для этого нам придётся воспользоваться парочкой бесплатных утилит, которые с лёгкостью обнаружат битые драйвера устройств. Про это у меня подробно записано в статье Системные прерывания: перегрузка процессора. Прочтите на досуге.
На этом всё, тестирование компьютера от сторонних разработчиков рассмотрим в другой раз.
Успехов