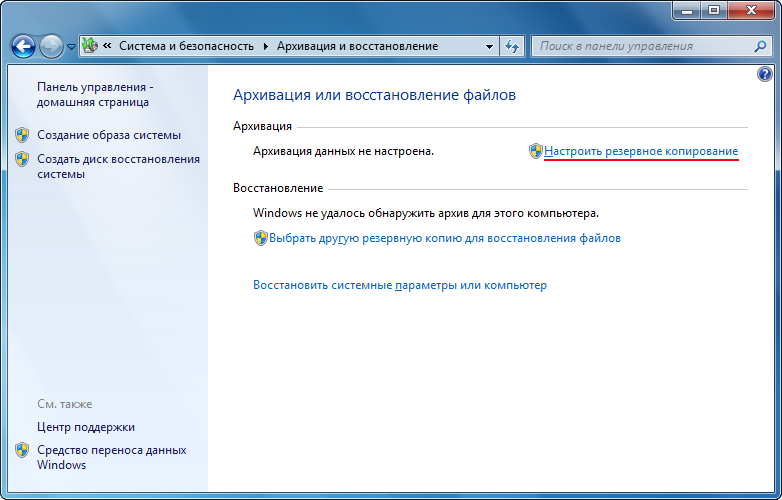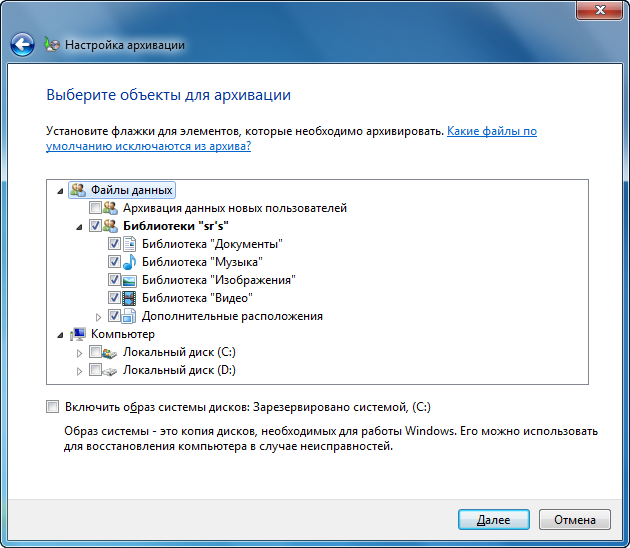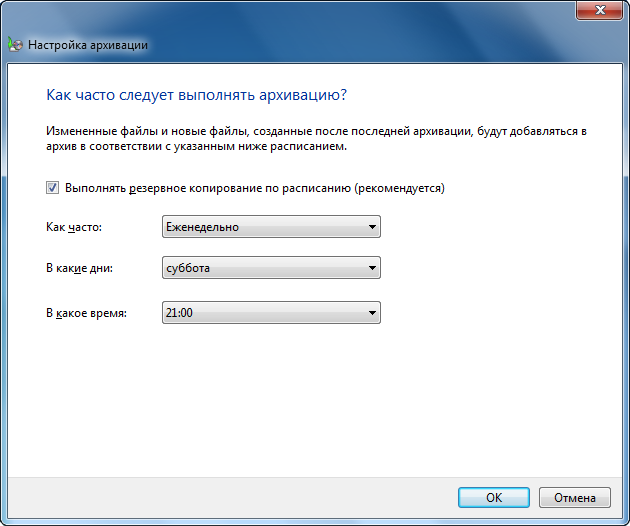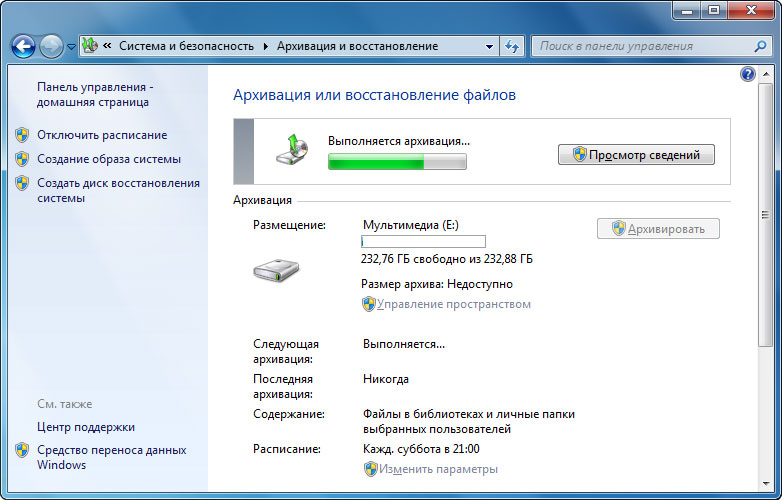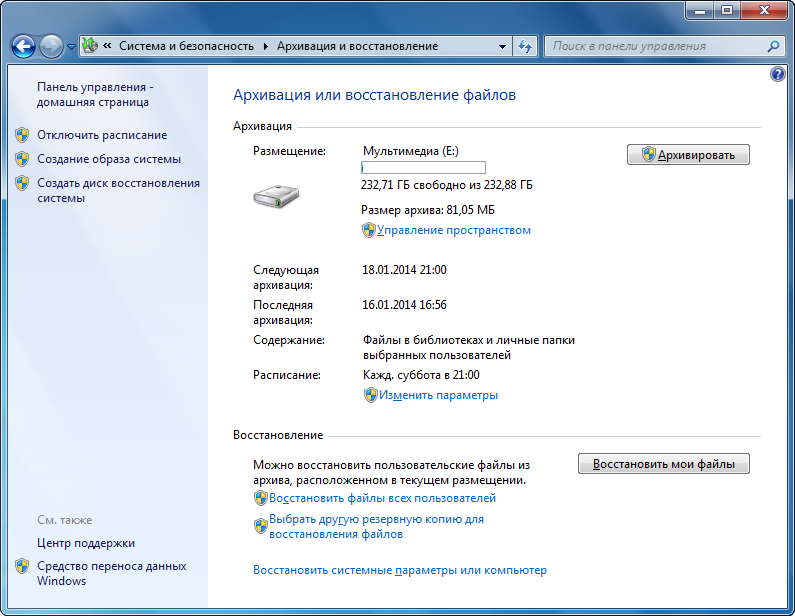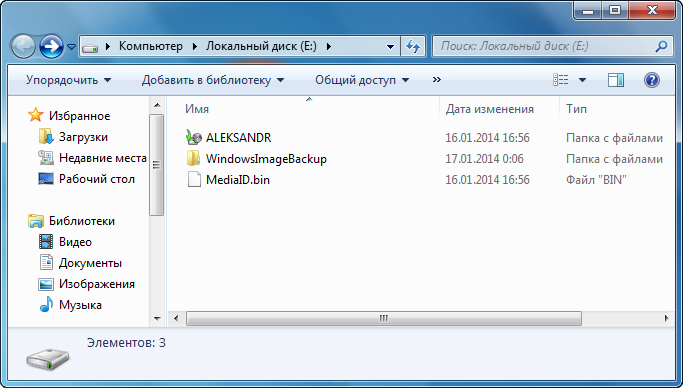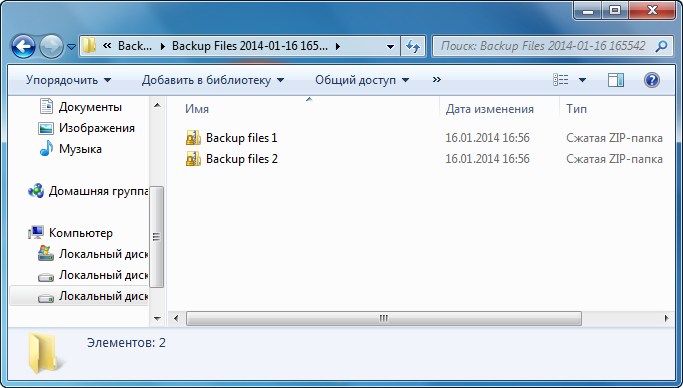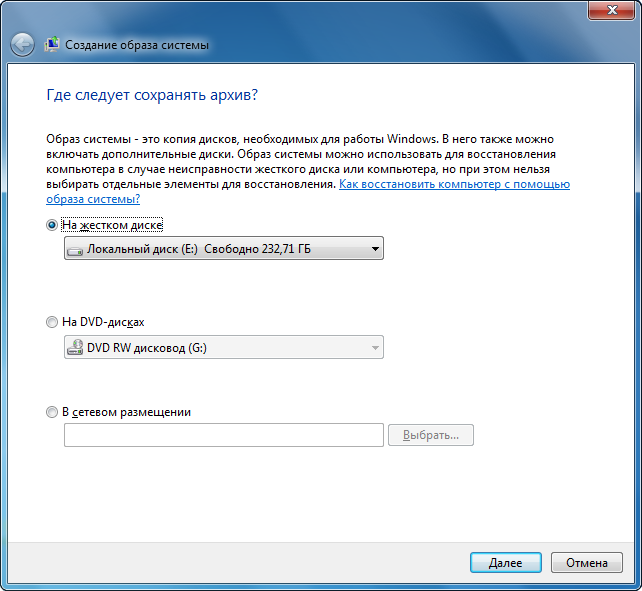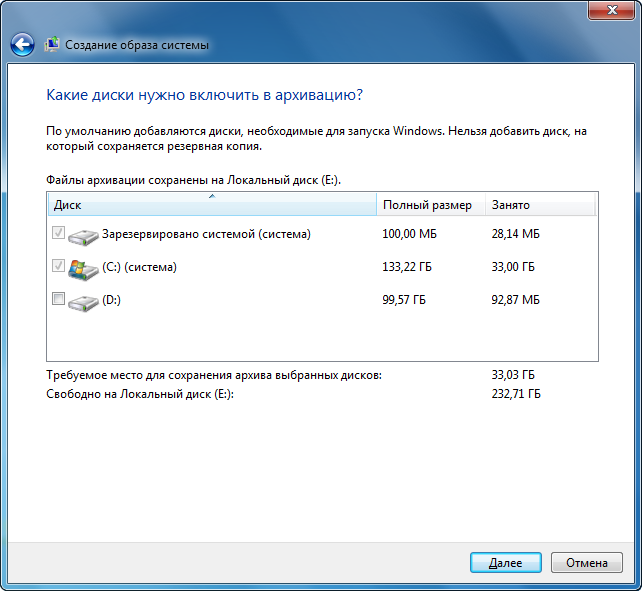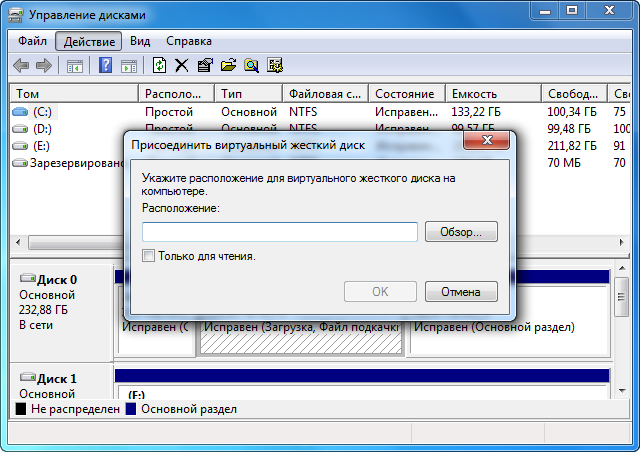- Настройка резервного копирования в Windows 7
- Создание образа системы
- Резервное копирование файлов и папок в Windows 10
- Резервное копирование папки по расписанию в Windows 10
- Как изменить диск для резервного копирования файлов и папок?
- Резервное копирование файлов на сетевой диск средствами Windows 10
- Восстановление папок и файлов из резервной копии в Windows 10
Настройка резервного копирования в Windows 7
Операционная система Windows 7 предоставляет богатые возможности для обеспечения стабильности своей работы и сохранности файлов пользователей. Главное научиться ими грамотно пользоваться, чтобы в случае проблем не было мучительно больно за потерянные данные и время, потраченное на восстановление компьютера.
Одним из способов повысить надежность и стабильность работы компьютера является резервное копирование или по другому backup . Оно может осуществляться различными способами, но мы рассмотрим штатные возможности, предоставляемые операционной системой Windows 7. С его помощью можно осуществлять резервное копирование нужных папок и/или создавать полную копию всего диска, в том числе по расписанию.
По умолчанию, резервное копирование в Windows 7 отключено. Чтобы его включить необходимо выполнить несколько не сложных действий. Переходим по пути «Пуск» ⇒ «Панель управления» ⇒ «Архивация и восстановление». Если архивация не была настроена раньше, то откроется окно следующего вида.
Переходим к настройке архивации файлов, для этого нажимаем на ссылку «Настроить резервное копирование».
Уделим несколько слов особенностям штатного архивирования файлов в Windows 7. Причем они несколько отличаются в зависимости от того, что мы собираемся архивировать, пользовательские файлы или целиком образ раздела.
| Пользовательские файлы | Образ раздела |
|---|---|
| Размещение создаваемых архивов возможно на разделы с файловой системой NTFS или FAT32 | Сохранение копий раздела осуществляется на разделы NTFS |
| Файлы архивируются в формат ZIP | Хранится в формате VHD, сжатие отсутствует |
| Используется инкрементный архив (к первоначальному архиву дописываются только изменения) | Используется инкрементный архив (к первоначальному архиву дописываются только изменения) |
В открывшемся окне выбираем место, куда будет сохраняться backup и нажимаем кнопку «Далее». Здесь есть так же несколько моментов. Нельзя сохранять резервные копии на системный раздел, но можно на другой логический раздел этого диска, хотя гораздо надежнее хранить их вообще на другом физическом диске, причем они всегда сохраняются в корне логического диска. Можно использовать внешние жесткие диски, естественно они должны быть подключены к компьютеру, когда будет создаваться резервная копия. Однако образ системы на флешку сохранить нельзя. Можно архив сохранять на другой компьютер с Windows 7 в локальной сети, к которому есть доступ.
В следующем окне система спросит, что именно необходимо архивировать и предложит на выбор два варианта. Отдать этот вопрос на усмотрение самой операционной системы или пользователь сам укажет объекты для архивации. Второй вариант более гибкий, его и рассмотрим. Настройка объектов для архивации по желанию пользователя представлена на следующем скриншоте.
Отмечаете чекбоксы напротив нужных вам папок, дополнительно можно отметить чебокс внизу окна активирующий создание образа системы. Он включает в себя слепок разделов участвующих в работе операционной системы. В данном случае в него будут включены скрытый раздел зарезервировано системой и логический диск C.
Стоит пояснить разницу между резервированием файлов и созданием образа системы. При архивировании файлов создаются копии отдельных файлов, которые впоследствии можно восстанавливать по отдельности в случае необходимости. Соответственно образ системы является единым целым и служит для отката всех разделов включенных в образ к состоянию на момент его создания (хотя технически, отдельные файлы из него тоже можно вытащить). Например, пользователь может установить операционную систему на компьютер, накатить все имеющиеся на данный момент обновления, сделать все настройки, поставить нужные программы и создать образ системы. Теперь если он захочет переустановить Windows, то это займет гораздо меньше времени, так как достаточно будет восстановить систему из созданного ранее образа, где уже есть все настройки и большая часть обновлений Windows. Другими словами эти возможности служат для достижения разных целей и взаимно дополняют друг друга. Создать образ системы можно вручную немного другим способом, об этом будет сказано ниже.
Когда все галки будут проставлены, нажимаем кнопку «Далее» и проверяем настроенные параметры архивации. Там же можно нажать на ссылку «Изменить расписание» и настроить расписание резервного копирования.
Если все правильно, то жмем кнопку «Сохранить параметры и запустить архивацию». Все настройки будут сохранены и запустится процесс архивирования.
После окончания процесса архивации, окно «Архивация и восстановление» будет выглядеть следующем образом.
В нем отображается основные параметры архивации и восстановления, использующиеся в компьютере. Чтобы запустить архивацию вручную достаточно нажать кнопку «Архивировать». Информацию об использовании места на жестком диске компьютера и интерфейс просмотра и управления созданными архивами доступен по ссылке «Управление пространством».
Увидеть имеющиеся архивы можно нажав кнопку «Просмотреть архивы», а так же удалить ненужные. Ссылка «Обзор» откроет в Проводнике диск, где хранятся резервные данные. Архив файлов имеет название такое же, как имя компьютера, а образ системы хранится в папке с именем WindowsImageBackup.
Кстати, можно получить прямой доступ к файлам в архиве прямо из Проводника, достаточно воспользоваться контекстным меню правой кнопки мыши, где выбрать пункт «Открыть». Файлы хранятся, как уже говорилось выше в ZIP архивах.
Создание образа системы
Как уже отмечалось выше, помимо создания копий разделов по расписанию, пользователь может сделать снимок всей системы в любой момент времени вручную. Достаточно воспользоваться ссылкой «Создание образа системы» в левой части окна «Архивация и восстановление». Откроется окно создания образа, где нужно выбрать место, куда будет сохранен бэкап.
На следующем шаге выбираются диски для создания образа системы. Здесь есть несколько ограничений. Логический диск, на который будет сохраняться архив добавить в образ системы невозможно. При этом автоматически в него будут добавлены все разделы, участвующие в загрузке операционной системы и исключить их из образа невозможно. К таким разделам относятся системный раздел с установленной операционной системой Windows, раздел со средой восстановления и раздел с загрузчиком. Соответственно в каждом конкретном случае количество принудительно выбранных разделов будет разным. Остальные разделы вы можете добавить по собственному желанию.
Есть еще несколько замечаний относительно создания образа системы. В него можно добавить только разделы с файловой системой NTFS. Разрядность Windows в образе и разрядность восстанавливаемой системы, а так же установочного диска должны совпадать. Возможность сохранять образ в сети имеется только в версиях Windows Профессиональная, Максимальная и Корпоративная. Чтобы можно было сделать восстановление из образа, папка с ним обязательно должна находиться в корне диска и иметь оригинальное название. В случае, когда на выбранном диске для сохранения образа уже существует ранее созданный, то к нему будут дописаны лишь изменения (инкрементный архив). Чтобы создать полностью новый образ нужно удалить все предыдущие или сохранять его на другой раздел диска.
В следующем окне будут представлены все сделанные настройки и если все выбрано правильно нажимаем кнопку «Архивировать» и ждем окончания процесса создания образа системы в Windows 7. Так же не лишним будет сделать диск восстановления системы.
Образ будет создан в формате VHD используемом для хранения виртуальных операционных систем. Если вам хочется заглянуть внутрь него, можно воспользоваться одной из программ виртуализации или штатной возможностью Windows 7. Переходите по пути «Пуск» ⇒ «Панель управления» ⇒ «Создание и форматирование разделов жесткого диска» или «Пуск» ⇒ строка поиска ⇒ diskmgmt.msc . В открывшемся окне управление дисками выбираете в верхнем меню пункт «Действие» ⇒ «Присоединить виртуальный жесткий диск» и указываете расположение вашего образа.
Вот основные возможности по настройке резервного копирования в Windows 7 как вручную, так и по расписанию. Если вы пренебрегли ими и не сделали бэкап, то пеняйте только на себя в случае каких-либо проблем с компьютером и потерей важных данных.
Резервное копирование файлов и папок в Windows 10
Иногда возникают ситуации, при которых, может произойти непредвиденная потеря данных. Увы, никто не застрахован от подобных моментов. Для восстановления рабочих материалов желательно иметь на компьютере резервную копию файлов и папок. В качестве носителя можно использовать второй жёсткий диск или локальный сетевой ресурс. При этом необязательно выполнять резервное копирование всей системы. Достаточно прибегнуть к стандартным средствам Windows 10.
Резервное копирование папки по расписанию в Windows 10
Чтобы настроить автоматическое копирование файлов и папок, вам понадобится «Служба архивации» Windows 10. Для этого, в строке поиска, введите «резерв» и выберите «Параметры резервного копирования».
Первое, что необходимо сделать — добавить диск, на котором, собственно, и будут храниться копии файлов. Кликните по надписи «Добавление диска». «Служба архивации» Windows 10 автоматически выполнит поиск необходимых ресурсов — выберите наиболее подходящий диск, руководствуясь свободным пространством.
В дальнейшем, вы сможете запускать или останавливать процесс резервного копирования путём использования соответствующего переключателя, который появится на месте выбора диска.
Второе, выберите папки, которые будут храниться в резервной копии. Кликните «Другие параметры», в окне «Параметры архивации» в пункте «Выполнить резервное копирование этих папок» удалите ненужные папки и добавьте те, которые подлежат резервному копированию.


Третий шаг, настройка расписания резервного копирования файлов и папок. Выберите интервал времени создания резервной копии: минимальное значение «Каждый час», максимальное «Ежедневно». Не забудьте также указать срок хранения резервных копий: минимум «1 месяц», максимум «Всегда».
Если выбрать «Всегда» или «Пока не понадобится место», резервные копии будут сохраняться до тех пор, пока на диске не закончится свободное пространство.
Как изменить диск для резервного копирования файлов и папок?
Первым делом, отключите «Автоматическое резервное копирование».
Затем выберите «Другие параметры» и в пункте «Резервное копирование на другой диск» кликните по кнопке «Прекращение использования диска».
Файлы резервных копий не удаляются при смене диска. Они хранятся в папке «FileHistory». При необходимости вы можете удалить их вручную.
Резервное копирование файлов на сетевой диск средствами Windows 10
«Служба архивации» Windows 10 позволяет сохранять копии данных на сетевых ресурсах, таких как: сервер, компьютер, сетевое хранилище.
Разберём процесс настройки резервного копирования на примере сетевого хранилища. Для начала, добавьте сетевой диск — откройте службу архивации и пройдите по цепочке: «Другие параметры» → «Просмотреть дополнительные параметры».

В окне «История файлов» выберите опцию «Смена диска» и кликните по надписи «Добавить сетевое расположение».

«Служба архивации» Windows 10 обратится к папке «Сеть». Выберите сетевой ресурс, затем нужную папку и нажмите «Выбор папки». Примените действия кликнув «ОК» и «Включить».



Обязательно нажмите «Остановить», чтобы прервать процесс сохранения истории файлов в первый раз.
Затем, перейдите в «Дополнительные параметры» и добавьте нужные папки, а лишние удалите. Настройте параметры расписания резервного копирования, и запустите процесс архивации кликнув «Архивировать данные сейчас».
Восстановление папок и файлов из резервной копии в Windows 10
Для восстановления папки из резервной копии проследуйте по пути: «Другие параметры» → «Восстановить файлы из текущей резервной копии».

В окне «Домашняя — История файлов» выберите нужную папку и нажмите кнопку восстановления.
Восстановить файлы можно также и вручную. Просто скопируйте данные из папки «FileHistory».