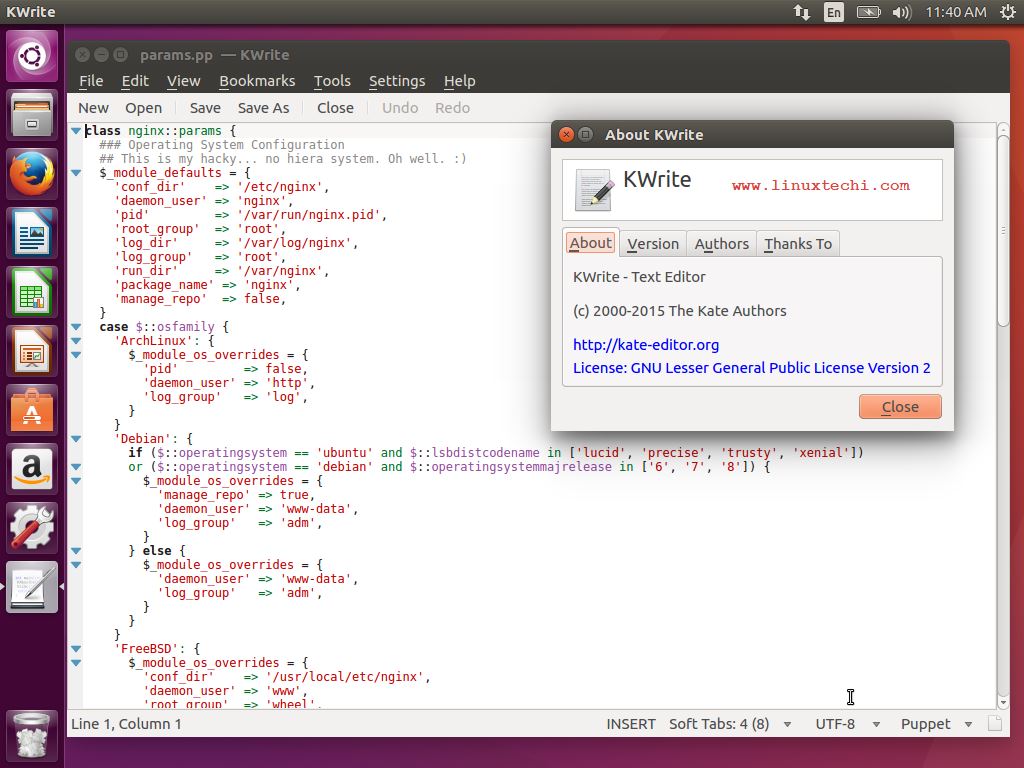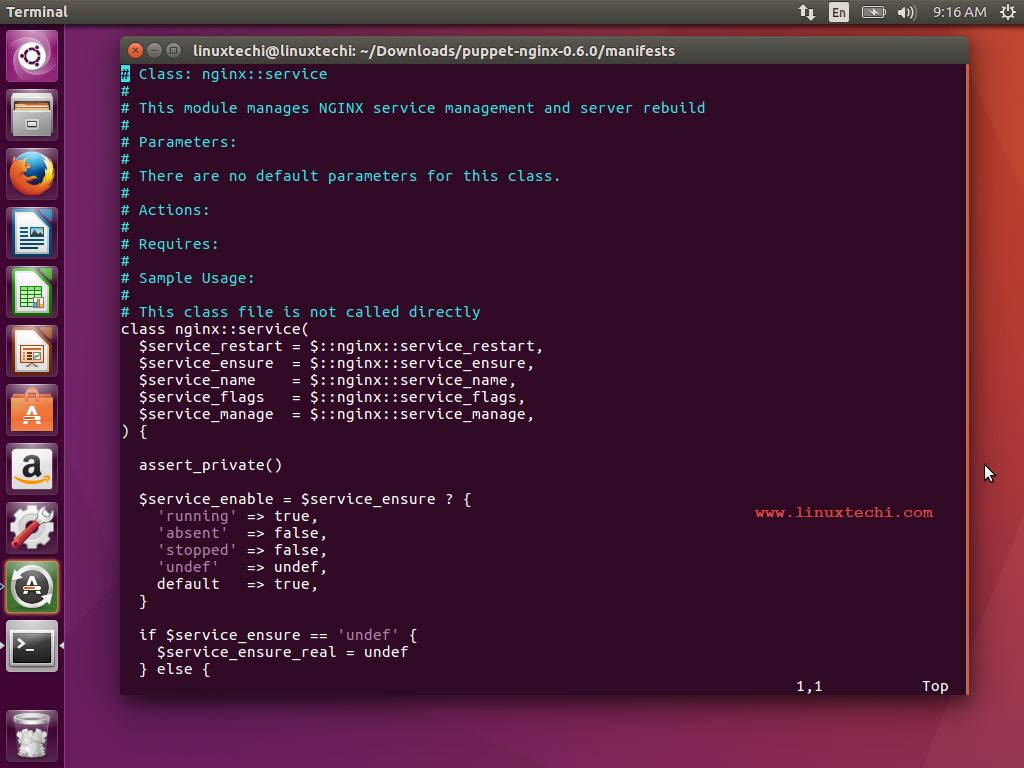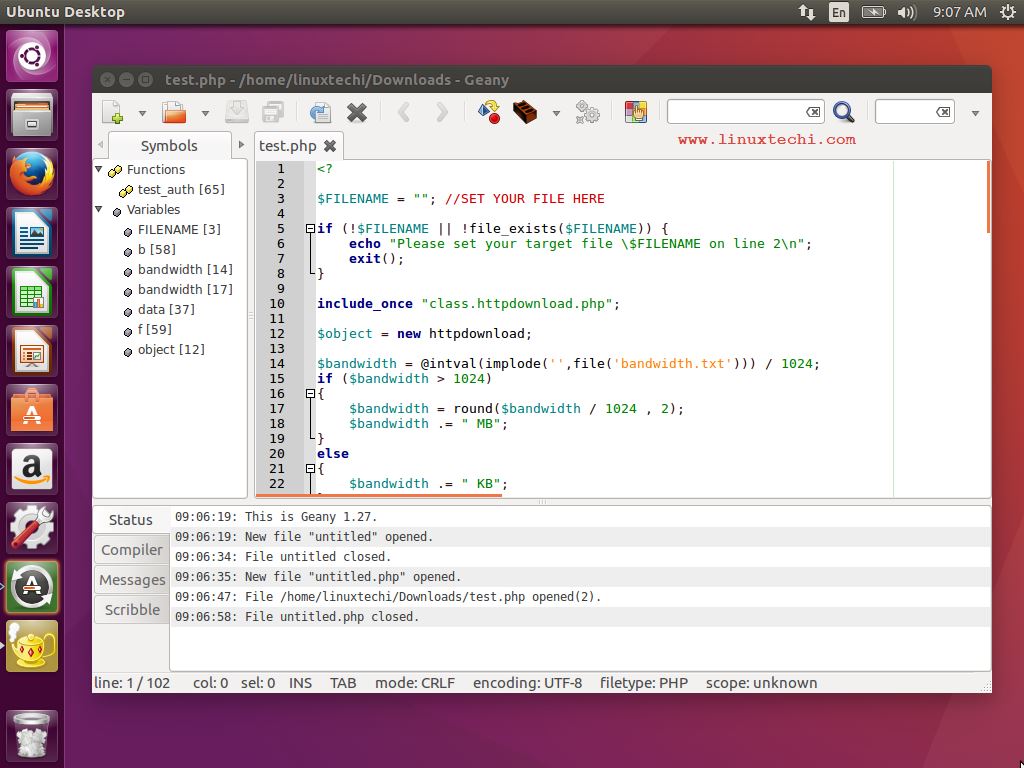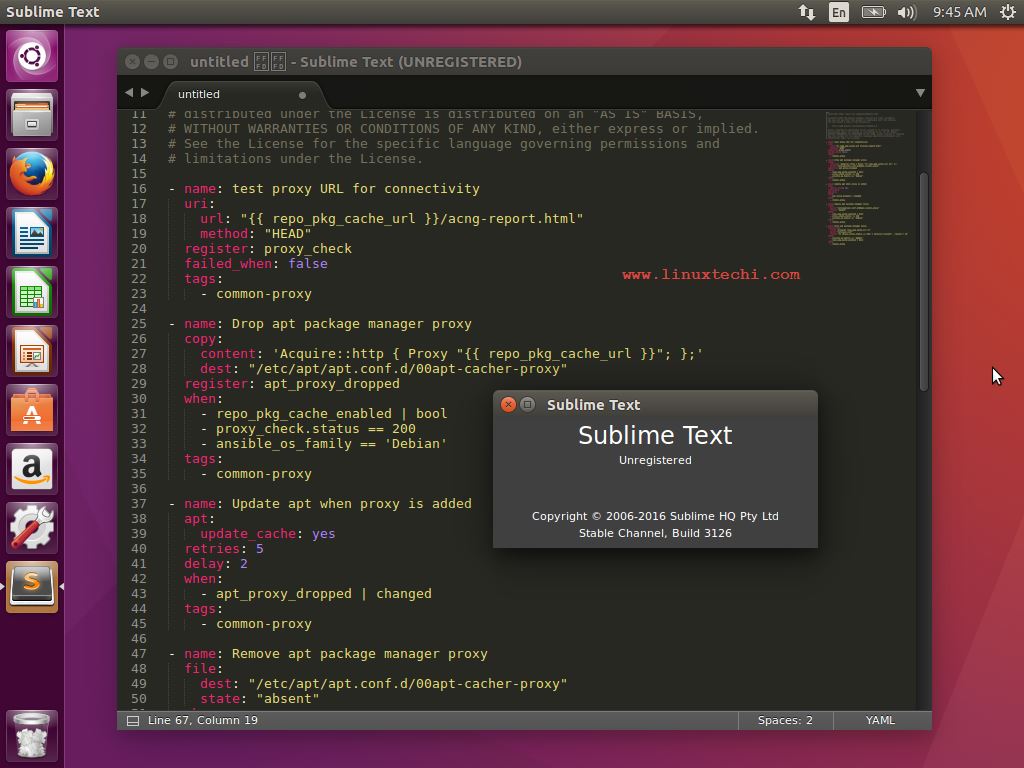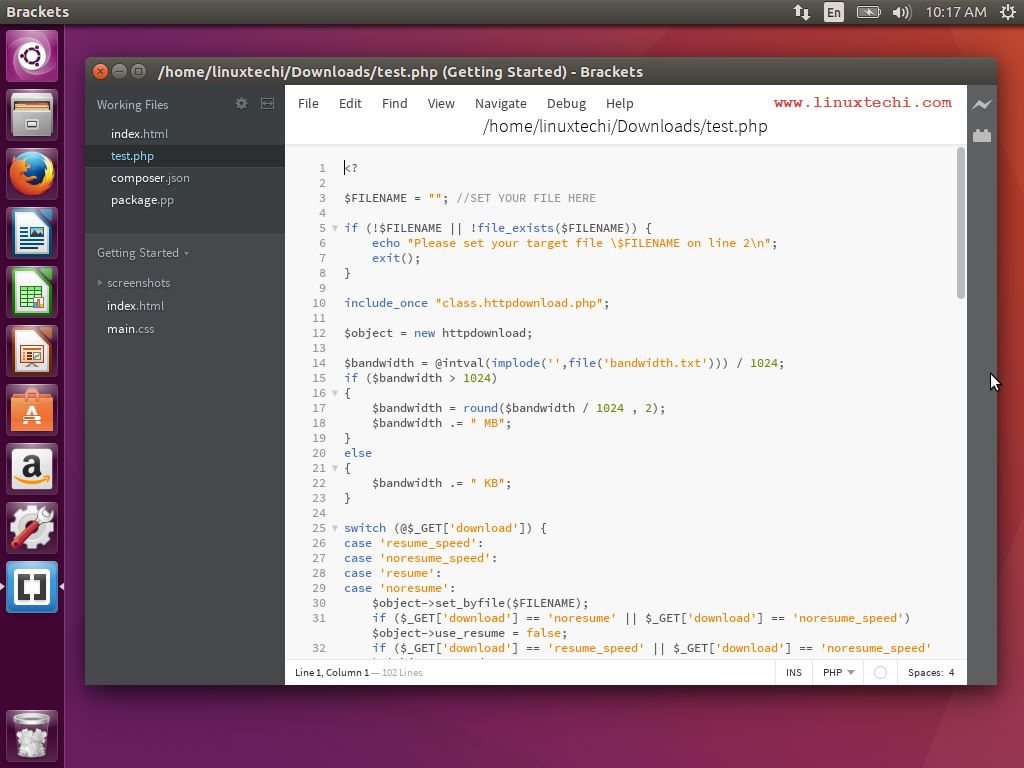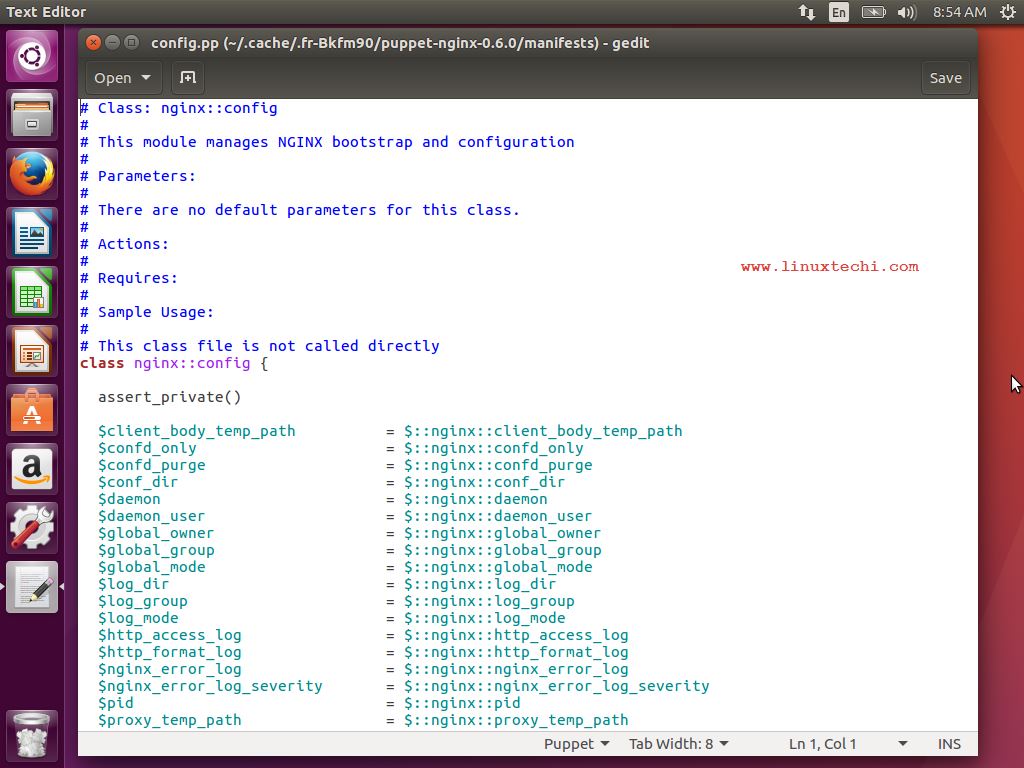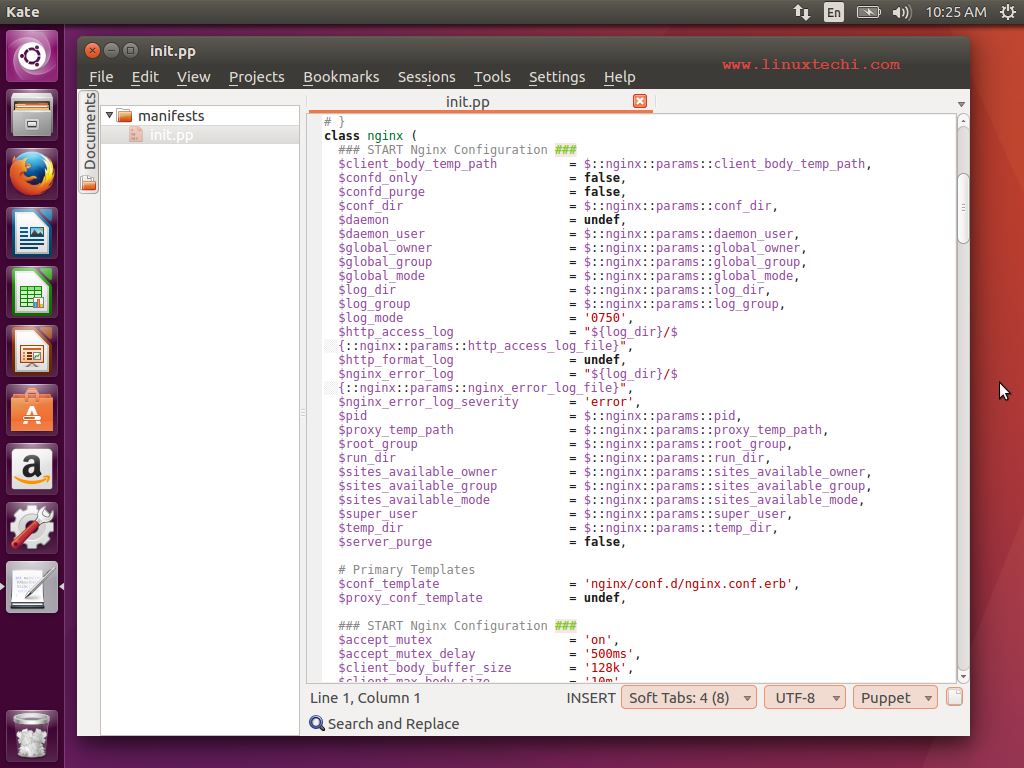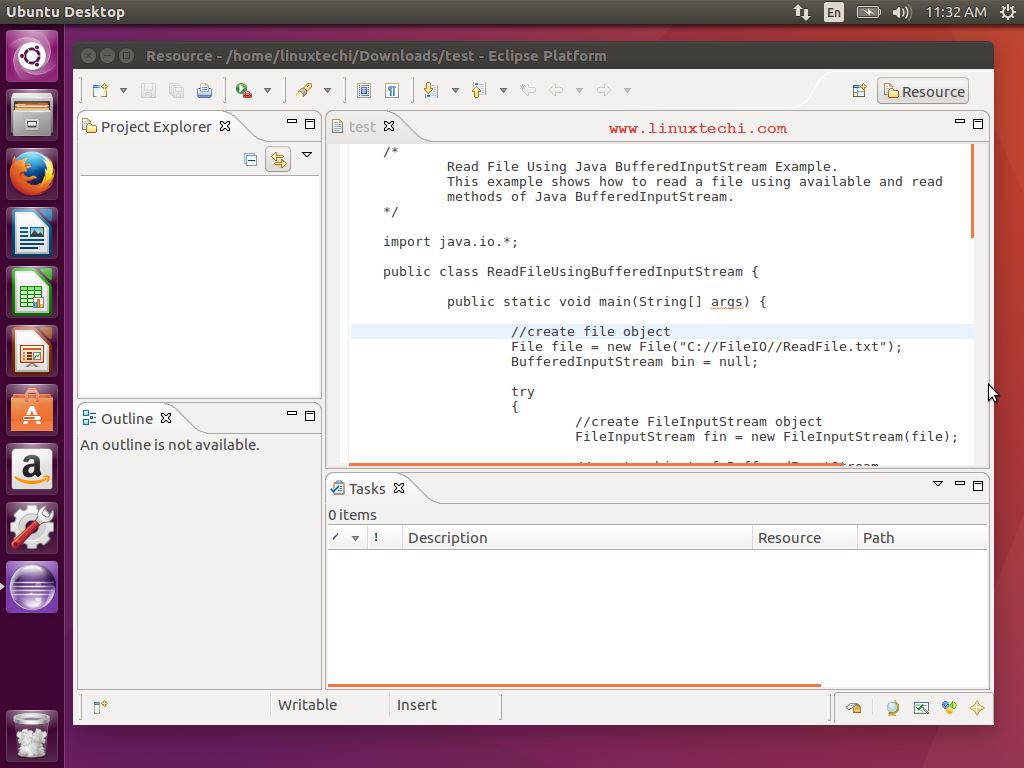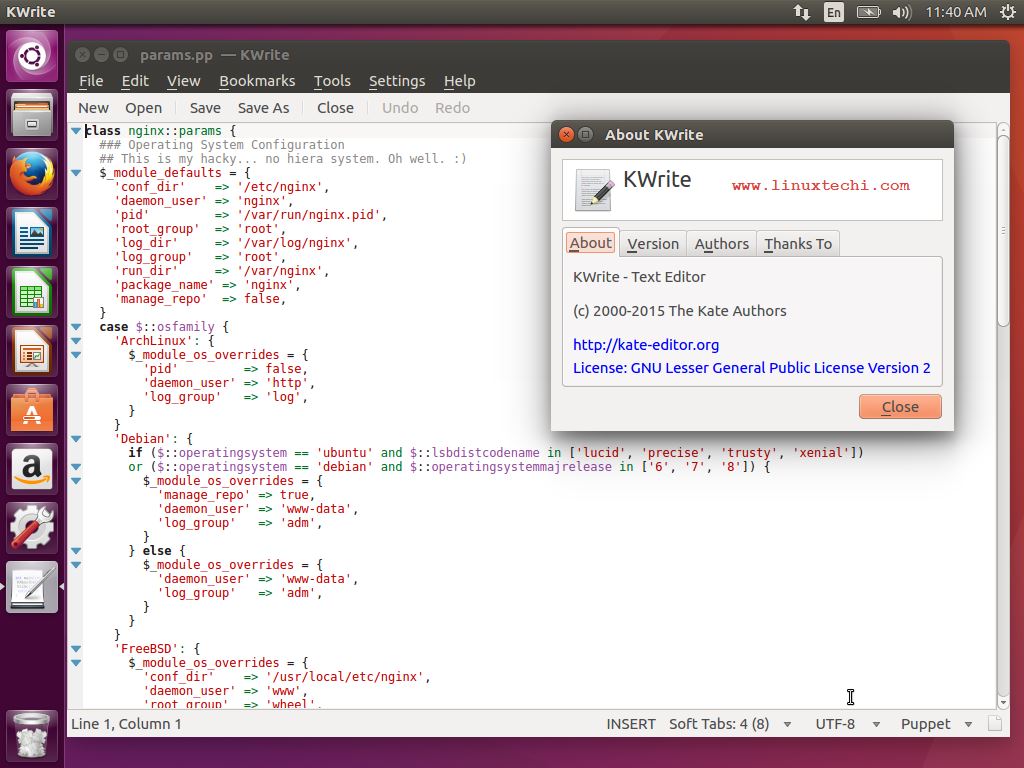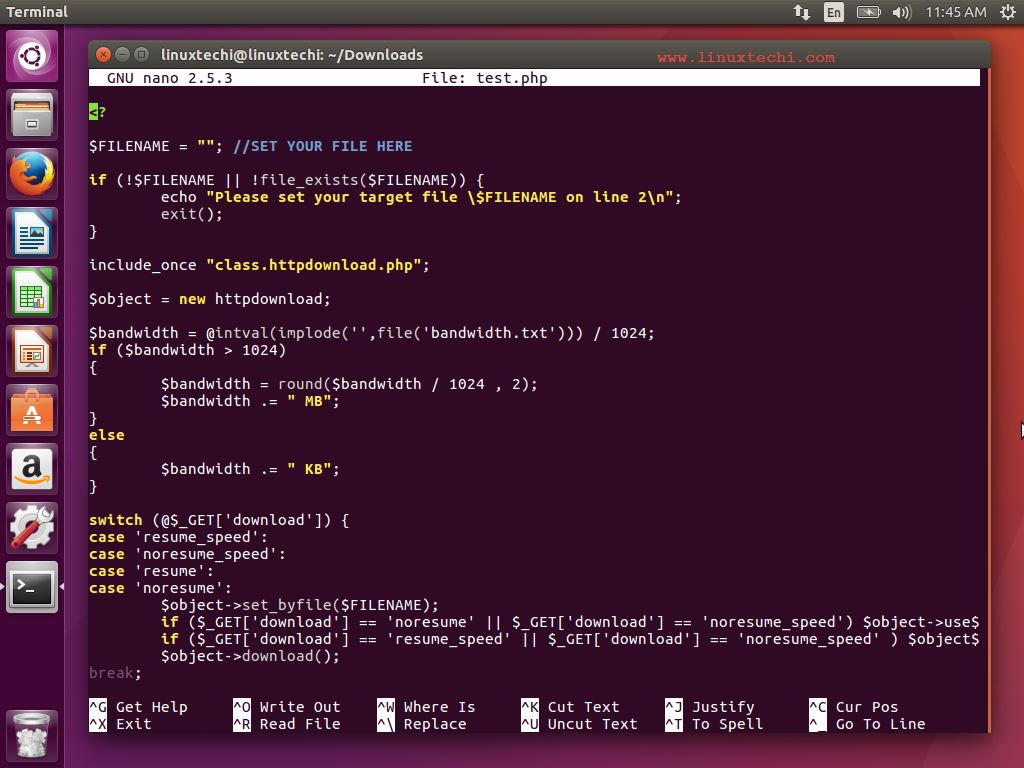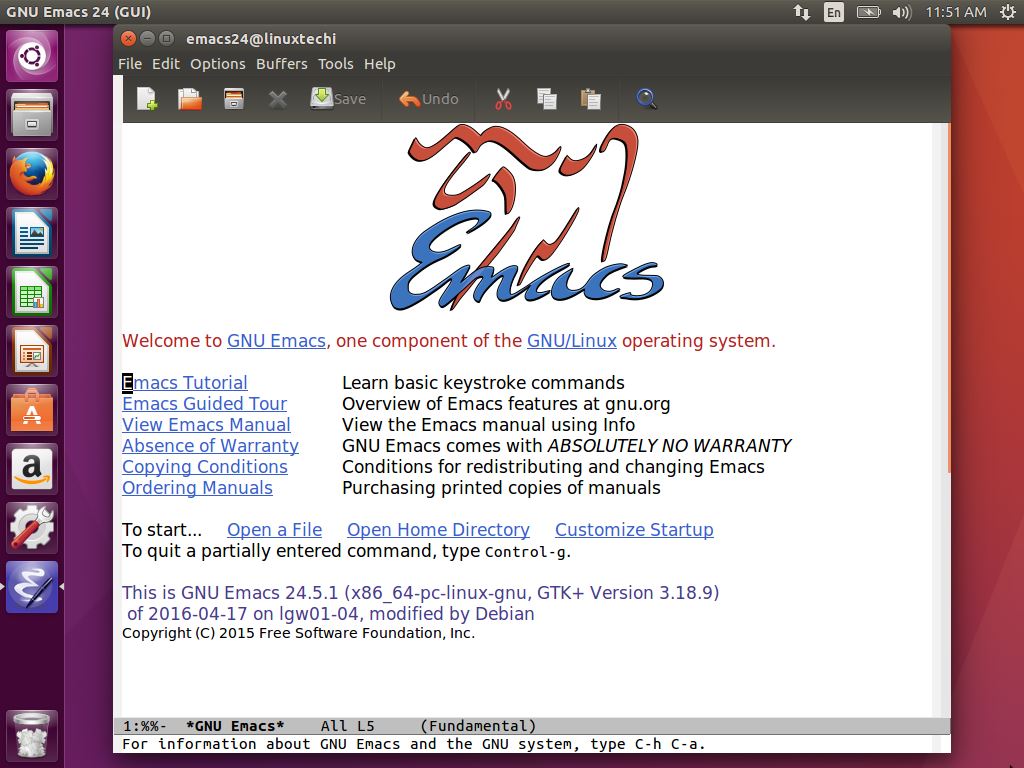Стандартные текстовые редакторы linux
Одна из наиболее сложных проблем, которая возникает у пользователей при освоении работы в среде Linux, — это непривычный набор сервисных программ для выполнения рутинных операций. Плюс почти все программы для Linux имеют систему команд, которая серьезно отличается от тех, которые кажутся родными в Windows.
Учитывая опыт освоения операционной системы Linux начинающими пользователями, автор в этой главе предлагает обзор наиболее важных программ, которыми следует уметь пользоваться, чтобы не попадать постоянно в стрессовые ситуации, когда непонятно, как закрыть окно программы, почему не работает привычная по Windows комбинация горячих клавиш и т. д.
Редактор vi
Самой нужной программой в любой операционной системе является простой текстовый редактор, с помощью которого можно откорректировать, например, конфигурационные файлы. В Windows — это редактор Блокнот или встроенный редактор файлового менеджера. В Linux, как это ни прискорбно для пользователей Windows, наиболее употребляемыми для таких нужд программами являются текстовый редактор vi и его потомки, у которых, к величайшему сожалению, самая неудобоваримая система команд. Но так сложилось исторически, поэтому в данном разделе приводятся наиболее важные способы работы с этой группой программ.
Хотя в Linux стандартной и обязательной программой для редактирования конфигурационных файлов традиционно считается текстовый редактор vi, в последнее время чаще всего используется редактор Vim. Правда, для вызова установленного в дистрибутиве текстового редактора используется одна и та же команда:
vi
В отличие от известного всем пользователям Windows Блокнота редактор vi имеет ряд функций, предназначенных для работы с файлами. Такая особенность редактора vi вызывает на первых порах много проблем у начинающих, так как система команд у него сильно отличается от любых текстовых редакторов в MS DOS и Windows. Во времена 286-Х компьютеров было много аналогичных vi программ, которые являлись гибридом файлового менеджера и редактора, но, увы, все они отличались не слишком дружественным интерфейсом. В Linux vi-образный интерфейс пользователя дожил до наших дней, и понимать, как он работает, просто необходимо. В частности, знание команд редактора vi поможет при чтении справочных материалов в Linux (help, info, man). Конечно, полностью изучить все команды программы vi или Vim, которых более 100, достаточно сложно, но основные мы сейчас попробуем разобрать.
Команды редактора vi
Основное отличие программы vi от обычного редактора текста в том, что после запуска программа vi может находиться в трех режимах: ввода текста, командном режиме, режиме командной строки. Для более продвинутого текстового редактора Vim введен еще один режим — визуальный выбор текста.
Начинающих пользователей редактор vi раздражает тем, что традиционные комбинации клавиш типа Ctrl+Q, Ctrl+C и Ctrl+X, которые обычно прекращают работу программы, не дают эффекта. Тут следует знать, что для выхода из программы vi надо сначала перейти В командный режим, а потом ввести определенную команду.
Для перехода в командный режим следует ввести с клавиатуры символ :. В этом случае курсор переместится в нижнюю строку, в которой появится приглашение:
В этом режиме вводятся команды:
- :q — выход из редактора без записи файла;
- :q! — выход из редактора без записи файла, когда текст в редакторе изменялся;
- :х — выход из редактора с записью файла;
- :w — запись файла и возвращение в командный режим;
- :е name — чтение файла;
- :r name — добавить содержимое указанного файла к редактируемому;
- : [command — выполнить команду операционной системы;
- :h — вызов справки.
Обратите внимание, что выше приведены сокращенные варианты команд. Например, q — это quit, a w — write. Можно употреблять любое сокращение полного имени команды.
ВНИМАНИЕ
Попытка завершения работы программы с помощью комбинаций клавиш Ctrl+Q, Ctrl+C и Ctrl+X к успеху не приведет!
В тех случаях, когда в результате случайного нажатия клавиш, программа vi перешла в непонятный режим, попробуйте дважды нажать
клавишу Esc или комбинацию клавиш Ctrl+Q. Далее надо снова ввести символ : для перехода в командный режим.
Редактирование файла
Для освоения работы в редакторе vi попробуем создать и отредактировать файл (в качестве примера на рис. 7.1 показано окно реактора с открытым конфигурационным файлом /etc/fstab). Для этого перейдем в командный режим, нажав клавишу :.
Создадим новый файл, например myl, с помощью команды
:edit myl
Так как такого файла еще нет, то в нижней строке редактора появится сообщение
«myl» [New File]
Вначале файл myl пуст и на экране нет букв или цифр. Для того чтобы начать ввод текста в файл, существуют две команды:
- i — текст добавляется перед текущим символом (курсор указывает на этот символ);
- а — текст добавляется после текущего символа.
Для перемещения по тексту в режиме ввода текста нельзя использовать мышь и клавиши управления курсором, так как вместо сдвига курсора будут вводиться служебные символы. Для передвижения курсора служат специальные комбинации клавиш, о который можно узнать с помощью команды
:help
Для более удобного перемещения указателя ввода лучше перейти в режим просмотра текста, что делается с помощью клавиши Esc. В этом режиме работают клавиши управления курсором, поэтому можно выбрать нужную позицию в тексте и нажатием клавиши i или а снова перейти в режим ввода текста. Удаление символа или группы символов еще более запутанно.
В режиме просмотра текста допускается удалять текущий символ с помощью команды х.
Для удаления всей строки используется команда dd.
В режиме ввода текста работает клавиша Backspase, но только в текущей строке. Причем стираемые символы продолжают оставаться на экране!
Для сохранения файла на винчестере следует нажать на клавишу Esc, а потом ввести символ : для перехода в командный режим. Когда внизу экрана появится приглашение командного режима, необходимо ввести символ w, чтобы дать команду для записи файла. В том случае, если процесс записи файла закончится успехом, появится информация о записанном файле, а также статистика, например:
«my 1 » [New File] 4 lines. 57 characters written
ВНИМАНИЕ
Вводите команды только при включенной английской раскладке клавиатуры. Это касается и ввода символа «:».
Источник
Текстовые редакторы
Содержание
Редактирование текстовых файлов (с текстами на естественном языке, либо с текстами программ) — одна из наиболее часто выполняемых работ на любом компьютере и в любой операционной системе. Может быть, поэтому для Linux разработано уже очень много текстовых редакторов (на www.linuxlinks.com перечислены около 100 наименований, и это еще, вероятно, не все). Так что выбрать есть из чего. И стоит уделить некоторое время оптимальному выбору редактора.
Конечно, чтобы такой выбор был обоснован, в идеале надо опробовать все редакторы или большинство из них. Это, очевидно, невозможно, так что приходится положиться либо на случай, либо на мнение кого-то из знакомых или авторов компьютерных книг. (Кстати, неплохой, на мой взгляд, обзор текстовых редакторов содержится в книге А.Федорчука «Офис, графика, Web в Linux». Я тоже попробую изложить свои впечатления о некоторых текстовых редакторах для Linux.)
Из всего множества различных текстовых редакторов рядовой пользователь обычно выбирает два-три, с которыми постоянно работает. Он заучивает до автоматизма управляющие комбинации клавиш, привыкает определенным образом, через пункты меню или щелчки мышкой, выполнять стандартные операции редактирования и, вообще, приноравливается к среде редактора. Поэтому для смены редактора должны быть достаточно веские причины.
По моему мнению, рядовому пользователю, часто использующему компьютер для редактирования файлов, необходимо освоить по крайней мере 3 редактора.
И все же надо уметь пользоваться и одним из консольных текстовых редакторов, потому что Вы, как единственный пользователь (и даже суперпользователь) персонального компьютера, должны уметь отредактировать конфигурационные файлы, причем в любой ситуации, даже тогда, когда графический режим не загружается. Выбор редакторов этого типа очень широк: vi, vim, bvi, Nvi, Elvis, Levee, vile, Wily, joe, aee, Fred, gred, le, lpe, Zed, Emacs, CoolEdit. Давние приверженцы UNIX чаще всего используют vi или его усовершенствованную версию vim, но тем, кто переходит на Linux из среды Windows проще будет освоить CoolEdit, имеющий большое сходство со встроенными редакторами программ Norton Commander и FAR.
Источник
Текстовые редакторы для Linux (часть 1): vi, Gedit, Kate
Для чего нужны текстовые редакторы, наверное все знают: в них можно редактировать конфигурационные файлы, в них можно создать или поправить какой-либо скрипт, а так же банально можно просмотреть README-файл. Для Linux не так уж и мало текстовых редакторов. И большинство из них можно настроить под себя для большинства возникающих задач.
vi
Лидер-старичек vi (или один из его вариаций, такие как Vim или Elvis) доступен в большинстве *nix систем. Если Вы системный администратор и бегаете от одной *nix системы до другой, то Вам прямой путь к vi для работы, макросов и пр. Как только Вы изучите комбинации клавиш, управляющие слова, перемещение секций текста, или перемещение по большим файлам, тогда vi станет эффективным, быстрым, и предсказуемым. Хоть vi не имеет GUI, но, как по мне php с подсветкой в нем выглядит очень эффектно.
Gedit и Kate
Gedit (рис.1) — маленький и легкий текстовый редактор для GNOME. Этот редактор является редактором по-умолчанию в Ubuntu. Отличный текстовый редактор с подсветкой синтаксиса скриптов и языков программирования. Он расширяем посредством плагинов (рис.2) и наиболее эффективен для большинства задач.

Рис.1 Текстовый редактор GEdit

Рис.2 Текстовый редактор GEdit — настройка plugins
К GEdit у меня особенная любовь — это мой самый используемый и любимый редактор. Для правильной настройки GEdit пройдите по ссылке и следуйте инструкциям.
У меня же GEdit выглядит так:

Рис.3 Текстовый редактор GEdit — настроенный
Так же под GNOME можно запустить и Kate (KDE Advanced Text Editor). Простой командой sudo apt-get install kate-plugins Вы можете проинсталлировать пакет, который добавит некоторую дополнительную функциональность. У Kate интерфейс немного оживлённей, чем у Gedit (Рис.4), и для включения возможности табов между документами нужно активировать эту возможность подключением соответствующего плагина. Но Kate более настраиваемый, чем Gedit.

Рис.4 Текстовый редактор Kate
На сегодня все. В следующей части статьи (или в нескольких статьях) будут рассмотрены следующие текстовые редакторы: TEA, Emacs, Leafpad, Mousepad, Medit и SciTE.
Источник
10 лучших текстовых редакторов для Linux
В этой статье мы рассмотрим 10 лучших редакторов текста для Linux. Некоторые из них являются не просто редакторами, но представляют собой интегрированные среды разработки (IDE), что делает их полезными в деле разработки приложений под Linux. Конечно же, текстовых редакторов существует великое множество, однако мы постарались отобрать 10 лучших на наш взгляд. Ну что же, довольно слов, перейдём к делу!
1. VIM
Если вы устали от используемого по умолчанию в Linux редактора vi и хотите выполнять редактирование текста в продвинутом, мощном редакторе, имеющем множество функций, тогда vim будет лучшим вариантом. Как можно догадаться из названия (VIM — означает «vi improved» (улучшенный vi), это расширенная версия стандартного для Linux редактора текста. Он создавался специально с расчётом на потребности разработчиков. Благодаря своим очень широким возможностям настройки его также называют редактором для программистов. Также, как и редактор vi он может использоваться либо в командной строке, либо как отдельное приложение в графическом интерфейсе пользователя.
Некоторые уникальные особенности VIM:
- Подсветка синтаксиса
- Система меток
- Расширение вкладок
- Экран сессии
- Разбивка экрана
- Ввод составных символов
- Автоматические команды (макросы)
2. Geany
Geany — один из самых популярных редакторов текста для Linux, который поставляется с встроенным набором утилит GTK+. Кроме того, он выступает в качестве прекрасной среды разработки для программистов и разработчиков. Если вы ищете редактор текста, который при этом обладает функционалом IDE, то Geany вас не разочарует. Этот лёгкий редактор поддерживает практически все основные языки программирования и не имеет множества зависимостей от других пакетов.
Для установки Geany на Ubuntu/Linux Mint выполните следующие действия:
Некоторые из особенностей Geany включают в себя:
- Лёгкий в использовании и понятный интерфейс
- Подсветка синтаксиса
- Множество настроек
- Нумерация строк для быстрого отслеживания кода
- Поддержка плагинов
3. Sublime Text Editor
Текстовый редактор Sublime является ещё одним популярным приложением для работы с текстом в Linux. Он имеет множество функций и предназначен для использования как в качестве обычного редактора текста, так и в качестве IDE. Имеет поддержку множества языков программирования и языков разметки. Благодаря наличию огромного количества плагинов вы сможете значительно расширить его функциональность. Одной из уникальных особенностей этого редактора является функция перехода к любому участку кода любого файла в вашей системе.
Для установки стабильной версии Sublime Text Editor на Ubuntu/Linux Mint выполните следующие действия:
Для установки Sublime Text Editor на CentOS 7.x/RHEL 7.x:
А вот и некоторые другие уникальные возможности Sublime Text Editor:
- Превосходная панель комманд
- API плагинов на основе Python
- Параллельное редактирование кода
- Отдельные настройки для каждого проекта
4. Brackets
Компания Adobe выпустила текстовый редактор для Linux под названием Brackets в 2014 году. Этот текстовый редактор с открытым исходным кодом имеет множество восхитительных особенностей, благодаря которым работать с ним по-настоящему здорово. Кроме того, он лёгок в использовании и имеет очень понятный интерфейс. Он создавался для работы как с простым текстом, так и как средство работы с исходным кодом, как инструмент для программистов и веб-дизайнеров. Он полностью создан на HTML, CSS и JavaScript. Редактор имеет небольшой размер, но при этом способен потягаться с некоторыми лучшими редакторами, имеющими продвинутые функции.
Для установки Brackets на Ubuntu/Linux Mint выполните следующие действия:
Некоторые из особенностей текстового редактора Brackets включают в себя:
- Просмотр в режиме реального времени
- Инлайн-редактирование
- Визуальные инструменты
- Поддержка пре-процессора
5. Gedit
Если вы работаете в окружении рабочего стола GNOME, то по умолчанию в вашей системе установлен текстовый редактор Gedit. Gedit следует общей цели проекта GNOME всегда предоставлять ясный и простой в использовании функционал, он имеет небольшой размер и простой интерфейс. Первая версия увидела свет в 2000 году, вместе с окружением рабочего стола GNOME. Он создан на языке программирования C и имеет полную поддержку разных языков ввода.
Некоторые уникальные функции Gedit:
- Подсветка синтаксиса
- Поддержка различных алфавитов
- Поддержка разных языков программирования
6. Kate
Если вы знакомы с Kubuntu, то вы наверняка знакомы и с текстовым редактором Kate, который является текстовым редактором по умолчанию в Kubuntu. Это лёгкий и простой в использовании редактор текста. В Kate можно одновременно работать с несколькими файлами. Также он может использоваться как мощная среда разработки.
Шаги по установке Kate на Ubuntu/Linux Mint
Некоторые уникальные особенности Kate:
- Мощная среда разработки (IDE)
- Поддержка множества языков
- Автоматическое определение языка
- Автоматическая расстановка отступов в документах
7. Eclipse
Фронт-энд разработчики и дизайнеры, ищущие надёжный и продвинутый редактор текста/кода могут с уверенностью выбрать редактор Eclipse. Он популярен среди многих Java-разработчиков, поскольку и сам полностью создан на Java и содержит много функций для поддержки написания приложений на этом языке. Если вам требуется поддержка других языков, то нужно будет всего лишь установить дополнительные плагины. Благодаря плагинам, IDE Eclipse становится ещё более мощным инструментом, обладающим множеством продвинутых функций. Он может использоваться для разработки на PHP, Python, C, C++, Ruby on Rails, COBOL и др.
Для установки Eclipse на Ubuntu/Linux Mint выполните следующие действия:
Некоторые уникальные особенности Eclipse:
- Бесплатный редактор с открытым исходным кодом
- Инструменты для Java-разработчиков
- Поддержка плагинов
8. Kwrite
Текстовый редактор Kwrite разработан командой KDE, его первая версия вышла в свет в 2000 году. Он полностью основан на коде редактора Kate и включает в себя технологию KParts от KDE. С помощью установки дополнительных плагинов можно значительно расширить функциональность Kwrite и сделать его более мощным окружением для разработки. Так же он может использоваться для редактирования удалённых файлов с шифрованием.
Для установки Kwrite на Ubuntu/Linux Mint выполните следующее:
Некоторые уникальные особенности Kwrite:
- Автозавершение слов
- Автоматическая расстановка отступов
- Подсветка синтаксиса
- Режим ввода vi
9. Nano
Nano — ещё один популярный текстовый редактор для систем UNIX. Он похож на рекдактор Pico. Первая версия вышла в 2000 году. Он также имеет множество дополнительных функций, которые делают его мощным и продвинутым текстовым редактором. Nano может выполняться только в интерфейсе командной строки.
Некоторые уникальные особенности Nano:
- Поиск, чувствительный к регистру символов
- Автоматические отступы
- Автоматическое завершение слов
- Поддержка Autoconf
10. GNU Emacs
GNU Emacs — один из самых старых текстовых редакторов для Linux. Он был разработан Ричардом Столлманом, основателем проекта GNU. Emacs используется тысячами программистов Linux по всему миру и является одним из самых любимых редакторов. Он написан полностью на LISP и C.
Для установки Emacs на Ubuntu / Linux Mint выполните следующие действия:
Некоторые уникальные особенности GNU Emacs:
- Работа с почтой и новостными рассылками
- Расширение с интерфейсом дебаггера
- Расширенная документация и поддержка
Источник