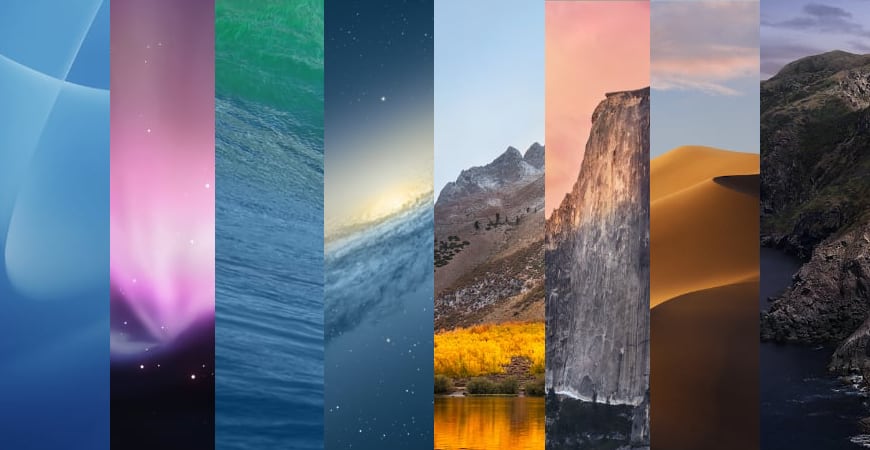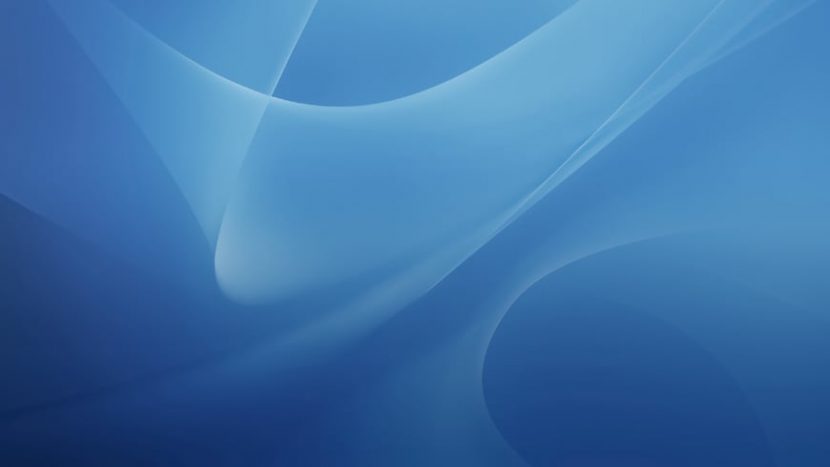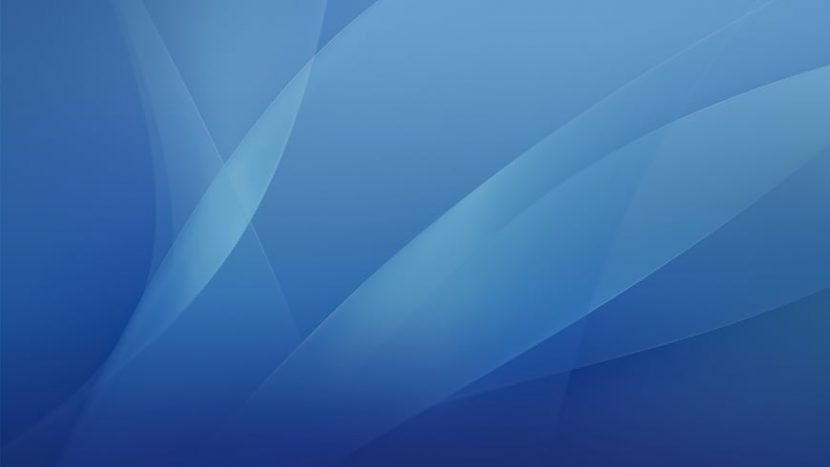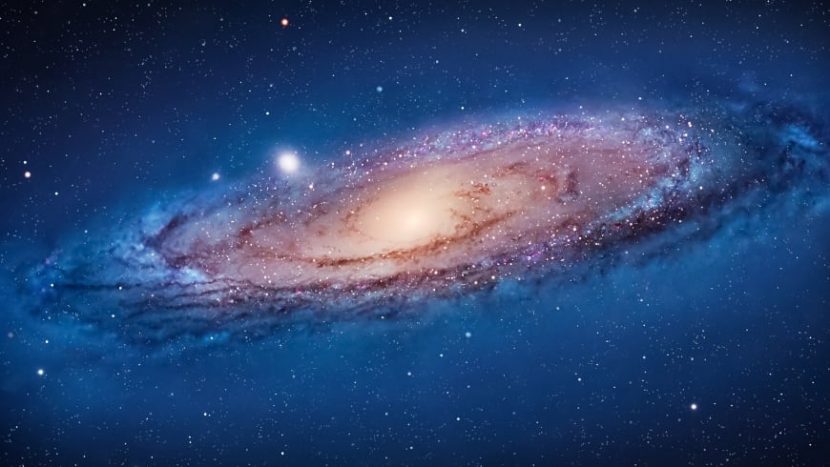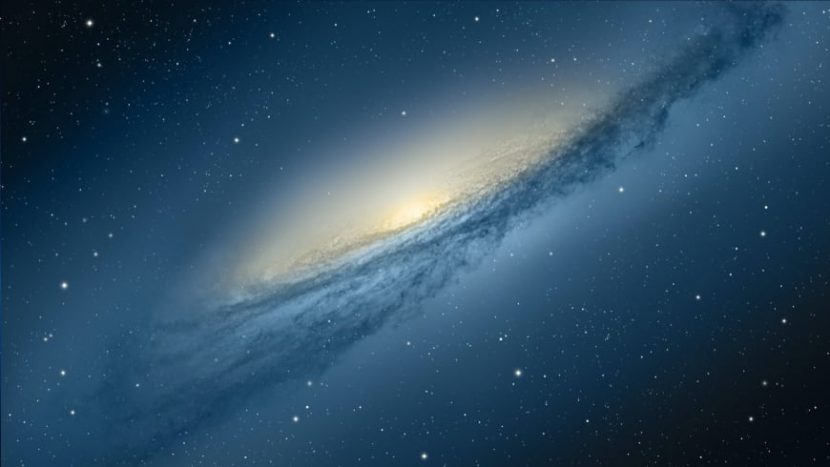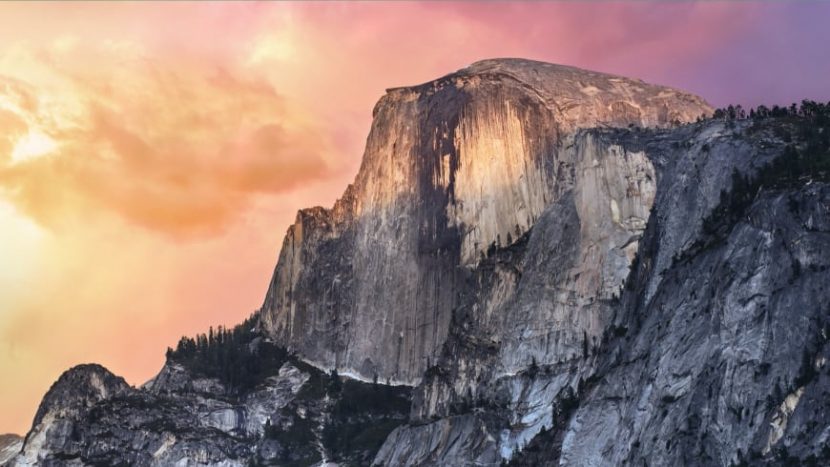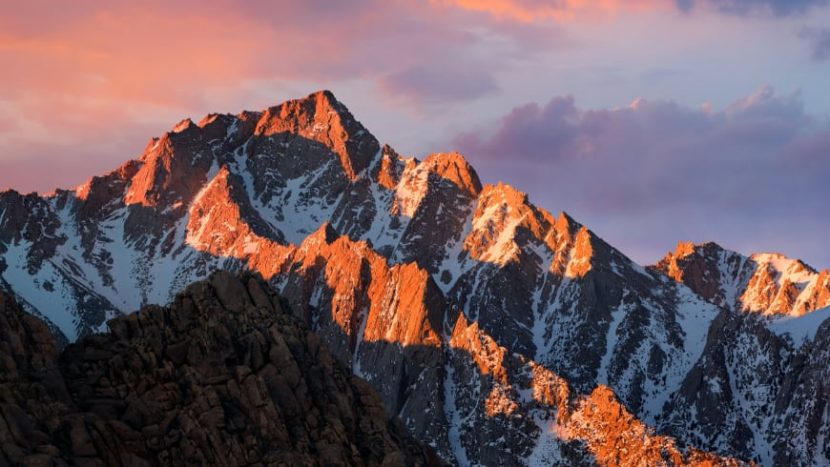- 35 стандартных обоев OS X и macOS в разрешении 5K (+ бонус 6K macOS Big Sur)
- Изменение настроек заставки на Mac
- Расположение экранной заставки по умолчанию в Mac OS 2021
- Live Streaming with an RME Interface — Setting up OBS in Mac OS X
- Расположение экранной заставки по умолчанию на уровне системы в Mac OS
- Местоположение пользовательской заставки по умолчанию в Mac OS
- Использование заставок на Mac
- Настройка заставок на Mac
- Включение и выключение заставки на Mac
35 стандартных обоев OS X и macOS в разрешении 5K (+ бонус 6K macOS Big Sur)
Apple выпускала каждую новую версию своей операционной системы macOS (OS X) с новыми обоями рабочего стола. Вы можете скачать все стандартные обои OS X и macOS в разрешении 5K и 6K по ссылкам ниже.
Последние macOS Mojave и Catalina поставляются с обоями высокого разрешения, которые можно использовать на 5K-дисплеях, для macOS Big Sur в открытом доступе уже появились обои в разрешении 6K. Обои в более старых версиях имеют относительно низкое разрешение и использовать их на больших современных экранах нормально не получится. В мире дисплеев 5K они имеют весьма низкое количество точек на единицу площади.
Дизайнер @forgottentowel воссоздал стандартные обои на рабочий стол в формате 5K и 6K для всех версий macOS, начиная с OS X 10.0 Cheetah до macOS Catalina и macOS Big Sur. Вы можете использовать их практически на любом мониторе без проблем в качестве фона.
Разрешение 5K превосходит стандарт 4K на 77% по информационной ёмкости. Также они в 7 раз больше FullHD (1080p).
Обратите внимание, что разрешение 5K ниже разрешения монитора Retina 6K Pro Display XDR (6016х3384 пикселей). Использовать эти обои на новом мониторе Apple можно, но качество картинки может быть ниже ожидаемого. Исключением являются обои для macOS Catalina и macOS Big Sur — они имеют разрешение 6016×6016 пикселей и отлично выглядят на Pro Display XDR. А к концу 2020 — началу 2021 года ждем новый iMac на процессоре Apple и новой macOS Big Sur с дисплеем Retina 6K.
Также можно установить их на Windows, чтобы получить обои как на макбуке или iMac.
Apple использовала одинаковые обои рабочего стола по умолчанию в OS X Cheetah и Puma. Фактически, вплоть до OS X 10.4 Tiger, компания использовала слегка модифицированную версию Aqua.
Скачать в разрешении 5K:
В OS X 10.5 Leopard были представлены новые обои по умолчанию, которые были немного изменены в OS X 10.6 Snow Leopard. Они открыли «космическую эру» обоев OS X.
Версия Lion продолжила космическую тему, на этот раз демонстрируя галактику Андромеды, которая была продолжена в Mountain Lion.
OS X Mavericks получили изображение для рабочего стола в виде волны.
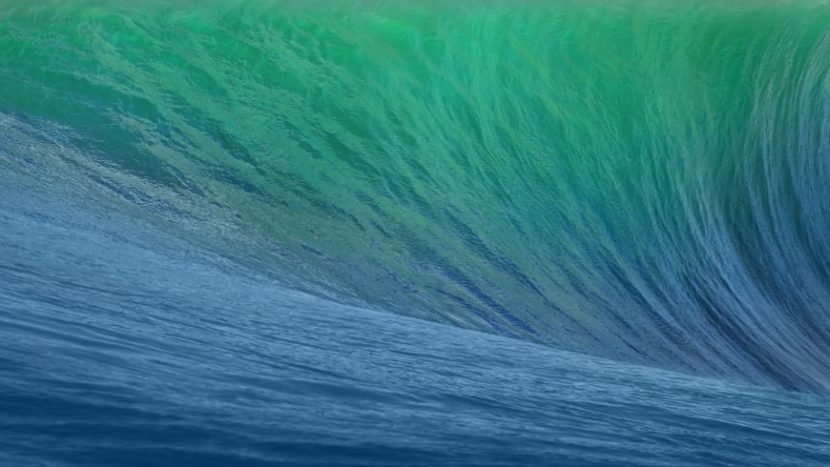
- Mavericks 5K.
Начиная с OS X 10.10 Yosemite, Apple переключилась на новую «горную» тему обоев.
Скачать в формате 5K:
Это продолжалось вплоть до выхода MacOS 10.14 Mojave, которая включала динамические обои с меняющимся фоном в зависимости от времени суток.
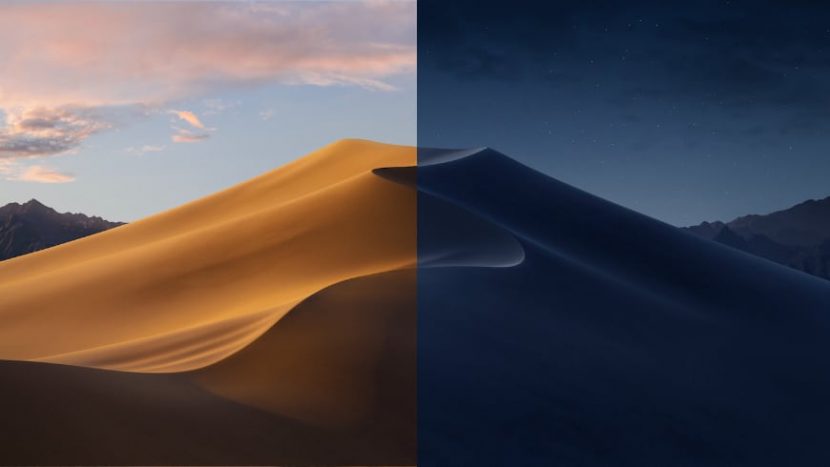
Ниже можно скачать фоны, которые меняются автоматически системой в зависимости от времени суток:
macOS Catalina представила несколько вариантов обоев по умолчанию и возможностью автоматического переключения между изображениями в зависимости от времени суток и настроек системы.
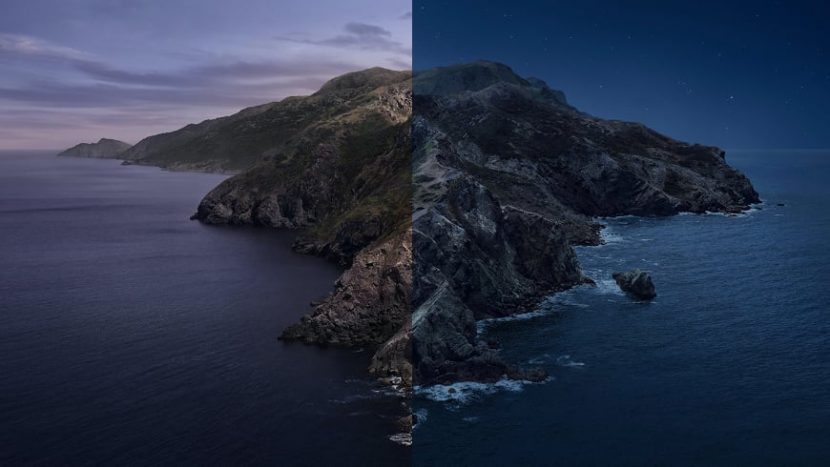
Новая операционная система macOS Big Sur (порядковый номер 11), анонсирована 22 июня 2020г. на WWDC 2020. Это будет ОС, обеспечивающая поддержку компьютеров Mac на базе Apple Silicon и обладающая совершенно новым дизайном.
Эти изображения имеют разрешение 6016×6016 пикселей и отлично подходят для размещения на новом мониторе Pro Display XDR.
Не так давно, были созданы объединённые обои версий MacOS от Cheetah до Catalina. А вчера стало известно, что Apple значительно доработала управление обоями iOS 14, выход которой ожидается осенью 2020 года. Beta версия iOS 14 уже доступна для разработчиков (с 23 июня 2020).
Источник
Изменение настроек заставки на Mac
В панели «Заставка» в разделе «Рабочий стол и заставка» в Системных настройках на Mac можно настроить скрытие рабочего стола, когда Вы отходите от Mac или просто не хотите, чтобы кто-то увидел Ваши данные. Узнайте, как использовать заставку.
Чтобы изменить эти настройки, выберите меню Apple
> «Системные настройки», нажмите «Рабочий стол и заставка», затем нажмите «Заставка».
Нажмите всплывающее меню и выберите время, чтобы указать период бездействия компьютера Mac, после которого должно начинаться воспроизведение заставки. Если Вы не хотите использовать заставку, снимите флажок.
Значок предупреждения означает, что экран отключается раньше, чем включается заставка (время выключения указывается в Настройках, в разделе «Экономия энергии» или «Аккумулятор»).
В левой части выберите заставку, например «Плавающие», «Старые снимки» или «Шквал». В области предварительного просмотра справа показано, как она будет выглядеть.
Заставка «Обложка альбома» работает наиболее эффективно, если в медиатеке приложения «Музыка» есть обложки.
Настройки выбранной заставки
Выберите настройки справа (доступные параметры зависят от выбранной заставки).
Источник: нажмите всплывающее меню, а затем выберите изображения, используемые в качестве заставки. Вы можете использовать изображения, которые входят в комплект macOS, или выбрать их в своей Медиатеке или другой папке.
Перемешать слайды: установите флажок для показа изображений в случайном порядке а не в том порядке, в котором они расположены в источнике.
Настройки заставки: нажмите, чтобы настроить параметры цвета, скорости и другие параметры.
Использовать случайную заставку
macOS самостоятельно выбирает используемую заставку.
Показать с часами
Отображение текущего времени вместе с заставкой.
Включение или выключение заставки при наведении указателя на угол экрана. См. раздел Использование активных углов.
Нажмите всплывающее меню для угла, затем выберите «Включить заставку» или «Отключить заставку».
Чтобы использовать модификатор в сочетании с активным углом, во время просмотра всплывающих меню удерживайте клавиши Command, Shift, Option, Control или комбинацию этих клавиш.
Совет. Хотите посмотреть, как будет выглядеть заставка в полноэкранном режиме? Выберите заставку в списке, наведите указатель на заставку справа, затем нажмите «Просмотр». Чтобы выключить заставку и вернуться к панели настроек, просто передвиньте указатель.
Источник
Расположение экранной заставки по умолчанию в Mac OS 2021
Live Streaming with an RME Interface — Setting up OBS in Mac OS X
Mac имеет две общие директории, в которых хранятся хранители экрана, по одному на уровне пользователя и для каждой учетной записи пользователя, и один на системном уровне, в котором хранятся все хранители экрана по умолчанию, включенные в Mac.
Знание того, где находятся каталоги хранителей экрана, может быть полезно по разным причинам, будь то для установки хранителя экрана, его удаления, редактирования одного из файлов с помощью Quartz Composer или для различных других целей, поэтому мы быстро покажем вам, где вы можете найти папки заставки на Mac.
Расположение экранной заставки по умолчанию на уровне системы в Mac OS
Папка экранной заставки системного уровня находится в папке / System /, и любая экранная заставка, расположенная в каталоге, будет включена во все остальные учетные записи пользователей Mac. Это также место, где хранители экрана по умолчанию находятся в Mac OS, например, хранители экрана Flurry или Floating Message.
Простой способ доступа к этой папке — это невероятно полезное сочетание клавиш Command-Shift-G в Mac Finder, которое позволяет мгновенно перейти к любому каталогу на Mac, если вы знаете путь.
Это относится ко всем версиям Mac OS и Mac OS X.
Но ждать! На самом деле есть еще одна папка системного уровня по умолчанию для хранителей экрана в Mac OS, хотя в стандартной установке Mac OS она ограничена использованием коллекцией заставок по умолчанию для National Geographic, Aerial, Cosmos и Nature Patterns, которые мы Мы уже упоминали, когда обсуждали раскрытие скрытых обоев в Mac OS X (1) (и 2). Эта папка находится по адресу:
Этот конкретный каталог обычно содержит только папку «Коллекция по умолчанию», которая представляет собой серию визуально приятных изображений, и, если пользователь не изменил каталог, он обычно не содержит никаких файлов .qtz или заставки.
Папка / Library / также содержит изображения рабочего стола по умолчанию на Mac, а также различные другие носители и компоненты, которые используются всеми учетными записями пользователей на конкретном Mac.
Обратите внимание, что системные папки-заставки отличаются от папок-заставок на уровне пользователя.
Местоположение пользовательской заставки по умолчанию в Mac OS
Каждая отдельная учетная запись пользователя на Mac будет иметь уникальный каталог заставок для этой уникальной учетной записи пользователя, содержащийся в их собственной папке
/ Library. Расположение папки экранной заставки на уровне пользователя:
Вы также можете использовать длинный путь, а не тильду
для этого места назначения, при условии, что вы знаете имя пользователя учетной записи, например так:
— это просто сокращение для домашнего каталога текущих пользователей.
Если вы планируете вручную установить экранную заставку в Mac OS, например, если вы хотите использовать потрясающие экранные заставки Apple TV, вы должны поместить файлы экранной заставки в папку пользовательских экранных заставок.
Итак, теперь вы знаете, где расположены три папки с заставками по умолчанию в macOS и Mac OS X. Если вы точно не знаете, что делаете и почему, вы, вероятно, не захотите удалять какие-либо из этих файлов заставки по умолчанию, так как Лучше оставить любую системную папку в покое, чтобы ничего не испортить.
Если вам понравилось это, вы могли бы по достоинству оценить этот изящный трюк, который превращает заставку в фоновое изображение рабочего стола Mac или просматривает другие статьи, посвященные заставке, здесь.
Источник
Использование заставок на Mac
Вы можете использовать заставку, чтобы скрывать содержимое рабочего стола, когда Вы отходите от Mac или просто не хотите, чтобы кто-то увидел Ваши данные.
Настройка заставок на Mac
На Mac выберите меню Apple
> «Системные настройки», нажмите «Рабочий стол и заставка», затем нажмите «Заставка».
Откройте всплывающее меню «Показать заставку» и выберите время бездействия Mac, после которого должна включаться заставка.
Значок предупреждения означает, что экран отключается раньше, чем включается заставка (время выключения указывается в Настройках, в разделе «Экономия энергии» или «Аккумулятор»).
Слева нажмите вариант заставки, а справа выберите параметры.
Доступные параметры зависят от выбранной заставки.
Источник: нажмите всплывающее меню, а затем выберите изображения, используемые в качестве заставки. Вы можете использовать изображения, которые входят в комплект macOS, или выбрать их в своей Медиатеке или другой папке.
В области предварительного просмотра показано, как будет выглядеть заставка; посмотрите и оцените свой выбор. Чтобы посмотреть, как будет выглядеть заставка на полном экране, наведите курсор на область просмотра и нажмите «Просмотр». Чтобы выключить заставку и вернуться к панели настроек, просто передвиньте указатель.
Перемешать слайды: установите флажок для показа изображений в случайном порядке а не в том порядке, в котором они расположены в источнике.
Настройки заставки: нажмите, чтобы настроить параметры цвета, скорости и другие параметры.
Установите параметры запуска заставки.
Использовать случайную заставку: установите флажок, чтобы macOS самостоятельно выбирала используемую заставку.
Показать с часами: установите флажок для отображения времени вместе с заставкой.
Активные углы: нажмите, чтобы установить сочетание клавиш для быстрого запуска заставки в нужный момент.
Включение и выключение заставки на Mac
Заставка включается автоматически после определенного времени бездействия Mac — время указывается в Настройках, в разделе «Заставка». Если Вы настроили активные углы, то можно подвести курсор к углу экрана, и заставка включится сразу.
Чтобы выключить заставку и вернуться к рабочему столу, нажмите любую клавишу, передвиньте мышь или коснитесь трекпада.
Если при выключении заставки требуется дополнительная защита, см. раздел Использование пароля при выводе компьютера Mac из режима сна.
Источник