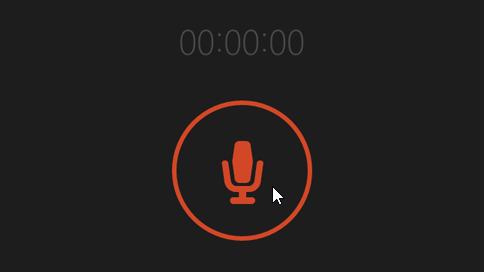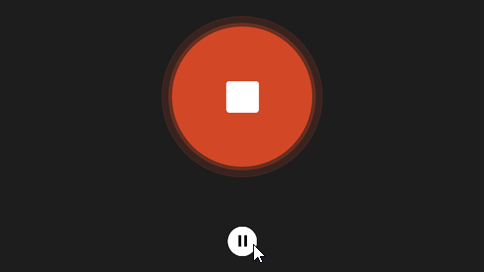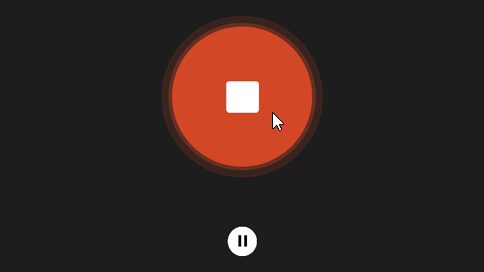- Приложение «Студия звукозаписи» для Windows: вопросы и ответы
- Устройство звукозаписи в Windows 7
- Описание устройства
- Установка драйверов для устройства звукозаписи
- Включение микрофона
- Проверка устройства звукозаписи
- Настройка микрофона
- Отключение устройства
- Решение возможных проблем
- Урок #38. Как сделать звукозапись в Windows 7
- Информация для студентов
- Краткие конспекты для повторения и задания
- Звукозапись стандартными средствами Windows
- Запись звука в Windows XP
- Звукозапись в Windows 7
- Процедура записи звука с помощью программы «Звукозапись»
- Запись звука с помощью программы «Звукозапись»: вопросы и ответы
Приложение «Студия звукозаписи» для Windows: вопросы и ответы
Звукозаписью — это приложение, которое можно использовать для записи звука в течение трех часов на один файл записи. Его можно расположить на экране рядом с другими приложениями и использовать их одновременно, что позволяет записывать звук, не прерывая работы на компьютере. (Существует также классическая программа с таким же названием, но в этой статье речь пойдет о приложении «Студия звукозаписи».)
Чтобы начать запись, нажмите или щелкните круглую кнопку с микрофоном в центре. Это кнопка » запись «.
Чтобы приостановить запись, нажмите кнопку приостановить.
Чтобы возобновить приостановленную запись, еще раз нажмите кнопку Пауза.
Чтобы сохранить запись, нажмите кнопку Остановить. Запись будет отображена в списке записей.
(в следующий раз, когда вы нажмете или нажмете запись, вы начнете новую запись.)
Коснитесь записи, которую нужно переименовать, или щелкните ее.
Введите для записи новое имя. Нажмите Переименовать.
Ваши записи сохраняются в приложении «Студия звукозаписи». При удалении приложения будут удалены и записи. Чтобы отправить файл записи с помощью другого приложения, используйте чудо-кнопку Поделиться.
Откройте «Студию звукозаписи».
Коснитесь записи, которой хотите поделиться, или щелкните ее.
Проведите пальцем от правого края экрана и нажмите поделиться.
(Если вы используете мышь, наведите курсор на правый верхний угол экрана, переместите указатель мыши вниз, а затем нажмите общий доступ.)
Вы увидите список приложений, с помощью которых можно открыть общий доступ к вашим файлам. Чтобы отправить запись по электронной почте, нажмите Почта и выполните инструкции на экране. Чтобы предоставить общий доступ к записи приложению, щелкните приложение и следуйте инструкциям.
Кроме того, вы можете отправить запись в виде вложения при помощи приложения «Почта». Выбирая файл для вложения в сообщение электронной почты, нажмите Студия звукозаписи в меню.
Коснитесь записи, которую нужно обрезать, или щелкните ее.
Перетащите левую и правую границы на временной шкале, чтобы обозначить точки начала и окончания записи.Обрезанную запись можно прослушать, чтобы убедиться, что точки начала и окончания выбраны правильно. Отрегулируйте позиции начала и окончания записи по своему усмотрению. Нажмите кнопку ОК.
Выполните одно из следующих действий:
Если вы хотите сохранить фрагмент записи как новый файл записи, нажмите Сохранить копию.
Если нужно заменить первоначальную запись обрезанным фрагментом, нажмите Обновить оригинал.
Примечание: Если вы уменьшили окно «Студии звукозаписи» до ширины, меньшей чем 672 пикселя, вы не сможете обрезать запись — для этого придется увеличить размер окна.
Коснитесь записи, которую нужно удалить, или щелкните ее.
Выберите команду Удалить.
Приложение «Студия звукозаписи» не может продолжать запись в фоновом режиме, если вы используете другое приложение. Чтобы использовать звукозапись вместе с другими приложениями, используйте их рядом друг с другом.
Использование «Студии звукозаписи» вместе с другими приложениями
Откройте «Студию звукозаписи».
Проведите пальцем от верхнего края экрана, пока за приложением не появится пустая область, затем переместите приложение к левому или правому краю. Если вы используете мышь, щелкните верхнюю границу экрана и перетаскивайте приложение вниз до появления за ним пустой области, а затем перетащите приложение к левому или правому краю.)
Вернитесь на начальный экран и откройте второе приложение. Оно появится рядом с полем звукозапись на этом же экране.
Перемещая границу между приложениями, откорректируйте область экрана, которую будет использовать «Студия звукозаписи».
Откройте «Студию звукозаписи».
Проведите пальцем от правого края экрана и нажмите кнопку Параметры.
(Если вы используете мышь, наведите указатель мыши на правый нижний угол экрана, переместите курсор вверх и выберите пункт Параметры.)
Установите параметр Микрофон в положение Вкл. Теперь можно делать записи.
Выполните прокрутку от правого края экрана и нажмите кнопку Поиск.
(Если вы используете мышь, наведите курсор на правый верхний угол экрана, переместите указатель мыши вниз, а затем нажмите Поиск.)
Введите звук в поле поиска, затем нажмите Звук в результатах поиска.
Выберите вкладку Запись.
Нажмите Микрофон, а затем Свойства.
Выберите вкладку Уровни. С помощью ползунков отрегулируйте громкость и тонокомпенсацию вашего микрофона.
Нажмите ОК, а затем еще раз нажмите OK, чтобы закрыть окно Звук.
Устройство звукозаписи в Windows 7
Описание устройства
Устройство звукозаписи в Windows 7 есть по умолчанию и отвечает оно за взаимодействие с микрофоном. Это может быть встроенный в ноутбук или дополнительно подключенный девайс, но его настройка в большинстве случаев осуществляется одинаково: при помощи управления микрофоном в штатных меню операционной системы. Пользователю разрешено менять параметры звукозаписи, активировать или отключать устройство и задействовать его в своих целях.
Установка драйверов для устройства звукозаписи
Первоочередная задача, которую требуется выполнить пользователю перед тем, как перейти к дальнейшим действиям с устройством звукозаписи, — установить драйверы, позволив оборудованию нормально функционировать. Что касается встроенного в ноутбук микрофона или драйверов для интегрированных в материнскую плату звуковых карт, то здесь инсталляция программного обеспечения чаще всего производится непосредственно в Windows или через официальный сайт. Однако есть и другие методы, о которых вы можете прочесть в отдельной нашей статье по ссылке ниже.
Отметим геймерские или профессиональные микрофоны, подключаемые к компьютеру: они тоже являются устройствами звукозаписи, поэтому требуют наличия соответствующих драйверов. Здесь алгоритм может немного поменяться, поскольку часто есть фирменный софт от разработчиков либо для получения ПО нужно выполнить определенные действия. В таком случае обратитесь к другой инструкции, кликнув по расположенному далее заголовку.
Включение микрофона
Обычно сразу же после инсталляции драйверов можно начинать пользоваться устройством звукозаписи. Однако иногда оно не активируется автоматически или вовсе находится в отключенном состоянии, и тогда пользователю придется позаботиться о том, чтобы включить микрофон. Если вы не знаете, как это сделать, читайте инструкцию в нашей статье, выбрав способ для стороннего ПО или всей операционной системы.
Проверка устройства звукозаписи
Промежуточный этап — проверка устройства звукозаписи, ведь перед тем, как переходить к его использованию, лучше убедиться в его нормальном функционировании. Для этого используются онлайн-сервисы, встроенные в ОС средства или программы от сторонних разработчиков. Вы можете выбрать любой понравившийся метод и протестировать микрофон. Если вдруг окажется, что он слишком тихий или громкий, настройте его или ознакомьтесь с решениями проблем работоспособности.
Настройка микрофона
Вы уже знаете, что штатные средства операционной системы позволяют настроить устройство звукозаписи, и это заключается не только в изменении громкости. Например, в соответствующем меню можно включить прослушивание микрофона, выбрать режим усиления или указать, чтобы он отключался в целях энергосбережения. Все о правильном конфигурировании устройства звукозаписи читайте в руководстве ниже.
Отключение устройства
Последнее действие, которое можно выполнить с устройством звукозаписи в Windows 7, — его отключение. Это требуется для запрета доступа к нему другим приложениям или же когда пользователь не желает задействовать его. Действие производится через стандартное меню настроек, однако обратите внимание и на дополнительные методы, например на функциональную клавишу или кнопку на самом микрофоне.
Решение возможных проблем
Осталось только вкратце рассказать о возможных проблемах, которые иногда появляются при взаимодействии с микрофоном в Windows 7. Часто это связано с возникновением фонового шума или эхо, а иногда устройство даже не подключается. Если вдруг вы столкнулись с подобными трудностями, прочитайте следующие инструкции для поиска оптимального решения.
Урок #38. Как сделать звукозапись в Windows 7
В стандартных программах Windows есть одна очень маленькая, простая, но вполне полезная программа, которая называется Звукозапись (рис.127). Вы можете ее использовать в качестве диктофона. Все что вам понадобится, это микрофон, подключенный к вашему компьютеру.
 |
| Рис. 127. Программа Звукозапись |
Для начала работы программы вам нужно просто нажать на кнопку Начать запись и после этого надиктовать ваш текст. Затем вы останавливаете запись и программа предлагает вам сохранить ваш звуковой файл. После сохранения файла вы сможете его прослушать с помощью любого проигрывателя аудиофайлов.
Раз уж речь зашла о микрофоне, то мне бы хотелось рассказать о том, как его подключить к компьютеру. Сейчас практически на всех компьютерах есть разъемы для подключения колонок или наушников и микрофона. Обычно эти разъемы расположены на задней стенке компьютера, но часто выносятся и на переднюю панель корпуса компьютера. У ноутбуков разъемы могут быть и сбоку. Разъемы имеют различные цвета (рис.128). Обычно зеленым цветом обозначают вход для подключения наушников или колонок (линейный выход звуковой карты компьютера), а красным (розовым) обозначают разъем для подключения микрофона к компьютеру. Поэтому, чтобы подключить микрофон к вашему компьютеру, вам нужно просто вставить штекер микрофона в розовый разъем.
Информация для студентов
Краткие конспекты для повторения и задания
Звукозапись стандартными средствами Windows
- Запись звука в Windows XP
- Звукозапись в Windows 7
- Конвертация данных. Звуковые и видео файлы
Запись звука в Windows XP
Существует большое количество программ для записи звука в файл и последующей обработки звука путем наложения различных эффектов и воспроизведения его через звуковую карту. В состав стандартных программ Windows входит программа Звукозапись (Sound recorder)/ позволяющая решать подобные задачи.
Программа Звукозапись (Sound recorder) вызывается из группы программ Стандартные (Accessories) главного меню Windows и позволяет записать звук подаваемый на линейный вход звуковой карты, с микрофона компакт-диска или любого другого источника. Полученную запись можно прослушать. Если качество звучания вас не удовлетворяет можно изменить параметры записи и перезаписать звуковую информацию. Можно провести некоторые операции редактирования и наложения эффектов а затем сохранить полученную композицию в отдельном файле или вставить в качестве фрагмента в различные документы.
После запуска программы Звукозапись (Sound recorder) на экране появляется ее рабочее окно содержащее шкалу записи и несколько кнопок напоминающих органы управления обычным магнитофоном (Рис. 8.3). Для записи звука необходимо выполнить ряд подготовительных действий. Прежде всего необходимо определить источник звука. Для этого следует открыть окно программы Регулятор громкости (Volume Control), как это рассмотрено выше. В появившемся окне следует установить флажки отключения всех устройств кроме нужного, например, микрофона. Далее следует вернуться к работе с программой звукозаписи и настроить качество записи для фонограммы.
Рис 8.3. Рабочее окно программы
Выберите команду меню Файл * Свойства (File * Options). Появится диалог настройки звуковых параметров новой фонограммы. Среди свойств содержится и информация об атрибутах создаваемой записи, влияющих на ее качество. К таким атрибутам относится частота дискретизации и число каналов. Если качество предполагаемой записи вас не устраивает, нажмите кнопку Преобразовать (Convert). Появится диалог настройки преобразования звука.
Список Формат (Format) позволяет выбрать метод кодирования звуковой информации, а список Атрибуты (Attributes) — качество этого кодирования. Диалог содержит также список Название (Name), содержащий часто используемые форматы и атрибуты записи. Выбрав в этом списке элемент Запись с компакт-диска (Audio CD), мы увидим, что информация на аудиокомпакт-дисках записана в формате РСМ и с качеством 44.1 КГц 16 бит, стерео.
В последнее время популярными становятся форматы использующие сжатие музыки. Для распространения музыки через Интернет широко используется формат МРЗ, полное название которого MPEG Layer-3. Этот формат позволяет уменьшить объем хранимой информации более чем в десять раз по сравнению со стандартным способом хранения звуковой информации. При этом такое уменьшение объема происходит практически без потери качества звука.
Это достигается путем сжатия музыкальной информации и переносе искажений, получающихся из-за сжатия, в неслышимый человеческим ухом спектр сигналов. Также учитывается неспособность большинства людей различать сигналы, по мощности лежащие ниже определенного уровня, разного для разных частотных диапазонов. Подобные техники называются адаптивным кодированием и позволяют экономить на наименее значимых с точки зрения восприятия человеком деталях звучания.
Несмотря на то, что формат МРЗ не единственный из форматов сжатия звука, именно его чаще всего используют на практике. Это объясняется тем, что данный формат имеет целый ряд преимуществ. Формат МРЗ является свободно распространяемым и кодирование информации не требует лицензирования. Кроме того, написано большое количество удобных программ для работы с музыкой в этом формате.
Кроме использования этого большого количества программ, позволяющих создавать файлы в формате МРЗ, можно воспользоваться обычными встроенными средствами Windows. При работе с Windows XP, вам не потребуется никаких дополнительных программ. Используя встроенную программу кодирования и декодирования формата МРЗ, вы получите возможность использовать файлы формата МРЗ в стандартных программах, входящих в состав Windows. Чтобы использовать форматы со сжатием музыки следует в диалоге Выбор звука(Sound Select) выбрать соответствующий формат записи, например, МРЗ или WMA. Как вы уже знаете, список Атрибуты (Attributes) позволяет выбрать качество фонограммы в сохраняемом файле. Обобщенным показателем качества записываемой фонограммы является скорость потока данных, часто называемая битрейтом (bitrate — частота битов). Битрейт изменяется в килобитах в секунду. Качество, соизмеримое с качеством записи на цифровых универсальных дисках DVD, достигается при битрейте, равным 128 Кбит/сек. Качество диктофона можно получить при битрейте равном 8 Кбит/сек.
Искажения при кодировании в формате МРЗ во многом зависят от характера музыкального материала. Симфоническая музыка требует большего битрейта, а танцевальная — меньшего. Наиболее популярным битрейтом при кодировании музыкальных композиций считается 128 Кбит/сек, дающий хорошее качество записи, и позволяющий сжимать исходную запись более чем в десять раз.
Остальные атрибуты кодирования, такие, как частота дискретизации и количество каналов, точно такие же как и при оцифровке звука без сжатия. После того, как вы выберете атрибуты качества кодирования, закройте диалог, нажав кнопку ОК. Теперь выберите папку для сохранения и имя сохраняемого файла.
После выбора формата записи и ее качества нажмите кнопку Сохранить (Save), чтобы открыть диалог задания имени (Рис. 8.4). В поле ввода следует ввести имя сохраняемого вами формата. Затем нажмите кнопку ОК, и выбранное вами имя появится в списке форматов. После выбора формата и качества нажмите кнопку ОК, чтобы закрыть диалог Выбор звука (Sound Select), а затем кнопку ОК диалога Свойства: Звук(Sound Properties).
Рис 8.4. Диалог ввода имени
При записи фонограмма будет преобразована в выбранный формат и сохранена на диске. Если используются форматы сжатия, то при воспроизведении фонограммы данные будут автоматически распаковываться и вы можете даже не заметить что воспроизводится сжатая фонограмма.
Теперь мы готовы начать запись. Чтобы сделать это, следует нажать кнопку в окне программы создания фонограммы, и включить источник звука. Однако перед тем как это сделать лучше запустить программу регулировки уровня звука и убедиться то требуемый источник звука подключен. Если используется микрофон то следует настроить его чувствительность.
После настройки микрофона можно включать запись и начинать говорить. Зеленая линия в средней части окна показывает уровень записываемого звука и ее наличие говорит о том, что запись происходит успешно. Остановить запись можно нажав кнопку. По истечении шестидесяти секунд, запись автоматически останавливается. Чтобы далее продолжить запись, необходимо еще раз нажать кнопку. Общая продолжительность записи указывается правее графика звуковой волны.
Вы также можете использовать данную программу для воспроизведения как только что записанных, так и ранее записанных и находящихся в файлах звуков. Для воспроизведения используется кнопка. Также программа имеет средства для простейшего редактирования звукозаписей, такие как возможность вырезания участка записи, как до так и после текущей позиции ползунка воспроизведения. Дополняет средства редактирования набор простейших звуковых эффектов которые можно наложить на редактируемую запись. Вы можете изменить громкость и скорость а также наложить эхо или обратить звуковую запись. Все эффекты можно вызвать, выбрав соответствующую команду меню.
В заключение работы с фонограммой, ее необходимо сохранить для последующего использования. Выберите команду Файл * Сохранить(File * Save), чтобы открыть соответствующий диалог. В этом диалоге выберите папку для сохранения и имя сохраняемого файла, после чего нажмите кнопку Сохранить (Save). Ваша фонограмма будет сохранена. [1]
Звукозапись в Windows 7
С помощью программы «Звукозапись» можно записать звук в звуковой файл и сохранить его на компьютере. Звук можно записывать с различных звуковых устройств (например, с микрофона), подключенных к звуковой плате компьютера. Виды источников ввода звука, с которых можно записать звук, зависят от имеющихся звуковых устройств и источников входа на звуковой плате.
Процедура записи звука с помощью программы «Звукозапись»
- Убедитесь в наличии устройства ввода звука, например микрофона, подключенного к компьютеру.
- Откройте компонент «Звукозапись». Для этого нажмите кнопку Пуск
. В поле поиска введите Звукозапись, а затем в списке результатов выберите компонентЗвукозапись.
- Щелкните Начать запись.
- Для остановки записи звука щелкните Остановить запись.
- (Дополнительно) Если требуется продолжить запись звука, в диалоговом окнеСохранить как нажмите кнопку Отмена и затем нажмите кнопку Продолжить запись. Чтобы завершить запись, нажмите кнопку Остановить запись.
- В поле Имя файла введите имя файла и нажмите кнопку Сохранить, чтобы сохранить записанный звук в звуковом файле.
Сведения о записи звука с различных устройств и решении распространенных проблем с записью звука см. чуть ниже.
- Работа с программой звукозаписи требует наличия звуковой карты и подключенных к компьютеру динамиков. Для записи звука требуется микрофон (или другое входное аудиоустройство).
- Воспроизвести сохраненный звуковой файл на компьютере можно с помощью универсального проигрывателя.
Запись звука с помощью программы «Звукозапись»: вопросы и ответы
- Что делать в случае возникновения проблем при записи звука на компьютере с помощью программы «Звукозапись»?
Воспользуйтесь средством устранения неполадок звукозаписи для устранения наиболее распространенных проблем со звуковым оборудованием и его параметрами, а затем снова попробуйте записать звук с помощью программы «Звукозапись».
Откройте средство устранения неполадок с записью звука. Для этого нажмите кнопку Пуск 

- Мне необходимо записать звуковой файл определенной продолжительности с помощью программы «Звукозапись». Как это можно сделать?
Указать продолжительность записываемого звукового файла с помощью программы «Звукозапись» можно следующим образом.
- Откройте окно командной строки. Для этого нажмите кнопку Пуск
. В поле поиска введите Командная строка, а затем в списке результатов выберите пункт Командная строка.
- В командной строке введите следующую команду, где имя_файла — это имя записываемого файла, а тип_файла — соответствующее расширение файла:SoundRecorder /FILE имя_файла.тип_файла /DURATION чччч:мм:ссНапример, чтобы сохранить файл с именем output.wma и при этом остановить запись через 45 секунд, введите SoundRecorder /FILE output.wma /DURATION 0000:00:45
- Нажмите клавишу ВВОД.Программа «Звукозапись» откроется в виде значка в области уведомлений.
- Запишите необходимый звуковой файл.
- Через указанный промежуток времени программа «Звукозапись» сохранит файл по следующему пути, где Имя учетной записи пользователяпредставляет собой имя учетной записи пользователя на компьютере:C:\Users\Имя учетной записи пользователя
- Мне необходимо записать звуковой файл с устройства, которое не является микрофоном. Как это можно сделать с помощью программы «Звукозапись»?
Можно подключить другое аудио- или видеоустройство, например видеомагнитофон, аналоговую видеокамеру, кассетный магнитофон, а также проигрыватель компакт-дисков или DVD-дисков, к разъему Line In на звуковой плате. Затем запишите звук с устройства на компьютер с помощью программы «Звукозапись».