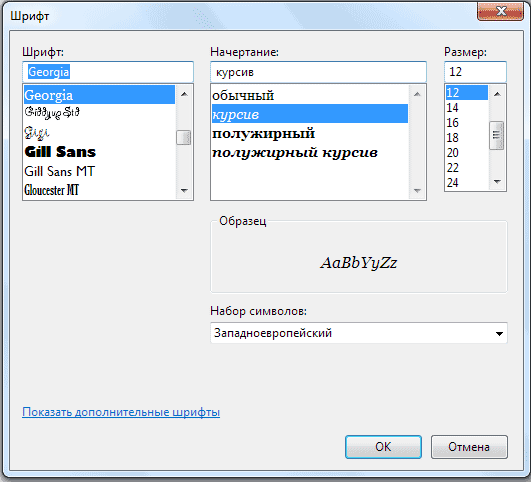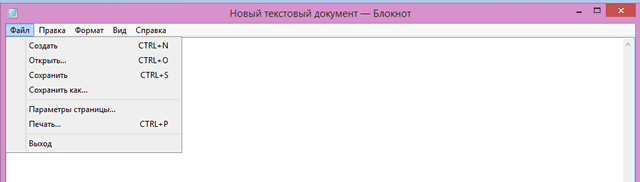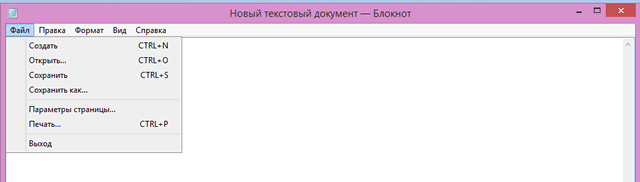- Как скачать Блокнот и WordPad для Windows 10
- Установка стандартных Блокнота и WordPad как дополнительных компонентов Windows 10
- Видео инструкция
- Стандартный блокнот Windows
- Как запустить блокнот Windows?
- Некоторые правила по написанию в блокноте текста и в других текстовых редакторах
- Стандартный Блокнот Windows 10 получил некоторые новые функции
- БЛОКНОТ WINDOWS
- Проблемы использования текстового редактора Блокнот в системе Windows
- Что такое «Блокнот»
- Как открыть окно «Блокнот»
- Как изменить стиль и размер шрифта в Блокноте
- Изменение стиля и размера шрифта влияет на текст всего документа:
- Как вырезать, копировать, вставлять и удалять текст?
- Как распечатать документ в «Блокноте»
- Как вставить в документ «Блокнот» время и дату
- Как найти и заменить отдельные символы или слова
- Поиск определенных символов или слов:
- Замена определенных символов или слов:
- Текст документа выходит за правый край экрана
- Как создать верхний или нижний колонтитул
- Как изменить оформление документа для печати
- Как перейти к определенной строки в документе
Как скачать Блокнот и WordPad для Windows 10

В этой простой инструкции подробно о том, как скачать Блокнот или WordPad в Windows 10 в случае, если этих программ не оказалось в системе.
Установка стандартных Блокнота и WordPad как дополнительных компонентов Windows 10
Прежде чем приступать, на всякий случай проверьте: а найдётся ли нужная вам программа, если использовать поиск в панели задач — возможно, она уже установлена, просто вы её не нашли.
Если поиск не дал результатов, то для того, чтобы скачать Блокнот Windows 10 или редактор WordPad, выполните следующие простые действия:
- Зайдите в Параметры (клавиши Win+I или через меню Пуск) — Приложения.
- В разделе «Приложения и возможности» нажмите по пункту «Дополнительные компоненты».
- Нажмите кнопку «Добавить компонент».
- Найдите в списке нужную программу, например, Блокнот, отметьте её и нажмите «Установить».
Останется дождаться загрузки и установки стандартного Блокнота или WordPad, и они будут работать так же, как и в предыдущих версиях Windows, а найти программы можно будет в меню Пуск или с использованием поиска в панели задач Windows 10.
Видео инструкция
Кстати, в том же разделе параметров, среди дополнительных компонентов вы можете найти и другие полезные элементы, например — «Беспроводный дисплей», для того, чтобы передать изображение с телефона на компьютер или ноутбук.
А вдруг и это будет интересно:
Почему бы не подписаться?
Рассылка новых, иногда интересных и полезных, материалов сайта remontka.pro. Никакой рекламы и бесплатная компьютерная помощь подписчикам от автора. Другие способы подписки (ВК, Одноклассники, Телеграм, Facebook, Twitter, Youtube, Яндекс.Дзен)
14.10.2020 в 14:48
Спасибо за статью! У меня пропал как раз блокнот после обновления
Стандартный блокнот Windows

Блокнот ( Notepad), это самый простой из всех существующих текстовых редакторов, который уже идет в комплекте с OC Windows.
Этот редактор способен форматировать коды различных языков программирования, например html, css, php и другие, что бывает полезно особенно Web мастеру.
Написанные документы в блокноте имеют расширение в формате tht, а это значит данный файл, содержит в себе только текстовую информацию.
Взять, к примеру, популярный редактор от компании Microsoft Word который имеет расширение doc, созданный в нем файл может содержать помимо текста еще и рисунки с таблицами.
Как запустить блокнот Windows?
Меню пуск ⇒ Все программы ⇒ Стандартные ⇒ Блокнот, если его там нет то воспользуйтесь строкой поиска данного меню впишите Блокнот или Notepad более подробную информацию о том как искать программы и файлы в меню пуск, читайте в этой статье).
Единичным кликом ЛК мыши запускаем программу, после чего откроется пустой документ готовый для работы с ним.
Заголовок документа
- Кнопки управления окна
- Строка меню
- Текстовое поле
Давайте более подробно разберем третий пункт данного окна о том, что такое окна советую прочитать эту мою статью окна Wihdows.
С оздать: позволяет создать новый документ, причем, если тот в котором вы находитесь, не сохранен будет предложено его сохранить, если в этом есть надобность.
О ткрыть: осуществляет ручной поиск по компьютеру документа в конкретной папке или автоматическим путем через строку поиска как это видно на скриншоте.
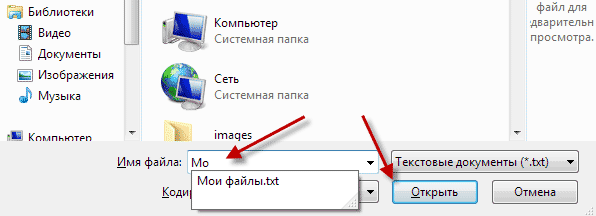
С охранить: если вы вносили какие-то изменения в существующий документ, то нажимаете данную вкладку и сохраняете все изменения.
Но не беда, если вы забудете это сделать, при попытке закрыть редактор появится вот такое диалоговое окно.
С охранить как: означает о том, что нужно дать имя.

П араметры страницы и печать: это вкладки для работы с принтером.
О тменить: отмена одного последнего действия, причем повторное нажатие возвращает все обратно.
В ырезать, К опировать, В ставить, У далить: это стандартные операции если они вам не знакомы, то предлагаю ознакомиться с ними здесь более подробно.
Н айти: очень полезный инструмент особенно при правке кода, нужно найти определенное слово в тексте если он не большой, то трудностей не составит, а если несколько тысяч символов то уже сложно.
Нажимаете эту вкладку, в строке поиска вписываете искомое слово ⇒ Найти далее, найденное слово выделиться синим цветом.
Повторное нажатие и остальные последующие на кнопку Найти, далее осуществляют нахождение данного слова в тексте в том количестве в котором оно встречается.
Не забываем менять направление поиска Верх, Низ.
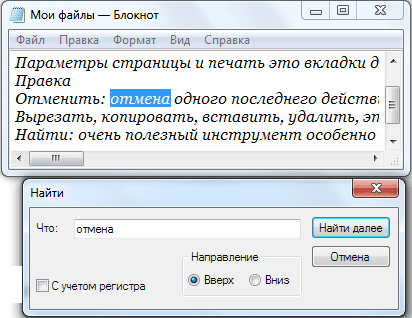
З аменить: можно заменить слово одно другим сколько раз бы оно не встречалось в тексте есть возможность сразу всех или выборочно нажимая кнопку Найти далее.
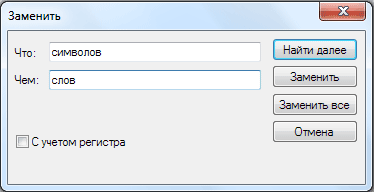
П ерейти: вписываете номер строки, и ваш курсор окажется на той строке под заданным номером.
В ыделить все: выделяет весь текст для последующего копирования, вырезания или удаления.
В ремя и дата: обозначает, когда был создан документ.
П еренос, по словам: желательно, ставить галочку, что бы текст, не уходил за поля экрана.
Ш рифт: возможно, изменить шрифт текста, что в русской раскладке почти не работает вот если стоит английский язык, то изменения очень хорошо видны, советую проверить это, далее идет начертание и размер.
Некоторые правила по написанию в блокноте текста и в других текстовых редакторах
— Между словами ставим обязательно только один пробел
— Знаки препинания всегда ставить после слова без пробела, а вот после знака препинания всегда ставим пробел
— После открывающихся кавычек или скобок сразу пишем текст
— Закрывать кавычки или скобки сразу за текстом и после пробела продолжаем написание
— Слова на слоги не разбивать, переносы не делать
— До и после тире ставить пробел
— Нельзя ставить пробел между буквами, чтобы сделать заголовок растянутым
— Для создания нового абзаца использовать клавишу Enter
— Для удаления символов применять Delete или Backspace
Не писать в верхнем регистре, то есть клавишу Caps Lock использовать только для
написания заглавной буквы предложения.
Весь текст, написанный заглавными буквами выглядит как будто в реальной жизни человек, разговаривающий на повышенных тонах, особенно это не красиво выглядит, когда вы где-то ведете переписку на вроде форумах или соц. сетях.
Следует сказать, что стандартный блокнот Windows не умеет разделять текст на страницы, поэтому все пишется одной большой страницей.
Потому будет не лишним применить при работе с текстом некоторые сочетания клавиш для большего удобства.
На этом у меня все, теперь Вы знаете, что такое блокнот Windows.
Стандартный Блокнот Windows 10 получил некоторые новые функции
Какую программу вы используете, прежде всего, для создания небольших или больших текстовых файлов, сразу после установки операционной системы, в которой форматирование текста не играет большой роли? Допускаем, что стандартный Блокнот Windows.
Он, по-прежнему является основным системным текстовым редактором, пользовательский интерфейс которого практически не менялся с момента создания. В версии ОС 1809 разработчики добавили некоторые новые функции в Блокнот, улучшили его производительность и исправили несколько ошибок.
Немного насчет производительности из личной практики. Ранее открыть файл какого-либо формата достаточно большого размера, например больше 50 Мегабайт, было проблематично на некоторых наших ПК и ноутбуках. Программа просто «вылетала».
Исправить ситуацию помогал Notepad++. В частности из-за такой проблемы, последний устанавливался нами в систему в качестве приложения по умолчанию для открытия файлов различных форматов, подлежащих редактированию содержимого.
Сейчас, проблемный log-файл (заметьте, не текстовый и в качестве примера) размером около 81 Мегабайт, в Блокноте открылся за 1-2 секунды. Это не может не радовать. Идем далее.
БЛОКНОТ WINDOWS
Функция увеличения и уменьшения масштаба. Раньше необходимо было непосредственно регулировать размер шрифта текста. Теперь достаточно использовать сочетания клавиш Ctrl + плюс или Ctrl + минус , соответственно, а также Ctrl + 0 для масштабирования до размера по умолчанию. Все эти команды доступны и на Панели инструментов в меню «Масштаб». Вы также можете использовать комбинацию клавиши клавиатуры Ctrl и колесика мыши для быстрого увеличения и уменьшения масштаба.
Функция поиска по файлу. Раньше, когда вы начинали поиск в середине текстового файла, поиск шел до его конца или начала (в зависимости от выбранного направления). Сейчас Microsoft добавила возможность поиска везде, не зависимо от положения курсора. За это отвечает активированная опция «Обтекание текстом».
Отображение строки состояния с включенной опцией «Перенос по словам». Когда вы включали эту опцию, параметр «Строка состояния» в меню «Вид» не активировалась. Одновременное отображение не поддерживалось. Теперь это изменено, отображайте или скрывайте по своему желанию.
Поддержка текстовых файлов с Linux и Mac. Созданные в Unix, Linux или Mac текстовики, теперь будут корректно отображаться при открытии в Блокноте.
Поиск с помощью Bing. Доступно осуществление поиска непосредственно из документа. Функция доступна в меню «Правка». Открывает результаты в веб-браузере Microsoft Edge. К сожалению, отсутствует возможность замены поисковой системы или веб-браузера.
Другие изменения не такие значительные. Например, вы можете использовать Ctrl + Backspace для удаления предыдущего слова.
Несмотря на то, что существуют хорошие альтернативы этому редактору, например Notepad++, Блокнот Windows по-прежнему полезен для таких задач, как быстрые заметки, редактирование файлов конфигурации, написание сценариев и кода, а также многих других.
Несомненно теперь, с новыми функциями и улучшениями, вы становитесь более продуктивными. Тем более, приложение поставляется и улучшается вместе с операционной системой, что позволяет пользователю отказаться от программ сторонних производителей и приступить к работе сразу после установки ОС. Спасибо за внимание!
Проблемы использования текстового редактора Блокнот в системе Windows
Ниже приведены ответы на распространенные вопросы о программе «Блокнот».
Что такое «Блокнот»
«Блокнот» – это основная программа редактирования текста, который обычно используется для просмотра или редактирования текстовых файлов. Текстовый файл – это тип файла, который обычно имеет расширение .Txt .
Как открыть окно «Блокнот»
- Откройте меню Пуск ;
- Далее Все программы – Папка Стандартные;
- Нажмите по ярлыку Блокнот.
Как изменить стиль и размер шрифта в Блокноте
Изменение стиля и размера шрифта влияет на текст всего документа:
- Откройте «Блокнот».
- В меню Формат выберите пункт Шрифт.
- Установите параметры в окнах Шрифт, Стиль шрифта и Размер.
- Образец шрифта текста отображается в поле Образец.
- Когда настройки шрифта будут установлены, нажмите кнопку ОК .
Как вырезать, копировать, вставлять и удалять текст?
- Откройте «Блокнот».
- Варианты действий:
- Чтобы вырезать фрагмент текста для перемещения в другое место, выделите его и в меню Правка выберите команду Вырезать.
- Чтобы скопировать фрагмент текста для вставки в другое место, выделите его и в меню Правка выберите команду Копировать.
- Чтобы вставить вырезанный или скопированный текст, щелкните место в файле, куда нужно вставить текст и в меню Правка выберите команду Вставить.
- Чтобы удалить текст, выделите, откройте меню Правка и выберите команду Удалить.
- Чтобы отменить последнее действие, откройте меню Правка и выберите команду Отменить.
Как распечатать документ в «Блокноте»
- Откройте «Блокнот».
- В меню Файл откройте окно Печать.
- На вкладке Общие выберите принтер и установите нужные параметры и нажмите кнопку Печать .
Совет: Чтобы изменить параметры, определяющие вид распечатанного документа, откройте меню Файл выберите пункт Параметры страницы.
Как вставить в документ «Блокнот» время и дату
- Запустите «Блокнот».
- Щелкните место в документе, куда следует добавить время и дату.
- Откройте меню Правка и выберите Дата и время.
Как найти и заменить отдельные символы или слова
Поиск определенных символов или слов:
- Откройте «Блокнот».
- Откройте меню Правка и выберите пункт Найти.
- В поле Найти введите символы или слова.
- В разделе Направление – установите флажок Вверх для поиска в направлении от текущей позиции курсора до начала документа или Вниз для поиска от позиции курсора до конца документа .
- Нажмите кнопку Найти далее .
Замена определенных символов или слов:
- Запустите программу «Блокнот».
- Откройте меню Правка и выберите команду Заменить.
- В поле Найти введите символы или слова.
- В поле Заменить на введите текст замены.
- Нажмите кнопку Найти далее и кнопку Заменить .
- Чтобы заменить все случаи нахождения этого текста, нажмите кнопку Заменить все .
Совет: Чтобы найти и заменить только текст, который соответствует использованию верхнего и нижнего регистров символов, указанных в поле Найти, установите флажок Учитывать регистр .
Текст документа выходит за правый край экрана
- Чтобы увидеть весь текст без прокрутки в меню Формат выберите команду Перенос по словам.
Как создать верхний или нижний колонтитул
Верхний и нижний колонтитулы – это текст, который появляется в верхнем или нижнем поле документа.
- Откройте «Блокнот».
- В меню Файл выберите пункт Параметры страницы.
- В поле Верхний колонтитул или Нижний колонтитул введите текст верхнего и нижнего колонтитулов. Можно использовать любые комбинации символов в таблице, чтобы создать изысканные колонтитулы.
- В таблице приведены различные комбинации символов, которые можно использовать при создании колонтитулов.
| Чтобы. | Введите |
|---|---|
| Вставить дату | &d |
| Вставить время по часам компьютера | &t |
| Вставить номер страницы | &p |
| Вставить имя файла, или «(без имени)», если имя файла отсутствует | &f |
| Вставить амперсанд (&) | && |
| Выровнять верхний или нижний колонтитул по левому или правому краю или по центру | &l, &c или &r |
- В поле Верхний колонтитул или Нижний колонтитул можно использовать несколько комбинаций символов. Чтобы колонтитулы было удобнее прочитать, оставьте один или два пробелы между комбинациями.
- Чтобы выровнять текст слева, по центру или справа, нужно сначала ввести & l, & c или & r в поле Верхний колонтитул или Нижний колонтитул, а затем все остальные нужные комбинации символов.
- Можно совместить собственный текст с комбинациями символов. Например, страница & p будет распечатано как Страница 1, Страница 2 и т.д.
Как изменить оформление документа для печати
- В меню Файл выберите пункт Параметры страницы.
- В диалоговом окне Параметры страницы выполните одно из следующих действий:
- Чтобы изменить размер бумаги, выберите размер в списке Размер.
- Чтобы изменить источник подачи бумаги, имя лотка или устройства подачи в списке Подача.
- Чтобы напечатать документ вертикально, установите флажок Книжная ; чтобы напечатать документ горизонтально, установите флажок Альбомная .
- Чтобы изменить поля, введите ширину в строке Поля.
- Когда установите настройки, нажмите кнопку ОК .
Как перейти к определенной строки в документе
Можно перейти к определенной строке в документе «Блокнот», даже если в документе не отображаются номера строк. Подсчет строк выполняется вдоль левого поля, начиная с начала документа.
- Откройте меню Правка и выберите Перейти.
- В поле Номер строки введите номер строки, где необходимо разместить курсор, и нажмите кнопку Переход .
Примечание: Команда Перейти недоступна, когда включен перенос по словам. Для отключения переноса по словам, перейдите в меню Формат снимите флажок Перенос по словам .




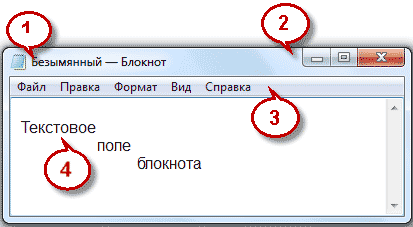 Заголовок документа
Заголовок документа