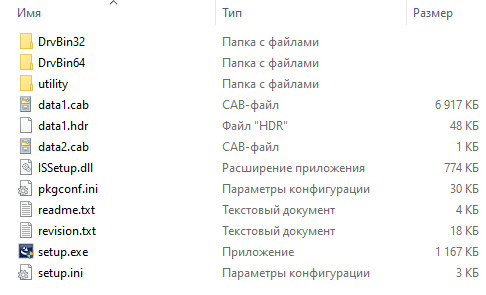- Камера не работает в Windows 10
- Перед началом работы
- Поиск выключателя или кнопки камеры на устройстве
- Проверьте ваши настройки
- Предоставьте разрешение вашим приложениям
- Проверьте антивирусную программу
- Проверьте драйверы оборудования
- Попробуйте другой USB-порт и проверьте наличие изменений оборудования
- Проверьте наличие несовместимого драйвера камеры
- Откат драйвера камеры
- Удалите драйвер камеры и обновите конфигурацию оборудования
- Требуется дополнительная помощь?
- Поищите ответы на форумах
- Отправьте отзыв
- Стандартный драйвер для веб камеры windows 10
- Вебкамера
- Не работает вебкамера на Windows 10, что делать
- Какие программы для вебкамеры можно скачать бесплатно
- Realtek PC Camera Drivers v.10.0.19041.20174 Windows 10 32-64 bits
- Подробнее о пакете драйверов:
- Realtek PC Camera Drivers. Характеристики драйвера
- Скриншот файлов архива
- Файлы для скачивания (информация)
Камера не работает в Windows 10
Если камера не работает в Windows 10, возможно, после последнего обновления отсутствуют драйверы. Возможно также, что антивирусная программа блокирует камеру, ваши параметры конфиденциальности запрещают доступ к камере для некоторых приложений или существует проблема с приложением, которое вы хотите использовать.
Ищете другие сведения о камере?
Ищете дополнительные сведения об отсутствующих альбомах камеры? См. раздел Отсутствует альбом камеры в Windows 10.
Хотите узнать об импорте фотографий? См. раздел Импорт фотографий и видео с телефона на компьютер.
Перед началом работы
Прежде чем приступить к решению проблемы, выполните указанные ниже действия:
Проверьте наличие обновлений. Нажмите Пуск , а затем выберите Параметры > Обновление и безопасность > Центр обновления Windows > Проверить наличие обновлений. Если отображается параметр Просмотреть необязательные обновления, выберите его, чтобы посмотреть, имеются ли обновления для вашей камеры. Разрешите установку доступных обновлений, а затем после завершения установки перезапустите устройство.
Перезапустите компьютер. Если вы не перезапускали устройство после прекращения работы камеры, вам следует это сделать. Нажмите Пуск , а затем выберите Выключение > Перезагрузка. Пробуждение устройства из спящего режима отличается от перезапуска.
Протестируйте камеру с помощью приложения «Камера». Нажмите Пуск , а затем выберите «Камера» в списке приложений. Если появится запрос на разрешение доступа к камере, выберите «Да». Если камера работает в приложении «Камера», проблема может быть связана с приложением, которое вы пытаетесь использовать.
Если камера по-прежнему не работает, выполните следующее. Чтобы получить наилучшие результаты, попробуйте использовать возможные варианты устранения проблемы в указанном порядке.
Поиск выключателя или кнопки камеры на устройстве
У некоторых ноутбуков и переносных устройств есть физический выключатель или кнопка, отключающая и включающая камеру. Если она отключена, устройство не распознает установленную камеру. Если на компьютере есть выключатель или кнопка, включите ее перед использованием камеры.
Проверьте ваши настройки
Предоставьте разрешение вашим приложениям
Если вы недавно обновили Windows 10, может потребоваться предоставить разрешение приложениям на использование камеры. В более поздних версиях Windows 10 у некоторых приложений нет доступа по умолчанию к камере.
Чтобы разрешить устройству доступ к камере, нажмите Пуск , а затем выберите Параметры > Конфиденциальность > Камера . Если в области Разрешить доступ к камере на этом устройстве параметр Доступ к камере для этого устройства отключен, нажмите Изменить и включите Доступ к камере для этого устройства.
Примечание: Если доступ к камере для устройства отключен и вы не можете нажать Изменить, вам потребуется, чтобы администратор устройства включил для вас доступ к камере.
Прежде чем какое-либо приложение сможет получить доступ к камере, включите доступ к камере для приложений в своей учетной записи пользователя. Включите параметр Разрешить приложениям доступ к камере.
После разрешения доступа к камере перейдите в раздел Выбрать приложения Microsoft Store, которые могут получать доступ к камере и включите доступ к камере для нужных приложений. В этом списке отображаются только приложения, установленные из Microsoft Store.
Если вы установили приложение из Интернета, с диска, USB-накопителя или его установил для вас ИТ-администратор, это может быть приложение, не связанное с Microsoft Store. Для проверки найдите параметр Разрешить классическим приложениям доступ к камере и убедитесь, что он включен. Многие приложения для видеоконференций, такие как Microsoft Teams, являются классическими приложениями, для которых требуется включить этот параметр.
Инструкции по настройке параметров конфиденциальности камеры в Windows 10 см. на странице сообщества Windows (на английском языке).
Проверьте антивирусную программу
Найдите параметры антивирусной программы, блокирующие доступ к камере или управляющие разрешением на использование камеры. Чтобы получить помощь, посетите веб-сайт компании-разработчика антивирусной программы.
Проверьте драйверы оборудования
Попробуйте другой USB-порт и проверьте наличие изменений оборудования
Если вы используете внешнюю камеру, сначала попробуйте использовать ее с другим USB-портом на устройстве. Если это не помогает или ваша камера встроена в устройство, попробуйте сделать следующее.
Нажмите Пуск , введите диспетчер устройств и выберите его в результатах поиска.
Найдите камеру в разделе Камеры, Устройства обработки изображений или Звуковые, игровые и видеоустройства.
Если вы не можете найти свою камеру, выберите меню Действие и нажмите Обновить конфигурацию оборудования.
Дождитесь, пока будут найдены и установлены обновленные драйверы, перезапустите устройство и попробуйте открыть приложение «Камера» еще раз.
Если эти действия не устранят проблему, перейдите к следующим действиям.
Проверьте наличие несовместимого драйвера камеры
Некоторые старые камеры, предназначенные для старых устройств, несовместимы с Windows 10. Ниже показано, как проверить совместимость вашей камеры.
В диспетчере устройств, найдите камеру в разделе Камеры, Устройства обработки изображений или Звуковые, игровые и видеоустройства.
Нажмите и удерживайте или щелкните правой кнопкой мыши имя камеры, а затем выберите пункт Свойства.
Выберите вкладку Драйвер, нажмите кнопку Сведения и найдите имя файла, содержащее часть stream.sys. Если такое имя есть, ваша камера была создана до Windows 7 и ее необходимо заменить новой.
Если имя файла, содержащее часть stream.sys, отсутствует, перейдите к следующим действиям.
Откат драйвера камеры
Если после обновления камера перестала работать, выполните следующее.
В диспетчере устройств нажмите и удерживайте или щелкните правой кнопкой мыши имя камеры, а затем выберите пункт Свойства.
Перейдите на вкладку Драйвер и выберите Откатить > Да. (Некоторые драйверы не поддерживают этот параметр. Если для драйвера не отображается параметр Откатить, переходите к следующему исправлению.)
После отката перезапустите устройство и попробуйте открыть приложение «Камера» еще раз.
Если откат не сработал или недоступен, переходите к следующим действиям.
Удалите драйвер камеры и обновите конфигурацию оборудования
В диспетчере устройств нажмите и удерживайте или щелкните правой кнопкой мыши имя камеры, а затем выберите пункт Свойства.
Перейдите на вкладку Драйвер и выберите Удалить устройство. Установите флажок Удалить программы драйверов для этого устройства и нажмите кнопку OK.
В меню Действие диспетчера устройств выберите Обновить конфигурацию оборудования.
Дождитесь, пока будут найдены и установлены обновленные драйверы, перезапустите компьютер и попробуйте открыть приложение «Камера» еще раз.
Примечание: Если камера по-прежнему не работает, обратитесь за помощью на веб-сайт производителя камеры.
Требуется дополнительная помощь?
Дополнительные сведения об основах использования камеры см. в разделе Как использовать приложение «Камера».
Поищите ответы на форумах
Если предложенные выше решения не работают, попробуйте поискать обсуждение похожих проблем на форуме Сообщества Microsoft, посвященном приложению «Камера Windows». Если вы не найдете решение, опубликуйте сведения о своей проблеме и зайдите позже, чтобы просмотреть ответы.
Отправьте отзыв
Если вы попробовали действия, описанные в этой статье, и не нашли решение проблемы, используйте Центр отзывов о Windows, чтобы сообщить об ошибке. Это поможет корпорации Майкрософт найти основную причину данной проблемы.
Укажите сведения о том, что вы делали или опишите действия, которые вы выполняли, когда произошла ошибка. Используйте параметр Воссоздать эту неполадку при отправке отзывов в Центре отзывов.
Стандартный драйвер для веб камеры windows 10
—> —> —> —>
| —>Поиск —> | ||
 | ||
 | —> | |
Realtek Web Camera Drivers — драйверы от Realtek для веб-камер таких производителей, как Realtek, ASUS, Dell, D-MAX, Chicony, Bison и других. Драйверы обеспечивают работу веб-камер под управлением операционных систем Windows XP, Vista, 7, 8, 8.1, 10.
RTS5803, RTS5821, RTS5822, RTS5825
Realtek, ASUS, Dell, D-MAX, Hercules, Chicony, Bison, Lenovo, HP, Fujitsu, Toshiba, LG
«Realtek PC Camera Driver»
«Realtek USB2.0 PC Camera»
«USB2.0 UVC 2M HD WebCam»
«USB2.0 UVC 1M HD WebCam»
«USB 2.0 UVC 0.3M Webcam»
«USB 2.0 UVC 1.3M Webcam»
«USB 2.0 UVC 2M Webcam»
«Lenovo USB2.0 UVC Camera»
«HP HD Webcam [Fixed]»
«HP Webcam [2 MP Fixed]»
«USB2.0 HD UVC Camera»
«USB2.0 UVC VGA WebCam»
«USB Webcam»
«USB 2.0 Camera»
«Lenovo EasyCamera»
«Hercules HD Twist»
«1.3M WebCam»
«1.3M HD Webcam»
«USB2.0 1080p UVC Camera»
«USB Video Device»
«HP Universal Camera Driver»
«FJ Camera»
«USB Camera»
«2M WebCam»
«HD Webcam»
«Integrated Camera»
«WebCam SCB-0310L»
«TOSHIBA Web Camera-MP»
«HP Webcam-101»
«LG Webcam».
Лицензия: Freeware
Язык интерфейса: Multi / Русский
Вебкамера
| Категория: | Драйвера |
| Cистема: | Windows |
| Статус программы: | Бесплатно |
| Язык: | Русский |
| Загрузок: | 60601 |
| Скачать | |
Вебкамера – это аппаратная часть, но вы можете и скачать ее для Windows 10. Точнее, вы можете скачать утилиту, благодаря которой сможете работать с этим компонентом. Например, делать снимки, записывать видео или даже звонить. Но чтобы все работало корректно, вам нужно загрузить драйвера – это бесплатно, но крайне необходимо.
Некоторые пользователи, успешно обновившись до последней версии операционной системы от Microsoft, начинают замечать определённые проблемы со своим компьютером. Например, может не работать какое-то периферийное оборудование. Часто начинает отключаться веб камера, некоторые флешки не читаются без установки дополнительных драйверов и т. д. Чтобы не менять оборудование на новое, на нашем портале стоит бесплатно скачать специальные программы, которые позволят обновить драйвера ваших устройств для Виндовс 10.
Не работает вебкамера на Windows 10, что делать
Важно различать две ситуации: устройство работало ранее, но теперь прекратило, либо же оно никогда не работало и вы лишь недавно его установили. Как правило, проблема скрывается в отсутствии или в неправильной установке драйверов. Конечно, вы можете скачать Драйвер Пак и решить все проблемы буквально в один клик, но есть и другие варианты решения.
Существует вариант инсталляции, когда веб камера устанавливается средствами самой операционки. Для этого нужно зайти в Диспетчер устройств, отыскать там пункт «Устройство обработки изображений». Кликаем по нему правой кнопкой и удаляем вместе с драйверами. После обновления оборудования это устройство должно работать нормально.
Но также возможно будет попробовать установить какие-то другие драйвера, подходящие для вашей вебки. Для этого в контекстном меню выбирается пункт «Обновить драйверы», включается опция поиска драйверов на вашем устройстве. Иногда мастером установки предлагается подходящий драйвер, который и возможно попытаться установить.
Какие программы для вебкамеры можно скачать бесплатно
Наш ресурс предлагает вам выбрать утилиты, после установки которых веб камера начинает использоваться намного эффективнее. Существует целая плеяда решений, которые мы можем вам посоветовать:
- Skype – для звонков и общения;
- WebCam – для снимков;
- Test Webcam – для проверки работоспособности вашей аппаратной части;
У нас большая коллекция, чтобы ей воспользоваться используйте поиск. Наверняка вы выберите какую-то довольно популярную программу, установка которой позволит вам общаться с друзьями и родственниками и при этом хорошо видеть друг друга. Согласитесь, что стандартные звонки постепенно уходят в прошлое и сегодня все чаще люди стараются пользоваться видеосвязью.
Теперь вы понимаете, что скачать вебкамеру невозможно, так как это физическая вещь. Но для Windows 10 вы можете загрузить другие программные решения, которые расширят возможности вашей аппаратной части.
Realtek PC Camera Drivers v.10.0.19041.20174 Windows 10 32-64 bits
Подробнее о пакете драйверов:
Realtek PC Camera Drivers. Характеристики драйвера
Драйверы для вебкамер на чипах от компании Realtek. Предназначены для установки на Windows 10 32-64 бита. Для автоматической установки распакуйте архив и запустите файл — setup.exe .
Поддерживаемые чипы: RTS5803, RTS5821, RTS5822 и RTS5825.
- USB2.0 UVC 2M HD WebCam
- USB2.0 UVC VGA WebCam
- USB2.0 UVC VGA WebCam
- TOSHIBA Web Camera-MP
- Hercules HD Twist
- Lenovo EasyCamera
- Integrated Camera
- 1.3M HD Webcam
- USB 2.0 Camera
- HD Webcam
- USB Webcam
- LG Webcam
- FJ Camera
- RtAsus.inf — v.10.0.19041.20174 от 31.12.2020
- RtChFJ.inf — v.10.0.19041.20174 от 31.12.2020
- RtChHP.inf — v.10.0.19041.20174 от 31.12.2020
- RtChHPC.inf — v.10.0.19041.20174 от 31.12.2020
- RtChHPCV.inf — v.10.0.19041.20174 от 31.12.2020
- RtChTS.inf — v.10.0.19041.20174 от 31.12.2020
- RtDell.inf — v.10.0.19041.20174 от 31.12.2020
- RtDellF.inf — v.10.0.19041.20174 от 31.12.2020
- RtHuawei.inf — v.10.0.19041.20174 от 31.12.2020
- RtLeBA.inf — v.10.0.19041.20174 от 31.12.2020
- RtLeJA.inf — v.10.0.19041.20174 от 31.12.2020
- RtLeJE.inf — v.10.0.19041.20174 от 31.12.2020
- RtLeJF.inf — v.10.0.19041.20174 от 31.12.2020
- RtLeShA.inf — v.10.0.19041.20174 от 31.12.2020
- RtLeShF.inf — v.10.0.19041.20174 от 31.12.2020
- RtLeShL.inf — v.10.0.19041.20174 от 31.12.2020
- RtLeShS.inf — v.10.0.19041.20174 от 31.12.2020
- RtLeShV.inf — v.10.0.19041.20174 от 31.12.2020
- RtLeSLF.inf — v.10.0.19041.20174 от 31.12.2020
- RtNec.inf — v.10.0.19041.20174 от 31.12.2020
- RtPanasonic.inf — v.10.0.19041.20174 от 31.12.2020
- RtSamSu.inf — v.10.0.19041.20174 от 31.12.2020
- RtsUVC64.inf — v.10.0.19041.20174 от 31.12.2020
Внимание! Перед установкой драйвера Realtek PC Camera Drivers рекомендутся удалить её старую версию. Удаление драйвера особенно необходимо — при замене оборудования или перед установкой новых версий драйверов для видеокарт. Узнать об этом подробнее можно в разделе FAQ.
Скриншот файлов архива
Файлы для скачивания (информация)
Рейтинг: 2.2/5 ( Проголосовало: 5 чел.)