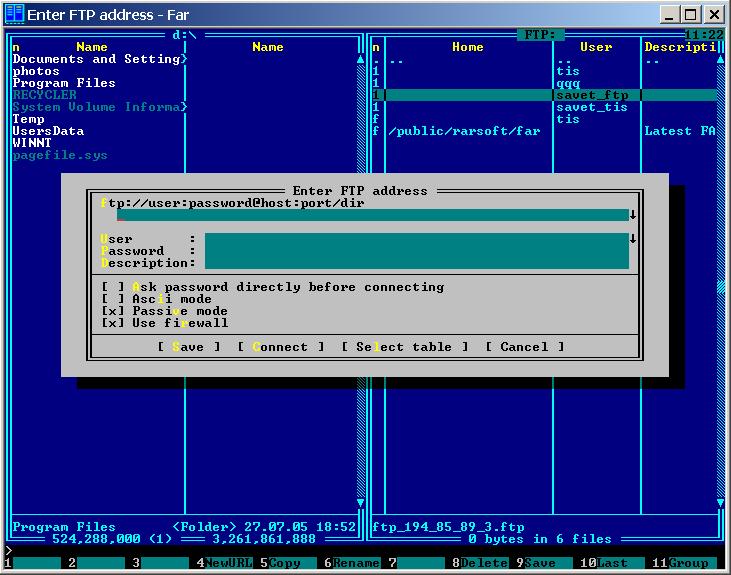- Команда FTP
- Список FTP-команд для командной строки Windows
- Команды FTP для командной строки Windows
- FTP команды для Windows
- FTP параметры командной строки для Windows
- Настройка популярных FTP-клиентов (FileZilla, FAR, Total Commander и др.)
- FileZilla
- Total Commander
- Total Commander (версия 6.53)
- CuteFTP (версия 7.0)
- FlashFXP
- Менеджер Сайтов.
- Macromedia Dreamweaver 8
Команда FTP
Команда FTP реализует обмен файлами с FTP сервером в командной строке Windows. Утилита ftp.exe входит в стандартный дистрибутив всех версий операционных систем семейства Windows и позволяет выполнять обмен с сервером как в командном, так и в интерактивном режиме.
Формат командной строки:
FTP [-v] [-d] [-i] [-n] [-g] [-s:имя_файла] [-a] [-A] [-x:sendbuffer] [-r:recvbuffer] [-b:asyncbuffers] [-w:windowsize] [узел]
-v — Отключение вывода на экран ответов с удаленного сервера.
-n — Отключение автоматического входа при начальном подключении.
-I — Отключение интерактивных запросов при передаче нескольких файлов.
-d — Включение отладочного режима.
-g — Отключение глобализации имен файлов (см. команду GLOB).
-s:имя_файла — Задание текстового файла, содержащего команды FTP, которые будут выполняться автоматически при запуске FTP.
-a — Использование локального интерфейса для привязки соединения.
-A — Анонимное подключение к серверу.
-x:send sockbuf — Переопределение стандартного размера буфера SO_SNDBUF (8192).
-r:recv sockbuf — Переопределение стандартного размера буфера SO_RCVBUF (8192).
-b:async count — Переопределение стандартного размера счетчика async (3)
-w:windowsize — Переопределение стандартного размера буфера передачи (65535).
узел — Задание имени или адреса IP удаленного узла, к которому необходимо выполнить подключение.
— команды mget и mput принимают параметры y/n/q как YES/NO/QUIT.
— для прекращения выполнения команд нажмите комбинацию клавиш CTRL+C.
При запуске без параметров, FTP переходит в интерактивный режим, ожидая ввода команд пользователем. На экране отображается приглашение — ftp > .
Для получения списка доступных команд можно ввести знак вопроса или команду help
| ! ? append ascii bell binary bye cd close | literal debug dir disconnect get glob hash help lcd | ls mdelete mdir mget mkdir mls mput open prompt | send put pwd quit quote recv remotehelp rename rmdir | status trace type user verbose Подсказку по конкретной команде можно получить введя знак вопроса или help и имя команды: ? connect Список команд FTP клиента Windows: ! — Временный переход из среды FTP в командную строку Windows (CMD.EXE) . Для возврата в FTP используется команда EXIT Как видно из списка перечисленных команд, стандартный клиент FTP в операционных системах Windows поддерживает далеко не полный перечень стандартных ftp-команд и, что самое неприятное, он не поддерживает команду переключения в пассивный режим ( passv ) обмена с сервером FTP, что делает его непригодным для обмена данными с серверами FTP, подключение к которым выполняется с использованием технологии трансляции сетевых адресов NAT . Другими словами, для обмена файлами с внешними, по отношению к подсети клиента, серверами, стандартный FTP-клиент не подходит. Это касается всех версий Windows, включая и Windows 10. Именно этот факт предопределяет область использования утилиты ftp.exe — только в локальных сетях, где возможно прямое TCP-соединение между клиентом и сервером. Пример сессии с использованием клиента FTP Windows: open 192.168.1.1 — открыть соединение с сервером 192.168.1.1 При использовании FTP клиента Windows в командных файлах, часто применяется запуск программы в режиме управления командами FTP, записанными в текстовый файл. Список FTP-команд для командной строки WindowsFTP команды предназначены для обмена файлами между компьютерами в частной сети или через интернет. Существует три способа, с помощью которых можно получить доступ к FTP :
Первые два — это простые средства, которые позволяют использовать браузер или клиентское приложение FTP — (например, FTP Voyager ) для подключения к FTP-серверу для обмена файлами. Используя интерфейс командной строки, нужно ввести набор команд для отправки или получения файлов с других компьютеров. Операционные системы Windows , Macintosh X и Linux имеют встроенные клиенты командной строки, которые могут быть использованы для установления FTP-соединения . Чтобы инициировать соединение в Windows , введите в CMD команды FTP и нажмите Enter . Команды FTP для командной строки Windows
dir -C = выводит файлы в расширенном формате. dir -1 = выводит список файлов в алфавитном порядке. dir -r = выводит список каталогов в обратном алфавитном порядке. dir -R = выводит список всех файлов в текущем каталоге и подкаталогах. dir -S = выводит список файлов в алфавитном порядке. | ||||||||||||||||||||||||||
| disconnect | выход из FTP. | |||||||||||||||||||||||||||||
| get | Получение файл с удаленного компьютера. | |||||||||||||||||||||||||||||
| glob | Переключает настройки расширения файла. В выключенном состоянии аргументы имен файлов в командах put и get воспринимаются буквально и не расширяются. | |||||||||||||||||||||||||||||
| hash | Включает/отключает вывод на экран знака ‘#’. Когда опция включена, после каждых 1024 байт переданных данных отображается хеш-символ (#). | |||||||||||||||||||||||||||||
| help | Отображает информацию о команде, если команда вводится после help. | |||||||||||||||||||||||||||||
| lcd | Отображает локальный каталог, в котором была запущена команда. Если же после команды lcd указан путь – изменяет текущий локальный каталог. | |||||||||||||||||||||||||||||
| literal | Отправка произвольной строки символов в качестве команды удаленному серверу с ожиданием единственного ответного кода. | |||||||||||||||||||||||||||||
| ls | Эта ftp exe команда выводит файлы удаленного компьютера. | |||||||||||||||||||||||||||||
| mdelete | Удаление нескольких файлов. | |||||||||||||||||||||||||||||
| mdir | Вывод содержимого удаленных каталогов. | |||||||||||||||||||||||||||||
| mget | Получение нескольких файлов. | |||||||||||||||||||||||||||||
| mkdir | Создание каталога на удаленном компьютере. | |||||||||||||||||||||||||||||
| mls | Вывод содержимого нескольких каталогов удаленного компьютера. | |||||||||||||||||||||||||||||
| mput | Отправка нескольких файлов. | |||||||||||||||||||||||||||||
| open | Устанавливает соединение. | |||||||||||||||||||||||||||||
| prompt | Включает/отключает подсказку. | |||||||||||||||||||||||||||||
| put | Отправка одного файла. | |||||||||||||||||||||||||||||
| pwd | Вывод рабочего каталога. | |||||||||||||||||||||||||||||
| quit | Завершение сеанса ftp. | |||||||||||||||||||||||||||||
| quote | Отправка произвольной команды. | |||||||||||||||||||||||||||||
| recv | Получение файла. | |||||||||||||||||||||||||||||
| remotehelp | Получение справки о командах удаленной системы. | |||||||||||||||||||||||||||||
| rename | Переименовывает файл. | |||||||||||||||||||||||||||||
| rmdir | Удаляет каталог на удаленном компьютере. | |||||||||||||||||||||||||||||
| send | Отправка одного файла. | |||||||||||||||||||||||||||||
| status | Отображает текущее состояние включенных и отключенных параметров. | |||||||||||||||||||||||||||||
| trace | Включает трассировку пакетов. | |||||||||||||||||||||||||||||
| Type | Устанавливает тип передачи файлов. | |||||||||||||||||||||||||||||
| user | Отправка сведений о пользователе для входа на сервер. | |||||||||||||||||||||||||||||
| verbose | Включает/ отключает режим информирования. |
FTP команды для Windows
FTP параметры для командной строки Windows
Параметры CMD используются для изменения работы команд FTP . Параметр командной строки обычно следует за основной командой FTP через пробел. Вот список часто используемых параметров командной строки FTP для Windows® :
| Параметр командной строки | Описание |
| -v | Отключение вывода на экран ответов с удаленного сервера. |
| -n | Отключение автоматического входа при начальном подключении. |
| -i | Отключение интерактивных запросов при передаче нескольких |
файлов.
будут выполняться автоматически при запуске FTP. Пробелы в этом параметре не допускаются. Используйте этот параметр вместо перенаправления (>).
FTP параметры командной строки для Windows
Консольный FTP-клиент , встроенный в Windows и Mac OS X — это надежный инструмент для тестирования, поиска и устранения неисправностей. Изучение приведенных выше cmd ftp команд поможет вам обмениваться файлами между компьютерами без установки дополнительного программного обеспечения.
FTP не является надежным способом обмена конфиденциальной информацией. Из-за ограничений этого протокола организации, как правило, используют для передачи файлов протоколы FTPS и SFTP . Технология управляемой передачи файлов ( MFT ) поддерживает эти протоколы безопасности.
Настройка популярных FTP-клиентов (FileZilla, FAR, Total Commander и др.)
FileZilla
Скачать FTP-клиент FileZilla вы можете на сайте http://filezilla-project.org/ . Для использования программы FileZilla вам необходимо ее настроить, выполнив следующие шаги, иллюстрированные изображениями.
1. Запустите программу FileZilla, после чего в верхнем меню нажмите пункт Файл, в открывшемся меню выберите пункт Менеджер сайтов.
2. В открывшемся окне нажмите на кнопку Новый сайт.
3. В соответствии с инструкцией FTP — загрузка файлов на сервер получите и укажите параметры для подключения:
Хост — адрес FTP-сервера.
Тип сервера — FTP — File Transfer Protocol.
Тип входа — нормальный.
Пользователь — имя пользователя.
Пароль — пароль.
Encryption (Шифрование) — Use plain FTP.
4. Перейдите во вкладку Настройки передачи, выберите пассивный режим передачи, поставьте галочку Ограничение одновременных подключений и установите Максимальное количество подключений равное двум. Нажмите кнопку Соединиться.
5. Произойдет соединение с сервером, после чего можно работать в привычном режиме двухпанельного файлового менеджера.
Важно: Содержимое вашего сайта нужно разместить в папке /home/login/Ваш_домен/docs/.
Для использования программы FAR Вам необходимо ее настроить, выполнив следующие шаги, иллюстрированные изображениями.
1. Запустите программу FAR. Определите в какой панели Вы хотите сделать ftp-соединение. Допустим, справа. Тогда нажмите Alt F2 и в появившемся окне выберите строку FTP.
2. Нажмите Shift+F4, появится окно для ввода параметров соединения.
3. Заполните необходимые поля. В поле Descripton можете дать любое имя настраиваемому ftp-соединению, отметьте позицию Passive mode.
4. После этого, нажмите кнопку Save.
5. На выбранной вами панели программы FAR, у нас это — правая, появится строка с только что заведенным именем ftp-соединения. Находясь на этой строке, нажмите Enter.
6. Произойдет соединение с сервером и можно работать в привычном режиме двухпанельного файлового менеджера.
Total Commander
Скачать Total Commander вы можете на сайте http://www.ghisler.com.
1. Запустите программу Total Commander, после чего в верхнем меню нажмите пункт Сеть, в открывшемся меню выберите пункт Соединиться с FTP-сервером.
2. В открывшемся окне нажмите на кнопку Добавить.
3. В соответствии с инструкцией FTP — загрузка файлов на сервер получите и укажите параметры для подключения:
Имя соединения — придумайте название, например, «Хостинг login».
Сервер — адрес FTP-сервера.
Учетная запись — имя пользователя.
Пароль — пароль пользователя.
Установите флаг Пассивный режим обмена (как Web-браузер).
После этого нажмите кнопку ОК.
4. Выберите созданное подключение и нажмите кнопку Соединиться.
5. Произойдет соединение с сервером, после чего можно работать в привычном режиме двухпанельного файлового менеджера.
Важно: Содержимое вашего сайта нужно разместить в папке /home/login/Ваш_домен/docs/.
Total Commander (версия 6.53)
1. Запустите программу TotalCommander, после чего, в верхнем меню нажмите пункт Конфигурация и выберите строку Настройка: FTP
2. В следующем окне надо проверить наличие галочки в строке По умолчанию использовать пассивный режим и если ее нет, поставить.
После чего, нажмите OK и окне исчезнет.
3. В верхнем меню нажмите пункт FTP и выберите строку Соединиться с FTP-сервером.
4. В появившемся окне нажмите на кнопку Добавить.
5. Появится новое окно, в котором надо задать необходимые параметры и поставить галочку в строке Пассивный режим обмена.
После чего, нажать кнопку OK.
6. В оставшемся окне нажмите на кнопку Соединиться.
7. Произойдет соединение с сервером и можно работать в привычном режиме двухпанельного файлового менеджера.
После создания сайта на экране появится окно программы iWeb с содержимым вашего сайта.
В левой части окна кликните по названию сайта, который хотите опубликовать. В данном примере сайт называется Мой сайт.
На открывшейся странице введите параметры, необходимые для публикации.
В разделе Публикация:
Опубликовать на: FTP
Имя сайта: Название вашего сайта
для связи: ваш электронный ящик
В разделе Параметры :
Адрес сервера: ftp.ваш_логин.nichost.ru
Пользователь: имя_пользователя (обычно ваш_логин_ftp)
Пароль: ваш_пароль
Каталог/путь: ваш_сайт/docs
Протокол: FTP
Порт: 21
В качестве URL укажите адрес вашего сайта.
Далее нажмите кнопку Тестировать подключение. В случае успешного подключения появится сообщение: «Тестирование выполнено успешно». Теперь можно опубликовать сайт на выбранном сервере FTP.
В случае неудачи проверьте еще раз правильность введенных параметров.
После того как тестирование успешно завершено, на нижней панели нажмите кнопку Опубликовать сайт.
В случае успешной публикации, появится сообщение: «Ваш сайт опубликован».
Важно: По умолчанию iWeb использует кодировку текста . На нашем хостинге по умолчанию используется кодировка . Для корректного отображения вашего сайта, вам необходимо зайти в панель управления хостингом, раздел → Сайты → ваш_сайт и выбрать из списка Кодировка сайта кодировку UTF-8.
CuteFTP (версия 7.0)
1. Запустите программу CuteFTP, после чего, в верхнем меню нажмите пункт Tools
2. Выберите строку Site Manager.
3. В появившемся окне выберите строку Display Site Manager.
4. В новом окне нажмите на кнопку New.
5. Внизу появятся две строчки подменю. Выберите строку FTP Site.
6. Появится окно:
7. Заполните поля в этом окне.
8. Затем, не выходя из этого окна, нажмите кнопку Type.
9. В сменившемся окне, в разделе Data Connection Type выберите строку Use PASV — это пассивный режим передачи данных.
10. Затем, в нижем ряду кнопок, нажмите на кнопку Connect.
11. Произойдет соединение с сервером и можно работать в привычном режиме двухпанельного файлового менеджера.
FlashFXP
Скачать trial версию вы можете здесь: http://www.inicom.net/pages/en.ffxp-download.php
После установки есть несколько способов подключиться к серверу: Записав через Менеджер сайтов и Быстрое подключение.
Быстрое подключение.
1. Для быстрого подключения вам необходимо нажать на значок молнии и выбрать пункт Quick Connect или же нажать кнопку F8.
2. После чего, в открывшейся форме:
3. Заполнить поля Server or Url, User Name, Password.
4. После этого откроется ваш FTP аккаунт.
5. После чего необходимо будет зайти в папку с названием вашего сайта и в ней в Папку Docs. После этого в левой части зайти в папку с файлами, необходимыми для сайта,
Менеджер Сайтов.
1. Для того чтобы войти в Менеджер сайтов вам необходимо зайти в закладку Sites → Site Manager либо нажать кнопку F4
2. Далее в открывшемся окне
3. Нажать на кнопку New Site. Далее в окне
4. Ввести название сайта и нажать на кнопку OK. Далее заполнить поля IP Adress, User name, Password
5. Вместо test111 подставьте ваш идентификатор хостинга. После чего нажмите кнопку Apply. После чего нажав на кнопку молнии в выпадающем меню выбираете имя вашего соединения.
6. Нажав на него, попадете в ваш ftp аккаунт.
Macromedia Dreamweaver 8
1. При запуске приложения откроется окно:
2. Далее вам необходимо зайти в раздел Site → Manage Sites.
3. У вас откроется окно менеджера сайтов.
4. Далее необходимо нажать кнопку New и в выпадающем меню выбрать FTP & RDS Server.
5. Далее в выпавшем окне заполнить поля Name, FTP host, login, Password и поставить галочку на пункте Use passive FTP, после чего нажать ОК.
6. Если все пройдет нормально, то у вас справа должен появиться список файлов:
7. Далее необходимо зайти в директорию вашего сайта, далее в папку Docs, где и необходимо и разместить все файлы.