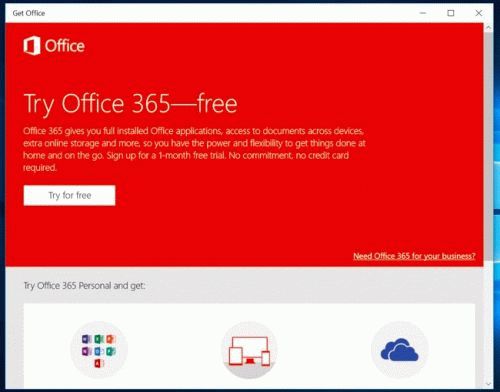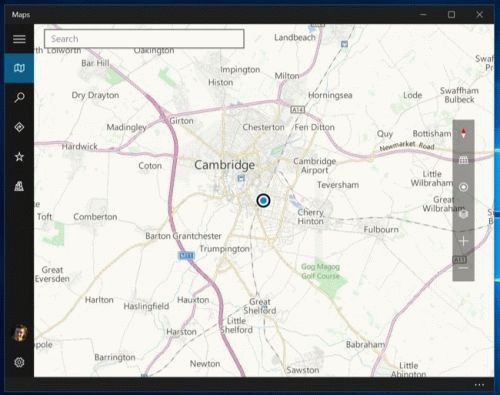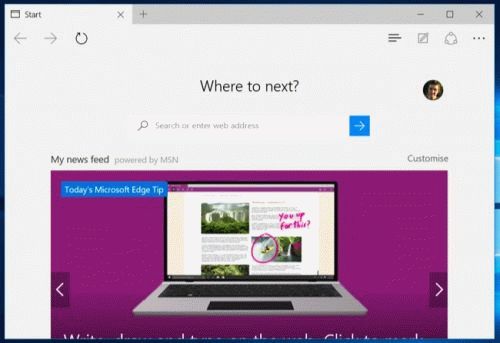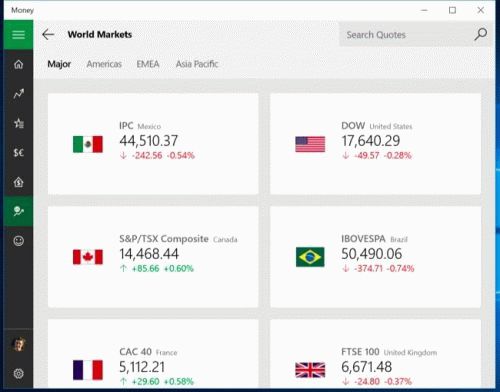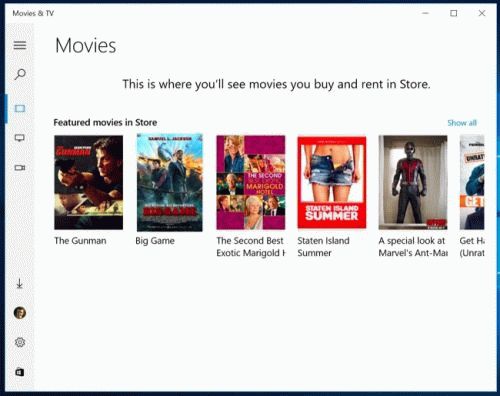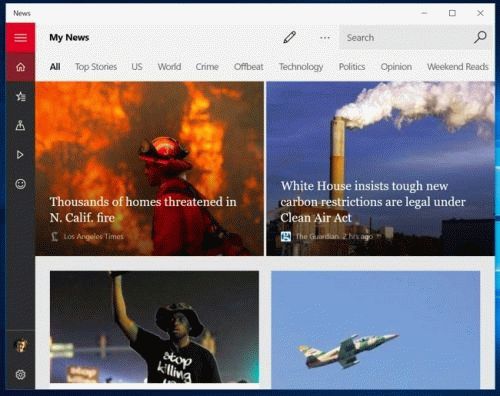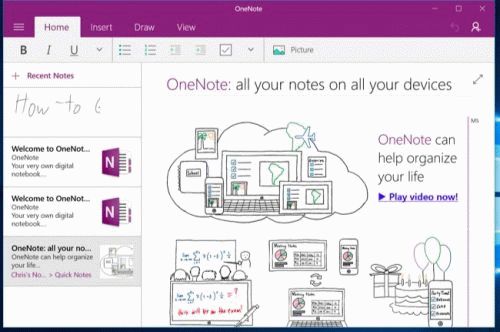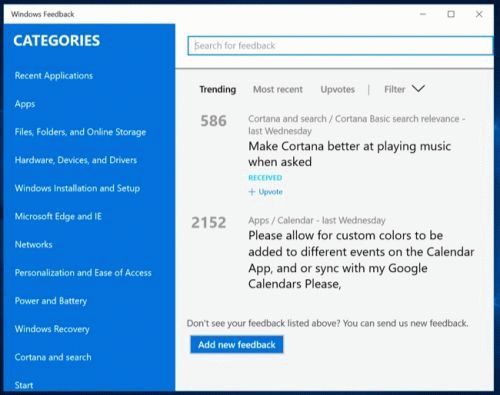- Стандартный пакет приложений windows
- Блокнот и WordPad. Текстовые редакторы
- Графический редактор Paint
- Калькулятор в Windows 7
- Заметки, записки. Электронные стикеры в Windows 7
- Ножницы в Windows 7
- Удаленный доступ к компьютеру
- Служебные программы. Программы для обслуживания системы
- Вызов Диспетчера задач в Windows 7
- Какие программы нужны для компьютера
- Браузер
- Антивирус
- Кодеки
- Архиватор
- PDF-Reader
- Офисный пакет
- Средства общения
- Просмотр изображений
- Полезные утилиты
- Блокировщики рекламы
- Удаленное администрирование
- CD-recorder
- 29 стандартных приложений Windows 10
- 3D Builder
- Будильник и часы
- Калькулятор
- Календарь
- Камера
- Служба поддержки
- Кортана
- MS Office
- Skype
- Первое знакомство
- Groove Music
- Почта
- Навигация
- Microsoft Edge
- Microsoft Solitaire Collection
- Финансы
- Movies & TV
- Новости
- OneNote
- People
- PhoneCompanion
- Фотографии
- Параметры
- Спорт
- Магазин
- Диктофон
- Погода
- Отзывы
- Xbox
Стандартный пакет приложений windows
В этой главе мы рассмотрим стандартные программы Windows 7, которым всегда уделяется мало внимания, хотя программы довольно полезные. Стандартные программы помещаются в программную группу Все программы => Стандартные. Наверняка вы уже работали с предыдущими версиями Windows и использовали некоторые программы. Так вот в Windows 7 много стандартных программ усовершенствовано, и вам будет приятно заметить изменения, которые в этой версии Windows «налицо». Описание стандартных программ приводится в таблице.
Блокнот и WordPad. Текстовые редакторы
В Windows 7 два текстовых редактора, но ни один не подходит для редактирования сложных документов. Другими словами, без офисного пакета вам не обойтись. Текстовый редактор Блокнот вообще остался без изменений, а текстовый процессор WordPad был немного изменен. Однако изменения, в основном, коснулись графического интерфейса. Теперь WordPad выглядит в стиле MS Office 2007, но по функциональности ему до MS Word очень далеко. WordPad хоть и умеет форматировать текст и вставлять картинки (именно поэтому он называется текстовым процессором, а не текстовым редактором), но по-прежнему не умеет работать с таблицами.
Графический редактор Paint
А вот графический редактор Paint не только обрел новый интерфейс пользователя (в стиле MS Office 2007), но и стал значительно удобнее в использовании. В нем появились новые инструменты (довольно полезный инструмент Обрезка), а также изменилось поведение самой программы: теперь графические файлы сохраняются по умолчанию в формате PNG (Portable Network Graphic). Формат PNG обеспечивает сжатие изображений без потерь: совмещается высокое качество изображения и небольшой размер файла. Ранее графический редактор использовал формат BMP — качество было высокое, но размер файла был таким же. В Vista по непонятным мне соображениям Paint по умолчанию сохранял картинки в формате JPEG — размер файла был небольшим, но качество изображения было низким. Теперь все стало на свои места — высокое качество изображения и низкий размер файла. При желании вы по-прежнему можете сохранить файл в другом формате: BMP, JPEG, TIFF или GIF.
Калькулятор в Windows 7
Даже программу Калькулятор в Windows 7 и то переделали! Конечно, ему не «прикрутили» интерфейс в стиле MS Office 2007. У нового калькулятора появился новый режим. До этого режима было два: Инженерный и Обычный, в новой версии появились режимы Программист и Статистика. Наверное, найдутся пользователи, которые оценят эти режимы.
Заметки, записки. Электронные стикеры в Windows 7
До сих пор в офисах популярны желтые липкие бумажки стикеры. Куда только не клеят их пользователи, в том числе и на мониторы, а потом приходится чистить монитор от остатков клея и пыли.
Различные разработчики предлагали свои программы — электронные аналоги стикеров. С появлением Windows 7 электронные стикеры появились в составе операционной системы — это и есть программа Заметки.
Использовать программу очень просто — запустите ее и введите текст заметки. Чтобы добавить еще одну заметку, щелкните на кнопке с изображением знака «плюс» (+), а если вы хотите удалить заметку, тогда щелкните на кнопке с изображением крестика (х). Если вы щелкните правой кнопкой мыши на заметке, то сможете выбрать цвет заметки.
Ножницы в Windows 7
Если вы собираетесь написать статью, посвященную настройке Windows или другой программы, вам понадобится средство для создания скриншотов. Программа Ножницы может вырезать произвольный участок рабочего стола и сохранить его как графический файл. Но если вам нужно сделать скриншот (снимок окна) какой-либо программы, то проще использовать комбинацию клавиш — скриншот будет скопирован в буфер обмена. После этого откройте программу Paint и вставьте изображение в рабочую область Paint (с помощью клавиш ), потом сохраните изображение в графическом файле.
Чтобы сделать скриншот всего рабочего стола, нажмите клавишу (без ), а затем вставьте изображение в Paint или в любой другой графический редактор.
Удаленный доступ к компьютеру
Удаленный доступ — находка для администратора. Один раз настроив удаленный доступ, можно управлять удаленным компьютером также, как и локальным. Если у вас есть коллеги, которые не очень хорошо умеют настраивать свой компьютер, вы можете подключиться к их компьютеру и помочь им — вам даже не нужно будет подходить к их компьютеру, что очень удобно.
- Чтобы разрешить удаленному компьютеру подключаться к вашему компьютеру, нужно выполнить следующие действия:
- Выберите команду Пуск => Компьютер;
- Щелкните на кнопке Свойства системы;
- Щелкните на кнопке (слева) Настройка удаленного доступа;
- Включите параметр Разрешить подключаться только с компьютеров, на которых работает удаленный рабочий стол с проверкой подлинности на уровне сети;
- Щелкните на кнопке Выбрать пользователей;
- Выберите пользователей, которым можно подключаться к вашей системе;
- Можно выключить параметр Разрешить подключения удаленного помощника к этому компьютеру — удаленный помощник в большинстве случаев вам не нужен.
Служебные программы. Программы для обслуживания системы
В программной группе Стандартные => Служебные находятся служебные программы, которые можно использовать для обслуживания системы. Описание служебных программ приводится в таблице.
| Программа | Описание |
| Восстановление системы | Позволяет восстановить систему после сбоя, например, после некорректной установки драйвера или программы.Подробно служба восстановления описана в главе Система восстановления Windows 7 |
| Дефрагментация диска | Зачем нужно дефрагментировать диск и как использовать программу дефрагментации, описано в статье Дефрагментация диска |
| Компьютер | Вызывает окно Проводника. Даже не знаю, почему эту программу поместили в группу Служебные, это же окно открывается при выборе команды Пуск => Компьютер |
| Монитор ресурсов | Полезная информационная программа, предоставляющая информацию о системных ресурсах. Подробно она будет рассмотрена в статье Системный монитор |
| Internet Explorer (без надстроек) | Браузер Internet Explorer будет запущен без надстроек, что полезно, если некоторые надстройки глючат |
| Средство переноса данных Windows | Используется для переноса данных с одного компьютера на другой |
| Отчеты средства переноса данных Windows | Позволяет просмотреть отчеты средства переноса данных |
| Редактор личных знаков | С помощью этого редактора вы можете создать и сохранить собственные символы, которые потом можно будет использовать в ваших документах |
| Очистка диска | Генеральная уборка диска: с диска удаляются временные файлы, временные файлы IE, очищается Корзина и т.д. Запустить эту же программу можно, щелкнув на кнопке Очистка диска в окне свойств диска |
| Панель управления | Панель управления Windows — это центр управления Windows |
| Планировщик заданий | Позволяет выполнять программы, выводить сообщения или отправлять письма по расписанию. Эта программа будет рассмотрена в статье Планировщик заданий |
| Сведения о системе | Информационная программа, позволяющая получить информацию об аппаратных средствах вашего ноутбука |
| Таблица символов | С помощью этой программы вы можете просмотреть доступные символы и скопировать их в буфер обмена. Эту программу удобно использовать для ввода специальных символов, например ©,® |
Вызов Диспетчера задач в Windows 7
Иногда нужно аварийно завершить процесс, который не реагирует на действия пользователя. Для этого нажмите клавиши и выберите команду Запустить диспетчер задач. Появится Диспетчер задач с открытой вкладкой Процессы.
Какие программы нужны для компьютера
В данном списке представлен набор самых необходимых программ для Windows, которые упростят работу и сделают систему безопасней.
Браузер
Необходим для просмотра страниц сайта в сети Интернет. Встроенный в систему Internet Explorer не всегда удобен и работает медленно.
Google Chrome. Быстрый и удобный браузер на основе chromium от Google.
Яндекс Браузер. Быстрый и удобный на основе chromium от Яндекс.
Mozilla Firefox. С большим количеством дополнений.
Opera. Хороший обозреватель для просмотра веб-сайтов.
Антивирус
Защищает от нежелательного программного обеспечения, спама, хакерских атак. Нельзя устанавливать несколько антивирусов, так как это приведет к их конфликту и сильно затормозит работу компьютера.
Для Windows 10 можно использовать встроенный в систему антивирус. Для других версий рекомендую:
AVG. Бесплатный антивирус. Хорошая защита от вирусов, удобный в использовании;
Nod. Хорошие защита и производительность. Только платные версии;
Антивирус Касперского. Отличная защита, но плохая производительность. Только платные версии.
360 Total Security. Антивирус, который можно использовать бесплатно в коммерческих организациях (с рекламой). Однако, перенасыщен дополнительными утилитами, которые могут начать создавать неудобства.
Кодеки
Необходимы для просмотра видео- и прослушивания аудиофайлов. Рекомендую
K-Lite Codec Pack — бесплатный набор кодеков + быстрый проигрыватель.
VLC media player — бесплатный набор кодеков + ункциональный проигрыватель.
Архиватор
Служит для распаковывания и создания архивов. Рекомендую:
7-Zip. Бесплатный архиватор. Работает со всеми архивами + архивом 7z; Если официальный сайт не открывается, можно скачать с портала Softportal.
WinRar. Платный архиватор. Работает со всеми архивами.
PDF-Reader
Позволяет открывать документы формата pdf. Рекомендую:
Adobe Acrobat. Платная программа. Помимо просмотра, позволяет редактировать PDF-файлы.
Офисный пакет
Предназначен для работы с документами и рабочими данными. Рекомендую:
Microsoft Office. Удобный в использовании и всемирно известный офис. Включает программы для редактирования текстов, таблиц, презентаций, баз данных и многое другое. Платный;
OpenOffice. Бесплатный офисный пакет. Достаточно удобный для домашнего использования. Включает программы для редактирования текстов, таблиц, презентаций, баз данных и многое другое.
Средства общения
Для безлимитного общения рекомендую установить следующие программы:
Telegram. Бесплатный и удобный мессенджер.
Skype. Бесплатные звонки со скайпа на скайп. Недорогие международные звонки.
QIP. Старая программа для отправки мгновенных сообщений на основе протокола ICQ.
Просмотр изображений
Программа, встроенная в Windows не всегда удобна и функционально ограничена. Для просмотра изображений можно остановить выбор на:
IrfanView. Бесплатная и очень быстрая программа.
FastStone. Бесплатная функциональная программа.
Полезные утилиты
Помогают в настройке, диагностике и поддержке работоспособности компьютера. Рекомендую:
CCleaner. Чистит компьютер от «мусора»;
Defraggler. Выполняет дефрагментацию диска;
CrystalDiskInfo. Позволяет проверить состояние носителя. Полезно, время от времени, запускать, чтобы во время среагировать на разрушение диска и не потерять важные данные.
Блокировщики рекламы
Скрывают нежелательный контент в браузерах при просмотре веб-сайтов. Помогают не только избавиться от нудной рекламы, но и предотвращают вероятность случайного перехода по рекламной ссылке, которая может вести на вирус.
Adblock Plus. Полностью бесплатная, надежная программа. Подходит для большинства браузеров.
AdBlock. Хорошая программа с плавающей ценой (разработчики разрешают за нее заплатить столько, сколько Вы сами захотите).
Удаленное администрирование
Эти программы позволяют подключиться к компьютеру через Интернет с целью оказания удаленной компьютерной помощи, что позволит сэкономить Ваше время на решении небольших проблем.
AnyDesk. Хорошая, функциональная и недорогая программа. Бесплатная для некомерческого использования.
Teamviewer. Хорошая, функциональная и частично бесплатная программа, но дорогая (когда нужна лицензия).
CD-recorder
Для работы с компакт-дисками (запись, создание и запись образов). Рекомендую:
Infra Recorder. Бесплатная программа для записи дисков. Удобная в использовании. Не работает с дисками BlueRay;
Nero. Мощная программа, включающая множество инструментов для работы с дисками. Платная.
Есть еще много программ, которые могут понадобиться для работы, но эти — одни из самых нужных.
29 стандартных приложений Windows 10
Windows 10 – это не просто новая операционная система с проработанным и улучшенным интерфейсом. В набор готовых инструментов уже всходит множество универсальных приложений, призванных заменить сторонние утилиты.
Эти приложения уже включены в дистрибутив и доступны сразу же после установки, в отличие от Windows 8. Например, просмоторщик PDF-файлов PDFReaderили утилита сканирования в Windows 8 не установлены по умолчанию, но их можно установить из магазина Windows, что не всегда удобно.
3D Builder
Приложение позволяет создавать, импортировать, моделировать, сохранять и печатать 3D модели. Начиная с версии Windows 8, Microsoft добавила поддержку 3D печати и включила в дистрибутив коллекцию драйверов для популярных 3D принтеров.
Будильник и часы
Если вы хоть раз пользовались смартфонами, то виджет будильника и часов вам должен быть непременно знакомы. С их помощью можно установить будильник, время, включить таймер и секундомер. Все это будет полезно в первую очередь на смартфонах или планшетах, но можно и повесить виджет на рабочий стол.
Калькулятор
В Windows 10 функционал стандартного калькулятора был сильно расширен. Помимо базового режима вы можете включить инженерный, режим для программистов, режим статистики, а также функцию преобразования физических единиц.
Календарь
Улучшению подвергся и календарь. К существующим ранее календарям Outlook и Exchange вы можете подключить (синхронизировать) веб-календари от Googleи AppleiCloud. Подключив веб-календари, вы легко сможете контролировать свой распорядок дня и задания на день, неделю, месяц, как с настольного компьютера, так и с мобильного устройства.
Камера
В отличие от предыдущих версий Windows в Windows 10 уже встроена утилита для работы с камерой. Воспользовавшись ею, вы можете записать видео, получить фото, как с основной, так и с фронтальной камеры. А ведь раньше для этого приходилось скачивать и устанавливать сторонние программы.
Служба поддержки
Разработчики обратили свой взор и на юзабильность обращения в техническую поддержку. Они по сути собрали все в одном месте. И это большой плюс. Приятный интерфейс, множество полезных ссылок на полезные страницы, а также впервые добавили текстовый чат, в котором в режиме онлайн можно задать вопрос представителям технической поддержки Microsoftнапрямую.
Кортана
Кортана – это разработка компании Microsoft призванная стать вашим личным помощником. Выполненная в виде стандартного приложения вы ее легко можете загрузить из магазина Windows. При этом обновлять саму операционную систему не нужно. Она запускается с ярлыка на рабочем столе и поддерживает голосовой набор.
MS Office
MS Officeне входит в стандартный набор программного обеспечения Windows 10. Вместо него вы сможете подписаться на бесплатную пробную версию Office 365. Microsoftуже сейчас позиционирует для мобильных устройств. Office365 можно установить и пользоваться абсолютно бесплатно только на устройствах с диагональю экрана менее 10.1 дюйма.
Skype
Примерно за месяц до выхода Windows 10 Microsoft убрала из стандартных приложений Skype. Но вы можете загрузить его и установить из магазина приложений Windows. Напомним, что, начиная с версии Windows 8.1, Skype устанавливался по умолчанию вместе с обновлениями, как программа для обмена мгновенными сообщениями и проведения видеоконференций. Пользователи корпоративной сети в первую очередь оценили все прелести работы со Skyp’ом. По сути, он заменил клиента для обмена мгновенными сообщениями. Дистанционное обучение для них стало обычным явлением.
Первое знакомство
При первом запуске Windows 10 откроется приложение по обучению работы в новой операционной системе. Обучение построено в легкой и непринужденной форме. С первых минут работы вам в помощь будет доступно обучающее видео, книги, учебники, полезные советы и т.д.
Groove Music
GrooveMusic – новое название приложения и сервиса XboxMusic, ранее называемое ZuneMusic. Не смотря на новое имя, приложение по прежнему использует учетную запись (профиль) Xbox. Оно призвано конкурировать с Spotify, AppleMusic, GooglePlayMusic, Radioи аналогичными сервисами.
С помощью данного приложения вы можете воспроизводить музыкальные файлы на вашем компьютере и сохраненные в облаке Microsoft. Доступны подписки.
Почта
Почтовый клиент также получил обновление. Включив синхронизацию своей учетной записи в приложении «Календарь» вы получаете возможность просматривать личные сообщения в почте Google и AppleiCloud. Поддерживается работа с Yahoo.
Навигация
Создано на основе карт Bing. Призвано составить конкуренцию картам GoogleMaps, Apple, Yandex. Навигация включает карты, каталоги интересных мест в округе, 3D обзор в городах и т.д. Также пользователю доступно возможность скачать к себе на устройство карты и в дальнейшем использовать их в офлайн режиме, когда нет доступа к интернету. Для того чтобы скачать карты откройте окно основных настроек приложений и через меню система -> параметры карты автономный режим.
Microsoft Edge
Microsoft Edge – новыйбраузерв Windows 10, пришедшийназамену Internet Explorer. В интернете уже много написано про браузер Edge. Он основан на новом движке, более быстром по сравнению с предшественником, с простым интерфейсом. В будущих обновлениях Microsoft планирует добавить поддержку расширений нового браузера. Но, не смотря на это InternetExplorer все-равно доступен в загрузках магазина Windows.
Microsoft Solitaire Collection
В Windows 10 вернут коллекцию пасьянсов, ранее удаленных из Windows 8. К сожалению, в набор стандартных приложений на WindowsPhone коллекция пасьянсов не входит, но его легко можно скачать в магазине Windows.В набор игр входят такие популярные игры как «Паук», «Клондайк» (ранее известный как Солитер), «Косынка», «Пирамида» и т.д. В «Солитер» добавили аркадный режим.
Финансы
Данное приложение разработано для удобства работы с MSNMoney, транслирующие новости финансов от MSN. Упрощенный просмотр финансовых данных. Помимо новостей о финансах приложение отображает курс акций, валют, колебания рынков и даже ипотечный калькулятор.Теперь можно закрепить «живую плитку» в меню «Пуск» и вы получите доступ к новостям прямо из меню «Пуск».
Movies & TV
Вместе с новым приложением для стриминга музыки GrooveMusicMicrosoft выпустила обновление приложения для просмотра видео, как локально, так и в сети. Movies& TV плотно интегрировано с WindowsStore. Вы можете покупать, брать в прокат любимые фильмы или ТВ-шоу. Также можно добавить свое видео.
Компания делает упор на простоту и удобство работы с приложением. Благодаря функциональному дизайну, который ориентирован на работу как с мышью и клавиатурой, так и с сенсорными экранами, вы можете просматривать видео на любом устройстве. Windows 10 позволит вам начать смотреть видео на одном устройстве, а закончить на другом, так как контент доступен на всех ваших устройствах, после его покупки. И что не мало приятно, заявлена поддержка файлов расширением MKV.
Новости
Новостное приложение от MicrosoftMSN. С помощью него вы можете просматривать как основные новости, так и новости региональные. А также создать свою подборку новостей по интересующим вас тематикам.
OneNote
Приложение OneNote предназначено для написания заметок. В нем легко создавать заметки, как на сенсорных устройствах, так и настольных ПК. Приложение обладает простым, удобным интерфейсом и полностью бесплатно.
People
Приложение People использует учетную запись Microsoft. С его помощью можно управлять личным календарем, почтой, контактами. Приложение синхронизируется с сервисами Outlook.com, Exchange, iCloud, Gmail.
PhoneCompanion
Приложение PhoneCompanion позволяет быстро и удобно синхронизировать смартфоны под управлением разных операционных систем (Android, iPhone, iPad) с устройствами на Windows 10. Например, подключая к Windows 10 устройства на Android или iPhone, система предложит вам установить OneDrive, Skype, OneNote, Outlook, MicrosoftOffice.
Фотографии
Приложение «Фотографии» позволяет просматривать фотографии расположенные на локальном компьютере и в облачных сервисах. С помощью приложения OneDrive вы можете легко загрузить ваши фотографии в облачное хранилище Microsoft и получать доступ с любого устройства под управлением Windows 10.
В приложении «Фотографии» можно просматривать и редактировать фотографии и видеозаписи. Оно установлено по умолчанию, при просмотре личных фотографий. Также можно скачать приложение «Фотоальбом».
Параметры
Приложение «Параметры» призвано со временим заменить собой «Панель управления». Оно стало более комплексным и функциональным с логичным расположением отдельных элементов, по сравнению с Windows 8.Англоязычные пользователи смогут не просто вызвать приложение «Параметры» с помощью голосового помощника Cortana, но и выбрать подходящий подраздел.
Спорт
Приложение «Спорт» похоже на приложение «Деньги» или новостное. Вы можете просматривать спортивные передачи, новости спорта, статьи. Также как и приложение «Деньги», « Новости» вы можете создать живую плитку.
Магазин
Магазин приложений – сервис Microsoft, позволяющее скачать, установить новые приложения. Оно автоматически проверяет, загружает и устанавливает обновленные версии стандартных приложений.
Диктофон
Приложение предназначено для записи голосовых сообщений и иных звуков с микрофона компьютера, мобильного устройства.
Погода
С помощью приложение вы можете просматривать прогноз погоды в вашем регионе. Программа отличается удобным интерфейсом, возможностью просмотра температурного графика по датам, либо за выбранный период, а также новости погоды от MSN. А живая плитка поможет вам следить за погодой прямо из меню пуск.
Отзывы
Получить помощь специалиста службы поддержки, получить помощью по продуктам Windows, задать вопрос или прочитать готовые ответы на форумах Майкрософт стало намного проще. Вы можете сообщить об ошибках, задать вопрос, отвечать на вопросы, заданные в сообществе.
Xbox
С помощью приложения вы можете связать свои игры на Xbox со всеми устройствами, работающими под операционной системой Windows 10. Оно позволяет взаимодействовать с лентой активности Xbox. С помощью приложения Xbox можно находить все последние игры для Xbox, разработанные для Windows 10, и загружать дополнительные ресурсы для установленных игр. Кроме того, вы можете просматривать все игры, в которые вы играли на Xbox, компьютере под управлением Windows и мобильных устройствах Windows Phone.
Новая функция DVR позволит вам снимать и редактировать видео на устройстве Windows 10 так же, как это реализовано в Xbox One. Использование DirectX 12 позволило вдвое сократить энергопотребление.