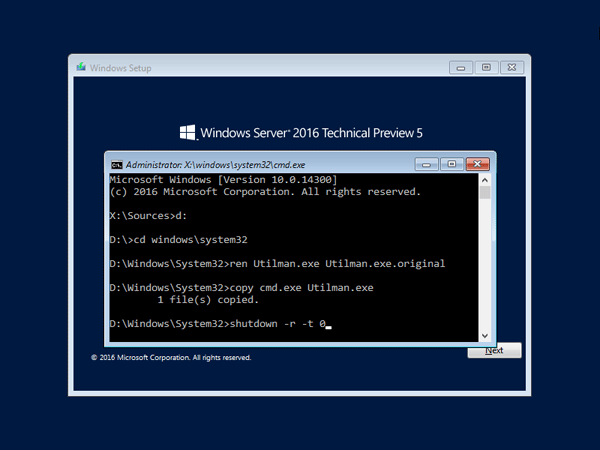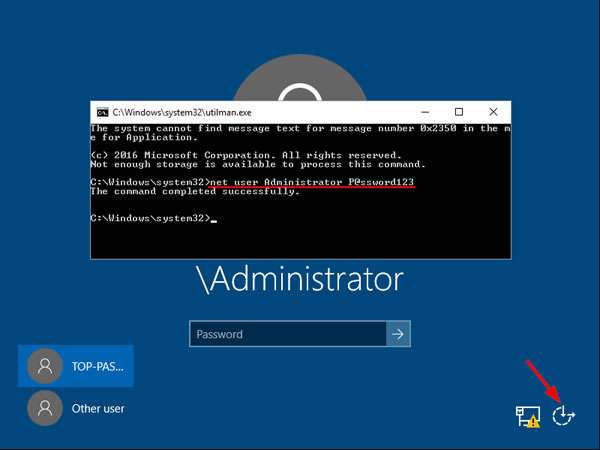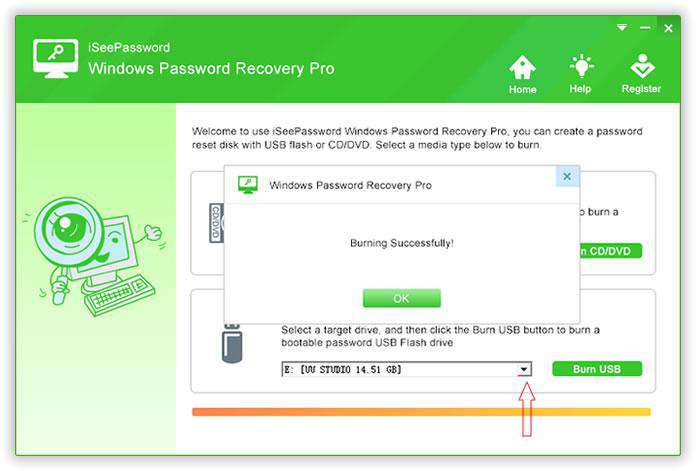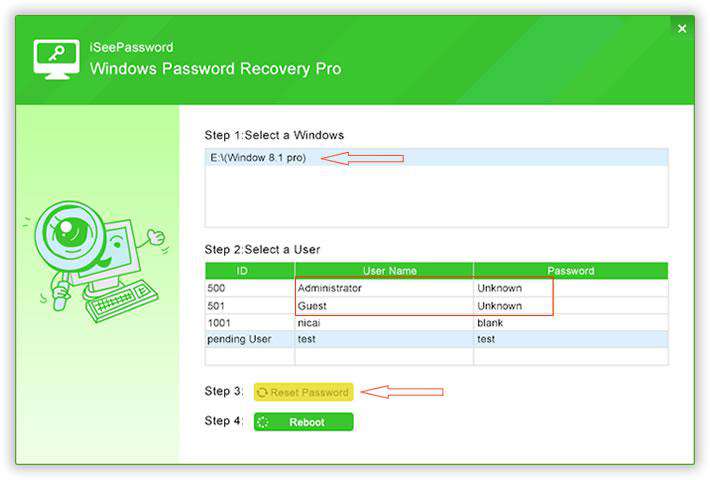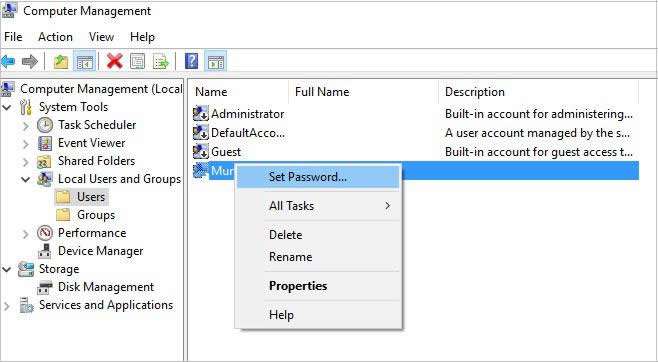- Изменение пароля учетной записи Windows Server 2016
- Смена пароля
- Срок истечения пароля
- How to Reset Forgotten Administrator Password on Windows Server 2016?
- Method #1: Reset Windows Server 2016 Password with Command Prompt.
- Method #2: Reset Windows Server 2016 Password with Windows Password Recovery
- Method #3: Reset Windows Server 2016 Password from Multiple Administrator Account
- Conclusion –
- Какой пароль подойдёт для Windows сервера (Введённый вами пароль не соответствует требованиям сложности пароля)
- 1. Пароль не должен включать в себя имя пользователя
- 2. Пароли должны включать в себя символы из трёх категорий
- 3. Требования к минимальной длине пароля нет
- Сброс пароля учетной записи администратора режима восстановления служб каталогов в Windows Server
- Аннотация
- Сброс пароля администратора DSRM
Изменение пароля учетной записи Windows Server 2016
Смена пароля
В данном руководстве будет рассмотрена процедура изменения пароля в операционной системе Windows Server 2016.
Для того чтобы изменить пароль в своей учетной записи Администратора нажмите «Пуск» и на кнопку Параметры
В окне Параметры выберите «Учетные записи» , далее «Параметры входа» и в параметре Пароль нажмите «Изменить»
Откроется окно изменения пароля, введите текущий пароль и «Далее»
Далее в окне «Изменение пароля»
- 1. Введите новый пароль (не меньше 8 символов и латинскими буквами ) в строке «Введите пароль еще раз» — введите новый пароль ещё раз
- 2. Сохраните изменения кнопкой «Далее»
Таким образом Вы сменили пароль на текущую учетную запись, теперь мы рассмотрим функцию «Срок истечения пароля»
Срок истечения пароля
На сервере функция «Срок истечения пароля» по умолчанию установлена в 42 дня, это говорит о том что через каждые 42 дня Ваша система будет требовать смены пароля.
Где изменить или отключить эту функцию мы рассмотрим ниже
Нажмите «Пуск» далее «Средства администрирования»
Сейчас мы рассмотрим изменение срока пароля на сервере без домена (Active Directory)
Поэтому, открываем окно «Локальная политика безопасности»
В окне «Локальная политика безопасности» слева нажмите на стрелку «Политика учетных записей» далее на папку «Политика паролей»,
Затем справа откройте запись «Максимальный срок действия пароля 42 дн.»
В открывшемся окне в значении «Срок истечения действия пароля» введите 0 или нужное Вам значение
Значение «0» — говорит системе о том что — функция «Срок истечения действия пароля» — отключена.
В таком режиме срок действия пароля — бесконечный.
How to Reset Forgotten Administrator Password on Windows Server 2016?
Securing any computer or laptop with a text or PIN password should be #1 priority considering how hacking attempts are increasing every day. Even ransom attacks are only targeting the Windows users to manipulate their computer personal data and any trojan or virus attack can destroy your personal information contained inside your computer. So, it is always recommended by computer experts to keep your computer secured with a complex and tough password.
Obviously, there’s a good chance of forgetting your own Windows server 2016 password and it might you get you locked out forever. The painful part of forgetting password is that you won’t be able to see or access any data in your computer without typing in the right password. If your server 2016 is a domain controller and you can’t login your local administrator password. Just login as local admin in a domain recovery mode. If your Windows 2016 server is domain joined, you can logon with any domain admin account to reset the local administrator password. if it’s not in any domain, you may need to look for other alternative ways to fix it.
That’s why in this article, you will get to learn 3 different ways to reset Windows Server 2016 admin password.
Method #1: Reset Windows Server 2016 Password with Command Prompt.
As you guys already know that Command Prompt can perform some crucial tasks in your Windows computer including resetting your user password. Certainly, it required special command lines to be entered before you can reset your computer password.
Step 1. Insert the Windows Server 2016 bootable disc on your computer and restart your system.
Step 2. On the logon screen, keep pressing the Shift key on your keyboard unless the Command prompt app appears on the monitor.
Step 3. Use the following command to change the utilman.exe application to cmd.exe:
d:
cd windows\system32
ren Utilman.exe Utilman.exe.old
copy cmd.exe Utilman.exe
Step 4. Now, enter the following command line to change your computer administrator password –
“NET USER ADMINISTRATOR TheNewPassword”
Kindly replace “TheNewPassword” with any random characters of your desire which will be your computers new password and press enter to execute the command line. You may restart your PC and use the selected password to login.
Cons –
- Any wrong execution of command may corrupt your hard drive.
- Programming skills are required to perform this method.
Method #2: Reset Windows Server 2016 Password with Windows Password Recovery
If the above method disappoints you then don’t worry since in this part we will be using iSeePassword Windows Password Recovery Advanced program to unlock your administrator password in Windows Server 2016. It is pretty much guaranteed that your computer password will be recovered with this tool. Basically, this program destroys SAM file in your system so that you can login to your system without losing any data. However, first you will be required to make a password reset disk from a different computer because your personal computer is protected.
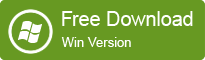
Step 2. The program offers 2 options to produce a password reset disk – CD/DVD and pen drive. Click the button that says “Burn USB” and wait for the program to write all the required files to unlock your PC on the pen drive.
Step 3. Eject the flash drive and plug it back in on your locked Windows server computer that you want to unlock. Reboot your PC and set your computer boot from the USB drive in the BIOS. Then reboot computer and Windows will load the Windows password recovery program upon startup. Simply, select the system and username from the given user list and tap on “Reset Password”.
Take out the pen drive and restart your PC. It is DONE! Your computer is perfectly unlocked!
Method #3: Reset Windows Server 2016 Password from Multiple Administrator Account
Most Windows Server 2016 computers has a guest account setup by default that you could use to reset the password of your main administrator password. Don’t worry, you do not need any password to get into your computer via guest account, granted they only have limited permissions.
Step 1. Turn on your system and login to your computer via guest account.
Step 2. Right-click on “My Computer” and select “Manage” to open the computer management window.
Step 3. Click on “Local Users & Groups” from the given option and select “Users” to expand all the usernames registered on your system.
Step 4. Now, right click on the main username of your computer and check “Set Password”.
Just enter any password that you could remember twice and save it. Reboot your PC and logon to your system with this password now.
Cons –
- Guest account must have administrator privileges.
- Won’t work if you never setup a guest account on your PC.
Conclusion –
Finally, the hazard is over! You may now sit back and relax because you can finally access your Windows server 2016 computer like before. iSeePassword Advanced program has achieved huge success on unlocking all types of Windows computer and it is 100% guaranteed that it can crack all sorts of computer passwords. It is free to try, so you can download it today and test it yourself!
Какой пароль подойдёт для Windows сервера (Введённый вами пароль не соответствует требованиям сложности пароля)
При установке Windows 2019 ли других версий сервера в конце процесса установки нужно обязательно ввести пароль администратора:
Причём при попытке придумать пароль, который кажется достаточно сложным, вы можете столкнуться с такой ошибкой:
Введённый вами пароль не соответствует требованиям сложности пароля, установленным администратором для вашей сети или группы. Узнайте у администратора эти требования, а затем введите новый пароль
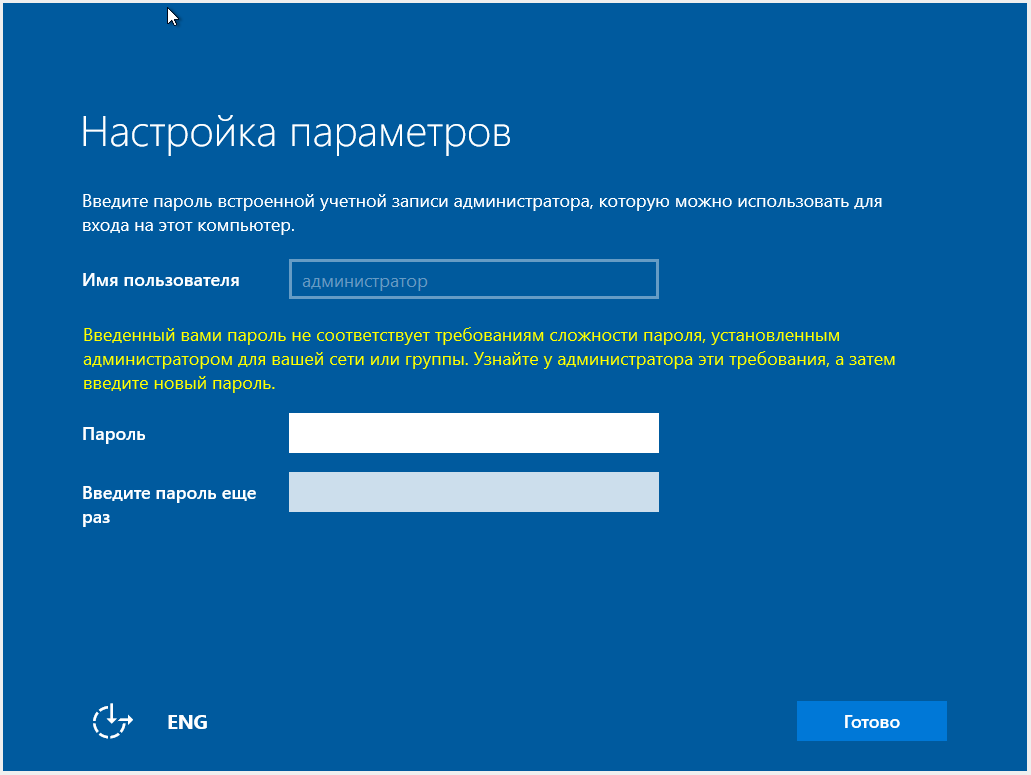
Вводимый пароль проверяется сразу по нескольким правилам
1. Пароль не должен включать в себя имя пользователя
Пароли не должны содержать полное значение samAccountName (имя учётной записи) пользователя или полное значение displayName (полное имя). Обе проверки не чувствительны к регистру:
SamAccountName проверяется полностью, только чтобы определить, является ли он частью пароля. Если длина samAccountName меньше трёх символов, эта проверка пропускается.
DisplayName анализируется для разделителей: запятые, точки, тире или дефисы, подчёркивания, пробелы, знаки фунта и табуляции. Если какой-либо из этих разделителей найден, displayName разделяется, и подтверждается, что все проанализированные секции (токены) не включены в пароль. Токены длиной менее трёх символов игнорируются, а подстроки токенов не проверяются. Например, имя «Erin M. Hagens» разделено на три токена: «Erin», «M» и «Hagens». Поскольку второй токен имеет длину всего один символ, он игнорируется. Следовательно, этот пользователь не может иметь пароль, который включает в себя «erin» или «hagens» в качестве подстроки в любом месте пароля.
2. Пароли должны включать в себя символы из трёх категорий
Пароли должны содержать символы по меньшей мере из трёх из следующих пяти категорий:
- Прописные буквы европейских языков (от A до Z, с диакритическими знаками, греческими и кириллическими символами)
- Строчные буквы европейских языков (от a до z, sharp-s, с диакритическими знаками, греческими и кириллическими символами)
- Базовые 10 цифр (от 0 до 9)
- Не алфавитно-цифровые символы:
!@#$%^&*_-+=`|\()<>[]:;»‘<>. /
3. Требования к минимальной длине пароля нет
Таких требований нет. Точнее говоря, поскольку должны быть символы минимум из трёх категорий, то, следовательно, пароль должен быть минимум из трёх символов.
То есть пароль «Aa1» будет успешно принят системой (включает в себя символы из трёх групп). А, например, пароль «lskjdkjhlksdjdldhgh35kj2gkhl29lsdj3» будет отвергнут, поскольку не удовлетворяет правилу «должны использоваться символы минимум из трёх групп».
При вводе пароля обратите внимание на раскладку клавиатуры — в случае необходимости переключите её.
Сброс пароля учетной записи администратора режима восстановления служб каталогов в Windows Server
В этой статье описано, как сбросить пароль администратора режима восстановления служб каталогов (DSRM) для любого сервера в домене без перезапуска сервера в службе DSRM.
Исходная версия продукта: Windows Server 2003
Исходный номер КБ: 322672
Аннотация
Microsoft Windows 2000 использует с помощью программы Setpwd сброс пароля DSRM. В Microsoft Windows Server 2003 эти функции были интегрированы в средство NTDSUTIL. Обратите внимание, что процедуру, описанную в этой статье, нельзя использовать, если целевой сервер работает в DSRM. Участник группы администраторов домена задает пароль администратора DSRM во время процесса продвижения для контроллера домена. Этот пароль можно Ntdsutil.exe сбросить для сервера, на котором вы работаете, или для другого контроллера домена в домене.
Сброс пароля администратора DSRM
Нажмите > кнопку «Запустить», введите ntdsutil и нажмите кнопку «ОК».
В командной области Ntdsutil введите задайте пароль dsrm.
В командной строке DSRM введите одну из следующих строк:
- Чтобы сбросить пароль на сервере, на котором вы работаете, введите сброс пароля на сервере null. Переменная null предполагает, что пароль DSRM сбрасывается на локальном компьютере. При запросе введите новый пароль. Обратите внимание, что при введите пароль не отображаются символы.
- Чтобы сбросить пароль для другого сервера, введите имя_сервера_, где _servername**— это DNS-имя сервера, на котором сбрасывается пароль DSRM. При запросе введите новый пароль. Обратите внимание, что при введите пароль не отображаются символы.
В командной области DSRM введите q.
В командной области Ntdsutil введите q для выхода.