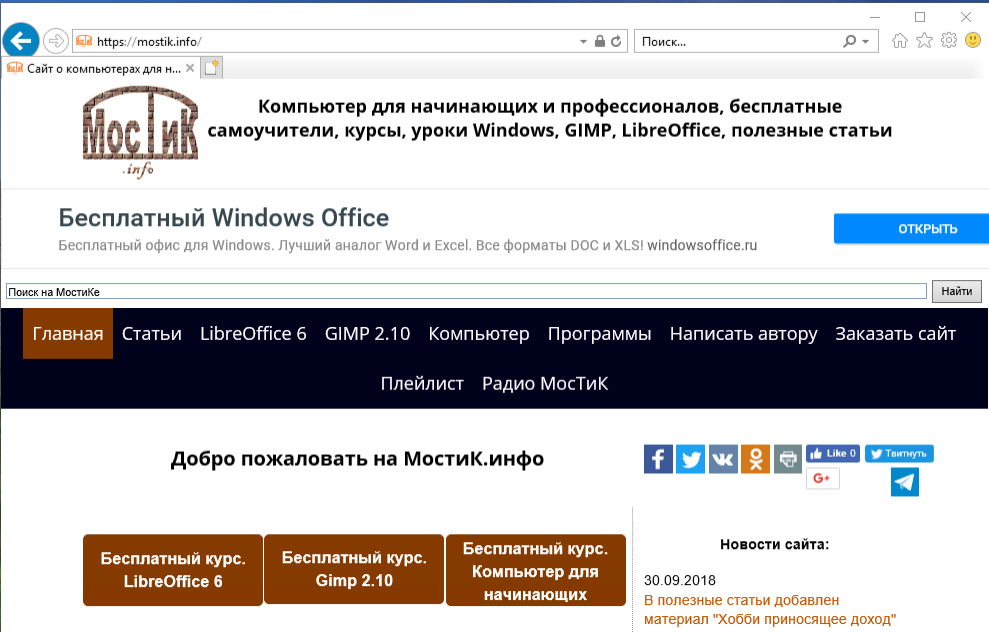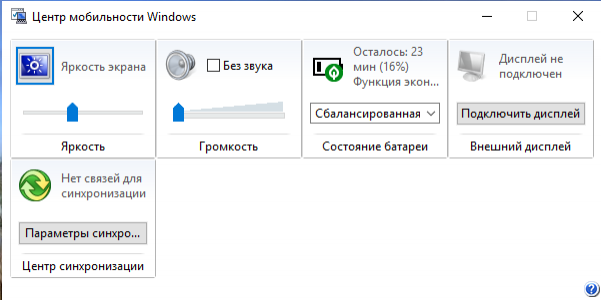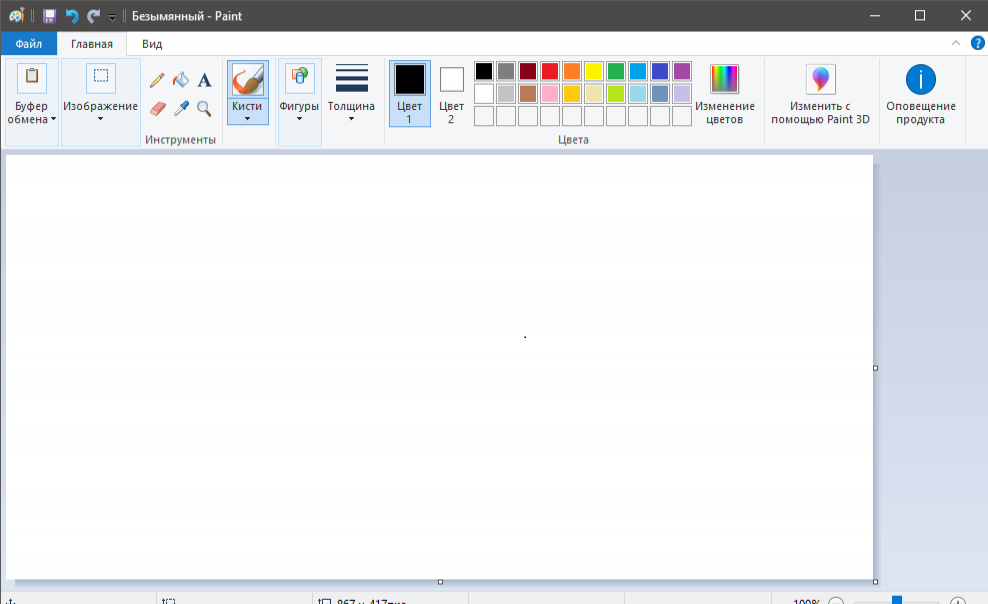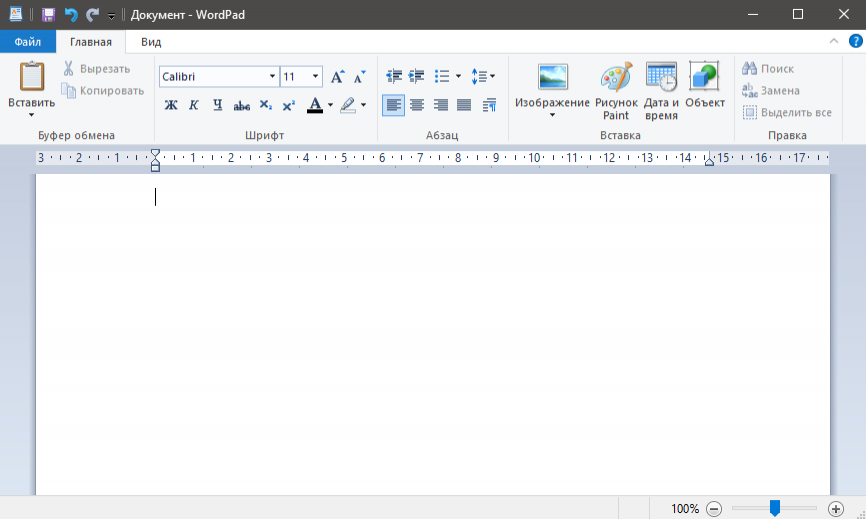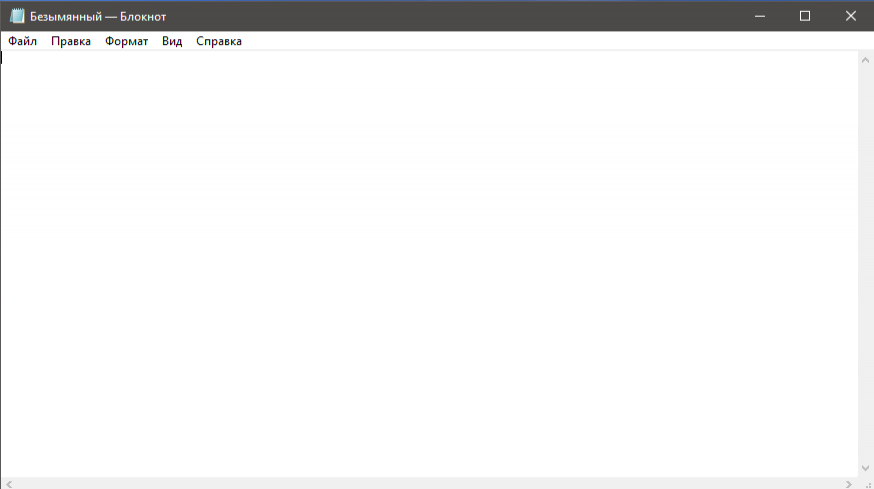- Какие программы нужны для компьютера
- Браузер
- Антивирус
- Кодеки
- Архиватор
- PDF-Reader
- Офисный пакет
- Средства общения
- Просмотр изображений
- Полезные утилиты
- Блокировщики рекламы
- Удаленное администрирование
- CD-recorder
- Стандартный программный пакет windows
- Блокнот и WordPad. Текстовые редакторы
- Графический редактор Paint
- Калькулятор в Windows 7
- Заметки, записки. Электронные стикеры в Windows 7
- Ножницы в Windows 7
- Удаленный доступ к компьютеру
- Служебные программы. Программы для обслуживания системы
- Вызов Диспетчера задач в Windows 7
- Глава 7. Основные программы Windows 10
- Стандартные программы Windows 10
- Internet Explorer
- Центр мобильности Windows
- Paint
- Wordpad
- Блокнот
- Быстрая помощь
Какие программы нужны для компьютера
В данном списке представлен набор самых необходимых программ для Windows, которые упростят работу и сделают систему безопасней.
Браузер
Необходим для просмотра страниц сайта в сети Интернет. Встроенный в систему Internet Explorer не всегда удобен и работает медленно.
Google Chrome. Быстрый и удобный браузер на основе chromium от Google.
Яндекс Браузер. Быстрый и удобный на основе chromium от Яндекс.
Mozilla Firefox. С большим количеством дополнений.
Opera. Хороший обозреватель для просмотра веб-сайтов.
Антивирус
Защищает от нежелательного программного обеспечения, спама, хакерских атак. Нельзя устанавливать несколько антивирусов, так как это приведет к их конфликту и сильно затормозит работу компьютера.
Для Windows 10 можно использовать встроенный в систему антивирус. Для других версий рекомендую:
AVG. Бесплатный антивирус. Хорошая защита от вирусов, удобный в использовании;
Nod. Хорошие защита и производительность. Только платные версии;
Антивирус Касперского. Отличная защита, но плохая производительность. Только платные версии.
360 Total Security. Антивирус, который можно использовать бесплатно в коммерческих организациях (с рекламой). Однако, перенасыщен дополнительными утилитами, которые могут начать создавать неудобства.
Кодеки
Необходимы для просмотра видео- и прослушивания аудиофайлов. Рекомендую
K-Lite Codec Pack — бесплатный набор кодеков + быстрый проигрыватель.
VLC media player — бесплатный набор кодеков + ункциональный проигрыватель.
Архиватор
Служит для распаковывания и создания архивов. Рекомендую:
7-Zip. Бесплатный архиватор. Работает со всеми архивами + архивом 7z; Если официальный сайт не открывается, можно скачать с портала Softportal.
WinRar. Платный архиватор. Работает со всеми архивами.
PDF-Reader
Позволяет открывать документы формата pdf. Рекомендую:
Adobe Acrobat. Платная программа. Помимо просмотра, позволяет редактировать PDF-файлы.
Офисный пакет
Предназначен для работы с документами и рабочими данными. Рекомендую:
Microsoft Office. Удобный в использовании и всемирно известный офис. Включает программы для редактирования текстов, таблиц, презентаций, баз данных и многое другое. Платный;
OpenOffice. Бесплатный офисный пакет. Достаточно удобный для домашнего использования. Включает программы для редактирования текстов, таблиц, презентаций, баз данных и многое другое.
Средства общения
Для безлимитного общения рекомендую установить следующие программы:
Telegram. Бесплатный и удобный мессенджер.
Skype. Бесплатные звонки со скайпа на скайп. Недорогие международные звонки.
QIP. Старая программа для отправки мгновенных сообщений на основе протокола ICQ.
Просмотр изображений
Программа, встроенная в Windows не всегда удобна и функционально ограничена. Для просмотра изображений можно остановить выбор на:
IrfanView. Бесплатная и очень быстрая программа.
FastStone. Бесплатная функциональная программа.
Полезные утилиты
Помогают в настройке, диагностике и поддержке работоспособности компьютера. Рекомендую:
CCleaner. Чистит компьютер от «мусора»;
Defraggler. Выполняет дефрагментацию диска;
CrystalDiskInfo. Позволяет проверить состояние носителя. Полезно, время от времени, запускать, чтобы во время среагировать на разрушение диска и не потерять важные данные.
Блокировщики рекламы
Скрывают нежелательный контент в браузерах при просмотре веб-сайтов. Помогают не только избавиться от нудной рекламы, но и предотвращают вероятность случайного перехода по рекламной ссылке, которая может вести на вирус.
Adblock Plus. Полностью бесплатная, надежная программа. Подходит для большинства браузеров.
AdBlock. Хорошая программа с плавающей ценой (разработчики разрешают за нее заплатить столько, сколько Вы сами захотите).
Удаленное администрирование
Эти программы позволяют подключиться к компьютеру через Интернет с целью оказания удаленной компьютерной помощи, что позволит сэкономить Ваше время на решении небольших проблем.
AnyDesk. Хорошая, функциональная и недорогая программа. Бесплатная для некомерческого использования.
Teamviewer. Хорошая, функциональная и частично бесплатная программа, но дорогая (когда нужна лицензия).
CD-recorder
Для работы с компакт-дисками (запись, создание и запись образов). Рекомендую:
Infra Recorder. Бесплатная программа для записи дисков. Удобная в использовании. Не работает с дисками BlueRay;
Nero. Мощная программа, включающая множество инструментов для работы с дисками. Платная.
Есть еще много программ, которые могут понадобиться для работы, но эти — одни из самых нужных.
Стандартный программный пакет windows
В этой главе мы рассмотрим стандартные программы Windows 7, которым всегда уделяется мало внимания, хотя программы довольно полезные. Стандартные программы помещаются в программную группу Все программы => Стандартные. Наверняка вы уже работали с предыдущими версиями Windows и использовали некоторые программы. Так вот в Windows 7 много стандартных программ усовершенствовано, и вам будет приятно заметить изменения, которые в этой версии Windows «налицо». Описание стандартных программ приводится в таблице.
Блокнот и WordPad. Текстовые редакторы
В Windows 7 два текстовых редактора, но ни один не подходит для редактирования сложных документов. Другими словами, без офисного пакета вам не обойтись. Текстовый редактор Блокнот вообще остался без изменений, а текстовый процессор WordPad был немного изменен. Однако изменения, в основном, коснулись графического интерфейса. Теперь WordPad выглядит в стиле MS Office 2007, но по функциональности ему до MS Word очень далеко. WordPad хоть и умеет форматировать текст и вставлять картинки (именно поэтому он называется текстовым процессором, а не текстовым редактором), но по-прежнему не умеет работать с таблицами.
Графический редактор Paint
А вот графический редактор Paint не только обрел новый интерфейс пользователя (в стиле MS Office 2007), но и стал значительно удобнее в использовании. В нем появились новые инструменты (довольно полезный инструмент Обрезка), а также изменилось поведение самой программы: теперь графические файлы сохраняются по умолчанию в формате PNG (Portable Network Graphic). Формат PNG обеспечивает сжатие изображений без потерь: совмещается высокое качество изображения и небольшой размер файла. Ранее графический редактор использовал формат BMP — качество было высокое, но размер файла был таким же. В Vista по непонятным мне соображениям Paint по умолчанию сохранял картинки в формате JPEG — размер файла был небольшим, но качество изображения было низким. Теперь все стало на свои места — высокое качество изображения и низкий размер файла. При желании вы по-прежнему можете сохранить файл в другом формате: BMP, JPEG, TIFF или GIF.
Калькулятор в Windows 7
Даже программу Калькулятор в Windows 7 и то переделали! Конечно, ему не «прикрутили» интерфейс в стиле MS Office 2007. У нового калькулятора появился новый режим. До этого режима было два: Инженерный и Обычный, в новой версии появились режимы Программист и Статистика. Наверное, найдутся пользователи, которые оценят эти режимы.
Заметки, записки. Электронные стикеры в Windows 7
До сих пор в офисах популярны желтые липкие бумажки стикеры. Куда только не клеят их пользователи, в том числе и на мониторы, а потом приходится чистить монитор от остатков клея и пыли.
Различные разработчики предлагали свои программы — электронные аналоги стикеров. С появлением Windows 7 электронные стикеры появились в составе операционной системы — это и есть программа Заметки.
Использовать программу очень просто — запустите ее и введите текст заметки. Чтобы добавить еще одну заметку, щелкните на кнопке с изображением знака «плюс» (+), а если вы хотите удалить заметку, тогда щелкните на кнопке с изображением крестика (х). Если вы щелкните правой кнопкой мыши на заметке, то сможете выбрать цвет заметки.
Ножницы в Windows 7
Если вы собираетесь написать статью, посвященную настройке Windows или другой программы, вам понадобится средство для создания скриншотов. Программа Ножницы может вырезать произвольный участок рабочего стола и сохранить его как графический файл. Но если вам нужно сделать скриншот (снимок окна) какой-либо программы, то проще использовать комбинацию клавиш — скриншот будет скопирован в буфер обмена. После этого откройте программу Paint и вставьте изображение в рабочую область Paint (с помощью клавиш ), потом сохраните изображение в графическом файле.
Чтобы сделать скриншот всего рабочего стола, нажмите клавишу (без ), а затем вставьте изображение в Paint или в любой другой графический редактор.
Удаленный доступ к компьютеру
Удаленный доступ — находка для администратора. Один раз настроив удаленный доступ, можно управлять удаленным компьютером также, как и локальным. Если у вас есть коллеги, которые не очень хорошо умеют настраивать свой компьютер, вы можете подключиться к их компьютеру и помочь им — вам даже не нужно будет подходить к их компьютеру, что очень удобно.
- Чтобы разрешить удаленному компьютеру подключаться к вашему компьютеру, нужно выполнить следующие действия:
- Выберите команду Пуск => Компьютер;
- Щелкните на кнопке Свойства системы;
- Щелкните на кнопке (слева) Настройка удаленного доступа;
- Включите параметр Разрешить подключаться только с компьютеров, на которых работает удаленный рабочий стол с проверкой подлинности на уровне сети;
- Щелкните на кнопке Выбрать пользователей;
- Выберите пользователей, которым можно подключаться к вашей системе;
- Можно выключить параметр Разрешить подключения удаленного помощника к этому компьютеру — удаленный помощник в большинстве случаев вам не нужен.
Служебные программы. Программы для обслуживания системы
В программной группе Стандартные => Служебные находятся служебные программы, которые можно использовать для обслуживания системы. Описание служебных программ приводится в таблице.
| Программа | Описание |
| Восстановление системы | Позволяет восстановить систему после сбоя, например, после некорректной установки драйвера или программы.Подробно служба восстановления описана в главе Система восстановления Windows 7 |
| Дефрагментация диска | Зачем нужно дефрагментировать диск и как использовать программу дефрагментации, описано в статье Дефрагментация диска |
| Компьютер | Вызывает окно Проводника. Даже не знаю, почему эту программу поместили в группу Служебные, это же окно открывается при выборе команды Пуск => Компьютер |
| Монитор ресурсов | Полезная информационная программа, предоставляющая информацию о системных ресурсах. Подробно она будет рассмотрена в статье Системный монитор |
| Internet Explorer (без надстроек) | Браузер Internet Explorer будет запущен без надстроек, что полезно, если некоторые надстройки глючат |
| Средство переноса данных Windows | Используется для переноса данных с одного компьютера на другой |
| Отчеты средства переноса данных Windows | Позволяет просмотреть отчеты средства переноса данных |
| Редактор личных знаков | С помощью этого редактора вы можете создать и сохранить собственные символы, которые потом можно будет использовать в ваших документах |
| Очистка диска | Генеральная уборка диска: с диска удаляются временные файлы, временные файлы IE, очищается Корзина и т.д. Запустить эту же программу можно, щелкнув на кнопке Очистка диска в окне свойств диска |
| Панель управления | Панель управления Windows — это центр управления Windows |
| Планировщик заданий | Позволяет выполнять программы, выводить сообщения или отправлять письма по расписанию. Эта программа будет рассмотрена в статье Планировщик заданий |
| Сведения о системе | Информационная программа, позволяющая получить информацию об аппаратных средствах вашего ноутбука |
| Таблица символов | С помощью этой программы вы можете просмотреть доступные символы и скопировать их в буфер обмена. Эту программу удобно использовать для ввода специальных символов, например ©,® |
Вызов Диспетчера задач в Windows 7
Иногда нужно аварийно завершить процесс, который не реагирует на действия пользователя. Для этого нажмите клавиши и выберите команду Запустить диспетчер задач. Появится Диспетчер задач с открытой вкладкой Процессы.
Глава 7. Основные программы Windows 10
Стандартные программы Windows 10
Internet Explorer
— пережиток прошлого. Стандартный браузер Windows. С появлением в Windows10 браузера Microsoft EDGE окончательно потерял свою актуальность. Но многие государственные сайты, особенно использующие работу с электронной цифровой подписью, работают только в Enternet Explorer. Также он нужен для работы некоторых старых программ.
На фоне современных браузеров, для обычного пользователя, ни чем выдающимся не отличается. В Windows 10 предустановлена версия 11, скорее всего обновляться больше не будет.
Центр мобильности Windows
— удобная панель для управления планшетом или ноутбуком. Позволяет произвести регулировку яркости экрана, звука, посмотреть остаток батареи и т.д.
Paint
— стандартная (базовая) программа для рисования и обработки изображений. Подробнее о некоторых функциях этой программы можно почитать в статье: «Как обрезать и изменить размер фото»
Wordpad
— стандартный, простейший текстовый редактор. Обладает базовыми функциями; для профессиональной и сложной работы не подходит. Служит для создания простых текстов, писем, небольших докладов и т.д. Позволяет работать с различными шрифтами, настраивать отступы, вставлять изображения и другие медиа данные. Вертикальные поля можно настроить линейкой на экране, горизонтальные — только через настройку печати. Для более сложных задач подойдёт LibreOffice (уроки есть на нашем сайте).
Блокнот
— ещё один текстовый редактор. Нужен для создания небольших заметок. Кроме выбора шрифта функций нет. Сохраняет и открывает файлы TXT.
Быстрая помощь
— для подключения к удалённому компьютеру через интернет. После запуска программы появляется окно с двумя кнопками: Получить помощь и Оказать помощь. Для того, чтобы получить помощь, нужно нажать на соответствующую кнопку и ввести код, который вам скажет тот, кто будет вам помогать. Внимание! После подключения к вашему компьютеру человек сможет управлять им так, как будто он находится непосредственно за ним. Не позволяйте подключаться к вашему компьютеру неизвестным лицам!
Если мы хотим оказать помощь, то для работы необходима учётная запись Microsoft. После нажатия на соответствующую кнопку на экране появится код, который должен ввести у себя на компьютере тот к кому вы подключаетесь.