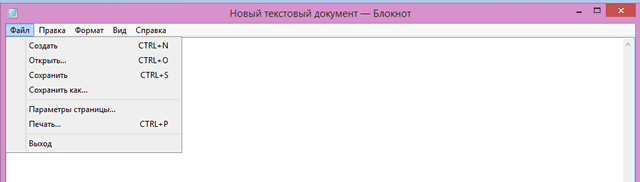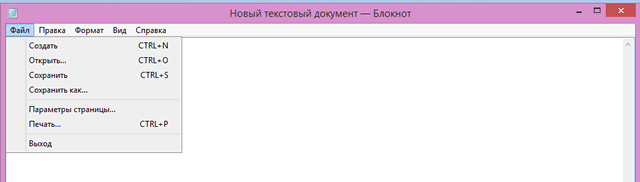- Проблемы использования текстового редактора Блокнот в системе Windows
- Что такое «Блокнот»
- Как открыть окно «Блокнот»
- Как изменить стиль и размер шрифта в Блокноте
- Изменение стиля и размера шрифта влияет на текст всего документа:
- Как вырезать, копировать, вставлять и удалять текст?
- Как распечатать документ в «Блокноте»
- Как вставить в документ «Блокнот» время и дату
- Как найти и заменить отдельные символы или слова
- Поиск определенных символов или слов:
- Замена определенных символов или слов:
- Текст документа выходит за правый край экрана
- Как создать верхний или нижний колонтитул
- Как изменить оформление документа для печати
- Как перейти к определенной строки в документе
- Как сбросить настройки «Блокнота» к настройкам по умолчанию в Windows 10 2021
- Ðозможно ÑамÑй кÑаÑивÑй в миÑе Ð·Ð°ÐºÐ°Ñ Ð¢ÑиеÑÑ, ÐÑалиÑ
- Сбросить блокнот по умолчанию
- Как восстановить параметры шрифтов по умолчанию в Windows
- Как восстановить параметры шрифтов по умолчанию в настройках шрифта
- Как восстановить параметры шрифтов по умолчанию используя файл реестра (reg-файл)
- Кодировка в блокноте по умолчанию
- Ответы (5)
- Как изменить стандартный шрифт в Windows 10
- Как сменить стандартный шрифт в Windows 10
- Как вернуть стандартный шрифт Windows 10
Проблемы использования текстового редактора Блокнот в системе Windows
Ниже приведены ответы на распространенные вопросы о программе «Блокнот».
Что такое «Блокнот»
«Блокнот» – это основная программа редактирования текста, который обычно используется для просмотра или редактирования текстовых файлов. Текстовый файл – это тип файла, который обычно имеет расширение .Txt .
Как открыть окно «Блокнот»
- Откройте меню Пуск ;
- Далее Все программы – Папка Стандартные;
- Нажмите по ярлыку Блокнот.
Как изменить стиль и размер шрифта в Блокноте
Изменение стиля и размера шрифта влияет на текст всего документа:
- Откройте «Блокнот».
- В меню Формат выберите пункт Шрифт.
- Установите параметры в окнах Шрифт, Стиль шрифта и Размер.
- Образец шрифта текста отображается в поле Образец.
- Когда настройки шрифта будут установлены, нажмите кнопку ОК .
Как вырезать, копировать, вставлять и удалять текст?
- Откройте «Блокнот».
- Варианты действий:
- Чтобы вырезать фрагмент текста для перемещения в другое место, выделите его и в меню Правка выберите команду Вырезать.
- Чтобы скопировать фрагмент текста для вставки в другое место, выделите его и в меню Правка выберите команду Копировать.
- Чтобы вставить вырезанный или скопированный текст, щелкните место в файле, куда нужно вставить текст и в меню Правка выберите команду Вставить.
- Чтобы удалить текст, выделите, откройте меню Правка и выберите команду Удалить.
- Чтобы отменить последнее действие, откройте меню Правка и выберите команду Отменить.
Как распечатать документ в «Блокноте»
- Откройте «Блокнот».
- В меню Файл откройте окно Печать.
- На вкладке Общие выберите принтер и установите нужные параметры и нажмите кнопку Печать .
Совет: Чтобы изменить параметры, определяющие вид распечатанного документа, откройте меню Файл выберите пункт Параметры страницы.
Как вставить в документ «Блокнот» время и дату
- Запустите «Блокнот».
- Щелкните место в документе, куда следует добавить время и дату.
- Откройте меню Правка и выберите Дата и время.
Как найти и заменить отдельные символы или слова
Поиск определенных символов или слов:
- Откройте «Блокнот».
- Откройте меню Правка и выберите пункт Найти.
- В поле Найти введите символы или слова.
- В разделе Направление – установите флажок Вверх для поиска в направлении от текущей позиции курсора до начала документа или Вниз для поиска от позиции курсора до конца документа .
- Нажмите кнопку Найти далее .
Замена определенных символов или слов:
- Запустите программу «Блокнот».
- Откройте меню Правка и выберите команду Заменить.
- В поле Найти введите символы или слова.
- В поле Заменить на введите текст замены.
- Нажмите кнопку Найти далее и кнопку Заменить .
- Чтобы заменить все случаи нахождения этого текста, нажмите кнопку Заменить все .
Совет: Чтобы найти и заменить только текст, который соответствует использованию верхнего и нижнего регистров символов, указанных в поле Найти, установите флажок Учитывать регистр .
Текст документа выходит за правый край экрана
- Чтобы увидеть весь текст без прокрутки в меню Формат выберите команду Перенос по словам.
Как создать верхний или нижний колонтитул
Верхний и нижний колонтитулы – это текст, который появляется в верхнем или нижнем поле документа.
- Откройте «Блокнот».
- В меню Файл выберите пункт Параметры страницы.
- В поле Верхний колонтитул или Нижний колонтитул введите текст верхнего и нижнего колонтитулов. Можно использовать любые комбинации символов в таблице, чтобы создать изысканные колонтитулы.
- В таблице приведены различные комбинации символов, которые можно использовать при создании колонтитулов.
| Чтобы. | Введите |
|---|---|
| Вставить дату | &d |
| Вставить время по часам компьютера | &t |
| Вставить номер страницы | &p |
| Вставить имя файла, или «(без имени)», если имя файла отсутствует | &f |
| Вставить амперсанд (&) | && |
| Выровнять верхний или нижний колонтитул по левому или правому краю или по центру | &l, &c или &r |
- В поле Верхний колонтитул или Нижний колонтитул можно использовать несколько комбинаций символов. Чтобы колонтитулы было удобнее прочитать, оставьте один или два пробелы между комбинациями.
- Чтобы выровнять текст слева, по центру или справа, нужно сначала ввести & l, & c или & r в поле Верхний колонтитул или Нижний колонтитул, а затем все остальные нужные комбинации символов.
- Можно совместить собственный текст с комбинациями символов. Например, страница & p будет распечатано как Страница 1, Страница 2 и т.д.
Как изменить оформление документа для печати
- В меню Файл выберите пункт Параметры страницы.
- В диалоговом окне Параметры страницы выполните одно из следующих действий:
- Чтобы изменить размер бумаги, выберите размер в списке Размер.
- Чтобы изменить источник подачи бумаги, имя лотка или устройства подачи в списке Подача.
- Чтобы напечатать документ вертикально, установите флажок Книжная ; чтобы напечатать документ горизонтально, установите флажок Альбомная .
- Чтобы изменить поля, введите ширину в строке Поля.
- Когда установите настройки, нажмите кнопку ОК .
Как перейти к определенной строки в документе
Можно перейти к определенной строке в документе «Блокнот», даже если в документе не отображаются номера строк. Подсчет строк выполняется вдоль левого поля, начиная с начала документа.
- Откройте меню Правка и выберите Перейти.
- В поле Номер строки введите номер строки, где необходимо разместить курсор, и нажмите кнопку Переход .
Примечание: Команда Перейти недоступна, когда включен перенос по словам. Для отключения переноса по словам, перейдите в меню Формат снимите флажок Перенос по словам .
Как сбросить настройки «Блокнота» к настройкам по умолчанию в Windows 10 2021
Ðозможно ÑамÑй кÑаÑивÑй в миÑе Ð·Ð°ÐºÐ°Ñ Ð¢ÑиеÑÑ, ÐÑалиÑ
Смиренный, но очень полезный Блокнот — это встроенный основной текстовый редактор, включенный в операционную систему Windows, который также используется для сохранения определенных форматов файлов, таких как файлы реестра, пакетные файлы, файлы сценариев, файлы NFO, файлы DIZ и т. д. В течение некоторого времени мы часто настраиваем его параметры в соответствии с нашими требованиями. Мы можем изменить шрифт по умолчанию, его стиль и размер, положение окна, привязку слов и настройки строки состояния и т. Д. Хотя вы можете вернуться назад, если вы хотите сбросить все настройки Notepad до значений по умолчанию, тогда это сообщение показывает вам как это сделать.
Сбросить блокнот по умолчанию
По умолчанию шрифт в Блокноте в Windows 10 — это Consoloas с обычным стилем и размером шрифта 11. Word Wrap и строка состояния отключены. Чтобы сбросить все настройки Notepad, из меню WinX, откройте поле «Выполнить», введите regedit и нажмите «Ввод», чтобы открыть редактор реестра.
Но прежде чем начать, вы можете создать точку восстановления системы и / или создать резервную копию своего реестра.
Затем перейдите к следующему ключу:
HKEY_CURRENT_USER Software Microsoft Notepad
Теперь на самой левой панели щелкните правой кнопкой мыши Блокнот и выберите Удалить .
Это удалит все сохраненные настройки Блокнота, которые вы можете увидеть в правой панели.
Сделав это, ваш блокнот будет сброшен до его настроек по умолчанию.
Любовь к блокноту? Тогда эти советы и подсказки Notepad обязательно вас заинтересовали.
Как восстановить параметры шрифтов по умолчанию в Windows
В данной статье показаны действия, выполнив которые, можно восстановить параметры шрифтов по умолчанию в операционной системе Windows.
Шрифт — это графическое представление текста, который имеет набор символов определенного размера и дизайна.
Если после установки какого-либо приложения вы заметили что системные шрифты изменились или в системе установлено слишком много сторонних шрифтов что приводит к значительному падению производительности системы, то можно легко восстановить параметры шрифтов по умолчанию.
Как восстановить параметры шрифтов по умолчанию в настройках шрифта
Чтобы восстановить параметры шрифтов по умолчанию, откройте классическую панель управления и выберите Шрифты, или откройте проводник Windows и перейдите по следующему пути: C:\\Windows\\Fonts
В левой части окна нажмите на ссылку Параметры шрифта
Затем в окне «Параметры шрифта» нажмите кнопку Восстановить параметры шрифтов по умолчанию (нажатие данной кнопки приводит к удалению всех сторонних шрифтов).
Как восстановить параметры шрифтов по умолчанию используя файл реестра (reg-файл)
С помощью данного способа вносятся изменения в системный реестр Windows.
Прежде чем вносить какие-либо изменения в реестр, настоятельно рекомендуется создать точку восстановления системы или экспортировать тот раздел реестра, непосредственно в котором будут производиться изменения.
Все изменения производимые в редакторе реестра отображены ниже в листинге файла реестра.
Чтобы восстановить параметры шрифтов по умолчанию, создайте и примените файл реестра следующего содержания:
Windows Registry Editor Version 5.00.
[HKEY_CURRENT_USER\\Software\\Microsoft\\Windows NT\\CurrentVersion\\Font Management].
«Auto Activation Mode»=dword:00000001
«InstallAsLink»=dword:00000000
«Inactive Fonts»=-
«Active Languages»=-
[-HKEY_CURRENT_USER\\Software\\Microsoft\\Windows NT\\CurrentVersion\\Font Management\\Auto Activation Languages].
Используя рассмотренные выше действия, можно восстановить параметры шрифтов по умолчанию в операционной системе Windows.
Кодировка в блокноте по умолчанию
Сколько помню, в блокноте (Notepad.exe) стояла по умолчанию кодировка ANSI. Сейчас (похоже, после последних обновлений) стоит по умолчанию UTF-8. Как вернуть её к ANSI? Система: Windows 10 Pro.
И ещё. Для размещения данного вопроса интерфейс требует обязательного указания темы, категории и т.д. Но там нет ни одного пункта по теме моего вопроса. Поэтому выбираю пункты как попало.
Ответы (5)
Добрый день.
Если текст отображается не правильно, попробуйте изменить настройки шрифта.
Был ли этот ответ полезным?
К сожалению, это не помогло.
Отлично! Благодарим за отзыв.
Насколько Вы удовлетворены этим ответом?
Благодарим за отзыв, он поможет улучшить наш сайт.
Насколько Вы удовлетворены этим ответом?
Благодарим за отзыв.
Сколько помню, в блокноте (Notepad.exe) стояла по умолчанию кодировка ANSI. Сейчас (похоже, после последних обновлений) стоит по умолчанию UTF-8. Как вернуть её к ANSI? Система: Windows 10 Pro.
Был ли этот ответ полезным?
К сожалению, это не помогло.
Отлично! Благодарим за отзыв.
Насколько Вы удовлетворены этим ответом?
Благодарим за отзыв, он поможет улучшить наш сайт.
Насколько Вы удовлетворены этим ответом?
Благодарим за отзыв.
4 польз. нашли этот ответ полезным
Был ли этот ответ полезным?
К сожалению, это не помогло.
Отлично! Благодарим за отзыв.
Насколько Вы удовлетворены этим ответом?
Благодарим за отзыв, он поможет улучшить наш сайт.
Насколько Вы удовлетворены этим ответом?
Благодарим за отзыв.
Тупо поисковая система не даёт однозначного ответа на этот вопрос. Есть невнятное описание, как сменить ANSI на UTF-8, но в обратную сторону это не работает. То есть вставлен у меня в папку C:\Windows\SHELLNEW файлик ANSI.txt, «сохранён как» в кодировке ANSI, есть ключик реестра HKEY_CLASSES_ROOT/.txt/ShellNew/FileName со значением «ANSI.txt». Но эффект нулевой. В блокноте по-прежнему стоит сохранение в UTF-8.
Был ли этот ответ полезным?
К сожалению, это не помогло.
Отлично! Благодарим за отзыв.
Насколько Вы удовлетворены этим ответом?
Благодарим за отзыв, он поможет улучшить наш сайт.
Как изменить стандартный шрифт в Windows 10

Windows 10 предлагает пользователям много новых возможностей, но вместе с этим ОС избавилась от большого количества удобств, особенно в вопросе персонализации, которые так нравились поклонникам Windows. Возможность сменить шрифт является одной из таковых. Если раньше Microsoft разрешала легко изменить стиль надписей в Windows, то теперь все это проделать можно только различными кустарными способами.
Как сменить стандартный шрифт в Windows 10
Будьте внимательны: редактирование реестра связано с определенной долей риска вывести компьютер из адекватного рабочего состояния. Не забывайте, что ответственность за ваши действия несете только вы. Не уверены в своих силах и возможности вернуть все назад? В таком случае лучше воздержитесь от экспериментов.
Инструкция включает в себя немного танцев с бубнами и реестром, так что будьте внимательны. Но конечным результатом может стать сильно преобразовавшаяся ОС со шрифтами, которые вам нравятся больше стандартных.
- Откройте Панель управления. Это делается путем комбинации клавиш Win +X и из меню выбирается Панель управления. Примечание: на сборках Windows 10 Creators Update Панель управления выпилили из этого меню, поэтому найти старый раздел настройки компьютера можно через поиск. Откройте Пуск и введите Панель управления.
- Перейдите в раздел Оформление и персонализация – Шрифты. Если у вас отключено отображение по категориям и выбрана опция вывода пунктов Панели управления списком, просто найдите снизу раздел Шрифты.
- Перед вами откроется список всех доступных шрифтов в операционной системе. Найдите нужный вам шрифт и запомните его имя. К примеру: KozukaGoticProL или RistrettoPro. Если у вас есть кастомные шрифты, можно установить их. Будьте осторожны в выборе и используйте только те шрифты, которые поддерживают кириллицу. Также не стоит выбирать что-то вроде Webdings, поскольку текст заменится на различные значки и пиктограммы, что вряд ли вам понравится.
Примечание: в Windows 10 стандартный шрифт называется SegoeUI. - Теперь откройте Блокнот. Найти его можно в списке всех приложей. Для более быстрого запуска используйте комбинацию Win +R и введите notepad.
- Скопируйте следующий текст в блокнот:
Windows Registry Editor Version 5.00
[HKEY_LOCAL_MACHINE\SOFTWARE\Microsoft\Windows NT\CurrentVersion\Fonts]
«Segoe UI (TrueType)»=»»
«Segoe UI Bold (TrueType)»=»»
«Segoe UI Bold Italic (TrueType)»=»»
«Segoe UI Italic (TrueType)»=»»
«Segoe UI Light (TrueType)»=»»
«Segoe UI Semibold (TrueType)»=»»
«Segoe UI Symbol (TrueType)»=»»
[HKEY_LOCAL_MACHINE\SOFTWARE\Microsoft\Windows NT\CurrentVersion\FontSubstitutes]
«Segoe UI»=»Выбранный вами шрифт»
Как вернуть стандартный шрифт Windows 10
Если новый шрифт вам надоел, можно вернуть старый на место. Для этого опять же используйте Блокнот.
- Скопируйте в Блокнот следующие значения:
Windows Registry Editor Version 5.00
[HKEY_LOCAL_MACHINE\SOFTWARE\Microsoft\Windows NT\CurrentVersion\Fonts]
«Segoe UI (TrueType)»=»segoeui.ttf»
«Segoe UI Black (TrueType)»=»seguibl.ttf»
«Segoe UI Black Italic (TrueType)»=»seguibli.ttf»
«Segoe UI Bold (TrueType)»=»segoeuib.ttf»
«Segoe UI Bold Italic (TrueType)»=»segoeuiz.ttf»
«Segoe UI Emoji (TrueType)»=»seguiemj.ttf»
«Segoe UI Historic (TrueType)»=»seguihis.ttf»
«Segoe UI Italic (TrueType)»=»segoeuii.ttf»
«Segoe UI Light (TrueType)»=»segoeuil.ttf»
«Segoe UI Light Italic (TrueType)»=»seguili.ttf»
«Segoe UI Semibold (TrueType)»=»seguisb.ttf»
«Segoe UI Semibold Italic (TrueType)»=»seguisbi.ttf»
«Segoe UI Semilight (TrueType)»=»segoeuisl.ttf»
«Segoe UI Semilight Italic (TrueType)»=»seguisli.ttf»
«Segoe UI Symbol (TrueType)»=»seguisym.ttf»
«Segoe MDL2 Assets (TrueType)»=»segmdl2.ttf»
«Segoe Print (TrueType)»=»segoepr.ttf»
«Segoe Print Bold (TrueType)»=»segoeprb.ttf»
«Segoe Script (TrueType)»=»segoesc.ttf»
«Segoe Script Bold (TrueType)»=»segoescb.ttf»
[HKEY_LOCAL_MACHINE\SOFTWARE\Microsoft\Windows NT\CurrentVersion\FontSubstitutes]
«Segoe UI»=-
Устраивает ли вас стандартный шрифт или вы хотите попробовать что-то новое? Расскажите в комментариях.