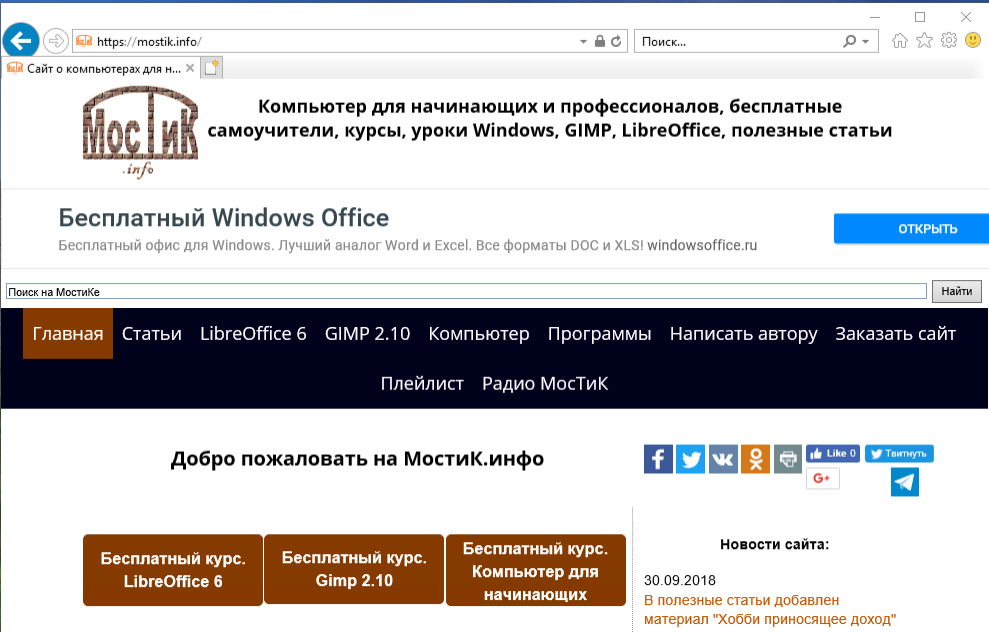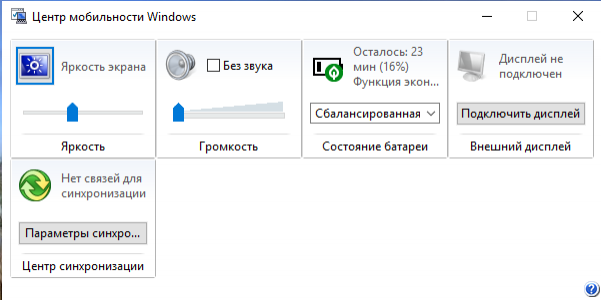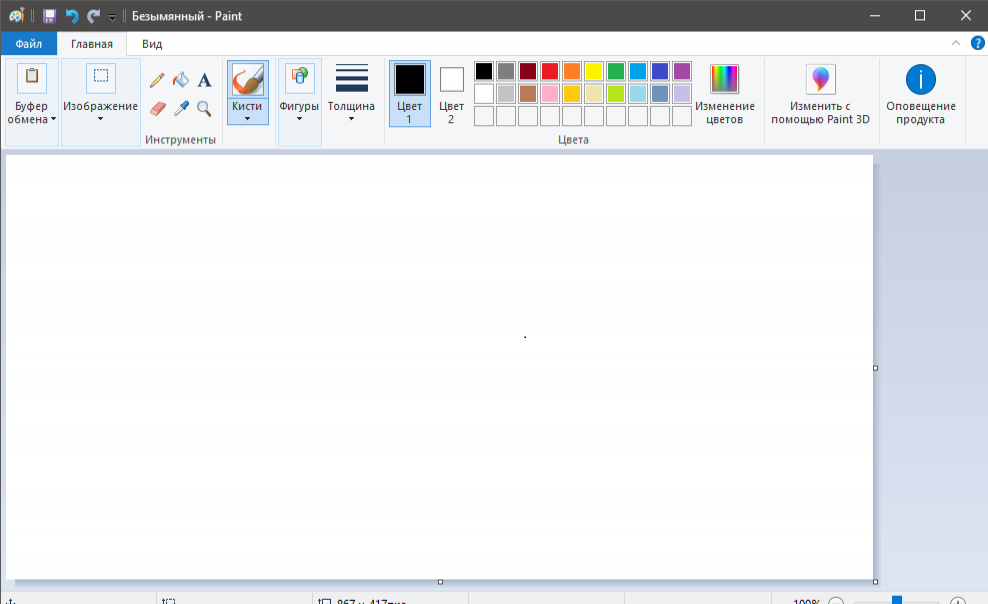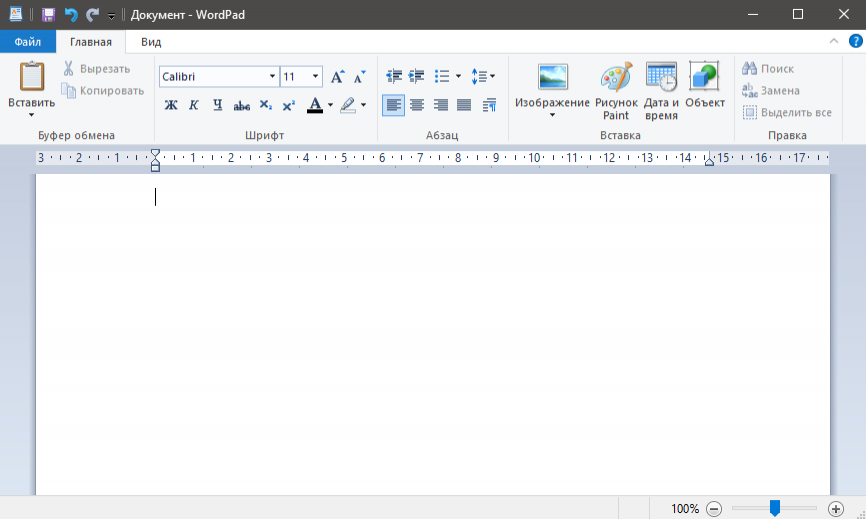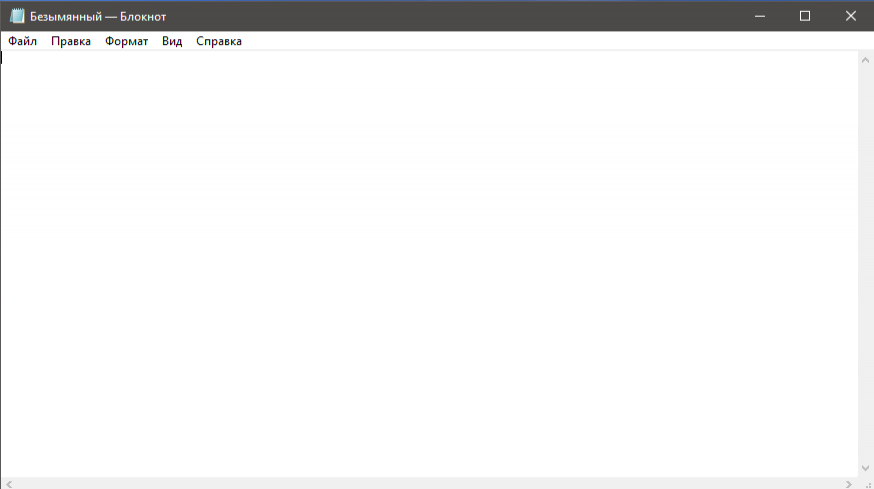- Классические приложения Windows 10 и конфиденциальность
- Глава 7. Основные программы Windows 10
- Стандартные программы Windows 10
- Internet Explorer
- Центр мобильности Windows
- Paint
- Wordpad
- Блокнот
- Быстрая помощь
- Windows 10: Универсальные и встроенные приложения. Новый Магазин Windows
- Универсальные приложения
- Магазин Windows
- Встроенные приложения Windows
- 10 ненужных стандартных программ в Windows 10, которые можно удалить
- Cortana
- Internet Explorer
- Windows Media Player
- Paint
- WordPad
- Факсы и сканирование Windows
- «Быстрая поддержка»
- Просмотр задач
- Кнопка «Люди»
- Универсальные приложения
Классические приложения Windows 10 и конфиденциальность
Классические приложения — это определенный тип приложений, которые не запрашивают разрешение на доступ к данным, связанным с параметрами конфиденциальности в Windows 10 так, как это делают приложения Microsoft Store. Некоторые классические приложения могут не даже запрашивать разрешение на доступ к личным данным, сохраненным на вашем устройстве. Классические приложения также не отображаются в списке приложений на страницах параметров конфиденциальности, которые позволяют выбрать, какие приложения могут использовать данные, связанные с этим параметром конфиденциальности.
Что представляют собой классические приложения? Обычно они скачиваются из Интернета или устанавливаются с какого-либо носителя (например, компакт-диска, DVD-диска или запоминающего USB-устройства). Их запуск выполняется с помощью файла EXE или DLL и, как правило, они выполняются на устройстве (в отличие от веб-приложений, которые выполняются в облаке).
Ознакомьтесь с политиками конфиденциальности установленных классических приложений, чтобы получить дополнительные сведения о том, как они могут использовать личные данные, хранимые на вашем устройстве. Вам также следует проверить, предоставляют ли установленные классические приложения собственные параметры для управления доступом к личным данным. Чтобы еще больше снизить риск доступа приложения к личным данным, когда параметр конфиденциальности выключен, следует устанавливать приложения и службы только из надежных источников.
Существуют разные степени исключений, связанных с доступом классических приложений к личным данным и их использованием, которые выходят за рамки элементов управления конфиденциальности, доступных в Windows 10.
Расположение. Даже если вы выключили параметр определения местоположения устройства, некоторые сторонние приложения и службы могут использовать другие технологии (такие как Bluetooth, Wi-Fi, модем сотовой связи и т. д.) для определения местоположения вашего устройства с различной степенью точности. Корпорация Майкрософт требует от сторонних разработчиков программного обеспечения, разрабатывающих приложения для Microsoft Store или разрабатывающих приложения с помощью инструментов Майкрософт, использовать параметры определения местоположения Windows, если только вы не предоставили стороннему разработчику требуемого по закону согласия на определение вашего местоположения. Чтобы обеспечить более полную защиту данных о вашем местоположении, можно отключить радиокомпоненты вашего устройства, например Wi-Fi, Bluetooth, модем сотовой связи и GPS-компоненты, которые могут использоваться приложениями для определения вашего точного местоположения. Однако эти действия также влияют на работу других функций, таких как звонки (в том числе экстренные вызовы), отправку сообщений, подключение к Интернету и связь с периферийными устройствами, например наушниками.
«Камера», «Микрофон» и другие параметры конфиденциальности, напрямую связанные с периферийным устройством. Отключение этих параметров конфиденциальности может не повлиять на некоторые классические приложения. Например, приложение, которое также устанавливает драйвер, может взаимодействовать напрямую с оборудованием камеры или микрофона, обходя возможности Windows по управлению доступом. Для более надежной защиты персональных данных, связанных с этими параметрами, рекомендуется отключить эти устройства, например отсоединить или отключить камеру или микрофон.
Другие параметры конфиденциальности. Для других параметров конфиденциальности, не упомянутых выше, не существует действий, которые позволяют гарантировать, что классические приложения не будут получать доступ к персональным данным без вашего ведома, если вы решили установить или использовать приложение.
Глава 7. Основные программы Windows 10
Стандартные программы Windows 10
Internet Explorer
— пережиток прошлого. Стандартный браузер Windows. С появлением в Windows10 браузера Microsoft EDGE окончательно потерял свою актуальность. Но многие государственные сайты, особенно использующие работу с электронной цифровой подписью, работают только в Enternet Explorer. Также он нужен для работы некоторых старых программ.
На фоне современных браузеров, для обычного пользователя, ни чем выдающимся не отличается. В Windows 10 предустановлена версия 11, скорее всего обновляться больше не будет.
Центр мобильности Windows
— удобная панель для управления планшетом или ноутбуком. Позволяет произвести регулировку яркости экрана, звука, посмотреть остаток батареи и т.д.
Paint
— стандартная (базовая) программа для рисования и обработки изображений. Подробнее о некоторых функциях этой программы можно почитать в статье: «Как обрезать и изменить размер фото»
Wordpad
— стандартный, простейший текстовый редактор. Обладает базовыми функциями; для профессиональной и сложной работы не подходит. Служит для создания простых текстов, писем, небольших докладов и т.д. Позволяет работать с различными шрифтами, настраивать отступы, вставлять изображения и другие медиа данные. Вертикальные поля можно настроить линейкой на экране, горизонтальные — только через настройку печати. Для более сложных задач подойдёт LibreOffice (уроки есть на нашем сайте).
Блокнот
— ещё один текстовый редактор. Нужен для создания небольших заметок. Кроме выбора шрифта функций нет. Сохраняет и открывает файлы TXT.
Быстрая помощь
— для подключения к удалённому компьютеру через интернет. После запуска программы появляется окно с двумя кнопками: Получить помощь и Оказать помощь. Для того, чтобы получить помощь, нужно нажать на соответствующую кнопку и ввести код, который вам скажет тот, кто будет вам помогать. Внимание! После подключения к вашему компьютеру человек сможет управлять им так, как будто он находится непосредственно за ним. Не позволяйте подключаться к вашему компьютеру неизвестным лицам!
Если мы хотим оказать помощь, то для работы необходима учётная запись Microsoft. После нажатия на соответствующую кнопку на экране появится код, который должен ввести у себя на компьютере тот к кому вы подключаетесь.
Windows 10: Универсальные и встроенные приложения. Новый Магазин Windows
Универсальные приложения
Microsoft активно развивает так называемые универсальные приложения. В корпорации возлагают большую надежду на идеологию, что разработчики будут создавать свои приложения один раз, но эти приложения смогут работать на компьютерах, мобильных устройствах и даже на Xbox. Данная технология известна как Универсальная платформа приложений или UAP (Universal App Platform).
Данные универсальные приложения станут отличной заменой так называемых Metro-приложений (или приложений Modern UI) из Windows 8 и 8.1. Они отличаются от приложений для рабочего стола, но могут без проблем сосуществовать с декстопными программами на рабочем столе. Универсальные приложения имеют собственные живые плитки, которые могут отображаться в меню Пуск.
Microsoft не хочет повторять ошибки, которые корпорация допустила в Windows 8, предполагая, что разработчики переключаться на создание приложений для новой ОС. Универсальная платформа приложений позволяет легко портировать существующие приложения Android, в то время как новая интегрированная среда разработки Microsoft Visual Studio 2015 теперь поддерживает язык программирования Objective C (используемый для создания приложений iOS) и может компилировать исходный код в универсальные приложения.
Конечно, нет гарантий ажиотажного интереса к новой платформе, но по крайней мере Microsoft минимизировала усилия разработчиков. Это очень важный шаг для корпорации признать значимость других платформ. Интересно, что из этого выйдет, но низкая доля устройств с Windows Phone будет очевидным препятствием.
Магазин Windows
В Windows 10 появился новый магазин Windows. Помимо обновленного дизайна, площадка приложений теперь будет содержать программы для рабочего стола, а также универсальные приложения.
Также, как и универсальные приложения, программы для рабочего стола, установленные из магазина Windows, можно контролировать и управлять прямо из магазина. Таким образом, теоретически, они будут устанавливаться быстро, а пользователю останется просто нажать кнопку для загрузки и установки. Удаление программ будет также бесхлопотным делом — универсальные и десктопные приложения будут изолированы от остальной системы и выполняться в специальной виртуализированной среде.
Разработчики будут использовать контейнер виртуализации приложений (App-V) для упаковки декстопных приложений для магазина Windows.
Организации смогут развертывать приложения с собственных версий магазина Windows. Управлять корпоративными магазинами можно будет прямо из портала Buisness Store — он будет централизованно хранить информацию о платежах и другие данные.
В Windows 10 универсальные приложения и приложения для рабочего стола будут сосуществовать вместе на рабочем столе. В новой ОС Microsoft ушла от панелей Charms, которые присутствовали в Windows 8 и 8.1 и разработала новую концепцию управления приложениями.
Для этих целей в верхнем левом углу окна приложения появилась новая панель меню, а привычные нам кнопки для закрытия, минимизации и развертывания на весь экран остались на прежнем месте — в правом верхнем углу. Пользователь может изменять размер окон приложения как ему вздумается.
Встроенные приложения Windows
К счастью, качество встроенных приложений значительно улучшилось. Появилось новое приложение “Фотографии”, которое предоставляет вам полный каталог изображений с возможностью редактирования и применения фильтров.
“Почта” теперь включает несколько новых функций. В Windows 8 функционал приложения был неполным и сильно ограниченным.
“Спорт” и “Новости” также были улучшены, хотя и выглядят немного лишними. Больше всего радует тот факт, что данные приложения выглядят красиво, а работают быстро.
Microsoft Edge является новым браузером для Windows 10 (ранее он был известен под кодовым названием Project Spartan), мы рассмотрим возможности нового браузера в одной из следующих статей.
“Музыка” была переименована — теперь приложение называется “Groove Music”, чтобы соответствовать музыкальному сервису от Microsoft (пока недоступного в России).
10 ненужных стандартных программ в Windows 10, которые можно удалить
Новые версии операционных систем мало того, что становятся более быстрыми и удобными, так еще и обрастают множеством инструментов и приложений. Возможно, это забота о пользователях. Вот только далеко не все эти утилиты им нужны. Многие компоненты Windows 10 нами никогда не используются, а потребляют ресурсы или просто занимают место на диске. В условиях, когда используется ультрабук с SSD-накопителем небольшой емкости, это становится проблемой.
В этом материале мы расскажем о некоторых предустановленных приложениях Windows 10, отсутствие которых вы вполне можете и не заметить. Большую часть из них можно удалить с помощью меню Пуск → Параметры → Приложения → Приложения и возможности → Дополнительные компоненты.
В списке приложений необходимо выбрать ненужный компонент и нажать «Удалить».
Еще есть компоненты, находящиеся в меню «Дополнительные возможности». К ним нужен отдельный подход. При необходимости удаленные ранее пакеты можно легко восстановить, нажав кнопку «Добавить компонент» в указанном меню. Это позволит вернуться к первоначальному виду системы. Итак по порядку.
Cortana
Обновление Windows 10 с кодом 20H1 или номером 2004 привносит на компьютеры голосовой ассистент Cortana. При этом он появляется даже там, где его раньше и не было. Русскоязычные пользователи могут и порадоваться новой возможности, вот только после клика по синему кружку появляется надпись: «Кортана недоступна в вашем регионе».
Кажется странным добавлять в локализованную русскую версию Windows ассистента, который по-русски разговаривать не умеет. Логичным будет удалить Cortana, чтобы она место не занимала.
Для этого нажмите правой кнопкой мыши по значку «Пуск» и выберите элемент «Windows PowerShell (Администратор)».
В появившемся темном окне введите команду:
Get-appxpackage -allusers Microsoft.549981C3F5F10 | Remove-AppxPackage
После нажатия клавиши «Ввод» приложение Cortana будет удалено. А если когда-нибудь ассистент сможет полноценно работать в России, то ничто не мешает установить его снова из Microsoft Store.
Internet Explorer
Давайте будем перед собой честными — большинство из нас использует Internet Explorer для скачивания другого браузера (Chrome или Firefox) сразу же после установки Windows 10. Затем это приложение мало кому нужно. Так почему бы его тоже не удалить?
Перейдите по пути Пуск → Параметры → Приложения → Приложения и возможности → Дополнительные возможности. Найдите и выберите в списке Internet Explorer, после чего нажмите «Удалить».
Теперь в Windows 10 этого браузера больше не будет. Но если он вам вдруг понадобится (например, для работы со специфическими плагинами регистраторов), то в этом же окне нажмите на кнопку «Добавить компонент», выделите нужный пакет и нажмите кнопку «Установить».
Windows Media Player
Предустановленный в Windows проигрыватель мало изменился со времен еще старой Windows XP. Это касается прежде всего его функционала. Для потребления мультимедиа-контента нетрудно найти намного более понятные и быстрые программы. Видимо, в Microsoft давно уже махнули на свой Media Player рукой, неслучайно в системе появились приложения «Музыка Groove» и «Кино и ТВ» с дублирующим функционалом. Если пользователи Windows и выбирают для работы с медиа предустановленные приложения, то уж явно не Media Player. Удалить его можно в окне «Дополнительные параметры».
Paint
Paint подходит разве что для создания примитивных или детских рисунков, большинство же пользователей этим редактором не пользуется. К тому же у него есть немало бесплатных и куда более продвинутых альтернатив.
Какое-то время Paint был неотъемлемой частью системы, что не позволяло его удалить. Но в майском обновлении 2020 года пользователи Windows 10 наконец получили эту возможность. Найдите в меню «Дополнительные параметры» этот бесполезный графический редактор и удалите его.
WordPad
Если Paint мало в чем поможет при редактировании рисунков, то с текстами похожая ситуация с WordPad. Этот редактор очень простой и какими-то особыми возможностями никогда не выделялся. Да, WordPad умеет открывать форматы DOC и DOCX, но при этом вновь созданные тексты сохраняет в уже подзабытом формате RTF. Нужно ли промежуточное звено между Блокнотом и мощным Word? Удалить WordPad можно тоже через «Дополнительные возможности». А удачной заменой этому приложению станут Microsoft Word или бесплатные Open Office, Google Docs.
Факсы и сканирование Windows
Если вы работаете в офисе, то вам может понадобиться и сканер, и факс. Но зачем этот функционал вам дома, если и устройств таких там нет. Да и кто/когда последний раз вообще отправлял факс? Его отлично заменяет обычная электронная почта.
Это приложение тоже можно удалить. Перейдите в меню «Дополнительные возможности» и найдите там пакет «Факсы и сканирование Windows», нажмите «Удалить». Если вам когда-нибудь понадобится отправить факс или отсканировать документ, то приложение всегда можно вернуть обратно.
«Быстрая поддержка»
В Microsoft считают, что пользователи Windows 10 регулярно обращаются за помощью к инструменту «Быстрая помощь». Но это лишь теория, а на практике картина совсем другая. Чем пытаться найти ответ на проблему в шаблонных фразах, лучше поискать решение в Интернете или попросить помочь друзей/специалистов с помощью программ удалённого доступа. Если у вас есть немало помощников, с которыми вы общаетесь через социальные сети или мессенджеры, и вы в состоянии запустить TeamViewer, то приложение «Быстрая поддержка» можно будет удалить.
Просмотр задач
Рядом с меню «Пуск» есть кнопка «Представление задач».
Нажав на нее, вы сможете увидеть недавно открытые файлы и документы. Если у вас уже есть аккаунт Microsoft, и вы работаете с фирменными мобильными приложениями, то в данном окне можно увидеть файлы и с других устройств. Это могут быть открытые на вашем Android или iPhone документы Word или таблицы Excel.
Звучит перспективно, но пока это мало выходит за рамки идеи. Даже ориентация в файлах тут реализована неудобно. Да и непонятно, зачем что-то искать на временной шкале, если можно искать те же файлы, папки и меню в «Проводнике», на Панели задач и в меню недавних документов. А пока Timeline выглядит красивым, но бесполезным инструментом.
Для отключения этого приложения нажмите Пуск → Параметры → Конфиденциальность → Журнал действий.
Установите переключатели рядом с пунктами «Сохранить мой журнал активности на этом устройстве» и «Отправить мой журнал активности в Microsoft» в положение Выключено. После этого в разделе «Показать действия с этих учетных записей» нажмите «Очистить».
А чтобы избавиться от кнопки «Просмотр задач» надо кликнуть правой кнопкой мыши по панели задач и снять галку с опции «Показать кнопку Просмотра задач».
Кнопка «Люди»
На панели задач есть полезная кнопка, которая показывает ваши контакты и дает возможность прикреплять их к панели задач. Функция на первый взгляд кажется полезной, но интегрируется она только с приложением «Почта» Windows 10 и Skype. Больше никто с ней работать не сможет.
Щёлкните правой кнопкой мыши по панели задач и деактивируйте галку рядом с «Показывать панель «Люди» на панели задач». Это уберет ненужную кнопку.
Универсальные приложения
Помимо рассмотренных выше малополезных приложений в Windows 10 есть еще и немало других, скрытых под общим названием «Универсальные приложения». Их можно увидеть в виде плиток при нажатии кнопки меню «Пуск». Универсальность приложений в том, что они оптимизированы для работы на сенсорных экранах. А вот в пользе таких программ можно усомниться. Если «Почта» и «Фотографии» еще могут быть востребованы, то «Средство 3D-просмотра» понадобится лишь владельцам 3D-принтера, а «Компаньон консоли Xbox» – владельцам игровой консоли Microsoft.
Для удаления «Средства 3D-просмотра» в консоли Windows PowerShell (нажмите правой кнопкой мыши по меню Пуск) выполните команду:
Get-AppxPackage *3d* | Remove-AppxPackage
А чтобы избавиться от ненужного вам «Компаньона консоли Xbox» там же надо ввести такую команду:
Get-AppxPackage *xboxapp* | Remove-AppxPackage
Подобным образом через консоль PowerShell можно удалить и другие редко используемые приложения: 3D Builder, Phone Companion, Money, Sports, News и другие.
Если понадобится восстановить такие удаленные ранее программы, то это можно сделать из Microsoft Store или универсальной командой Windows PowerShell. Она позволит восстановить сразу весь комплект универсальных программ.
Get-AppxPackage -AllUsers| Foreach
Эта команда понадобится разве что только заядлым фанатам Microsoft.