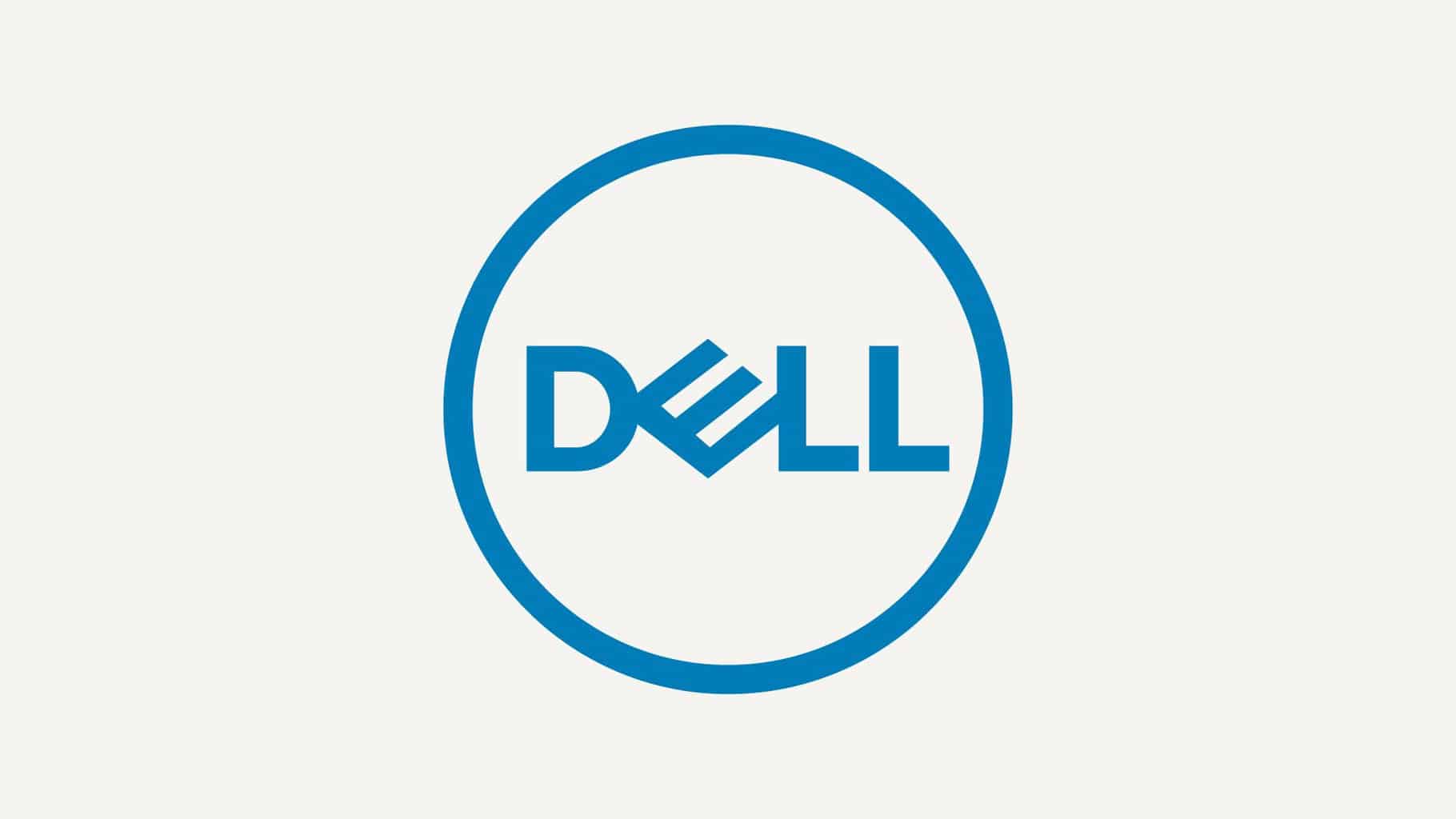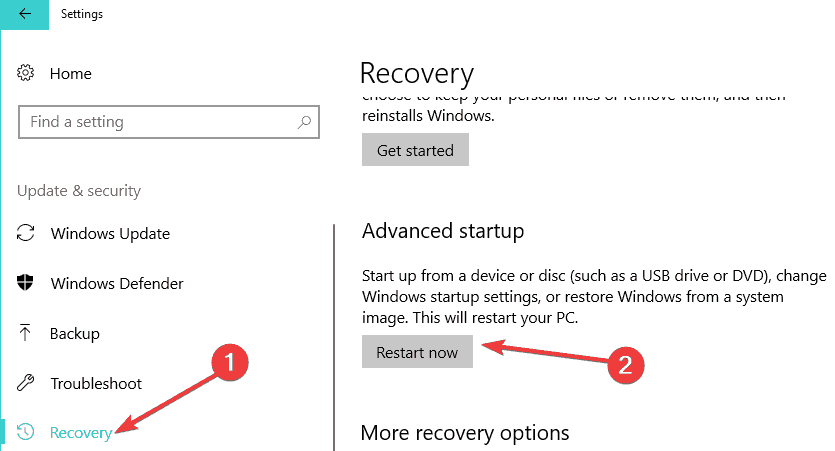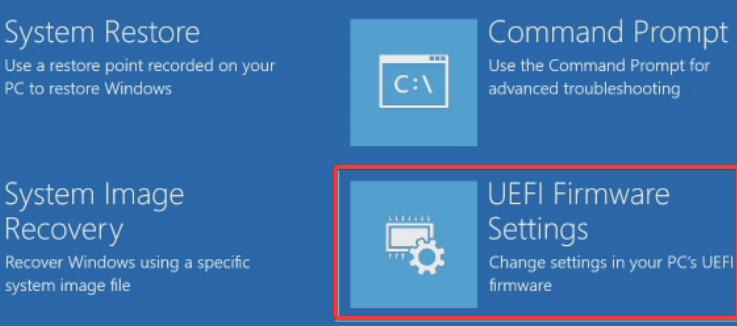- Как войти в UEFI (BIOS) из интерфейса Windows 8, 10 (без использования спец. клавиш F2, Del и др.)
- Из Windows 10
- Из Windows 8, 8.1
- С помощью командной строки, меню ПУСК
- How to access BIOS on a Windows 7/Windows 10 PC
- How to get into BIOS in Windows 7 and Windows 10
- 1. Access BIOS on a HP device
- 2. Access BIOS on a Dell device
- Run a System Scan to discover potential errors
- 3. Access BIOS on an Asus device
- 4. Access BIOS on an Acer device
- 5. Access BIOS on Windows 10
- 6. Access BIOS on Windows 7
Как войти в UEFI (BIOS) из интерфейса Windows 8, 10 (без использования спец. клавиш F2, Del и др.)

Не многие пользователи знают, что в UEFI (BIOS) можно войти без использования и нажатия спец. клавиш (тех же Delete или F2). Это очень может выручить, если вы перебрали все возможные кнопки, а компьютер никак не реагирует на ваши нажатия.
Отмечу, что воспользоваться этим способом можно только при условиях что:
- у вас установлена современная ОС Windows 8, 8.1, 10 (в остальных данной возможности нет);
- эта ОС загружается, и можно войти в ее параметры (если же ОС не установлена — рекомендую ознакомиться со справочной статьей с кнопками входа в BIOS для устройств разных производителей).
И так, теперь ближе к теме.
Из Windows 10
Все действия рассмотрю по шагам (для большей наглядности и доступности).
- Сначала необходимо зайти в параметры Windows (можно использовать сочетание Win+i, можно воспользоваться меню ПУСК);
Параметры (Windows 10)
далее необходимо открыть раздел «Обновление и безопасность/Восстановление» и найти подраздел «Особые варианты загрузки» : нажать в нем кнопку «Перезагрузить сейчас» . См. пример ниже (цифры 1, 2, 3).
Обновление и безопасность — восстановление (кликабельно)
после чего откройте раздел «Поиск и устранение неисправностей»;
Выбор действия (Windows 10)
затем подраздел «Дополнительные параметры»;
Диагностика — доп. параметры
далее вкладку «Параметр встроенного ПО UEFI» (пример на фото ниже);
Параметры встроенного ПО
ну и последнее, что осталось — это согласиться на перезагрузку;
после перезагрузки компьютера (ноутбука) у вас автоматически будет осуществлен вход в настройки UEFI (пример ниже). Никаких кнопок дополнительно нажимать не нужно!
BIOS Utility — вход выполнен
Из Windows 8, 8.1
В принципе действия аналогичны, правда, интерфейс несколько отличается от Windows 10.
- сначала передвиньте ползунок мышки вправо, чтобы появилось боковое меню: выберите «Параметры» (см. скрин ниже);
Windows 8 — параметры
далее щелкните по ссылке «Изменение параметров компьютера»;
Изменение параметров компьютера
затем откройте раздел «Обновление и восстановление»;
Обновление и восстановление
после чего в разделе «Восстановление» найдите подраздел «Особые варианты загрузки» и щелкните по кнопке «Перезагрузить сейчас» ;
Восстановление — перезагрузить сейчас
далее компьютер будет перезагружен, и вы увидите меню с выбором действия: откройте вкладку «Диагностика» , затем «Доп. параметры» ;
Выбор действия — диагностика
затем «Параметры встроенного ПО UEFI» и согласитесь на перезагрузку: после нее компьютер сам автоматически откроет настройки UEFI (BIOS).
Параметры встроенного ПО (Windows 8)
С помощью командной строки, меню ПУСК
- открываем командную строку (если не знаете как — см. вот эту инструкцию);
- далее нужно ввести команду shutdown.exe /r /o и нажать Enter;
shutdown.exe в командной строке
после чего увидите сообщение, что через минуту ваш сеанс будет завершен;
Ваш сеанс будет завершен
по прошествии этой минуты, вы увидите меню с выбором действия (дальше действия аналогичны предыдущим описываемым шагам, см. выше).
Еще один альтернативный вариант — это зайти в меню ПУСК, нажать по кнопке «Выключения», после зажать клавишу SHIFT и выбрать вариант «Перезагрузка». Дальнейшие действия аналогичны предыдущим шагам.
Дополнения по теме приветствуются.
- Видео-Монтаж
Отличное ПО для создания своих первых видеороликов (все действия идут по шагам!).
Видео сделает даже новичок!
- Ускоритель компьютера
Программа для очистки Windows от «мусора» (удаляет временные файлы, ускоряет систему, оптимизирует реестр).
Ни один способ не помог! У меня уже такие предположения, что биоса вообще нет на ноутбуке. Работает все отлично, а в биос не заходит никак, даже через зажатие кнопки рядом с кнопкой включения ноутбука.
У вас какая модель ноутбука?
Очень хорошие статьи на тему BIOS, но есть вопросы по ноутбукам HP ProBook 6360b.
Нормально нажимаю выходит список, как в статье:
F1 Информация о системе
F2 Диагноcтика системы
F7 Запасной ключ HP
F9 Параметры загрузки устройства
F10 Настройка BIOS
F12 Сетевая загрузка
ENTER Продолжить запуск
Все кнопки работают, кроме F10.
При нажатии на F10 — открывается заставка Login (нужно вводить пароль Администратора BIOS), а что вводить, я ничего не паролил.
При трехкратном введении чего попало, выскакивает электронная экранная клавиатура не похожая на обычную, с непонятным шрифтом. При наборе чего попало после первого раза заставка Authentication Failed (Проверка подлинности не удалась), System Locked (Система заблокирована) и дальше только выключение и новый запуск.
Декабрь и январь весь сайт Хъюлетт и Пакард (HP) поперелистал, кучу форумов и с февраля крою весь крутой HP. Такой дикости, как у HP не встречал ни в ACER, AMD, ASUS, GIGABYTE, LENOVO, MSI, NVIDIA обычно AMI или AWARD, а если EFI или UEFI, то простые и понятные, HP копировальщики изначально, зато с задвигами на полную, и что делать?
По интернету гулял московский анекдот про военного, купившего коробочную Windows 8.1 Pro и не сумевшего установить на HP ноутбук вместо восьмерки.
Добрый день.
1) Насчет HP вы правы, иногда с ними всё не просто (и флешки загрузочные в ряде случаев нужно под них спец. делать). Особенно, если речь про моноблоки и некоторые ноутбуки (бизнес-класса).
2) Вам обязательно нужно настроить BIOS? Просто если можно загрузиться с флешки через загрузочное меню, может и нет смысла бодаться?
3) Пароль администратора можно только сбросить (или ввести). Но у ProBook снятие батарейки не поможет (энергонезависимо). Для сброса нужно либо отнести устройство в сервисный центр, либо найти чип на плате и замкнуть правильные контакты самостоятельно (но этого рекомендовать не могу, т.к. есть риск, что замкнете не «то». ).
Простите добавлю вопрос! Два ноутбука HP ProBook 6360b стоят рядышком на столе, в обоих мультизагрузка Windows 8.1 & Windows 10 x64-обе, это на новых SSD дисках. Нету ни в одной из четырех систем «Параметры встроенного ПО UEFI», на сайте НР есть, как установить?
Ваш ноутбук не поддерживает UEFI, так не получится.
(Иногда подобная штука бывает из-за включенного быстрого запуска в настройках электропитания. Но это не ваш вариант)
Черный экран, после надписи ASUS insearch of incredible. И внизу экрана просьба нажмите Del или F2 для входа в установки BIOS. Но бесполезно что-то нажимать.
Началось все с того, что неделю назад моя Windows 10 при включении компьютера начала выдавать страницу с BIOS. Мне приходилось выходить с этой станицы без каких-либо изменений. В один день перестало все работать. Заменил батарейки в беспроводной клавиатуре, после заменил ее вовсе на проводную. ПК не реагирует.
Рад буду если поможете разобраться.
Доброго времени.
Гхм. Из описания не совсем понятно, клавиатура-то работает? Это первое, с чем нужно определиться.
Второе: вероятно, полетела ОС, раз стало появляться сообщение о не найденных загрузочных записях, с просьбой нажать F2 и настроить BIOS. Можно попытаться восстановить так (или просто поставить вторую ОС, не затрагивая первую).
How to access BIOS on a Windows 7/Windows 10 PC
- Accessing the BIOS in Windows 10 is a must if you want to change the boot settings for instance.
- BIOS is an acronym for Basic Input/Output System and it’s a software tool installed in a ROM chip on your motherboard .
- In this article we explain how you can access BIOS on devices from several brands including HP, Dell, Asus, Acer.
- Read all our guide as you will also learn what you can do to access BIOS from Windows 10.
- Download Restoro PC Repair Tool that comes with Patented Technologies (patent available here).
- Click Start Scan to find Windows issues that could be causing PC problems.
- Click Repair All to fix issues affecting your computer’s security and performance
- Restoro has been downloaded by 0 readers this month.
BIOS which stands for Basic Input Output System is basically a ROM chip that contains instructions needed to perform hardware initialization operation during the boot-up process.
The BIOS section is also where you get a host of options to change the way the computer boots up along with a few other security and power settings as well.
All of this also makes it quite necessary to access the BIOS section just in case you need to tinker with the hardware setting or the default booting process.
Accessing BIOS also becomes imperative when you need to extract the most out of your existing hardware setup.
However, notwithstanding how critical it can be to have access to BIOS, that often isn’t the case. And the reasons might be varied, of both software and hardware origin.
Mentioned here are steps to reach BIOS on some of the most well known Windows PC brands like HP, Dell, Asus, and Acer.
How to get into BIOS in Windows 7 and Windows 10
- Access BIOS on a HP device
- Access BIOS on a Dell computer
- Access BIOS on a Asus PC
- Access BIOS on a Acer device
- Access BIOS on Windows 10
- Access BIOS on Windows 7
1. Access BIOS on a HP device
Turn off the PC, wait for a few seconds and re-start it. When the first screen come on, start pressing F10 repeatedly until the BIOS screen is displayed.
This applies to PCs that came pre-installed with Windows, which is devices manufactured in 2006 or later.
For PCs built before 2006, press F1 repeatedly during the booting process to get into BIOS.
2. Access BIOS on a Dell device
Turn off the PC and restart it again after waiting for a few seconds. When the first screen id displayed, press F2 continuously until the BIOS screen is displayed.
Run a System Scan to discover potential errors
Another method will be to start pressing F2 the moment the keyboard has been activated.
Note: Dell cautioned against pressing and holding down the F2 button as this might lead the system to interpret it as a stuck key. Instead, press F2 repeatedly.
3. Access BIOS on an Asus device
Turn off the PC, wait for a few seconds. Press and hold on to the F2 button and then click on the power button once. Continue holding on to the power button until the BIOS screen is displayed.
4. Access BIOS on an Acer device
The process is similar as on an Asus PC. Press and hold on to the F2 button and click on the power button. Continue holding on to the F2 button until the BIOS section is reached.
5. Access BIOS on Windows 10
- Go to Settings and select Update & Security.
- In the Update & Security page, select Recovery from the list of options on the left panel.
- Under Advanced start-up, select Restart now (This will re-boot the PC to launch a special set of menu options).
- Select Troubleshoot and select Advanced options.
- From the list of Advanced options provided, select UEFI Firmware Settings.
- You will next be led to the UEFI Firmware settings page.
- Click on the Restart button there.
- The PC re-starts and will launch BIOS.
Since Windows 10 is inherently designed to boot faster, that leaves virtually no scope for keypresses such as the F1 or F2 to register any response.
Fortunately, Microsoft has ensured there is a more foolproof means of accessing BIOS from right within Windows 10 though you surely have to restart the PC before getting to it.
6. Access BIOS on Windows 7
Getting into BIOS in Windows 7 can be a bit tricky in that you got to have your timing right. You have time before Windows loads completely to access BIOS.
If you miss the slot, you will have to begin all over again by rebooting your PC. Also, different manufacturers assign different keyboard buttons as the hotkey for accessing BIOS.
If you’re still running Windows 7, you need to know that Microsoft pulled its support for this OS and they no longer issue any updates for it. Therefore, using it can be risky for your system security.
You should update your PC to the last version of Windows 10 and perform any necessary updates for your safety.
We hope this guide helped to access your BIOS settings on your computer and if you have any suggestions, write a line in the comments section below.