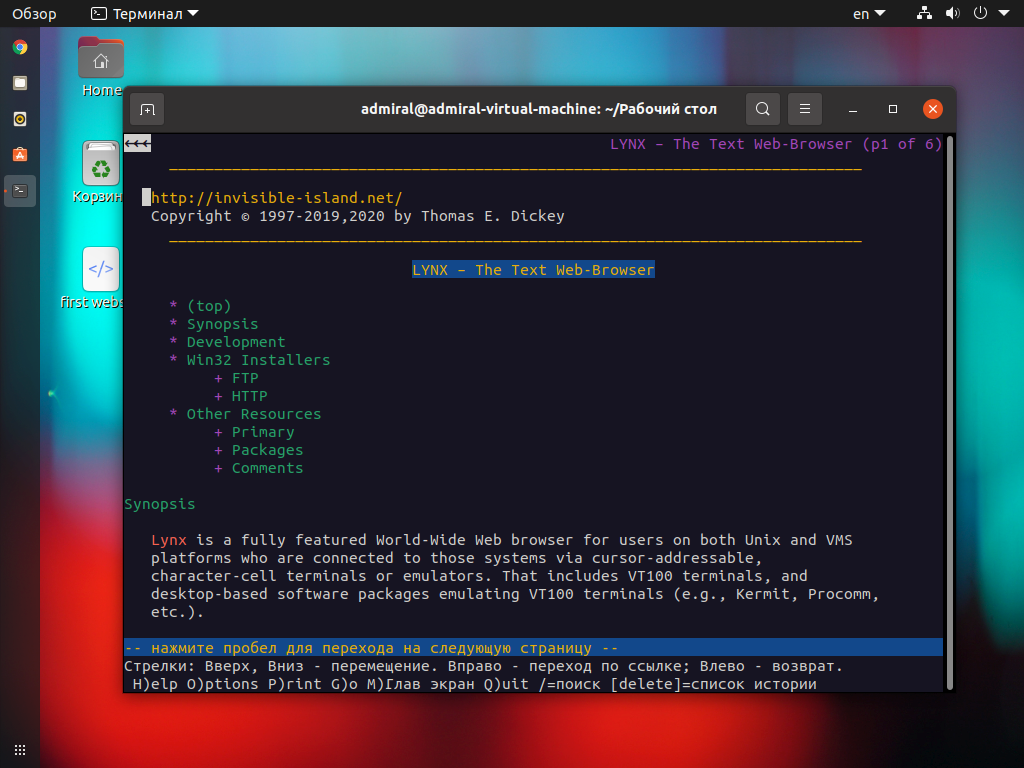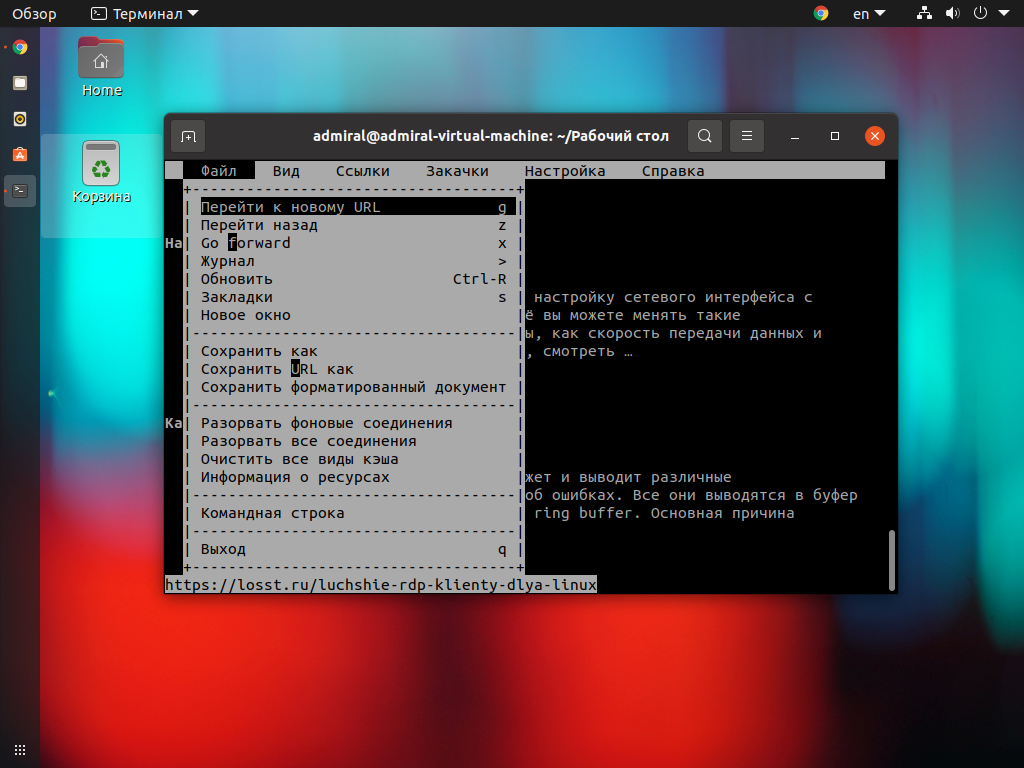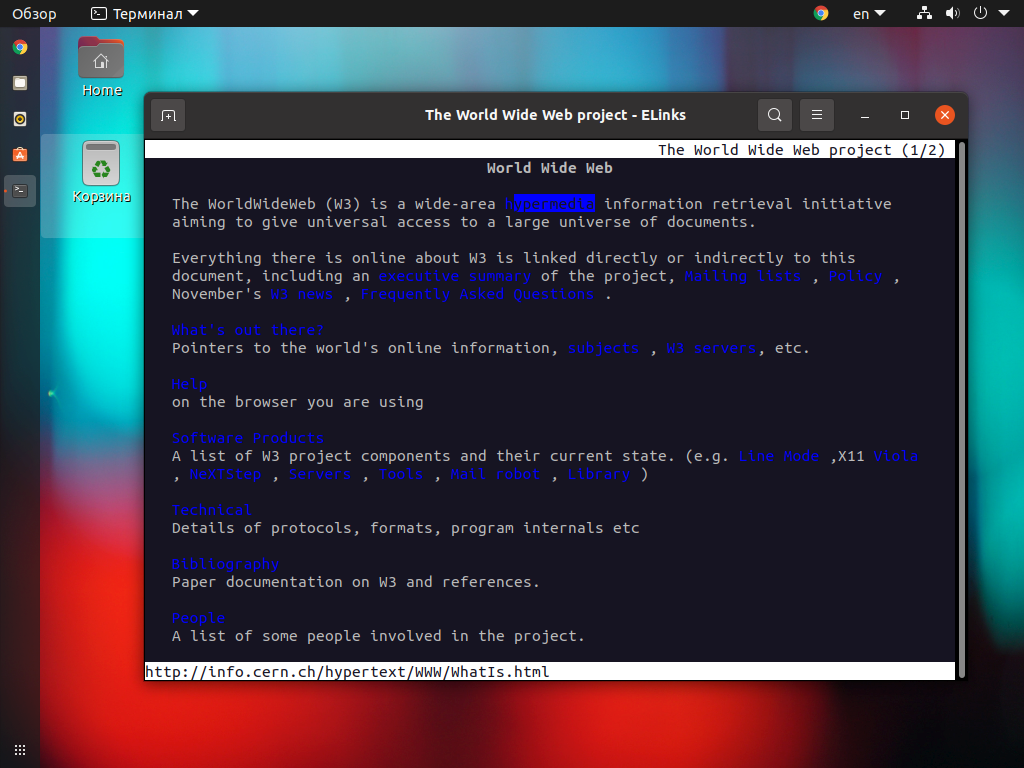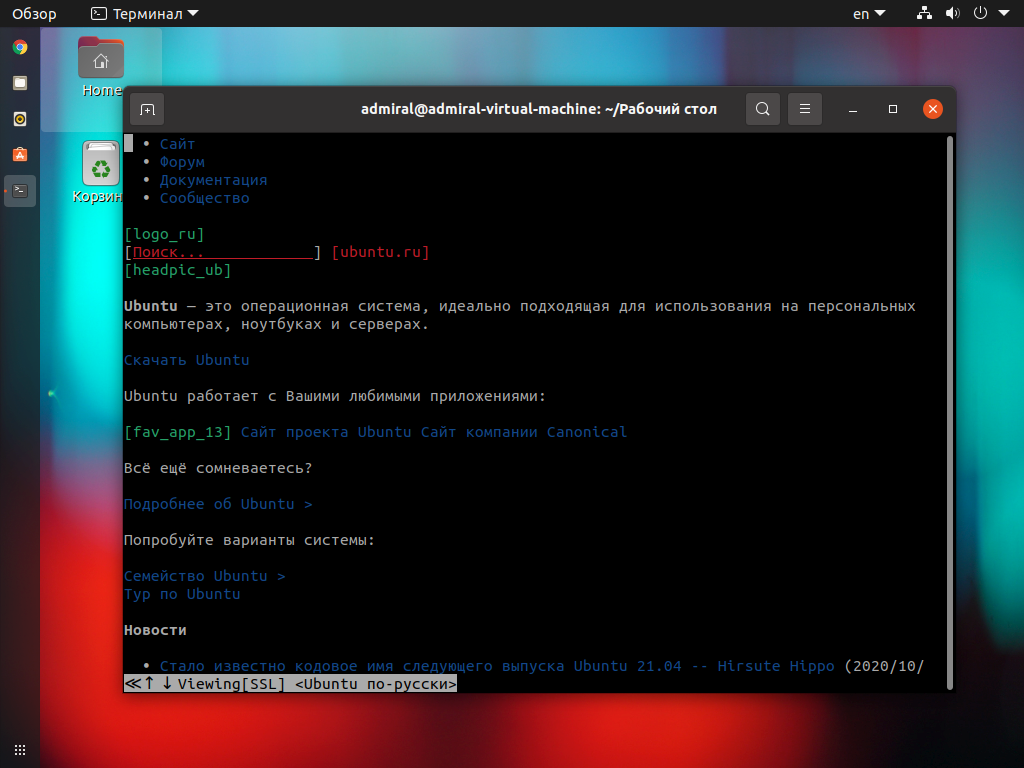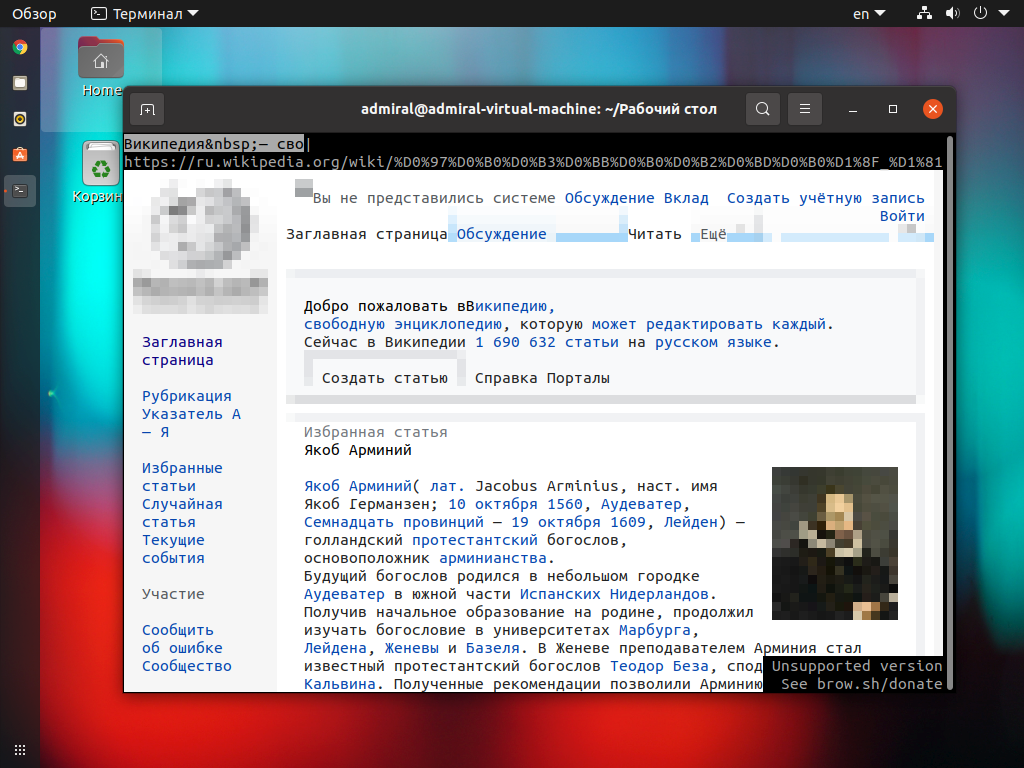- запуск браузера без графического окружения рабочего стола
- Лучшие консольные браузеры для Linux
- Лучшие консольные браузеры для Linux
- 1. Lynx
- 2. Links (Links2)
- 3. Elinks
- 4. w3m
- 5. Browsh
- Выводы
- 9 Command Line Tools for Browsing Websites and Downloading Files in Linux
- 1. links
- 2. links2
- 3. lynx
- 4. youtube-dl
- 5. fetch
- 6. Axel
- 7. aria2
- 8. w3m
- 9. Browsh
- If You Appreciate What We Do Here On TecMint, You Should Consider:
запуск браузера без графического окружения рабочего стола
привет всем. просьба не оставлять без ответа хочу при установке debian выбрать лишь установку х сервер. смогу ли я запусить полноценный браузер в таком случае? или научите ,что нужно сделать, чтобы запустить этот чертов браузер чисто из терминала не имея ничего кроме х сервера. спасибо
Конечно сможешь, вот это в .xinitrc напиши:
P. S. Запускать x-сервер вот так:
спасибо за ответы, но было бы просто офигенно, если бы они еще были понятны. вы пишите, что после того, как я выполню то что вы написали, то после этого вообще нормально запусить ничего не смогу. как это понимать?
Окружение это просто хомячковые программы, они не обязательны.
Чтобы запустить что-то ещё, тебе нужно будет переключаться в соседний терминал и запускать что-то, такскать окошки, ты, конечно, не сможешь.
ребета, стопэ. если я могу теоретически запускать приложения без графического окружения рабочего стола, то почему у меня не выходит такой фокус? : ctrl+alt+f1 -выхожу и через терминал пытаюсь запусить установленый уже у меня бразер. и ничего не выходит, выдает что приложение не нейдено. почему? что нужно сделать, что установить , чтобы все получалось на системе в которой кроме х сервера и установленного браузера ничего нет. браузер будет установлен через терминал
Покажи, что ты вводишь в терминал, и где у тебя x-сервер.
медведей учат ездить на велосепеде. может быть смогу. подробнее пожалуйста, что нужно сделать? устанаваливаю дебиан, выбираю при установке лишь х сервер. захожу в терминал, скачиваю deb пакет с браузером, устанавливаю его. и что, теоретически его можно запустить? если да , то как?
display=:0.0 путь до файла ну и тд
отлично))) спасибо ребята и еще минуту важего драгоценного времени. а если вообще взять и установить сервеный линукс. с него я смогу юзать интернет? в нем браузер полноценный могу запустить?
Серверный, тебе название не говорит? Сможешь.
в нем браузер полноценный могу запустить?
Сможешь.
Серверный линукс от обычного форматов исполняемых файлов не отличается.
не много поясню. я не хочу ничего видеть кроме терминала и приложения , которое я запущу через него. то есть установив debian сервер или убунту сервер смогу запусить на нем браузер яндекс или мозила например, так? если да, то как это сделать?
смогу запусить на нем браузер яндекс или мозила например, так?
Вот так, вроде, ставится мозилла.
я не хочу ничего видеть кроме терминала и приложения
В таком случае тебе больше подойдёт какой-нибудь ratpoison как оконный менеджер.
Просто без него браузер перекроет терминал, и придётся закрывать браузер, чтобы открыть терминал.
Я выше описал, там xterm открывается всё-таки.
запускал так firefox. жалкое зрелище: меню не работает, контекстное тоже не открывается, адресная строка и строка поиска ведут себя очень странно, стирая то, что пытаешься написать, выбор поисковика не работает.
лучше поставить какой-нибудь минимальный wm.
я просто так уже запутался, что не прочитал . извините
Делай так, как делает Mozilla.
TMW ставь и работай.
Для начала — запусти в консоле
Короче, не слушай ты этих красноглазых гентушников. У меня стоит Арч, но в дебиане все аналогично. Сначала ты устанавливаешь базовую систему с mini.iso образа, далее ставишь X-сервер (графику). Теперь, тебе нужен любой базовый виндовменеджер (WM) чтобы отрисовывать окошечки. Попробуй к примеру openbox либо dwm, это достаточно минималистичные вм. Потом устанавливай лису. Чтобы запустить графику с браузером, тебе нужен .xinitrc файл. Делаешь вот так:
Открываешь его в терминале через nano (командой nano
/.xinitrc) и в самом конце тебе надо добавить примерно такие строки:
exec openbox & exec firefox
Запускать иксы командой startx
Чтобы переключаться между браузером и терминалом, используй ctrl+alt+F1 и ctrl+alt+F2
Источник
Лучшие консольные браузеры для Linux
Смартфон есть практически у каждого современного человека, поэтому найти информацию не так сложно. Но что делать, если вам надо скачать файл на удалённом сервере с помощью терминал? Вы можете найти ссылку и скачать его с помощью утилиты wget. А что если она длинная и набрать её не так просто? Выход есть – консольный браузер.
В этой статье мы собрали лучшие консольные браузеры для Linux. С их помощью вы можете не только найти и скачать файлы, но и оставить закладки для быстрого доступа к нужным страницам. Но использовать консольные браузеры на постоянной основе у вас не получится.
Лучшие консольные браузеры для Linux
1. Lynx
Lynx – это один из первых веб-браузеров. Он появился в далёком 1992 году и, что удивительно, разрабатывается по сей день. Он не может похвастать удобством использования и поддержкой JavaScript, но всё же с его помощью можно получить базовую функциональность. Подсказки по управлению находятся в нижней части.
Команды для установки Lynx с помощью менеджера пакетов apt:
sudo apt install lynx
С помощью менеджера пакетов RPM:
sudo yum install lynx
2. Links (Links2)
Links – это, пожалуй, лучший консольный браузер. Lynx-подобный, именно так называют свой браузер разработчики. Но это утверждение верно лишь отчасти. На деле же их роднит только одно – текстовый режим. Одно время существовало две версии браузера, но установив Links2 вы получите всё тот же Links, версия программы одна и та же – 2.2x.
Управление сделано удобно. Запоминать комбинации клавиш не требуется, всё необходимое есть в панели инструментов (вызывается клавишей Esc). Курсор также работает, панель можно вызвать, кликнув по первой строке. Заявлена поддержка скриптов, но на деле это не сильно улучшает отображаемые страницы. Стоит отметить наличие графического режима (у Links2), который по сути представляет то же самое, но с возможностью отображения картинок. При скачивании файлов они сохраняются в той же директории, из которой был вызван браузер. Искать скачанные программы, скрипты и конфигурационные файлы не придётся.
Команды для установки Links для apt:
sudo apt install links
sudo yum install links
3. Elinks
Elinks – это ответвление Links. Этот браузер лучше работает с цветом, что улучшает восприятие страницы. Однако, из-за ограниченной поддержки скриптов и таблиц стилей, результат может оказаться противоположным. Используйте команду Shift+5 для переключения режимов.
Управление осуществляется схожим образом, но в Elinks элементы расположены несколько иначе. Да и в целом организация меню более интуитивна. Последняя версия вышла в 2012 году. Но даже она во многом превосходит Links, который обновляется до сих пор.
Команды для установки Elinks в Ubuntu или Debian:
sudo apt install elinks
В CentOS, Fedora или RedHat:
sudo yum install elinks
4. w3m
w3m, в отличие от предыдущих браузеров, вышел уже во время повсеместного использования интернета, в 2011 году. Если терминал поддерживает курсор, то можно получить доступ к элементам управления через контекстное меню (правая кнопка мыши). Если же возможности использовать мышь нет, обратитесь к подсказке (H), чтобы узнать горячие клавиши.
Скрипты поддерживаются частично, но опять же, текстовый браузер в принципе не способен иметь полноценную поддержку JavaScript. Нельзя не упомянуть то, что браузер доступен в виде плагина для Emacs.
Команды для установки w3m в apt:
sudo apt install w3m
sudo yum install w3m
5. Browsh
Браузер Browsh интересен в первую очередь тем, что способен наиболее полно отобразить страницу. Нет, это не самостоятельный браузер. Он базируется на Firefox, который работает в фоне. Иными словами, изображение рендерится полноценным браузером, а затем переводится в текст.
Страницы могут отображаться по-разному, в зависимости от того, какой терминал используется. Но в любом случае потребуется поддержка цвета и правильная кодировка. К сожалению, проект Browsh разрабатывается всего одним человеком и далёк до завершения. Из самых значимых недостатков стоит отметить сложность в управлении и нехватку документации.
Выводы
Это все лучшие консольные браузеры для Linux. Самым удобным и функциональным из них бесспорно является Links и его ответвление Elinks. Он не только имеет самый простой интерфейс, но и способен хоть как-то, но отображать современные сайты. С его помощью вы без особых проблем скачаете файлы по прямым ссылкам. В противном случае можете скачать файлы на смартфон и запустить на нём сервер FTP, чтобы получить доступ к ним извне.
Браузер Browsh выглядит перспективно, но пока что находится на ранней стадии разработки и малопригоден для использования. Но сам факт того, что отображается практически все содержимое страницы впечатляет. А приходится ли вам использовать консольный браузер? Как отображает страницы ваш терминал? Делитесь своим мнением в комментариях.
Источник
9 Command Line Tools for Browsing Websites and Downloading Files in Linux
In the last article, we have covered few useful tools like ‘rTorrent‘, ‘wget‘, ‘cURL‘, ‘w3m‘, and ‘Elinks‘. We got lots of responses to cover few other tools of the same genre, if you’ve missed the first part you can go through it.
This article aims to make you aware of several other Linux command Line browsing and downloading applications, which will help you browse and download files within the Linux shell.
1. links
Links is an open-source web browser written in C programming Language. It is available for all major platforms viz., Linux, Windows, OS X, and OS/2.
This browser is text-based as well as graphical. The text-based links web browser is shipped by most of the standard Linux distributions by default. If links not installed in your system by default you may install it from the repo. Elinks is a fork of links.
After installing links, you can browse any websites within the terminal as shown below in the screencast.
Use UP and DOWN arrow keys to navigate. The right arrow Key on a link will redirect you to that link and the Left arrow key will bring you back to the last page. To QUIT press q.
Here is how it seems to access Tecmint using the links tool.
If you are interested in installing the GUI of links, you may need to download the latest source tarball (i.e. version 2.22) from http://links.twibright.com/download/.
Alternatively, you may use the following wget command to download and install as suggested below.
Note: You need to install packages (libpng, libjpeg, TIFF library, SVGAlib, XFree86, C Compiler and make), if not already installed to successfully compile the package.
2. links2
Links2 is a graphical web browser version of Twibright Labs Links web browser. This browser has support for mouse and clicks. Designed especially for speed without any CSS support, fairly good HTML and JavaScript support with limitations.
To install links2 on Linux.
To start links2 in command-line or graphical mode, you need to use the -g an option that displays the images.


3. lynx
A text-based web browser released under GNU GPLv2 license and written in ISO C. lynx is a highly configurable web browser and Savior for many sysadmins. It has the reputation of being the oldest web browser that is being used and still actively developed.
To install lynx on Linux.
After installing lynx, type the following command to browse the website as shown below in the screencast.
If you are interested in knowing a bit more about links and lynx web browser, you may like to visit the below link:
4. youtube-dl
youtube-dl is a platform-independent application that can be used to download videos from youtube and a few other sites. Written primarily in python and released under GNU GPL License, the application works out of the box. (Since youtube doesn’t allow you to download videos, it may be illegal to use it. Check the laws before you start using this.)
To install youtube-dl in Linux.
After installing, try to download files from the Youtube site, as shown in the below screencast.
If you are interested in knowing more about youtube-dl you may like to visit the below link:
5. fetch
fetch is a command-line utility for a Unix-like operating system that is used for URL retrieval. It supports a lot of options like fetching ipv4 only address, ipv6 only address, no redirect, exit after successful file retrieval request, retry, etc.
Fetch can be Downloaded and installed from the link below
But before you compile and run it, you should install HTTP Fetcher. Download HTTP Fetcher from the link below.
6. Axel
Axel is a command-line-based download accelerator for Linux. Axel makes it possible to download a file at a much faster speed through a single connection request for multiple copies of files in small chunks through multiple http and FTP connections.
To install Axel in Linux.
After axel installed, you may use the following command to download any given file, as shown in the screencast.
7. aria2
aria2 is a command-line-based download utility that is lightweight and supports multi-protocol (HTTP, HTTPS, FTP, BitTorrent, and Metalink). It can use meta link files to simultaneously download ISO files from more than one server. It can serve as a Bit torrent client as well.
To install aria2 in Linux.
Once aria2 installed, you can fire up the following command to download any given file…
If you’re interested to know more about aria2 and its switches, read the following article.
8. w3m
w3m is another open-source text-based web browser very similar to lynx, which runs on a terminal. It uses emacs-w3m an Emacs interface for w3m to browse websites within the emacs interface.
To install w3m in Linux.
After installing w3m, fire up the following command to browse the website as shown below.

9. Browsh
Browsh is a modern text-based browser that shows anything like a modern browser does such as HTML5, CSS3, JS, video, and even WebGL. Its major role is to be run on a remote server via SSH or Mosh and browse the web pages as text from the terminal by significantly reducing bandwidth and increase browsing speed.
It means the server downloads the web pages and utilizes the minimum bandwidth of an SSH connection to show the web page results. However, standard text-based browsers lack JS and all other HTML5 support.

To install Browsh on Linux, you need to download a binary package and install it using the package manager.
That’s all for now. I’ll be here again with another interesting topic you people will love to read. Till then stay tuned and connected to Tecmint. Don’t forget to provide us with your valuable feedback in the comments below. Like and share us and help us get spread.
If You Appreciate What We Do Here On TecMint, You Should Consider:
TecMint is the fastest growing and most trusted community site for any kind of Linux Articles, Guides and Books on the web. Millions of people visit TecMint! to search or browse the thousands of published articles available FREELY to all.
If you like what you are reading, please consider buying us a coffee ( or 2 ) as a token of appreciation.
We are thankful for your never ending support.
Источник