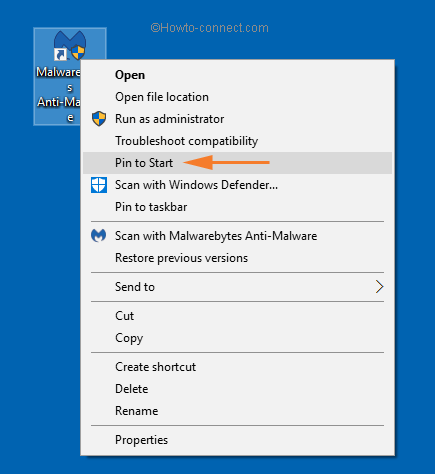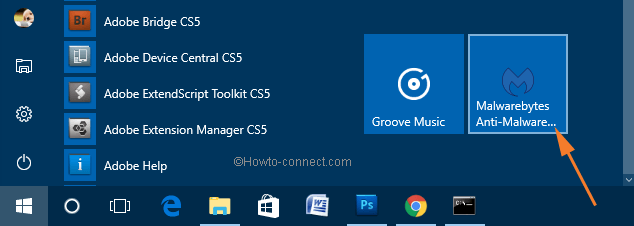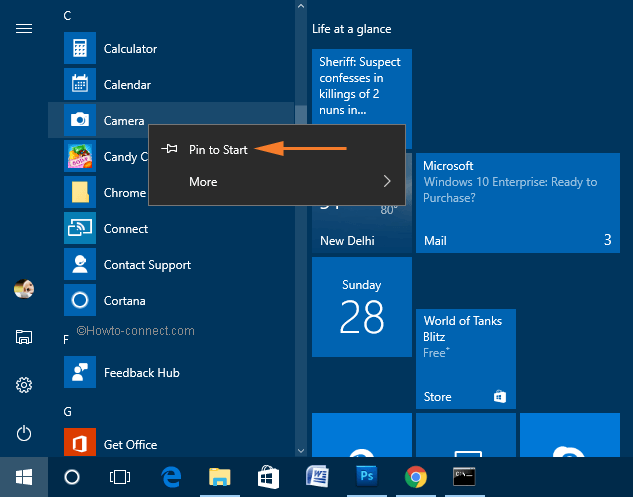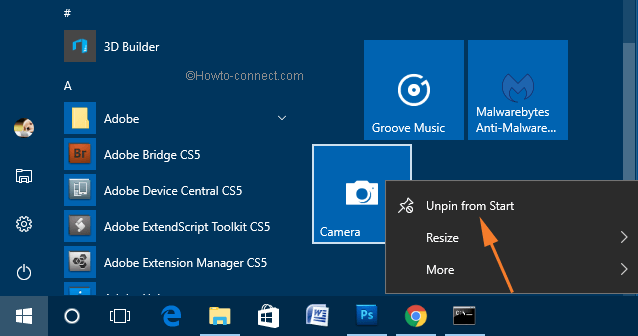- How to Add or Remove Items on Start Menu on Windows 10
- How to Add or Remove Items on Start Menu on Windows 10
- 1. Add desktop items to Start Menu using Pin to Start
- 2. Add or Remove App tiles on the Right Side of Start Menu
- How to Add apps to the right side of the Start Menu
- How to Remove Apps from Start Menu
- How to fix / refresh start menu in Windows 10? How to add / remove / edit items in bulk?
- 4 Answers 4
- Editing Start Menu Items In Windows 10 [Guide]
- Add/Remove App Tiles
- Add/Remove Folders
- Add/Remove Songs, Albums, Or Playlists
- Add/Remove Libraries
- Add Website Tiles
- Resize Tiles
- Group Tiles & Name The Groups
- Drag & Drop
- 1 Comment
- Leave a Reply Cancel reply
- Where are ALL locations of Start Menu folders in Windows 10?
- 11 Answers 11
- Ask Windows (.NET)
- Delete Corrupted AppLocker Files
- DISM Restore Health
- Re-register App Packages
- Re-index
- The folder you are looking for does not exist.
- Basics for Computer Nerds!
- 29 thoughts on “Windows 10: How to remove items from the Start Menu”
How to Add or Remove Items on Start Menu on Windows 10
Start menu on Windows 10 accents you add or remove items like Files, Folders, Control Panel Applets, Images, Videos, applications, and lots of more to it. This feature is quite helpful for you since you can add the things important for you and remove unnecessary items. Besides these, you can add any app shortcut to the app tile on the right side of Start Menu. In this Windows 10 tips, we will discuss all possible ways which lead to Add or Remove Items on Start Menu on Windows 10.
How to Add or Remove Items on Start Menu on Windows 10
1. Add desktop items to Start Menu using Pin to Start
You can pin any items on Start Menu on the right side whether it is on desktop or document or download folder or anywhere else.
- First of all, look for the stuff that you want to Pin to Start.
- After finding the item right-click on it and pick Pin to Start option from the context menu.
- Now, to check whether your item has correctly reached its destination or not, fetch Start Menu and slide to the extreme down on the right pane and you can see your item being successfully launched there.
2. Add or Remove App tiles on the Right Side of Start Menu
You are able to add or remove different app tiles of Start Menu of Windows 10 in a very unsophisticated way. This process is easy rather than adding items on the left side. All you need to do is to right click on the app which you want to add or remove and then choose the appropriate option.
How to Add apps to the right side of the Start Menu
- To begin with, launch Start Menu and there you will notice the apps in alphabetical sequence. Right-click on the app you have wished for. Click on Pin to Start.
How to Remove Apps from Start Menu
It is one of the easiest tasks. All you need to do is to
- Right-click on the app which you want to remove.
- Select Unpin from Start.
In fact, the Start menu is interesting and attractive because you can use it for quick navigation to your files and applications as well. You could personalize this menu for a greater look too.
How to fix / refresh start menu in Windows 10? How to add / remove / edit items in bulk?
I have my Start Menu completely damaged after upgrading to Windows 10. Some items are absent another ones are wrong or unneeded.
You can search my other questions for proofs if you don’t believe.
The question is how to add my needed items to start menu in bulk? I am not interested in by-one solutions, like reinstalling programs (imagine you yourself reinstall dozens of programs just to put them into menu).
Suppose I have StartMenu folder somewhere in the disk, full of subfolders and LNK files. Now, how to remove ALL current items from my Main Menu and put all links and submenus from StartMenu folder into my Main Menu?
4 Answers 4
(Edit: This answer mostly relates to Windows 10 prior to Version 1511.)
The Windows 10 Start menu has several known bugs. You might have run against the particularly noxious bug limiting the total number of entries to 512. That’s not 512 applications, by the way — that’s 512 items in total, including apps, folders, files and shortcuts. (EDIT: starting with Version 1511 Microsoft has significantly increased this limit.)
The best solution, in my opinion, is not to fight against these bugs, since you really have no other option than wait for a fix from Microsoft. Instead, until Microsoft gets its act together, replace its Start menu with a third-party one. The top contenders are :
Otherwise, here is a list of workarounds for the Microsoft one :
- Rebuild the search index by going to Control Panel / Indexing Options / Advanced and using the Rebuild button.
- Reset the Start menu layout by opening an elevated command prompt, exit Explorer, delete the Start menu database at %LocalAppData%\Microsoft\Windows\appsFolder.menu.itemdata-ms and run Explorer again. (EDIT: this file no longer exists in newer versions of Windows 10.)
- Ensure your Windows 10 Start Menu does not exceed 512 items by reducing the number of indexed locations
- Reinstall all applications, by entering in Powershell as Administrator
Get-AppXPackage -AllUsers | Foreach - Try a new user account, since your profile might be damaged
Even if one of the workarounds works for you, the bug can hit again at any time. The only lasting solution is to use a more stable Start menu replacement.
Editing Start Menu Items In Windows 10 [Guide]
Aug 14, 2015
Comment
In the days leading up to the release of Windows 10, we scrutinized the hell out of the Star menu. As features were added and it evolved we covered how to customize various components on the Start menu. Now that Windows 10 is out in the stable (or somewhat stable) version, we know for sure what we can and cannot add to the Start menu. This is a comprehensive post that details how you can add and remove various item to the Start menu.
Add/Remove App Tiles
The Start menu by default comes with pinned tiles. If you don’t want a tile to show up, right-click it and select ‘Unpin from Start’.
To pin an app to the Start menu, right-click it either from the All Apps list or a shortcut on the desktop and select Pin to Start from the context menu.
Add/Remove Folders
Right-click a folder and select the Pin to Start option. To remove it, right-click its tile on the Start menu and select Unpin from Start.
Add/Remove Songs, Albums, Or Playlists
You will need to use the Groove app to do this and we’ve written a brief post about it here: Pin Your Favorite Albums & Playlists To The Start Menu In Windows 10. You can play an album, a song, or even a playlist just by clicking the tile. To remove it, right-click the tile and select the unpin option.
Add/Remove Libraries
This lets you add links to Documents, Pictures etc above the power button. To add these libraries and other folders you will need to go to the Settings app. Read: Add Shortcuts To Windows Libraries To The Start Menu In Windows 10.
Add Website Tiles
This functionality at present is tied to Edge browser. Read: Pin Your Favorite Websites To The Windows 10 Start Menu. The screenshot below illustrates how to unpin a pinned website.
Resize Tiles
To resize a tile, right-click it and in the Resize context-menu option, select one of the available sizes.
Group Tiles & Name The Groups
To group tiles, click and drag them to a new position on the Start menu. They stick to an invisible grid and you can organize them like that. Read: How To Name App Groups In Windows 10 Start Menu.
Drag & Drop
You’d be surprised how many things you can pin to the Start Menu simply by dragging & dropping them.
Did we miss something? Let us know in the comments.
1 Comment
In Windows 8, I can select multiple tiles with pressing Shift key + left click on tiles, to move, remove, or resize tiles; but now it seems I can’t do that anymore on Windows 10.
Leave a Reply Cancel reply
This site uses Akismet to reduce spam. Learn how your comment data is processed.
Where are ALL locations of Start Menu folders in Windows 10?
I am trying to fix start menu damage after windows 10 install.
Currently, I removed all files from known locations of start menu files, but still have some entries in Start Menu.
Here is the proof folders are empty:
And here is the proof that I still have some entries in Main Menu:
What are all locations of Start Menu folders in Windows 10?
11 Answers 11
You can find it here :
which, in a standard installation, refer to
To me that includes all folders and files in the start screen.
But maybe you installed programs, then uninstalled them- but the folders remained there hence the extra folders or files.
In my case all that was in that folder existed in the Start menu.
Since you’re familiar with PowerShell, there are several possible solutions .
And yes, I’m in Win 10:
Ask Windows (.NET)
Ask Windows (.NET to be specific) where the location is. This will resolve the correct location in case you, like me, moved your AppData\Roaming folder into a DropBox-like location.
Delete Corrupted AppLocker Files
PowerShell (As Admin):
Restart Windows after you run the command.
DISM Restore Health
PowerShell (As Admin):
Restart Windows after you run the command.
Re-register App Packages
PowerShell (As Admin):
You might get some errors (red text). Typically this is saying the .xml can’t be found; just ignore it.
Re-index
As previously linked in this thread, simply re-indexing your drive should cause the Start Menu DB to refresh. I would turn off indexing, then turn it all back on.
Turning off indexing deleted the indexing files in previous versions of Windows; I haven’t tested this in Windows 10. If needed, you can manually delete the indexing files once indexing is turned off; might need to reboot after turning indexing off to release all open handles. The default location for the indexing files is: C:\ProgramData\Microsoft\Search
Although completely non-obvious, it is actually very simple.
Windows-R to open the run menu and type:
shell:programs . This opens the equivalent of C:\Users\ \AppData\Roaming\Microsoft\Windows\Start Menu\Programs
shell:common programs . This opens the equivalent of C:\ProgramData\Microsoft\Windows\Start Menu\Programs
I personally use shell:startup a lot to open the folder where shortcuts are located for starting up automatically.
You can find the full list on the winhelponline site.
The folder you are looking for does not exist.
Windows 10’s start menu uses a Microsoft proprietary database, there is no folder.
When you click «All Programs» in the start menu, Windows shows all programs listed in it’s start menu database. The database is populated with items from multiple locations as fixer1234 described, but ultimately it is the contents of the database that are shown and not any specific folder(s).
It’s true that the (some say silly) proprietary binary Win10 StartMenu database is located at:
- Orthodox: %HOMEPATH%\AppData\Local\TileDataLayer\Database\
But that’s not the whole story (AFAICT).
There is a right (orthodox) side to the Windows 10 start menu (groups & tiles), and a left side (alphabetical words) . where that left side comprises at least two components (user and global).
So that makes for three locations, if you consider both the alphabetical and orthodox portions of the Windows 10 Start Menu.
Left side (alphabetical app names):
- Global: %ProgramData%\Microsoft\Windows\Start Menu\Programs\
- User: %AppData%\Microsoft\Windows\Start Menu\Programs\
The orthodox (right side tiles) of the Win10 startmenu is the binary hive at:
- Orthodox: %HOMEPATH%\AppData\Local\TileDataLayer\Database\vedatamodel.edb
Note that this orthodox tile-menu hive is of fixed 1024KB size (which likely explains the reputed limit of 500 entries) and fixed date (which likely indicates the purported secret things going on inside of Win10 that I can’t myself explain but maybe others can explain).
As proof of concept, (as admin or another user) you can COPY the entire binary orthodox «Database» hive, and then change your Windows 10 orthodox menus, and then copy back your archived orthodox hive, and you’d get your old menus back.
Basics for Computer Nerds!
The Windows 10 Start Menu is not as customizable as it used to be in Windows 7. While the part on the right (the tiles) can be easily removed and added by right-clicking them, the traditional part on the left (folders and shortcuts) is not customizable any more. In Windows 7, you could right-click on a shortcut and then delete or rename it. Not any more in Windows 10.
There are tricks to modify the Windows 10 Start Menu shortcuts anyway. Find the instructions to do so below:
Traditional Applications
The traditional applications (like Word) still create their Start Menu items in the file system under:
So you can go there in File Explorer and delete or rename stuff.
Modern Apps
Unfortunately, Modern Apps don’t store their shortcuts in the file system. They store it in the registry and databases. The best way to get rid of a Start Menu item is to uninstall the program. So if you don’t want to have «Calculator» in the Start Menu, uninstall it.
But some Modern Apps cannot be uninstalled as this is blocked by Microsoft. For some of those, you can use Power Shell or you can at least disable them by renaming the folder in the SystemApps directory. Renaming the folder does not remove the Start Menu item, though.
For 3 items in the Start Menu, none of the above methods worked, I could not get them removed from the Start Menu:
Connect (Miracast)
Mixed Reality Portal
Wireless Display Media Viewer
So the solution I found is the following:
- Change a flag in the Apps database for those packages to make them uninstallable
- Uninstall those packages with Power Shell
This will remove the items from the Start Menu. Here are the steps in detail.
- Download the tool PSEXEC from Microsoft/Sysinternals: https://technet.microsoft.com/de-de/sysinternals/bb897553.aspx
Unzip it to your hard disk - Download the tool SQLLite Browser from: http://sqlitebrowser.org/
Choose «Portable App» and install it - Start a cmd box as Administrator
- CD to the directory where PSEXEC.exe sits
- Type
psexec.exe -i -s -d cmd.exe
to start a second cmd box with system rights - In that second command box, CD to the directory where SQLLiteDatabaseBrowserPortable.exe sits
- Type
SQLiteDatabaseBrowserPortable.exe - Once SQLLite is open, click on the “Open Database” button at the top
- Choose the following database:
C:\ProgramData\Microsoft\Windows\AppRepository\
StateRepository-Machine.srd - Now, click on the “Browse Data” tab, and change the table to “Package”
- Look under the PackageFullName column for the following 3 packages
Windows.MiracastView _6.3.0.0_neutral_neutral_cw5n1h2txyewy
Microsoft.Windows.HolographicFirstRun _10.0.15063.0_neutral_neutral_cw5n1h2txyewy
Microsoft.PPIProjection _10.0.15063.0_neutral_neutral_cw5n1h2txyewy - For all 3 packages, set the column IsInbox to 0
- Click on «Save changes»
- Now start Power Shell as Administrator
- Run the uninstallation for the 3 apps
get-appxpackage -allusers | where <$_.name -like “*mira*”>| remove-appxpackage
get-appxpackage -allusers | where <$_.name -like “*holographicfirstrun*”>| remove-appxpackage
get-appxpackage -allusers | where <$_.name -like “*ppiprojection*”>| remove-appxpackage
Now all three entries in the Start Menu should be gone. Of course, you can also uninstall other non-uninstallable apps with this method.
Remember, that this is not an official way supported by Microsoft, but it worked fine for me.
29 thoughts on “Windows 10: How to remove items from the Start Menu”
This method seems to no longer work with the latest 1903 feature update. Has anyone figured out how to remove Connect after the 1903 feature update?
it worked!!
removed mixed reality from start menu
Excelent!
By the same way I removed from start menu Game Bar (all «xbox» items) and Phone.
Win10 ver. 1809
Thanks, has been working for me (and many other machines around me). Recently however, I had to re-install windows, tried but got stuck at step 5.
It doesn’t open a second cmd box and after many minutes on «Connecting with PsExec service on [computer name]. » says
«Error establishing communication with PsExec service on IX:
The network path was not found.»
I’ve tried numerous things including checking sfc and restoring health via dism but nothing seems to work.
Windows version 1803 (build 17134.407).
Same. Need services. Try:
sc stop PSEXESVC && sc delete PSEXESVC && del /f /q /a «%windir%\PSEXESVC.exe»
sc config LanmanWorkstation start= demand && sc start LanmanWorkstation
sc config LanmanServer start= demand && sc start LanmanServer
sc config lmhosts start= demand && sc start lmhosts
«%cd%\psexec.exe» -i -s -d cmd.exe
sc stop PSEXESVC && sc delete PSEXESVC && del /f /q /a «%windir%\PSEXESVC.exe»
Thank you for the article. A addition:
Firstly, need delete the «TRG_AFTER_UPDATE_Package_SRJournal» from Triggers in SQLiteDatabaseBrowser. Otherwise, IsInbox can’t to 0.
Firstly, need delete the «TRG_AFTER_UPDATE_Package_SRJournal» from Triggers in SQLiteDatabaseBrowser. Otherwise, IsInbox can’t to 0.
wow, thanks. i couldnt do it since the october update, with this trick was possible, i guess Microsoft will put things harder in every update, they should leave the options to the users.
I keep getting an error when I open the StateRepository-Machine.srd and it says «Could not open database file. Reason: Disk I/O error»
Thanks to this Tip. Good job. I have Apply this solution on my own professional laptop.
But unfortunately, we cannot apply this workaround for mass deployment. As I’m working with MDT and Windows 10 1803 Gold image for my firm.
It’s really STUPID of Microsoft team to impose this mixed reality 4universal app in the start menu.
Because in professional environment, not everybody can spend money to buy Hardware compliant for Reality Device.
And we do not want such stuff SPOIL the start menu.
After you do this another app shows up in start menu called mixed reality viewer or sth like that. To remove it you need to do another command in powershell:
get-appxpackage -allusers | where <$_.name -like “*3dviewer*”>| remove-appxpackage
I wonder — is it possible to delete start menu links to Microsoft Edge and Feedback Hub this way also?
Not sure if anyone still looks at this thread but it was very helpful. I got it removed but eventually Mixed Reality Portal comes back as a new app. Any suggestions on how to remove it and not communicate so it installs again or for new users.
Any suggestions on how to use this with MDT and imaging?