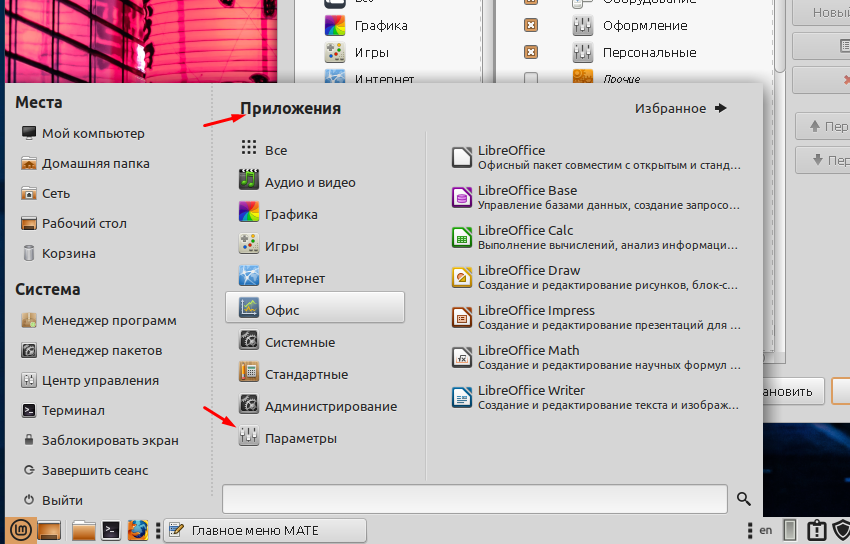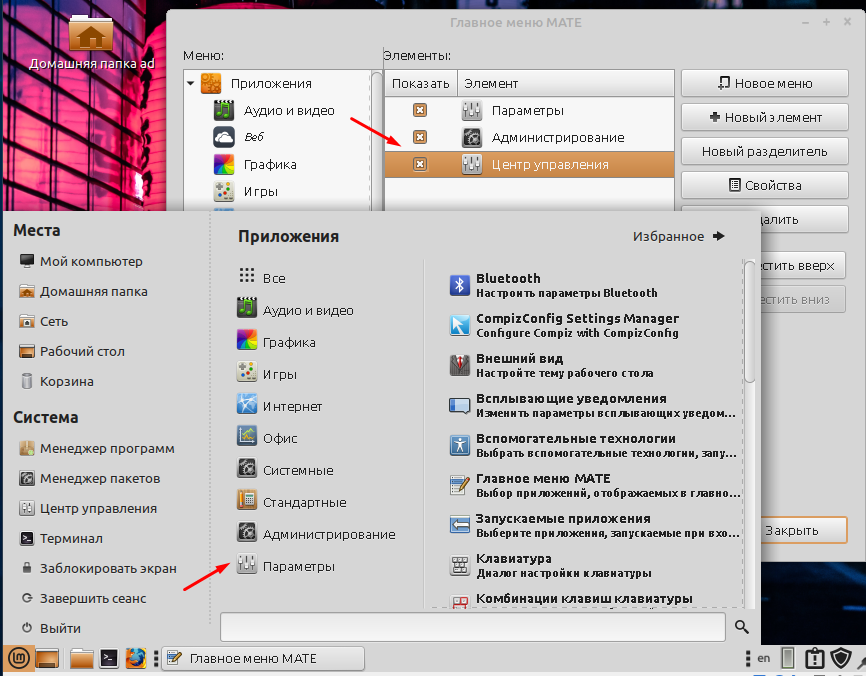- Start menu ��� linux
- четверг, 18 сентября 2014 г.
- Панель задач (быстрого запуска) .Меню (Пуск) в линукс с графической средой KDE на примере Линукс Магея (Mageia Linux ).Йёжа Йежов
- Кнопка Пуск в Linux — что может быть важнее?
- Как в Linux Mint 20.1 настроить меню «Пуск»
- Как добавить или удалить программы из меню
- Исчез меню «Пуск» в Linux Mint 20.04
Start menu ��� linux

четверг, 18 сентября 2014 г.
Панель задач (быстрого запуска) .Меню (Пуск) в линукс с графической средой KDE на примере Линукс Магея (Mageia Linux ).Йёжа Йежов
Содержание статьи Панель задач (быстрого запуска) Меню (Пуск):
В прошлой статье я уже начал рассказ о внешнем виде в Линукс , ведь встречают по одёжке !
Мы с вами научились менять картинку рабочего стола .(см Меняем обои -картинки рабочего стола в Линукс на примере Линукс Магея (Mageia Linux )
Сегодня поговорим про панель задач (панель быстрого запуска) в графической среде KDE на примере всё того же дистрибутива Магея .Опять же ,повторюсь , что настройка идентична и в других дистрибутивах с данным графическим окружением KDE .
Более подробно сегодня остановлюсь на Меню в панели задач
Итак ,что эта за панель ? Эта панель ,которая чаще расположена по умолчанию внизу , хотя не факт .На ней присутствуют Меню (аналог Пуск в Винде),ярлыки открытых приложений с названиями или без , нередко часы , а также ярлыки приложений для быстрого запуска оных .См картинку ниже . Стрелочкой показано , пусть не шедевр изобразительного искусства , но всё же думаю понятно .
По умолчанию панель после установки в Магее , выглядит так
 |
| Дефолтная панель |
Слева Меню (аналог Пуск в Винде ) , при щелчке по которому , можно увидеть кучу прог ,утилит , папки и тд .
Отображение тех или иных разделов в меню можно настроить .
Саму панель тоже можно удалить (допустим вместо поставить док-панель),изменить её расположение (сверху , снизу ,) а также можно настроить скрытие панели , чтобы не мозолила глаза .Можно настроить и значки , отображаемые на панели .Добавить-убрать какие-то виджеты -дополнения
Короче настроек куча .
Продолжим знакомство с дефолтной панелью Магеи .
Также мы видим :
- Показать рабочий стол (то есть свернуть все приложения)
- Диспетчер комнат (это возможность настройки несколько видов-комнат каждого рабочего стола, то есть у одного стола разные ярлыки , картика раб стола и тд ),хотя надо ли это , вопрос открытый
- Переключение между рабочими столами .Можно сделать несколько рабочих столов с разными настройками .Опять же считаю излишеством
- Значок Диспетчера файлов (по умолчанию Dolphin в графич. среде KDE ) Именно через диспетчер файло мы будем попадать в наши папки , файлы итд .Впрочем мы можем пользоваться другим менеджером , не вопрос
- Значок Параметры системы и настройки рабочего стола (здесь куча настроек по внешнему виду и не только)
- Центр управления Магейя .(именно здесь все настройки от администратора-рут)
- Значок браузера Фаерфокс . через этот самый браузер мы ползаем по инету ,хотя можно пользоваться и кучей других .
- Так же тама часы в правом углу и тд.
Оговорюсь , что ярлыки — приложения , которые выведены на панель , можно найти через Меню в левом углу . поэтому можно совершено спокойно что-то удалить из панели . Удаляя из панели , мы не удаляем приложение ! Просто удаляем значок !
Теперь немного подробнее о нашей панели задач в Линукс KDE .Начнём с нашего меню в левом углу ,Вообще значок можно переместить куда душа захочет , в пределах панели , конечно .
 |
| Классический вид меню |
Приложения разбиты по разделам :Интернет ,офис итд .
То есть там мы можем найти все установленные приложения и запустить их при надобности или почти все .Для запуска кликаем по выбранному приложению левой кнопкой
Можем выбрать классический вид меню (картинка выше) или переключиться к современному стилю меню , мне лично классическое удобнее.
 |
| Современный стиль меню |
Современный выглядит компактнее , но я как-то привык к старому виду .
Итак , для того , чтобы настроить щёлкаем по меню правой кнопкой
Нажимаем Разблокировать виджеты левой кнопкой мыши (все операции изменения вида панели через нажатие разблокировать за исключением Редактировать меню и Настроить виджет , в этом случае достаточно щелчка правой кнопкой и можно редактировать не разблокируя).
В разделе редактировать меню , можно настроить ,к примеру ,описание -название приложений (названия лучше не менять) итд . Но вообще чем меньше ковыряетесь , тем лучше .
В Настроить виджет , можно выбрать отображаемые разделы .Так же можно сменить значок , если нас не устраивает значок по умолчанию .
Для смены значка щёлкаем правой кнопкой , выбираем Настроить виджет , выбираем Параметры , находим слово значок и кликаем левой кнопкой по значку .
Откроется выбор картинок-иконок,где можно выбрать Системные значки или Прочие или Свои значки , нажав Прочие-просмотр и выбрав значок на компе.
Свои значки должны быть в форматах (*.png *.xpm *.svg *.svgz) и естественно небольшого размера.
Кстати , замена значков производится аналогично и на рабочем столе и в панели задач , то есть разблокировать виджеты и тд , читай выше .
Для закреплениячтобы шалтай -болтай в настройках не происходил , нажимаем правой кнопкой по значку меню ,настроить виджет панель , Заблокировать виджеты.
Про дальнейшие настройки панели задач , мы поговорим в следующей статье
Содержание статьи Панель задач (быстрого запуска) Меню (Пуск):
Источник
Кнопка Пуск в Linux — что может быть важнее?
Знаете, какая самая главная кнопка в любой операционной системе? Это кнопка Пуск, Меню, Приложения: везде она называется по разному, но суть всегда одна — одним кликом получить доступ у списку приложений и каталогов.
Когда эту кнопку убрали в Windows 8, то «войско взбунтовалось!» Поэтому её вернут скоро в Windows 8 на прежнее место. В ввиду всего этого очень важно начинающему пользователю, того же Linux, научиться редактировать меню, которой выводит эта заветная кнопка. Как редактировать меню Ubuntu Linux?
В состав дистрибутива Ubuntu входит очень удобная программа редактирования меню, облегчающая настройку меню в соответствии с вашими предпочтениями. Для ее применения щелкните правой кнопкой мыши любое меню на верхней панели Система (System), Переход (Places) или Приложения (Applications) (какое не важно) и выберите команду Изменить меню (Edit Menus). На экране появится окно редактора Главное меню (Main Menu).
На левой панели окна вы увидите два главных меню Приложения (Applications) и Система (System) в том виде, в каком они отображаются на вашем рабочем столе, с входящими в них командами. На правой панели отображаются все пункты меню, включая не отображаемые, со сброшенными флажками Показывать (Show), связанными с этими пунктами.
Элемент, который вы щелкнете кнопкой мыши на левой панели, тут же откроется на правой. В случае только что установленной системы Ubuntu такие подменю, как Debian, Образовательные (Education) и Наука (Science) еще не если вы установите их флажки Показывать (Show) на правой панели, они не станут доступными на вашем рабочем столе.
Однако у вас могут быть элементы в подменю Программирование (Programming), Системные утилиты (System Tools) или Прочие (Universal Access), но они скрыты, чтобы начинающие пользователи случайно не натолкнулись на программы в них и не испортили установленную ОС.
Тем не менее, вы можете проверить наличие в них элементов, щелкнув их на левой панели редактора; проделайте это с некоторыми из подменю, и вы увидите что правая панель изменится, став похожей на приведенную. Я не советую устанавливать флажки Показывать (Show) для любого из этих элементов, если вы не представляете, что делаете.
Источник
Как в Linux Mint 20.1 настроить меню «Пуск»
В любой операционной системе присутствуют пункты и разделы в меню «Пуск» которыми ни кто и не когда не пользуется. По большей части они только мешают нормальной навигации по нему. В Linux Mint 20.1 MATE можно настроить данное меню. Убрать все лишние программ и разделы и при необходимости создать свои. Сделать это достаточно просто, в Linux Mint для этого есть специальная программа которая называется «Главное меню MATE». Разобраться в этом можно и самостоятельно, большинство так и делают, а если у вас не получается или просто нету на это времени, можете прочитать данную статью, в которой я постараюсь разобрать данный вопрос очень подробно. Если вы опытный пользователь то ни чего нового не узнаете, поэтому не тратьте свое время. А вот тем кто только начал свое знакомство с Linux будет полезно её прочитать.
Если вы используете или планируете использовать ОС Linux Mint то следующие статьи вам обязательно нужно прочитать.
Как добавить или удалить программы из меню
По умолчания меню «Пуск» в ОС Linux Mint 20.1 MATE выглядит следующим образом. Из него можно удалить любое приложение или раздел.
Для этого нужно открыть программу «Главное меню MATE», найти её можно в разделе «Параметры».
Для того чтобы скрыть какой либо раздел или программу нужно слева выбрать необходимый пункт меню, потом в открывшемся списке «Элементы» снять отметку напротив нужного приложения или раздела.
Для того чтобы добавить новый элемент в выбранный раздел жмем «Новый элемент».
Можно изменить положение раздела или программы а так же имя, для этого нужно открыть свойства.
Если кто-то запутался поясню еще раз, слева в окне отображаются все разделы которые есть в пуске. В каждом разделе есть программы. Например если слева выбрать раздел «Графика» то по середине в окне «Элементы» вы увидите список программ которые в нем есть. Если вы впервые редактируете пуск то сразу не стоить создавать или изменять существующие пункт. Для начала просто по отключайте их.
Если вы случайно что-то удалили или изменили, то можно восстановить меню нажав снизу соответствующею кнопку.
Источник
Исчез меню «Пуск» в Linux Mint 20.04
Здравствуйте! Каким-то непонятным образом с панели пропал меню пуск в Linux Mint 20.04 Cinnamon. Ну как непонятным. После того как в CrossOver нажал редактировать пункты меню бутылки и убрал оттуда ненужные ярлыки, вот тогда и пропал. Все нормально работало не один месяц и тут вдруг случилось такое. Рядом с аплетом написано «При загрузке menu@cinnamon.org что-то пошло не так. Удостовертись в том, что вы используетете последнюю версию, а затем отправьте отчет о сбое разработчику». Так как я не первый кто с таким сталкивается, проверил методы которые предлагают в ответах к подобному вопросу, а именно: 1. В домашнем каталоге удалил файл
/.config/menus/cinnamon-applications.menu — НЕ ПОМОГЛО! 2. Полная очистка папки
/.config/menus/ — НЕ ПОМОГЛО! 3. На панели нажал «Сбросить все настройки Cinnamon» — НЕ ПОМОГЛО!
После каждой процедуры я делал перезапуск Cinnamon. Также пробовал на всякий сделать откат системы через TimeShift на неделю назад. Естественно не помогло так как проблема скорее всего кроется в конфигах директории home.
Сама система после запуска пишет, что есть ошибка аплета и просит глянуть лог в Looking Glass.
тебе починить или разобраться что пошло не так?
если первое, то просто создай нового пользователя. должно помочь. и переезжай на нового пользователя.
если просто переустановить циннамон с —purge?
В общем, проблему решил. Теперь по порядку. Причина проблемы? Кратко: Wine. Подробнее: В моем случае это был CrossOver. Дело в том, что при изменении/удалении/отключении видимости НЕКОТОРЫХ Windows ярлыков в бутылке, а конкретно в настройке «Редактировать меню» бутылки, происходит обновлении файлов конфигураций содержащих информацию о ярылках в меню пуск. Один чел из забугра пишет, что Wine для построения имен для ярлыков(и не только) использует кодировку ANSI вместо нужного нам UTF-8 и в результате может случится так, что в конфигурацию меню будет занесено нечитаемое название. В народе их еще назывют крякобрязы. Решил проверить лог через Looking Glass и там действительно при запуске аплета menu@cinnamom.org была ошибка UTF-8 при чтении файла, но не было написано какого именно файла. Первый файл пришедший в голову, это конечно же cinnamon-applications.menu расположенный в /home/USER/.config/menus и это верно. Там действительно было строка с крякобрязами в разделе Menu. Переименовал просто в Menu. Проблема с кодировкой решилась и в логах ошибка UTF-8 больше не высвечивалась. Но основную проблему исчезновения меню она не решила и пришлось пробовать все подряд попутно в поисках информации в сети.
Выполнил целый комплекс мер. Перечислю какие. После каждого пункта я делал перезапуск Cinnamon на всякий случай. Просто нажимаю на CTRL+ALT+Backspace
- В домашнем каталоге удалить файл
/.config/menus/cinnamon-applications.menu Судя по отзывам, в 50% случаях это помогает.
Полная очистка папки
/.config/menus/ Поможет в 70% случаях
Тут есть нюансы которые надо уточнить. После всего перечисленного, может случится так, что меню пуск работать будет, но его нигде не будет видно. Это случится из-за того, что мы все сбросили включая иконку меню пуска. Меню пуск может находится на панели с прозрачной иконкой и надо провести курсор по панелю чтобы вы могли его увидеть. Также у некоторых бывают установлены сторонние аплеты трея и в результате отключен основной системный трей. На время выполнения всех процедур, держите включенным системный трей.
Теперь подходим к тому, как в моем случае решилась данная проблема. Ярылки Windows в CrossOver которые я удалял, на самом деле не удалились и именно они не давали запускаться аплету меню. Находятся эти ярылки в домашней директории
/.local/share/applications/ выберите и удалите оттуда ярлыки которые вы хотели убрать через CrossOver.
Источник