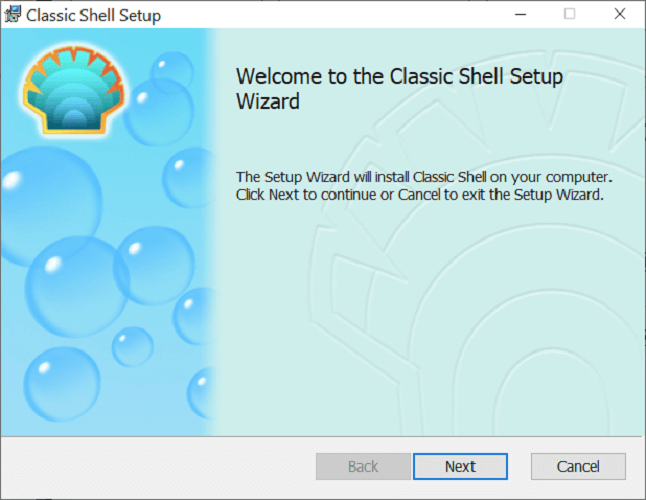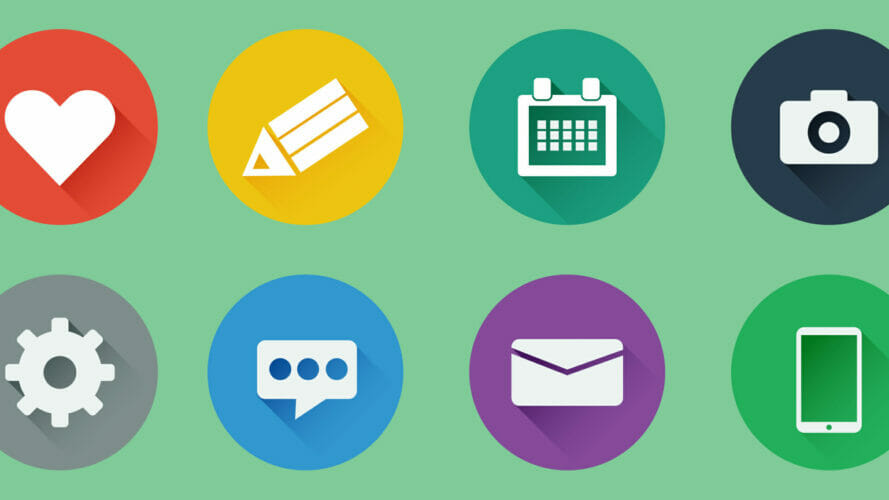- Quick guide to change Windows 10 Start Menu back to classic
- How do I change the Windows Start menu to classic?
- How do I switch back to the classic view in Windows 10?
- Customize the Start Menu in Windows 10
- Enable full-screen mode
- Change the size of the start menu
- Pin an application to the Start menu
- Unpin an application from the Start menu
- Change application tile sizes
- Add folders to the Start menu
- Move tiles in the Start menu
- Rename groups of tiles
- Change the Start menu color
- Turn off Live Tiles
- Start menu skin windows 10
- About
- Classic Shell: Forum
- Start Menu Skins
- Who is online
Quick guide to change Windows 10 Start Menu back to classic
- The Start menu is where most work begins on your Windows computer.
- The Windows 10 Start menu is a massive improvement from that of Windows 8 /8.1, but many users still prefer the classic Start menu .
- For more easy-to-follow DIY guides on different tech elements, visit our How-To section.
- Windows 10 comes packed with amazing features . Improve your knowledge of the operating system with our Windows 10 articles.
- Download Restoro PC Repair Tool that comes with Patented Technologies (patent available here).
- Click Start Scan to find Windows issues that could be causing PC problems.
- Click Repair All to fix issues affecting your computer’s security and performance
- Restoro has been downloaded by 0 readers this month.
It’s understandable why you may be looking to change Windows 10 start menu to classic. Some people consider the Windows 7 and XP Start menu to be more useful than that of Windows 10.
When Windows 8 dropped, there was an uproar from users regarding the fullscreen Start menu. Despite Microsoft responding by modifying the Start menu in Windows 8.1 and later, fans took things into their hands and devised ways to get back the classic Start menu.
How do I change the Windows Start menu to classic?
How do I switch back to the classic view in Windows 10?
- Download and install Classic Shell.
- Click on the Start button and search for classic shell.
- Open the topmost result of your search.
- Select the Start menu view between Classic, Classic with two columns and Windows 7 style.
- Hit the OK button.
- Back up the selected styles as XML.
- Apply the settings.
Customize the Start Menu in Windows 10
Enable full-screen mode
- Click on the Start.
- Select the Settings icon.
- Select Personalization.
- Hit the Start from the left sidebar.
- Click the Switch button below the Use Start Full-Screen text.
Change the size of the start menu
- Click on the Start button.
- Take your cursor to the edge of the Start Menu, so it turns to a double-sided arrow.
- Click on it and drag it up or down to resize.
- Release your cursor when you’re done.
Pin an application to the Start menu
- Locate the application.
- Right-click on the application to be pinned.
- Select the Pin to Start.
Unpin an application from the Start menu
- Open the Start
- Right-click on the application.
- Select Unpin from Start.
Change application tile sizes
- Click on the Start
- Right-click on the application.
- Select Resize.
- Select the option of your choice.
Add folders to the Start menu
- Click on the Start menu button.
- Select Settings.
- Click the Personalization tile.
- Choose Start from the sidebar.
- Click Choose which folders appear on Start.
- Toggle on or off the applications on the screen.
Move tiles in the Start menu
- Click on the Start button.
- Click and hold on the tile.
- Drag-and-drop the tile to your desired position.
Rename groups of tiles
- Click on the Start
- Select the tile for renaming.
- Delete any text in the Type field
- Rename the tile.
Change the Start menu color

- Click on the Start
- Select Settings
- Click the Personalization
- Pick a color from Windows colors.
- Mark the checkbox for Start, taskbar, and action center under Show accent color on the following surfaces.
Turn off Live Tiles
- Click on the Start menu button.
- Right-click on the live tile.
- Click the Move.
- Select the Turn live tile off option
We hope that this guide has proven useful in your case and that you now have the Start Menu and icons in the exact way you wanted.
Feel free to let us know if this guide has helped by using the comment section below.
Start menu skin windows 10
Classic Shell Windows 10 Skin
A Windows 10 skin for Classic Shell’s Start Menu replacement, with yummy Windows 10-style icons 🙂
If you’re not familiar with Classic Shell, it’s a free Start Menu replacement that retains the functionality and useability of previous Windows versions, specifically Pinned Items and a hierarchical All Programs menu.
It can downloaded and installed from:
The Windows 10 Skin customises Classic Shell to make it look as much like Windows 10 as possible, and comes with the following hand-crafted icons:
Note that more icons will be released with the 1.1 update.
Download and installation
Download the package contents using the «Download ZIP» button on the right.
Unzip and navigate to the «dist» folder, then.
- Copy the «Windows 10.skin» file to your Classic Shell installation’s «Skins» folder
- Copy the «Windows 10 Icons» folder to «%USERPROFILE%\AppData\Local\ClassicShell» (use the supplied shortcut to get there)
To style the Start Menu and show the icons, you’ll need to load the supplied settings file. This will completely replace your existing Classic Shell settings, so make sure to backup your existing configuration or take a screenshot before loading the new settings.
- At the bottom of the panel, click «Backup» then «Load from XML File. «
- Choose the «Windows 10 Settings.xml» file
- Click «OK» in the main dialog to commit the changes
Your start menu should now be updated with the Windows 10 look and feel, but you will need to exit and restart Classic Shell in order for the icon sizes to update:
- Right click the Start Button
- Choose «Exit»
- Re-open Classic Shell
If you loaded the supplied settings file, you should see a useful default setup, with folders and icons, etc.
You can edit most of the Classic Shell settings as you like, with the exception of:
- Start Menu Style > Windows 7 style (settings don’t exist for this style)
- Menu Look > Large icon size (large icon size is fixed at 24)
To customise items you’ve added to the Start Menu yourself, you’ll need to edit their properties and set a new icon.
- Open the Classic Shell «Settings» dialog, and switch to the «Customize Start Menu» tab
- In the left hand column, double-click the item you want to edit, to open the «Edit Menu Item» dialog
- In the «Icon» field, click the «. » button to open the «Select Icon» dialog
- In the «File» field, click the «. » button to open the «Select Source File» dialog
- Choose the icon you want to use and click «Open»
- Confirm all dialogs to exit
The menu background is blue (or some other color)
Classic Start Menu takes its color from the current Windows desktop bacground color, so you’ll need to change this to change the menu color.
Right click the Desktop and go Personalize > Colors > Choose a color, then turn off «Automatically pick an accent color from my background» and select something sensible, such as a dark grey.
The icons aren’t showing
Are you sure you copied the icons folder to your AppData/Classic Shell folder? The full path to an icon file should look like this:
Make sure you’ve copied the whole «Windows 10 Icons» folder and not just the icons.
The icons look pixelated or wrongly-sized
If you’ve only just loaded the settings XML file, you will need to exit and restart Classic Shell for the new icon size to take effect.
The icons don’t look good on my hi-res screen
Hi-res icons are on the list of things to do.
Your previous menu settings have gone
Yes, if you loaded the settings file, this will have overwritten your existing settings.
Some of the menu items are showing and don’t seem to link anywhere
The location that the menu item linked to doesn’t exist. This may be because you’ve moved the folder somewhere else, or it just doesn’t exist on your system.
You can remove, or edit, the menu item by:
- Navigating to Classic Shell’s «Settings» dialog
- Clicking the «Customize Start Menu» tab (this will only show if the «Show all settings» checkbox is checked)
- In the «Current menu items» list, locating the item you want to edit, and double-clicking it
- Editing the «Link» field to point towards a new folder location
About
A Windows 10 theme for Classic Shell / Classic Start Menu
Classic Shell: Forum
| It is currently Sun Apr 18, 2021 12:22 pm |
All times are UTC — 8 hours [ DST ]
Start Menu Skins
| Page 1 of 10 | [ 243 topics ] | Go to page 1 , 2 , 3 , 4 , 5 . 10 Next |
| Topics | Author | Replies | Views | Last post | |
|---|---|---|---|---|---|
| Announcements | |||||
 | Classic Shell no longer in development. Source code released [ Go to page: 1 , 2 , 3 , 4 ] Tue Dec 03, 2019 5:52 pm | ||||
 | User PICTURE FRAMES different sizes | ||||
 | Skin Compilation | ||||
 | The official THANK YOU thread 🙂 and user reviews [ Go to page: 1 , 2 , 3 , 4 ] Mon Feb 25, 2019 2:23 pm | ||||
 | Compare Start Menus:Classic Shell vs Windows 10 and others | ||||
 | Icons for Explorer toolbar buttons and some Start menu items | ||||
 | FORUM RULES: PLEASE READ TO SAVE TIME | ||||
 | How to make a skin for the Start menu | ||||
| Topics | |||||
 | Start Menu skins suitable for Windows 10 | ||||
 | Skin with glyph icons in column 2 to match Win10 taskbar? | ||||
 | Classic skin with original Windows captions [ Go to page: 1 , 2 ] Sun Sep 02, 2018 6:01 am | ||||
 | Alternative nicer icon you can use for the ‘Apps’ folder | ||||
 | A note on colors and using Metro colors for Start Menu skins | ||||
 | The skinning tutorial has been updated for Classic Shell 4 | ||||
 | Recommendation for Start Menu skin creators | ||||
 | XP Metro-Glass Win10 [7style] and [Classic] | ||||
 | WIN7LIKE (Windows 7 style) | ||||
 | Opaque Custom Image Menu [7 style] | ||||
 | XP LUNA Variations (Classic 1 and 2) [ Go to page: 1 , 2 ] Thu Sep 03, 2020 10:42 am | ||||
 | Good News Scrollbar skinning is back on Win10 | ||||
 | Windows 8 Dark [Classic and 7 style] Windows Aero Dark | ||||
 | Windows XP Media Center Edition (Royale) Start Menu | ||||
 | Avengers S.H.I.E.L.D. start menu skin | ||||
 | Modern XP Luna skin | ||||
 | clrSharp1 2 3 .skin & .skin7 upgraded for CSM 4.2.5 | ||||
 | Old’n’Style port [Classic 1/2] and [7 Style] | ||||
 | Vista Plus port [7 style] | ||||
 | Inspirat-11 [Docked and floating 7 style versions] | ||||
 | NOVUM OS port [7 style] | ||||
 | Mod of Windows Aero.skin7 with colorful RGB Shutdown button | ||||
 | Opaque Win 7 Basic skin [Classic 1/2 styles] | ||||
 | Metro Pastel Light [7 style] | ||||
 | Invader Port | ||||
| Page 1 of 10 | [ 243 topics ] | Go to page 1 , 2 , 3 , 4 , 5 . 10 Next |
All times are UTC — 8 hours [ DST ]
Who is online
Users browsing this forum: No registered users and 11 guests