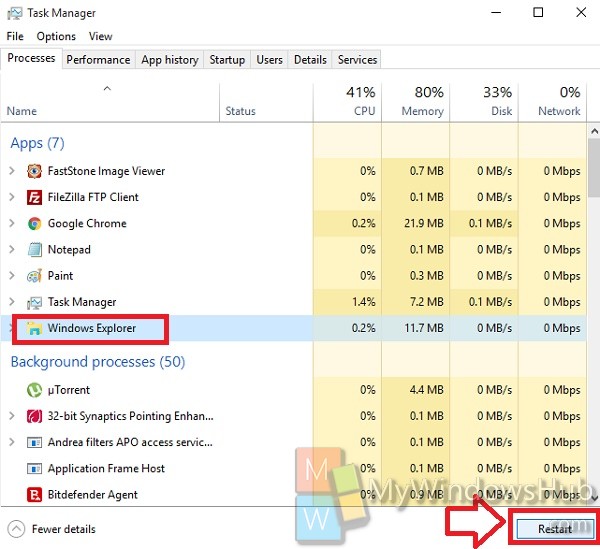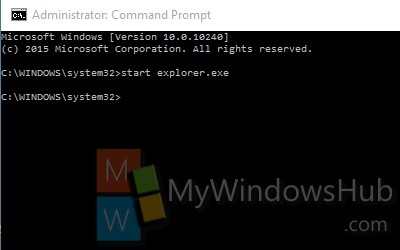- Explorer.exe — что это за процесс, как исправить и перезапустить
- Как перезапустить Проводник Explorer.exe в Windows 10/8.1/7
- Исправить различные ошибки с Проводником Exporer.exe в Windows 10/8.1/7
- Explorer.exe с желтым восклицательным знаком и пустым окном
- Windows explorer.exe does not start or open at startup
- Windows explorer.exe does not start
- 1) Check and disable addons and see
- 2) Check Registry setting
- 3) Run System File Checker
- 4) Run System Restore
- 5) Troubleshoot in Clean Boot State
- Related Posts
- How to show Details pane in File Explorer of Windows 10
- How to add Control Panel to File Explorer in Windows 10
- How to add User Profile folder to Navigation Pane of Windows 10 File Explorer
- [email protected]
- Primary Sidebar
- Start microsoft windows explorer
- How to Restart the Windows Explorer.exe Process
- Method 1: Restart Windows Explorer.exe via Windows 10 Task Manager
- Method 2: Restart Windows Explorer.exe from the Command Prompt
- Method 3: Exit Explorer and then restart it via Task Manager
- Users who read this also read:
- How to add Windows Explorer to the Start Menu?
- Replies (5)
- How to Restart explorer.exe Process in Windows 10?
- Steps to Restart explorer.exe Process in Windows 10
- About Nick
Explorer.exe — что это за процесс, как исправить и перезапустить
Процесс explorer.exe, он же «Проводник», является основной частью операционной системы Windows 10/8.1/7 и служит для улучшения графической оболочки проводника для переключения различных папок и файлов. К примеру, с помощью этого процесса мы можем открывать папки, копировать и удалять файлы. Представьте, если бы это приходилось делать все через командную строку? По сути так и появился процесс explorer.exe.
Проводник (explorer.exe) также отвечает за оболочку панели задач и меню пуск, которые могут со временем дать сбой и не работать. К примеру, когда вы нажимаете на кнопку «Пуск» или «Все параметры», то ничего не происходить и кнопки эти не кликабельны. В этой ситуации поможет перезапуск Explorer.exe в Windows. Если вы внесли какие-либо изменения в интерфейс проводника или реестр, то они появятся только после перезагрузки, но можно просто перезапустить сам процесс explorer.exe, не перезагружая компьютер.
Может быть так, когда ваш ПК работает все время, уходя только в спящей режим без выключения и перезагрузки, то процесс explorer.exe может грузить сильно память, и перезагрузка компьютера поможет исправить эту проблему. Explorer.exe не является вирусом, но вредоносное ПО может замаскироваться под это имя процесса и грузить вашу систему. Сам файл находится по пути C:\Windows\explorer.exe, если он в другом месте, то это вирус.
Также этот процесс может давать сбой, виснуть, не давать отклика и показывать различные сообщения об ошибках, как «Ошибка при системном вызове», «Ошибка приложения», «Системная ошибка переполнения буфера» и другие ошибки, связанные с повреждением системных файлов, которые относятся к explorer.exe. Давайте разберем, все возможные решения, чтобы исправить ошибки связанные с explorer.exe в Windows 10/7/8.1.
Как перезапустить Проводник Explorer.exe в Windows 10/8.1/7
Этот способ поможет в большинстве случаях исправить ошибки с отображением интерфейса, некликабельностью кнопок и других ошибок связанных с проводником. Нажмите сочетание кнопок на клавиатуре Ctrl+Shift+Esc, чтобы открыть диспетчер задач. Во вкладке «Процессы» найдите имя «Проводник«, нажмите по нему правой кнопкой мыши и выберите «Снять задачу«.
У вас пропадет интерфейс рабочего стола, не пугайтесь. В диспетчере задач нажмите на вкладку «Файл» > «Запустить новую задачу» > введите в окно explorer.exe и нажмите OK.
Исправить различные ошибки с Проводником Exporer.exe в Windows 10/8.1/7
1. Если у вас установлены облачные клиенты, как OneDrive, Яндекс Диск и другие, то отключите их на время и проверьте устранена ли проблема.
2. Воспользуйтесь антивирусным сканером, как Zemana или DoctorWeb .
4. Откройте «Автозагрузку» программ в диспетчере задач и отключите все лишнее (торент, сторонние программы и т.п.).
5. Откройте командную строку от имени администратора и введите команды по очереди, дожидаясь окончание процесса после каждой.
- chkdsk /f /r /x
- sfc /scannow
- DISM /ONLINE /CLEANUP-IMAGE /RESTOREHEALTH
Explorer.exe с желтым восклицательным знаком и пустым окном
После проверки вирусов в системе, может появится пустое окно с восклицательным знаком и сообщением об ошибке explorer.EXE.
В этом случае, нажмите Win+R и введите regedit, чтобы открыть редактор реестра. В реестре перейдите по пути:
- HKEY_CURRENT_USER\Software\Microsoft\Windows NT\CurrentVersion\Windows
- Перезагрузите ПК.
Windows explorer.exe does not start or open at startup
I have realized that corruption in the Windows registry can lead to all sorts of problems. Some of you may have faced this problem, that after you logged on to your computer, you might have seen just a blank screen. No desktop, no Taskbar! This may happen because explorer.exe which is supposed to start-up automatically, did not start at all. While some registry errors might have caused this issue, it is certainly possible the problem could be due to some virus infection too, which blocks the Windows File Explorer from running.
Windows explorer.exe does not start
In such situations where your Windows 10/8/7 explorer.exe fails to start-up automatically on every boot, here are a few steps you can try out:
- Check and disable addons and see
- Check Registry setting
- Run System File Checker
- Run System Restore
- Troubleshoot in Clean Boot State
Let us see the process in detail.
1) Check and disable addons and see
Check if any add-ons may be interfering with its starting up. Often, 3rd-party shell extensions can cause Explorer to crash on particular actions. Several programs add items to the right-click context menu. To see them in detail, you may download the freeware utility ShellExView. More on this here.
2) Check Registry setting
Back up your Windows Registry first, and then open regedit and navigate to the following :
In Winlogon, on the right side, you should notice a value called “Shell“. In the RHS Pane, ensure that the default string value of Shell is explorer.exe.
Double-click this value. Make sure only ‘explorer.exe‘ is given the value of Shell. If you see anything else there, simply delete it and leave only ‘explorer.exe’ .
Exit the Registry Editor.
Restart the computer for the changes to take effect.
3) Run System File Checker
Open command prompt as admin and Run sfc /scannow.
4) Run System Restore
See if a System Restore helps you.
5) Troubleshoot in Clean Boot State
Start Windows in Safe Mode and see if your explorer.exe will start in safe mode. If it does, then obviously something is interfering with its normal start in regular mode. I suggest you scan for malware in safe mode, remove infections if any, and reboot. If you need to manually troubleshoot, you may perform a Clean Boot.
Related Posts
How to show Details pane in File Explorer of Windows 10
How to add Control Panel to File Explorer in Windows 10
How to add User Profile folder to Navigation Pane of Windows 10 File Explorer
[email protected]
Anand Khanse is the Admin of TheWindowsClub.com, a 10-year Microsoft MVP (2006-16) & a Windows Insider MVP. Please read the entire post & the comments first, create a System Restore Point before making any changes to your system & be careful about any 3rd-party offers while installing freeware.
Primary Sidebar

Start microsoft windows explorer
- Home
- Tutorials & Tech Support Guides
- Windows 10 Tutorials
- How to Restart the Windows Explorer.exe Process
How to Restart the Windows Explorer.exe Process
Lawrence Abrams
- February 6, 2019
- Read 203,975 times
When using Windows 10, you may find that the Windows desktop has frozen and you can no longer use the Start Menu, click on programs, drag files, or switch between windows. When this happens, it may be caused by the Windows Explorer, or Explorer.exe, process having issues and can typically be fixed by restarting it.
Explorer.exe is an executable in the Windows operating systems that is located at C:\Windows\explorer.exe. When Windows starts and a user logs in, the operating system will launch the Explorer.exe process, which displays the Windows user environment such as the desktop, taskbar, and Start Menu.
To restart the Explorer.exe process, you can perform three different methods, which we have described below.
Method 1: Restart Windows Explorer.exe via Windows 10 Task Manager
If you are using Windows 10, the easiest way to restart Explorer.exe is through the Task Manager.
To restart Explorer.exe in Windows 10, please follow these steps:
- Open Task Manager by either pressing the Ctrl+Alt+Delete keyboard combination and selecting Task Manager or right-clicking on the taskbar and selecting Task Manager. Once Task Manager is open, click on the More details option as shown in the image below.
Method 2: Restart Windows Explorer.exe from the Command Prompt
This method allows you to restart the Explorer.exe process directly from the Command Prompt. This method works in Windows 7, Windows 8, and Windows 10.
To restart Explorer.exe from the command prompt, please follow these steps:
- Open a Windows Command Prompt by clicking on the Start button, entering cmd, and then clicking on the Command Prompt search result that appears.
Method 3: Exit Explorer and then restart it via Task Manager
If you are using Windows 7, or any version of Windows for that matter, you can also restart the Explorer.exe process by first ending the process in Task Manager and then running it again from the Create New Task dialog.
To restart explorer.exe by first terminating the process, you can perform these steps:
- Open Task Manager by either pressing the Ctrl+Alt+Delete keyboard combination and selecting Task Manager or right-clicking on the taskbar and selecting Task Manager. Once Task Manager is open, scroll through the list of processes until you find the explorer.exe process and right-click on it as shown below. When the context-menu opens, click on the End Process option
Users who read this also read:
How to remove a Trojan, Virus, Worm, or other Malware
If you use a computer, read the newspaper, or watch the news, you will know about computer viruses or other malware. These are those malicious programs that once they infect your machine will start causing havoc on your computer. What many people do not know is that there are many different types of infections that are categorized in the general category of Malware.
How to Open a Windows Command Prompt
The Windows Command Prompt is a Windows shell that allows you to execute command by typing them in and pressing enter on the keyboard. This article will provide two methods that you can use to launch the Command Prompt in Windows.
How to Export a Registry Key in Windows
When making a change to the Registry, it is recommended that you first create a export of the entries that you are about to modify. This allows you to save the information to a Registry file, or .reg file, so that if a problem occurs you can import the original settings back into the Registry.
How to Disable Bing Search in the Windows 10 Start Menu
One of the features of the Windows 10 Start Menu is a built-in Bing search when a local search fails to find anything. Whether it be due to privacy reasons, bugs, or just personal dislike, this article will explain how to disable Bing search in the Start Menu.
How to Clear or Flush the DNS Cache in Windows
If you are not able to connect to a particular site and its IP addresses is not resolving properly, it could be a problem with the DNS servers that you are connecting to or an incorrect DNS entry cached in the Windows DNS cache. This tutorial will explain how to flush your DNS cache to see if it fixes a problem connecting to a site.
How to add Windows Explorer to the Start Menu?
Please, I want to add Windows Explorer to the Start Menu so it will start when Windows starts.
Kindly reply by direct e-mail to: *** Email address is removed for privacy ***
Olga Kovshanova, MBA, MA
Hotel Professional Extraordinaire
Sales and Guest Relations Manager for CIS, Eastern Europe & Greece
Replies (5)
explorer.exe loads when you start your system — so explorer.exe is already running.
Or, do you want to start another instance so that you can manipulate files through the explorer.exe window?
If the latter is the case, do this:
— right click on the Desktop and select «New» — and then select «Shortcut»
— type «C:\Windows\explorer.exe» (without the quotes) — this presumes that your Windows installation is on your C: drive
— follow the prompts to complete the shortcut creation.
— left click on the shortcut and HOLD the mouse button down. Then drag the shortcut to the Start button.
— when that opens, drag it to All Programs, then to the Startup folder and drop it in there by letting go of the mouse button.
Alternatively, you can copy/paste the shortcut to: C:\Users\ YourUserNameHere \AppData\Roaming\Microsoft\Windows\Start Menu\Programs\Startup
or to here if you want to have it available for All Users: C:\ProgramData\Microsoft\Windows\Start Menu\Programs\Startup
1 person found this reply helpful
Was this reply helpful?
Sorry this didn’t help.
Great! Thanks for your feedback.
How satisfied are you with this reply?
Thanks for your feedback, it helps us improve the site.
How to Restart explorer.exe Process in Windows 10?
Windows Explorer is the heart of Windows OS and explorer.exe process is the user shell for it. Explorer.exe is used by many utility items like File Explorer, Desktop, Start menu, and taskbar. We need to restart explorer.exe process in order to refresh it. There are several processes by which you can restart the explorer process. Here we shall show you two of the most easiest ways of doing it. When the explorer.exe process is stopped the desktop goes blank and then reopens. The explorer.exe file is located in the C:\Windows folder.
Steps to Restart explorer.exe Process in Windows 10
METHOD 1
1. Open Task manager by typing it in Cortana.
2. Now go to the Process tab. Go to Restart tab, and tap on Restart button at the bottom of the dialog box.
METHOD 2
1. Press Windows+X and go to Command Prompt (Admin).
2. To stop the explorer.exe process, type the following command
taskkill /f /im explorer.exe
3. To start the explorer.exe process,
start explorer.exe
About Nick
Nick is a Software Engineer. He has interest in gadgets and technical stuffs. If you are facing any problem with your Windows, feel free to ask him.