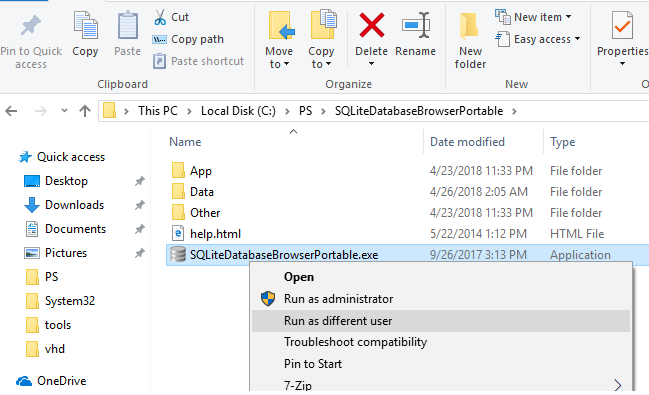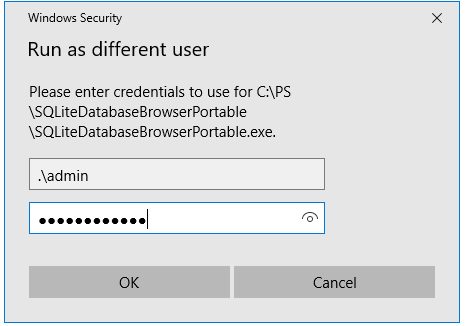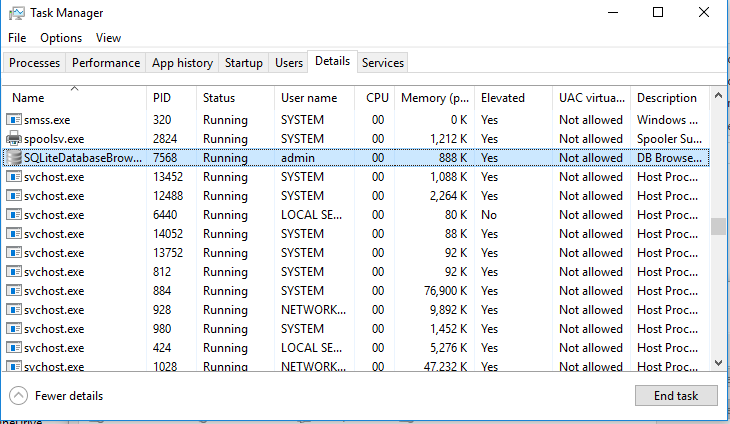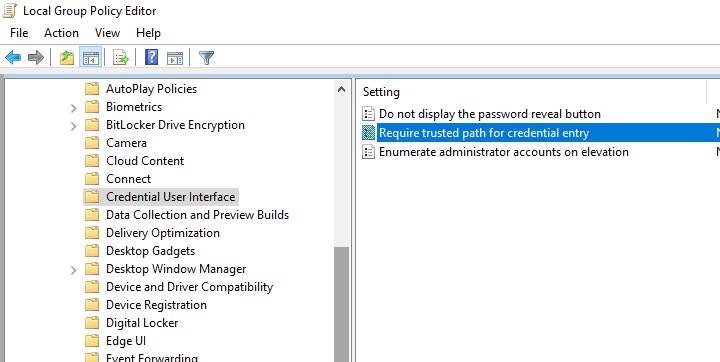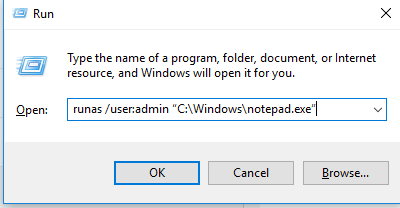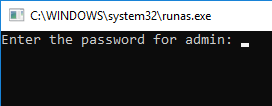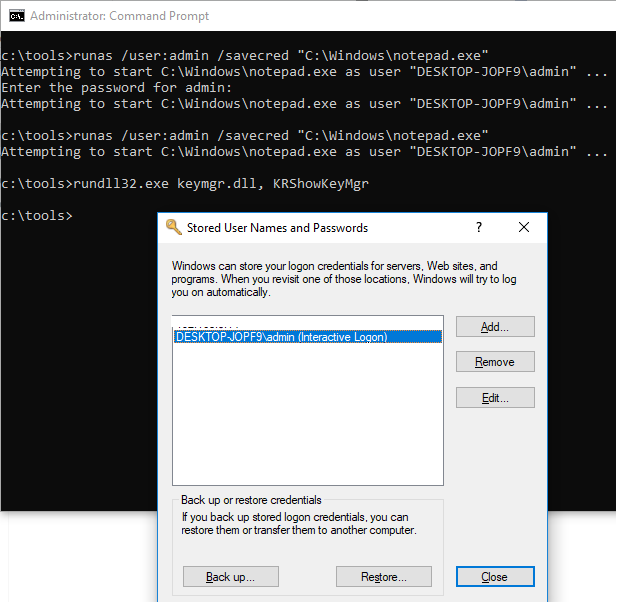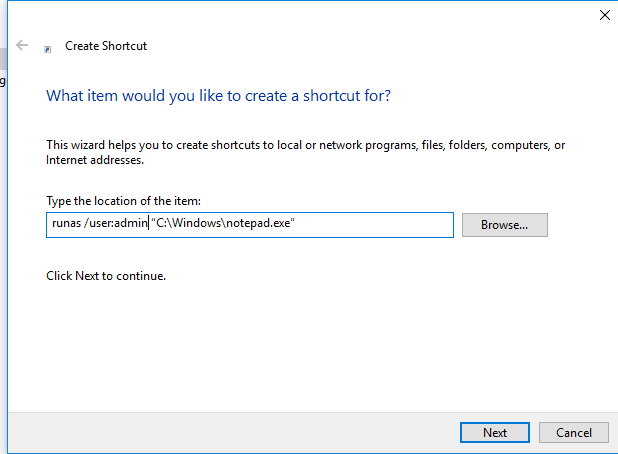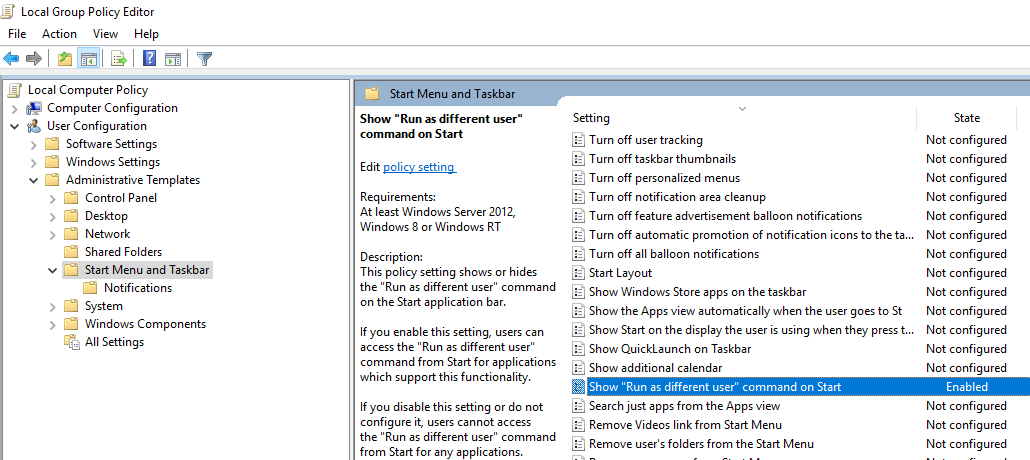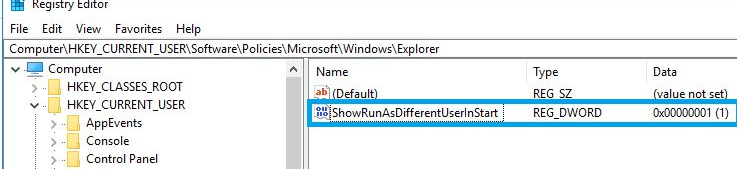- How to Run a Program as a Different User (RunAs) in Windows 10?
- How to Run an App as Different User from File Explorer?
- “Run As Different User” Option is Missing in Windows 10
- Using the RunAs Command to Run a Program as Another User from CMD
- How to Use RunAs Without Password Prompt?
- How to Create a Shortcut to Run As Different User?
- How to Run MMC Snap-Ins As a Different User?
- Add “Run As” Option to Start Menu in Windows 10
- Start-Process
- Syntax
- Description
- Examples
- Example 1: Start a process that uses default values
- Example 2: Print a text file
- Example 3: Start a process to sort items to a new file
- Example 4: Start a process in a maximized window
- Example 5: Start PowerShell as an administrator
- Example 6: Using different verbs to start a process
- Example 7: Specifying arguments to the process
- Example 8: Create a detached process on Linux
- Parameters
- Inputs
- Outputs
- Notes
How to Run a Program as a Different User (RunAs) in Windows 10?
In all supported Windows versions it is possible to run applications on behalf of another user (Run As) in the current session. This allows you to run a script (.bat, .cmd, .vbs, .ps1), an executable (.exe) or an application installation (.msi, .cab) with another user (usually elevated) privileges.
For example, you can use the RunAs to install apps or run MMC snap-ins under the administrator account in an unprivileged user session. The opportunity to run a program as a different user may be useful when an application is configured under another user (and stores its settings in another user’s profile, which the current user cannot access), but it must be started with the same settings in another user’s session.
In Windows 10 there are several ways to run a program/process on behalf of another user.
How to Run an App as Different User from File Explorer?
The easiest way to run an application on behalf of another user is to use the Windows File Explorer GUI. Just find an application (or a shortcut) you want to start, press the Shift key and right-click on it. Select Run as different user in the context menu.
[alert]Note. If the menu item “Run as different user” is missing, see the next section.
In the next window, specify the name and password of the user under whose account you want to run the application and click OK.
Open the Task Manager and make sure that the application is running under the specified user account.
“Run As Different User” Option is Missing in Windows 10
If there is no Run as different user option in the File Explorer context menu, open the Local Group Policy Editor ( gpedit.msc ) and make sure that the Require trusted path for credential entry policy is disabled (or not configured) in Computer Configuration -> Administrative Templates -> Windows Components -> Credential User Interface.
Using the RunAs Command to Run a Program as Another User from CMD
You can use the Windows built-in cli tool runas.exe to run apps applications as a different user from the command prompt. The runas command also lets you to save the user’s password to the Windows Credential Manager so that you don’t have to enter it every time.
Open the command prompt (or the Run window by pressing Win+R). To start the Notepad.exe under the administrator account, run this command:
runas /user:admin «C:\Windows\notepad.exe»
runas /user:»antony jr» notepad.exe
In the next window, the prompt “Enter the password for admin” appears, where you have to enter the user’s password and press Enter.
Your application should open. In my case, this is cmd.exe. The window title says “running as PCName\username“:
For example, you can open the Control Panel under a different user:
runas /user:admin control
If you need to run a program under a domain user, use the following name format: UserName@DomainName or DomainName\UserName . For example, to open a text file using notepad on behalf of a domain user, use the command:
runas /user:corp\server_admin «C:\Windows\system32\notepad.exe C:\ps\region.txt»
Sometimes you need to run a program as a domain user from a computer that is not joined to the AD domain. In this case, you need to use the following command (It is assumed that the DNS server specified in your computer’s network settings can resolve this domain name):
runas /netonly /user:contoso\bmorgan cmd.exe
If you don’t want to load user profile when starting the program as different user, use the /noprofile parameter. This allows the application to launch much faster, but may cause incorrect operation of programs that store app data in the user’s profile.
How to Use RunAs Without Password Prompt?
You can save the user credentials (with password) that you enter. The /savecred parameter is used for this.
runas /user:admin /savecred “C:\Windows\cmd.exe”
After specifying the password, it will be saved to the Windows Credential Manager.
The next time you run the runas command under the same user with the /savecred key, Windows will automatically use the saved password from the Credential Manager without prompting to enter it again.
To display a list of saved credentials in Credential Manager, use the following command:
rundll32.exe keymgr.dll, KRShowKeyMgr
However, using the /savecred parameter is not safe. Because a user, in which profile it is saved, can use it to run any command with these privileges and even change another user password. Also, it is easy to steal passwords saved in the Credential Manager so it is recommended to prevent a Windows from saving passwords (and never save the password of the privileged administrator accounts).
How to Create a Shortcut to Run As Different User?
You can create a shortcut on your desktop that allows you to run the program as a different user. Just create a new shortcut, and specify the runas command with the necessary parameters in the Location field
When you run such a shortcut, you will be prompted to enter a user password.
If you additionally specify the /savecred parameter in the runas shortcut, then the password will be prompted only once. The password will be saved in Credential Manager and automatically used when you running the shortcut without prompting for a password.
Such shortcuts are quite often used to run programs that require elevated permissions to run. However, there are safer ways to run a program without administrator privileges, or disable the UAC prompt for a specific application.
How to Run MMC Snap-Ins As a Different User?
In some cases, you have to run one of Windows management snap-ins as a different user. For example, you can use the following command to run the Active Directory Users and Computers (ADUC) RSAT snap-in as a different user:
runas.exe /user:DOMAIN\USER «cmd /c start \»\» mmc %SystemRoot%\system32\dsa.msc»
In the same way you can run any other snap-in (if you know its name).
Add “Run As” Option to Start Menu in Windows 10
By default in Windows 10 Start Menu items do not have the “Run As” option. To add the context menu “Run as different user”, enable the “Show Run as different user command on Start” policy in User Configuration -> Administrative Templates ->Start Menu and Taskbar section of the Local Group Policy Editor (gpedit.msc).
Or, if the gpedit.msc is missing, create a new DWORD parameter with the name ShowRunasDifferentuserinStart and value 1 in the registry key HKEY_CURRENT_USER\Software\Policies\Microsoft\Windows\Explorer. You can use the following PowerShell command to add the reg parameter:
New-ItemProperty -Path «HKCU:\Software\Policies\Microsoft\Windows\CurrentVersion\Explorer» -Name ShowRunasDifferentuserinStart -Value 1 -PropertyType DWORD -Force
Update the Group Policy settings ( gpupdate /force ) and make sure that a new context menu More -> Run as different user has appeared for the programs in the Start menu.
Start-Process
Starts one or more processes on the local computer.
Syntax
Description
The Start-Process cmdlet starts one or more processes on the local computer. By default, Start-Process creates a new process that inherits all the environment variables that are defined in the current process.
To specify the program that runs in the process, enter an executable file or script file, or a file that can be opened by using a program on the computer. If you specify a non-executable file, Start-Process starts the program that is associated with the file, similar to the Invoke-Item cmdlet.
You can use the parameters of Start-Process to specify options, such as loading a user profile, starting the process in a new window, or using alternate credentials.
Examples
Example 1: Start a process that uses default values
This example starts a process that uses the Sort.exe file in the current folder. The command uses all of the default values, including the default window style, working folder, and credentials.
Example 2: Print a text file
This example starts a process that prints the C:\PS-Test\MyFile.txt file.
Example 3: Start a process to sort items to a new file
This example starts a process that sorts items in the Testsort.txt file and returns the sorted items in the Sorted.txt files. Any errors are written to the SortError.txt file.
The UseNewEnvironment parameter specifies that the process runs with its own environment variables.
Example 4: Start a process in a maximized window
This example starts the Notepad.exe process. It maximizes the window and retains the window until the process completes.
Example 5: Start PowerShell as an administrator
This example starts PowerShell by using the Run as administrator option.
Example 6: Using different verbs to start a process
This example shows how to find the verbs that can be used when starting a process. The available verbs are determined by the filename extension of the file that runs in the process.
The example uses New-Object to create a System.Diagnostics.ProcessStartInfo object for PowerShell.exe, the file that runs in the PowerShell process. The Verbs property of the ProcessStartInfo object shows that you can use the Open and RunAs verbs with PowerShell.exe , or with any process that runs a .exe file.
Example 7: Specifying arguments to the process
Both commands start the Windows command interpreter, issuing a dir command on the Program Files folder. Because this foldername contains a space, the value needs surrounded with escaped quotes. Note that the first command specifies a string as ArgumentList. The second command is a string array.
Example 8: Create a detached process on Linux
On Windows, Start-Process creates an independent process that remains running independently of the launching shell. On non-Windows platforms, the newly started process is attached to the shell that launched. If the launching shell is closed, the child process is terminated.
To avoid terminating the child process on Unix-like platforms, you can combine Start-Process with nohup . The following example launches a background instance of PowerShell on Linux that stays alive even after you close the launching session. The nohup command collects output in file nohup.out in the current directory.
In this example, Start-Process is running the Linux nohup command, which launches pwsh as a detached process. For more information, see the man page for nohup.
Parameters
Specifies parameters or parameter values to use when this cmdlet starts the process. Arguments can be accepted as a single string with the arguments separated by spaces, or as an array of strings separated by commas.
If parameters or parameter values contain a space, they need to be surrounded with escaped double quotes. For more information, see about_Quoting_Rules.
| Type: | String [ ] |
| Aliases: | Args |
| Position: | 1 |
| Default value: | None |
| Accept pipeline input: | False |
| Accept wildcard characters: | False |
Prompts you for confirmation before running the cmdlet.
| Type: | SwitchParameter |
| Aliases: | cf |
| Position: | Named |
| Default value: | None |
| Accept pipeline input: | False |
| Accept wildcard characters: | False |
Specifies a user account that has permission to perform this action. By default, the cmdlet uses the credentials of the current user.
Type a user name, such as User01 or Domain01\User01, or enter a PSCredential object generated by the Get-Credential cmdlet. If you type a user name, you’re prompted to enter the password.
Credentials are stored in a PSCredential object and the password is stored as a SecureString.
For more information about SecureString data protection, see How secure is SecureString?.
| Type: | PSCredential |
| Aliases: | RunAs |
| Position: | Named |
| Default value: | Current user |
| Accept pipeline input: | False |
| Accept wildcard characters: | False |
Specifies the optional path and filename of the program that runs in the process. Enter the name of an executable file or of a document, such as a .txt or .doc file, that is associated with a program on the computer. This parameter is required.
If you specify only a filename, use the WorkingDirectory parameter to specify the path.
| Type: | String |
| Aliases: | PSPath, Path |
| Position: | 0 |
| Default value: | None |
| Accept pipeline input: | False |
| Accept wildcard characters: | False |
Indicates that this cmdlet loads the Windows user profile stored in the HKEY_USERS registry key for the current user. The parameter does not apply for non-Windows systems.
This parameter does not affect the PowerShell profiles. For more information, see about_Profiles.
| Type: | SwitchParameter |
| Aliases: | Lup |
| Position: | Named |
| Default value: | None |
| Accept pipeline input: | False |
| Accept wildcard characters: | False |
Start the new process in the current console window. By default on Windows, PowerShell opens a new window. On non-Windows systems, you never get a new terminal window.
You cannot use the NoNewWindow and WindowStyle parameters in the same command.
The parameter does not apply for non-Windows systems.
| Type: | SwitchParameter |
| Aliases: | nnw |
| Position: | Named |
| Default value: | None |
| Accept pipeline input: | False |
| Accept wildcard characters: | False |
Returns a process object for each process that the cmdlet started. By default, this cmdlet does not generate any output.
| Type: | SwitchParameter |
| Position: | Named |
| Default value: | None |
| Accept pipeline input: | False |
| Accept wildcard characters: | False |
Specifies a file. This cmdlet sends any errors generated by the process to a file that you specify. Enter the path and filename. By default, the errors are displayed in the console.
| Type: | String |
| Aliases: | RSE |
| Position: | Named |
| Default value: | None |
| Accept pipeline input: | False |
| Accept wildcard characters: | False |
Specifies a file. This cmdlet reads input from the specified file. Enter the path and filename of the input file. By default, the process gets its input from the keyboard.
| Type: | String |
| Aliases: | RSI |
| Position: | Named |
| Default value: | None |
| Accept pipeline input: | False |
| Accept wildcard characters: | False |
Specifies a file. This cmdlet sends the output generated by the process to a file that you specify. Enter the path and filename. By default, the output is displayed in the console.
| Type: | String |
| Aliases: | RSO |
| Position: | Named |
| Default value: | None |
| Accept pipeline input: | False |
| Accept wildcard characters: | False |
Indicates that this cmdlet uses new environment variables specified for the process. By default, the started process runs with the environment variables inherited from the parent process.
| Type: | SwitchParameter |
| Position: | Named |
| Default value: | None |
| Accept pipeline input: | False |
| Accept wildcard characters: | False |
Specifies a verb to use when this cmdlet starts the process. The verbs that are available are determined by the filename extension of the file that runs in the process.
The following table shows the verbs for some common process file types.
| File type | Verbs |
|---|---|
| .cmd | Edit, Open, Print, RunAs, RunAsUser |
| .exe | Open, RunAs, RunAsUser |
| .txt | Open, Print, PrintTo |
| .wav | Open, Play |
To find the verbs that can be used with the file that runs in a process, use the New-Object cmdlet to create a System.Diagnostics.ProcessStartInfo object for the file. The available verbs are in the Verbs property of the ProcessStartInfo object. For details, see the examples.
The parameter does not apply for non-Windows systems.
| Type: | String |
| Position: | Named |
| Default value: | None |
| Accept pipeline input: | False |
| Accept wildcard characters: | False |
Indicates that this cmdlet waits for the specified process and its descendants to complete before accepting more input. This parameter suppresses the command prompt or retains the window until the processes finish.
| Type: | SwitchParameter |
| Position: | Named |
| Default value: | None |
| Accept pipeline input: | False |
| Accept wildcard characters: | False |
Shows what would happen if the cmdlet runs. The cmdlet is not run.
This parameter was introduced in PowerShell 6.0.
| Type: | SwitchParameter |
| Aliases: | wi |
| Position: | Named |
| Default value: | None |
| Accept pipeline input: | False |
| Accept wildcard characters: | False |
Specifies the state of the window that is used for the new process. The acceptable values for this parameter are: Normal, Hidden, Minimized, and Maximized. The default value is Normal.
You cannot use the WindowStyle and NoNewWindow parameters in the same command.
The parameter does not apply for non-Windows systems.
| Type: | ProcessWindowStyle |
| Accepted values: | Normal, Hidden, Minimized, Maximized |
| Position: | Named |
| Default value: | None |
| Accept pipeline input: | False |
| Accept wildcard characters: | False |
Specifies the location that the new process should start in. The default is the location of the executable file or document being started. Wildcards are not supported. The path name must not contain characters that would be interpreted as wildcards.
| Type: | String |
| Position: | Named |
| Default value: | None |
| Accept pipeline input: | False |
| Accept wildcard characters: | False |
Inputs
None
You cannot pipe input to this cmdlet.
Outputs
None, System.Diagnostics.Process
This cmdlet generates a System.Diagnostics.Process object, if you specify the PassThru parameter. Otherwise, this cmdlet does not return any output.
Notes
This cmdlet is implemented by using the Start method of the System.Diagnostics.Process class. For more information about this method, see Process.Start Method.
On Windows, when you use UseNewEnvironment, the new process starts only containing the default environment variables defined for the Machine scope. This has the side affect that the $env:USERNAME is set to SYSTEM. None of the variables from the User scope are included.
On Windows, the most common use case for Start-Process is to use the Wait parameter to block progress until the new process exits. On non-Windows system, this is rarely needed since the default behavior for command-line applications is equivalent to Start-Process -Wait .
When using Start-Process on non-Windows systems, you never get a new terminal window.