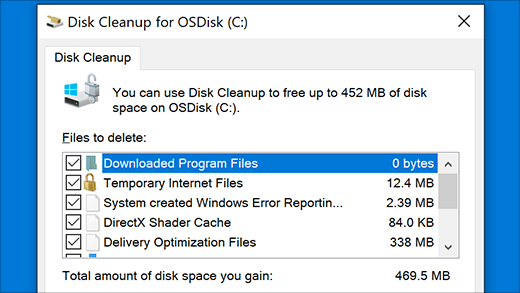- File Explorer
- How to open Windows Explorer
- In all versions of Windows
- In Windows 10
- In Windows 8 and 8.1
- In Windows 7 and earlier versions
- Examples of how Windows Explorer could be used
- Open a document
- Open a program
- Search for a file or folder
- Other system tasks and functions
- What did Explorer replace?
- Where is Windows Explorer on macOS, Chromebook, and Linux?
- Explorer.exe — что это за процесс, как исправить и перезапустить
- Как перезапустить Проводник Explorer.exe в Windows 10/8.1/7
- Исправить различные ошибки с Проводником Exporer.exe в Windows 10/8.1/7
- Explorer.exe с желтым восклицательным знаком и пустым окном
- Fix File Explorer if it won’t open or start
- Windows explorer.exe does not start or open at startup
- Windows explorer.exe does not start
- 1) Check and disable addons and see
- 2) Check Registry setting
- 3) Run System File Checker
- 4) Run System Restore
- 5) Troubleshoot in Clean Boot State
- Related Posts
- How to add Control Panel to File Explorer in Windows 10
- How to add User Profile folder to Navigation Pane of Windows 10 File Explorer
- Computer freezes or crashes when closing Programs or Games
- [email protected]
- Primary Sidebar
- How to open File Explorer and Windows Explorer: 12 ways
- Quick Steps:
- 1. Open (Windows) File Explorer by pressing Win + E on your keyboard
- 2. Use the File Explorer shortcut (or Windows Explorer shortcut) on the taskbar
- 3. How to open File Explorer (or Windows Explorer) using search
- 4. Open File Explorer in Windows 10 using Cortana
- 5. How to open File Explorer in Windows 10 using its shortcut from the WinX menu
- 6. How to open File Explorer or Windows Explorer using their shortcuts from the Start Menu
- 7. Open File Explorer using its button from Windows 10’s Start Menu
- 8. How to create a File Explorer shortcut to open it from anywhere
- 9. Open (Windows) File Explorer using Command Prompt or PowerShell
- 10. How to open File Explorer or Windows Explorer using Task Manager
- 11. Open File Explorer or Windows Explorer from the Run window
- 12. Where is File Explorer in Windows 10 (and Windows 7)? Open it by running explorer.exe
- How do you open (Windows) File Explorer?
File Explorer
Alternatively referred to as Windows Explorer or Explorer, File Explorer is a file browser found in every version of Microsoft Windows since Windows 95. It is used to navigate and manage the drives, folders, and files on your computer. The image below shows File Explorer in Windows 10.
Don’t confuse the File Explorer with Microsoft Internet Explorer, which was the default web browser on Windows 8.1 and earlier versions of Windows.
How to open Windows Explorer
There are several ways to open a new Explorer window, which vary slightly depending on which version of Windows you are running.
If you repeat any of the options below, you can open two or more separate Explorer windows.
In all versions of Windows
- Press Windows key + E (hold down the Windows key and press E).
- Click Start and select Run (or press Windows key + R ), then type explorer or explorer.exe and press Enter .
- If displayed, on the Windows desktop, click or double-click the My Computer icon (named «Computer» in Windows Vista & 7, and «This PC» in Windows 8 & 10).
In Windows 10
- Press the Windows key + X to open the Power User Tasks Menu, then select File Explorer (or press E ).
- Click Start, select Programs, select Accessories, then Windows Explorer or Explorer.
In Windows 8 and 8.1
Right-click the bottom-left corner of the screen to open the Power User Tasks Menu and choose File Explorer (or press E ).
In Windows 7 and earlier versions
Right-click Start and select Explorer or Open Windows Explorer.
Examples of how Windows Explorer could be used
Below are examples of what can be done in Explorer.
Open a document
Microsoft has made it easier to find your documents in Windows by creating a My Documents folder. Once in Explorer, you can open My Documents and double-click the document file to open the document.
Open a program
Although most programs create a shortcut to programs in the Start menu or Start Screen after being installed, you can also open a program through Explorer. To open a program in Explorer, browse to the Program Files folder by opening the C: drive and then double-clicking the Program Files folder. In the listing of folders, find the program you want to open and double-click its folder. Finally, once in the program folder, find the executable file and double-click that file to run the program. Since file extensions may be hidden, you can determine an executable by looking for a file with the same name as the program.
Search for a file or folder
In the Search tab, you can find files or folders on your computers. Press the F3 shortcut key to open search at any time while in Windows Explorer.
Other system tasks and functions
Using Windows Explorer, you can also perform any of the system tasks listed below:
What did Explorer replace?
Before Windows 95, computers using Windows 3.11 used File Manager as the program for managing the files on their computer.
Where is Windows Explorer on macOS, Chromebook, and Linux?
Windows Explorer is only found on the Microsoft Windows operating system. For the macOS, Chrome OS, and Linux versions, see below.
Users familiar with Apple computers can think of Explorer as the Windows equivalent of the macOS Finder. If you’re using an Apple computer, see our Finder page to help explore the files on your computer.
Chrome OS uses My Files as the equivalent to Windows Explorer. To open My Files, click the App launcher in the bottom-left corner of the screen. Once the App Launcher opens, click Files.
With Linux, there are multiple variants, each with a file explorer equivalent to Windows Explorer.
Explorer.exe — что это за процесс, как исправить и перезапустить
Процесс explorer.exe, он же «Проводник», является основной частью операционной системы Windows 10/8.1/7 и служит для улучшения графической оболочки проводника для переключения различных папок и файлов. К примеру, с помощью этого процесса мы можем открывать папки, копировать и удалять файлы. Представьте, если бы это приходилось делать все через командную строку? По сути так и появился процесс explorer.exe.
Проводник (explorer.exe) также отвечает за оболочку панели задач и меню пуск, которые могут со временем дать сбой и не работать. К примеру, когда вы нажимаете на кнопку «Пуск» или «Все параметры», то ничего не происходить и кнопки эти не кликабельны. В этой ситуации поможет перезапуск Explorer.exe в Windows. Если вы внесли какие-либо изменения в интерфейс проводника или реестр, то они появятся только после перезагрузки, но можно просто перезапустить сам процесс explorer.exe, не перезагружая компьютер.
Может быть так, когда ваш ПК работает все время, уходя только в спящей режим без выключения и перезагрузки, то процесс explorer.exe может грузить сильно память, и перезагрузка компьютера поможет исправить эту проблему. Explorer.exe не является вирусом, но вредоносное ПО может замаскироваться под это имя процесса и грузить вашу систему. Сам файл находится по пути C:\Windows\explorer.exe, если он в другом месте, то это вирус.
Также этот процесс может давать сбой, виснуть, не давать отклика и показывать различные сообщения об ошибках, как «Ошибка при системном вызове», «Ошибка приложения», «Системная ошибка переполнения буфера» и другие ошибки, связанные с повреждением системных файлов, которые относятся к explorer.exe. Давайте разберем, все возможные решения, чтобы исправить ошибки связанные с explorer.exe в Windows 10/7/8.1.
Как перезапустить Проводник Explorer.exe в Windows 10/8.1/7
Этот способ поможет в большинстве случаях исправить ошибки с отображением интерфейса, некликабельностью кнопок и других ошибок связанных с проводником. Нажмите сочетание кнопок на клавиатуре Ctrl+Shift+Esc, чтобы открыть диспетчер задач. Во вкладке «Процессы» найдите имя «Проводник«, нажмите по нему правой кнопкой мыши и выберите «Снять задачу«.
У вас пропадет интерфейс рабочего стола, не пугайтесь. В диспетчере задач нажмите на вкладку «Файл» > «Запустить новую задачу» > введите в окно explorer.exe и нажмите OK.
Исправить различные ошибки с Проводником Exporer.exe в Windows 10/8.1/7
1. Если у вас установлены облачные клиенты, как OneDrive, Яндекс Диск и другие, то отключите их на время и проверьте устранена ли проблема.
2. Воспользуйтесь антивирусным сканером, как Zemana или DoctorWeb .
4. Откройте «Автозагрузку» программ в диспетчере задач и отключите все лишнее (торент, сторонние программы и т.п.).
5. Откройте командную строку от имени администратора и введите команды по очереди, дожидаясь окончание процесса после каждой.
- chkdsk /f /r /x
- sfc /scannow
- DISM /ONLINE /CLEANUP-IMAGE /RESTOREHEALTH
Explorer.exe с желтым восклицательным знаком и пустым окном
После проверки вирусов в системе, может появится пустое окно с восклицательным знаком и сообщением об ошибке explorer.EXE.
В этом случае, нажмите Win+R и введите regedit, чтобы открыть редактор реестра. В реестре перейдите по пути:
- HKEY_CURRENT_USER\Software\Microsoft\Windows NT\CurrentVersion\Windows
- Перезагрузите ПК.
Fix File Explorer if it won’t open or start
Note: File Explorer is not the same tool as Internet Explorer. To open Internet Explorer, in the search box on the taskbar, type Internet Explorer, and then select Internet Explorer (Desktop app) from the results.
To open File Explorer in Windows 10, select its icon on the taskbar, press the Windows logo key + E on your keyboard, or select Start > Documents (directly beneath your user icon).
Here are some things to try if File Explorer won’t open.
Select the Start button > Settings > Update & Security > Windows Update . Then select Check for updates. Install any available updates and restart your device if required.
Even if you don’t see updates that require restarting, doing so ensures that any pending updates are installed.
On the taskbar, type control panel in the search box. Select Control Panel from the results.
Select System > Advanced system settings.
On the Advanced tab, under Performance, select Settings > Advanced.
Ensure that Adjust for best performance of is set to Programs.
Under Virtual memory,select Change and make sure that Automatically manage paging file sizes for all drives is selected.
Restart your PC. This resets explorer.exe.
On the taskbar, type disk cleanup in the search box. Select Disk Cleanup from the results.
Select the check box by each type of file. (Make sure there’s nothing important in your Recycle Bin before emptying it.)
On the taskbar, type control panel in the search box. Select Control Panel from the results.
On the View by menu, choose Large icons or Small icons.
Select Troubleshooting > View all > System Maintenance.
On the System Maintenance troubleshooter, select Next > Try troubleshooting as an administrator and review the results.
Automatic Repair is a tools that attempts to fix registry corruption. To run it:
Select the Start button > Settings > Update & Security .
Select Recovery > Advanced Startup > Restart now > Windows 10 Advanced Startup.
On the Choose an option screen, select Troubleshoot. Then, on the Advanced Options screen, select Automated Repair.
Enter your name and password.
Automatic Repair now begins. Your computer may restart during this process.
If File Explorer doesn’t work more reliably after trying these steps, please send feedback through Feedback Hub so Microsoft can investigate potential issues.
Windows explorer.exe does not start or open at startup
I have realized that corruption in the Windows registry can lead to all sorts of problems. Some of you may have faced this problem, that after you logged on to your computer, you might have seen just a blank screen. No desktop, no Taskbar! This may happen because explorer.exe which is supposed to start-up automatically, did not start at all. While some registry errors might have caused this issue, it is certainly possible the problem could be due to some virus infection too, which blocks the Windows File Explorer from running.
Windows explorer.exe does not start
In such situations where your Windows 10/8/7 explorer.exe fails to start-up automatically on every boot, here are a few steps you can try out:
- Check and disable addons and see
- Check Registry setting
- Run System File Checker
- Run System Restore
- Troubleshoot in Clean Boot State
Let us see the process in detail.
1) Check and disable addons and see
Check if any add-ons may be interfering with its starting up. Often, 3rd-party shell extensions can cause Explorer to crash on particular actions. Several programs add items to the right-click context menu. To see them in detail, you may download the freeware utility ShellExView. More on this here.
2) Check Registry setting
Back up your Windows Registry first, and then open regedit and navigate to the following :
In Winlogon, on the right side, you should notice a value called “Shell“. In the RHS Pane, ensure that the default string value of Shell is explorer.exe.
Double-click this value. Make sure only ‘explorer.exe‘ is given the value of Shell. If you see anything else there, simply delete it and leave only ‘explorer.exe’ .
Exit the Registry Editor.
Restart the computer for the changes to take effect.
3) Run System File Checker
Open command prompt as admin and Run sfc /scannow.
4) Run System Restore
See if a System Restore helps you.
5) Troubleshoot in Clean Boot State
Start Windows in Safe Mode and see if your explorer.exe will start in safe mode. If it does, then obviously something is interfering with its normal start in regular mode. I suggest you scan for malware in safe mode, remove infections if any, and reboot. If you need to manually troubleshoot, you may perform a Clean Boot.
Related Posts
How to add Control Panel to File Explorer in Windows 10
How to add User Profile folder to Navigation Pane of Windows 10 File Explorer
Computer freezes or crashes when closing Programs or Games
[email protected]
Anand Khanse is the Admin of TheWindowsClub.com, a 10-year Microsoft MVP (2006-16) & a Windows Insider MVP. Please read the entire post & the comments first, create a System Restore Point before making any changes to your system & be careful about any 3rd-party offers while installing freeware.
Primary Sidebar

How to open File Explorer and Windows Explorer: 12 ways
File Explorer is one of the most used apps in Windows 10, just like Windows Explorer is one of the most used tools in Windows 7. Whether you need to copy or move files or delete some, there is always one thing that you have to do first, and that is to open the File Explorer or the Windows Explorer. We thought it would be an excellent idea to write this roundup article, showing all the ways in which you can open File Explorer in Windows 10 and how to open Windows Explorer in Windows 7. They involve everything from search to keyboard shortcuts, to using speech, and so on. Let’s get started:
Quick Steps:
- Press the Win + E keys on your keyboard, and watch File Explorer or Windows Explorer immediately start.
- Click or tap the File Explorer/Windows Explorer shortcut on the taskbar.
- Open CMD or PowerShell and run the command: explorer.
NOTE: This guide covers Windows 10 and Windows 7. If you don’t know the Windows version you have, read this tutorial: What version of Windows do I have installed? (5 methods).
1. Open (Windows) File Explorer by pressing Win + E on your keyboard
The keyboard offers fast shortcuts for launching all kinds of things, including File Explorer and Windows Explorer. Press the Win + E keys on your keyboard, and watch File Explorer or Windows Explorer immediately start.
Open (Windows) File Explorer by pressing Win + E on your keyboard
2. Use the File Explorer shortcut (or Windows Explorer shortcut) on the taskbar
By default, Windows 10 includes a File Explorer shortcut on the taskbar. The icon looks like a folder. Click or tap on it, and File Explorer is opened.
Use the File Explorer shortcut on the taskbar
Similarly, Windows 7 includes a Windows Explorer shortcut on its taskbar. The icon looks a bit different from the one in Windows 10, but it also depicts a folder.
Use the Windows Explorer shortcut on the taskbar
3. How to open File Explorer (or Windows Explorer) using search
On Windows 10’s desktop, use the search box found near the Start button on the taskbar and, inside it, write the words “file explorer.” When the search results are loaded, press Enter or click or tap on the File Explorer result.
How to open File Explorer in Windows 10 using search
In Windows 7, open the Start Menu and type the words “windows explorer” in its search box.
Then, click on the Windows Explorer shortcut.
How to open Windows Explorer in Windows 7 using search
4. Open File Explorer in Windows 10 using Cortana
In Windows 10, you can also ask Cortana to open File Explorer. On the right side of the search box from your taskbar, click or tap on Cortana’s button. Then, either type “open File Explorer” or push the microphone button and use your voice to say the “Open File Explorer!” command to Cortana.
Open File Explorer in Windows 10 using Cortana
5. How to open File Explorer in Windows 10 using its shortcut from the WinX menu
If you use Windows 10, press Windows + X on the keyboard to open the WinX menu. You can also right-click on the Start button to get the same result. This menu also includes a shortcut for File Explorer. Click or tap on it, and File Explorer opens immediately.
How to open File Explorer in Windows 10 using its shortcut from the WinX menu
6. How to open File Explorer or Windows Explorer using their shortcuts from the Start Menu
In Windows 10, open the Start Menu and scroll the list with all the apps until you reach the folder called “Windows System.” Open it, and you should find a shortcut for File Explorer inside.
How to open File Explorer using its shortcuts from the Start Menu
In Windows 7, open the Start Menu and enter the Accessories folder. You should find a shortcut for Windows Explorer.
How to open Windows Explorer using its shortcut from the Start Menu
7. Open File Explorer using its button from Windows 10’s Start Menu
Another way to open File Explorer in Windows 10 is to add a button for it in the Start Menu. You can easily do it by opening Settings, navigating to “Personalization -> Start -> Choose which folders appear on Start,” and then turning on the File Explorer switch.
Enable File Explorer in Settings -> Personalization -> Start -> Choose which folders appear on Start
Then, Windows 10 shows a new button for File Explorer on the left side of the Start Menu.
How to open File Explorer in Windows 10 using its button from the Start Menu
Click or tap on it to open File Explorer.
8. How to create a File Explorer shortcut to open it from anywhere
You can always make a shortcut to File Explorer. If you’re using Windows 10, an easy way to do it is to drag and drop the File Explorer shortcut from the Start Menu onto your desktop or in any other folder you prefer.
File Explorer shortcut pinned to the desktop of Windows 10
Another one is to create a File Explorer shortcut or Windows Explorer shortcut manually. Just make sure to enter explorer as the shortcut’s “[…] location of the item”.
Create (Windows) File Explorer shortcut
NOTE: If you need help creating shortcuts, read how to Create shortcuts for apps, files, folders, and web pages in Windows 10. Although this tutorial is written for Windows 10, the first sections from it also apply to Windows 7.
9. Open (Windows) File Explorer using Command Prompt or PowerShell
If you are working with Command Prompt or PowerShell, you can type the command explorer and press Enter. This immediately launches File Explorer in Windows 10 or Windows Explorer in Windows 7.
Open (Windows) File Explorer using Command Prompt or PowerShell
10. How to open File Explorer or Windows Explorer using Task Manager
Another way of opening File Explorer or Windows Explorer is to use the Task Manager. Launch Task Manager: a quick way to do it is to press the Ctrl + Shift + Esc keys on your keyboard. If you are using Windows 10 and the Task Manager opens up in its compact view mode, click or tap on “More details.” Then, open the File menu and click or tap on “Run new task.”
Run new task in Task Manager
In the “Create new task” window, type explorer and press Enter or OK.
How to open File Explorer or Windows Explorer using Task Manager
11. Open File Explorer or Windows Explorer from the Run window
The final method we know of for opening File Explorer is to use the good old Run window. Launch Run (a quick way to do that is to press the Win + R keys on your keyboard) and enter the word explorer in it. Then click or tap on OK, or press Enter on your keyboard.
Open File Explorer or Windows Explorer from the Run window
12. Where is File Explorer in Windows 10 (and Windows 7)? Open it by running explorer.exe
Both Windows 10 and Windows 7 store the executable file for File Explorer in the standard Windows folder. As a result, although it’s kind of redundant, you can also navigate to your Windows folder and then double-click on the explorer.exe file to open File Explorer or Windows Explorer.
Where is File Explorer in Windows 10 (and 7)? Open it by running explorer.exe
How do you open (Windows) File Explorer?
These are all the methods we know for starting File Explorer in Windows 10 and Windows Explorer in Windows 7. If you know others, don’t hesitate to share them in the comments section below, and we will update this article as soon as possible.