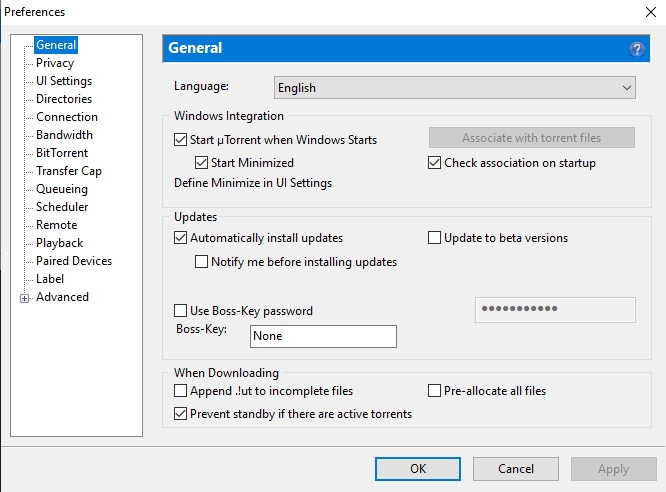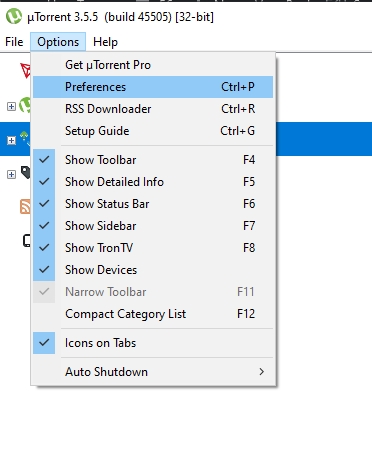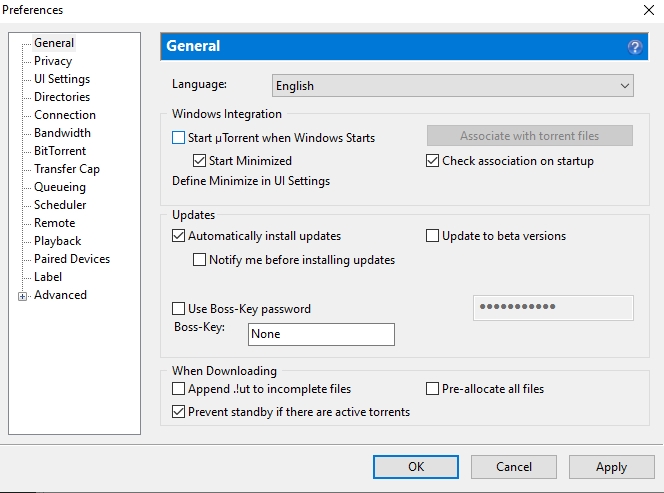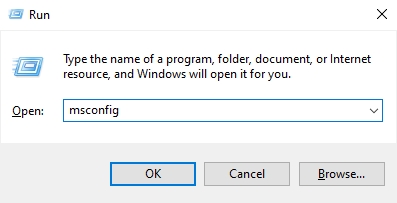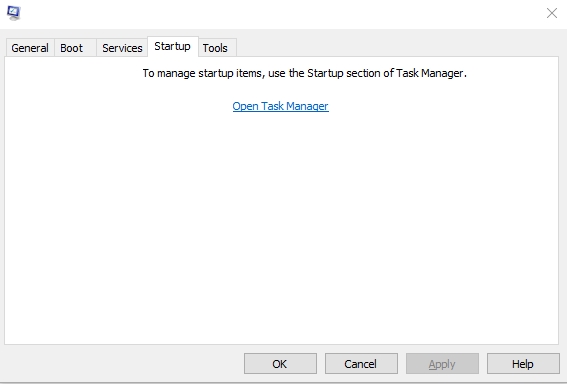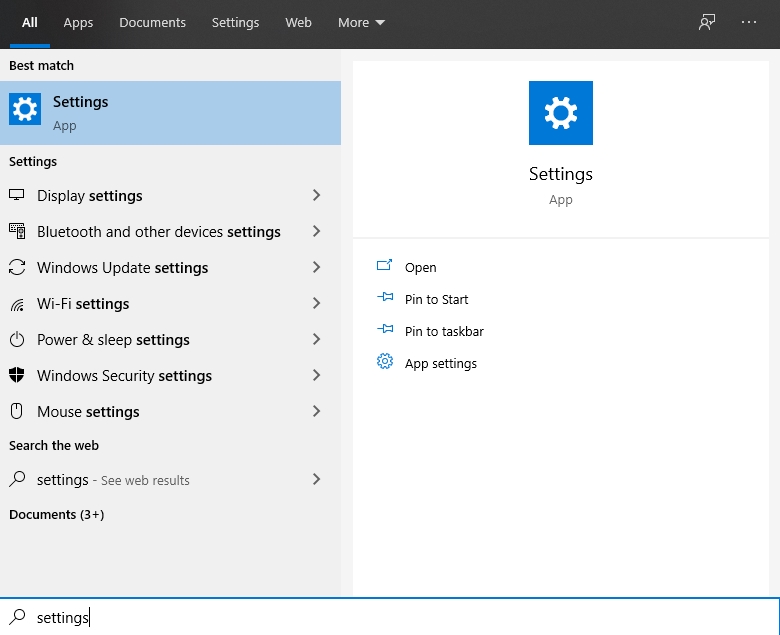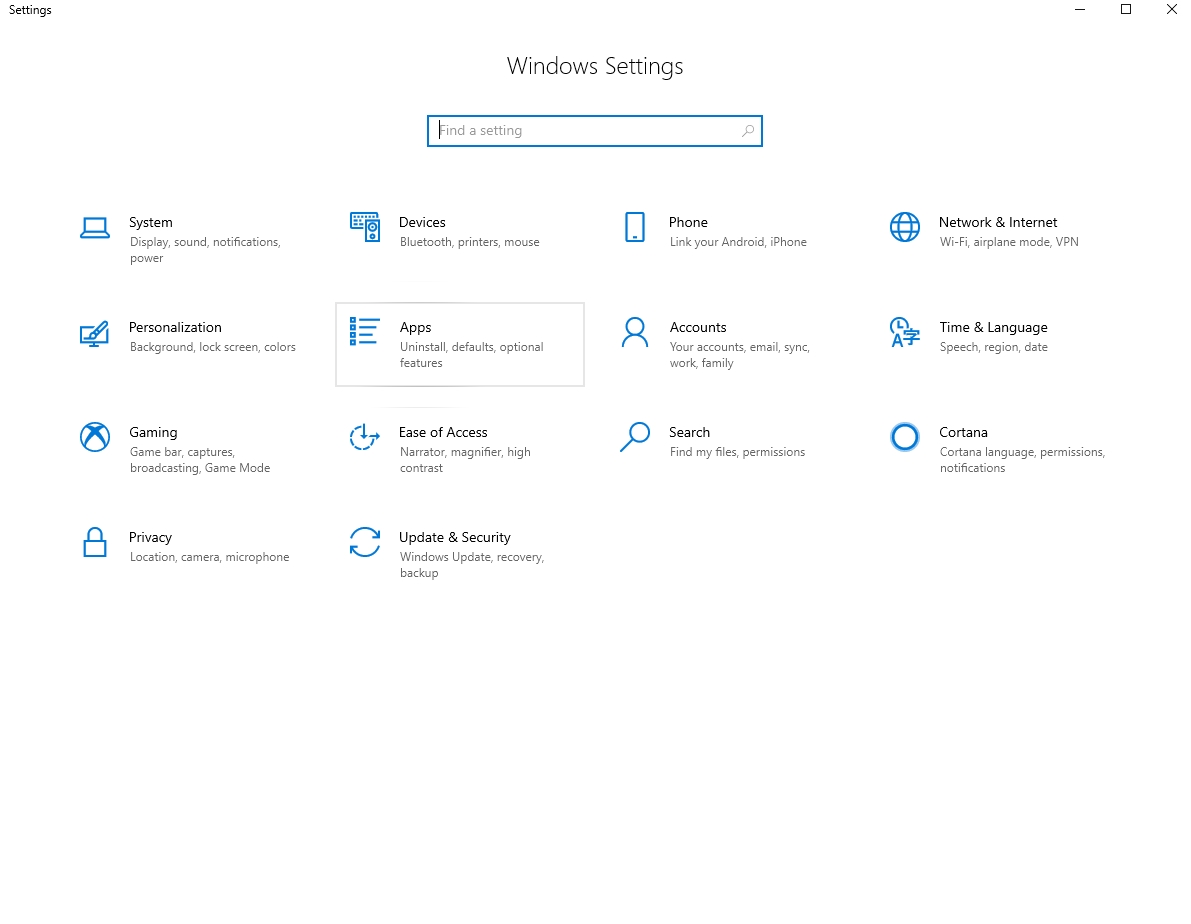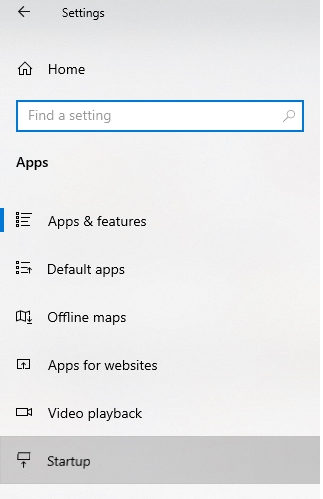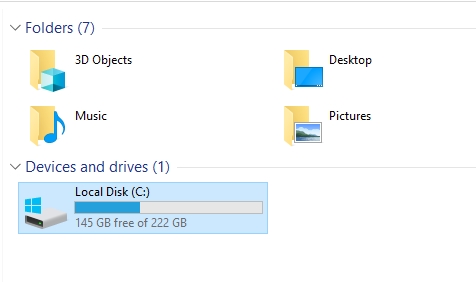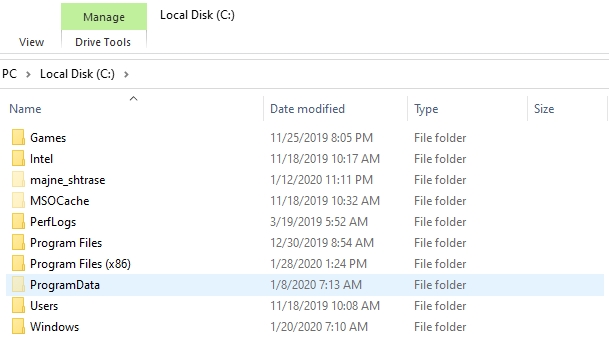- How to Stop uTorrent From Opening on Startup in Windows 10
- Checking Your IP Address.
- Method 1: Adjust Your Preferences
- Method 2: Change Versions
- Method 3: Change Your Windows Settings
- Method 4: Remove uTorrent From the Startup Directory
- Method 5: Untick These Options
- Method 6: Allow uTorrent to Shut Down Before Turning off Your Computer
- Possible Solution 1
- Possible Solution 2
- Conclusion
- Настройка uTorrent — General
- General (Общие).
- Как скачать торрент
- Установка и настройка uTorrent
- Как настроить uTorrent на скачивание
- Как загрузить торрент с торрент-трекера
- Как добавить торрент в торрент-клиент
How to Stop uTorrent From Opening on Startup in Windows 10
Want to know how to stop uTorrent from automatically opening on startup in Windows 10?
We’ve looked into this problem to find the best way to fix it.
Below we’ll outline a few methods you can use to easily and quickly block uTorrent from starting when you restart your Windows 10 computer.
Let’s get right into it:
Checking Your IP Address.
Your Torrenting Is Not Secure!
WARNING Torrent Users:
If you torrent files without using protection then you may end up in serious trouble. Your IP address is available to all that want to see it which (see tool above) discloses your location and then whoever is watching can see who you are and what you are downloading and uploading (including torrent files).
If you protect yourself with a VPN, then your information will be encrypted, your identity hidden and your location spoofed to somewhere else.
Don’t let others (hackers, ISP, government) know what you are doing, protect your privacy with a VPN.
You can find the best VPN’s for torrenting here.
Method 1: Adjust Your Preferences
- Run uTorrent. (If you don’t know where it’s installed, click here.)
- Click on Options.
- Then click on Preferences (or press P and Ctrl).
- Once the Preferences window opens, go to General.
- Click on Start uTorrent When Windows Starts and make sure it is unchecked.
That should do the trick. With that said, we’re aware that some users have mentioned that this method doesn’t work for them. If you’re still having issues, try this alternative method for changing your Windows settings:
- Press R + Windows.
- From RUN, type msconfig.
- Then click Startup.
- Now go to Task Manager. Press Ctrl Shift Esc simultaneously.
- Head to start up.
- Disable uTorrent.
To get to the root of the issue, there are a few reasons why you might be having startup problems. It could happen due to a bad Windows update, or perhaps uTorrent is intentionally disabling you from turning it off once your computer starts up.
Method 2: Change Versions
If the first method above doesn’t work for you, try downgrading to uTorrent 3.5.5. You can do so by downloading this version of the app from sites like FileHippo and MajorGeeks.
Method 3: Change Your Windows Settings
- Click the small Windows logo in the bottom-left corner of your screen.
- Type Settings.
- Click Settings.
- Click Apps.
- Click Startup.
- Choose uTorrent from the shown list.
- Click off or on.
Method 4: Remove uTorrent From the Startup Directory
- Go to C.
- Enable Show Hidden Files.
- Click the folder ProgramData.
- Hit Microsoft.
- Click on Windows.
- Then click on Start Menu.
- Select Programs.
- Click Startup.
- Click on the uTorrent folder.
- Delete everything inside.
Method 5: Untick These Options
Try disabling these two options:
- Click Options.
- Click Preferences.
- Untick the Close to Tray option.
- Untick the Start Minimize option.
Method 6: Allow uTorrent to Shut Down Before Turning off Your Computer
You may be tempted to simply force your Windows 10 computer to shut down completely.
Our suggestion is to resist the urge to do that, as uTorrent can sometimes take a minute or two to shut down. And if it does not shut down properly, then there is a greater chance that it will boot up again with your computer assuming you’ve disabled uTorrent’s auto-start options.
So, the best thing to do is to allow the uTorrent app to completely shut down before turning off your computer.
Possible Solution 1
Sometimes you need to click the hidden icons symbol in the bottom-right corner of your screen and close all instances of uTorrent.
For reasons unknown to us, uTorrent will often initiate more than a single instance of itself.
Some users end up quitting the first instance, assuming that uTorrent would shut down automatically, just like any other application would do. But this doesn’t work since uTorrent can be running multiple instances on your system.
So click the icon and look for any extra instance. If you see one (or more), simply quit the instance(s).
Possible Solution 2
Some users have reported that simply quitting uTorrent by clicking on File and then Quit/Close solves all problems with uTorrent automatically starting up. You can try that if nothing else seems to work for you.
Whether or not any of the above-mentioned solutions work for you, it is clear that for the vast majority of Windows 10 users, the problem started to happen once they had applied the latest Windows 10 update.
The other thing we noticed in comments on forums and social media is that for a lot of users, uTorrent didn’t have any automatic startup problems before the Windows 10 update.
It only started to malfunction once they had updated to the latest version. That gives us some indication that the uTorrent team may not be entirely at fault here.
At the same time, many users are choosing to stop updating uTorrent whenever a new version is available. The developers behind the app operate on an advertisement-based business model.
If users are concerned about getting more ads in new updates, they will often stop updating the app all-together. This could be another underlying reason behind the startup issues.
Conclusion
In summary, fixing this problem is a matter of following the right steps. Try the methods above and feel free to comment if you have any questions or feedback.
And if uTorrent isn’t your cup of tea, there are many other torrent clients you can use instead. And remember, always use a VPN to protect your privacy and security when downloading torrent files online.
Security Gladiators in no way encourages or condones any kind of copyright violation or circumvention of restrictions. That includes torrenting or downloading illegal content. Torrenting is a great way to access and share all kinds of content on the internet and there are plenty of opportunities there to engage in legal and safe online torrenting. You need to do your own research to see if these services and torrents are legal in your own country. We suggest to always use a VPN while torrenting.
Настройка uTorrent — General
General (Общие).
Во вкладке General мы увидим самые общие настройки uTorrent, такие как изменение языка, автозапуск программы, автоматическое обновление и т.п.
Language (Язык) — данный атрибут изменяет язык программы, интерфейса. Изначально задан английский, из выпадающего списка вы можете выбрать любой другой, подходящий вам язык. Если нужного языка нет в списке, то нажмите на кнопку «More» (Еще). В браузере автоматически откроется официальный сайт программы, где вы можете скачать языковой пакет, который весит меньше мегабайта. А после загрузки пакета, в виде файла с расширением «.lng», переместите его в директорию uTorrent и просто запустите клиент. Файл языкового пакета исчезнет, а ваш список в «General» пополнится новыми языками, среди которых наверняка есть нужный.

Windows Integration (Интеграция в Windows) — производит интеграцию uTorrent в вашу операционную систему и устанавливает ассоциации файлов с торрент клиентом.
- Associate with .torrent files (Ассоциировать с «.torrent») — создает связь между .torrent файлами и клиентом. То есть uTorrent станет торрент-клиентом по умолчанию и все файлы с таким расширением будут запускаться в нем. Также, если файл «maindoc.ico» находится в директории настроек, то данная иконка применится для всех торрент файлов.
- Associate with .btsearch files (Ассоциировать с «.btsearch») — действует аналогично с предыдущим пунктом, только влияет на файлы с расширением .btsearch (файлы поиска торрентов).
- Associate with magnet URIs (Ассоциировать с «magnet URI») — также осуществляет ассоциацию «magnet URI» (идентификаторы ресурсов, доступных для скачивания в пиринговых сетях) файлов с uTorrent.
- Check association on startup (Автопроверка ассоциаций) — осуществляет процесс проверки на ассоциации файлов с клиентом, пока он запущен.
- Start uTorrent on system startup (Автозагрузка uTorrent) — запускает программу при старте системы.
- Install IPv6/Teredo (Установить IPv6/Teredo) — устанавливает на вашем компьютере поддержку данных возможностей. IPv6 — протокол IP, устанавливающий связь с пирами, использующими данную технологию. А «Teredo» осуществляет связь между клиентами использующими разные протоколы — IPv6 и IPv4.
Privacy (Конфиденциальность) — настройка политики конфиденциальности, здесь вы можете разрешить клиенту подключаться к другим ресурсам, без вашего участия.
- Check for updates automatically (Автопроверка обновлений) — включает возможность автоматического подключения к серверу uTorrent и находить новые версии. Если клиент не выключался достаточно долгое время, то обновления будут проверяться каждые 24 часа, а обычно он ищет их при включении.
- Send anonymous information when checking for updates (Отправлять анонимную информацию при проверке обновлений) — программа не отсылает ваши приватные данные, такие как имя компьютера, файлы на вашей машине и т.п. uTorrent создает случайны идентификационный номер и отправляет его на сервер, во время обновления. Данный процесс используется разработчикам, чтобы знать количество пользователей продукта.
- Boss-Key — функция скрывает присутствие клиента на вашем компьютере. Т.е. uTorrent не просто свернется в трей или панель пуска, а полностью исчезнет, и восстановить его можно будет только нажатием указанных вами комбинаций клавиш на клавиатуре. Хотя, он конечно все равно будет отображаться в «Диспетчере задач». Для включения Boss-Key необходимо указать комбинацию клавиш, или одну клавишу, при нажатии которых программа перейдет в скрытый режим. А чтобы отключить функцию, нужно перейти на поле ввода клавиш и нажать «Delete» или «Backspace» на вашей клавиатуре. Но если вдруг, вы забыли необходимую комбинацию, чтобы выйти из скрытого режима, то можно просто запустить «.exe» файл uTorrent и он вернется на свое прежнее место.
- Update to beta versions (Обновлять бета-версии) — дает клиенту возможность скачивать бета-версии, пока еще не вышла новая версия. Но такая программа может быть нестабильна, что приведет к сбоям в работе системы и самого клиента. Если отключить данную функцию, то пользователь узнает только о стабильных релизах клиента.
- Clear Private Data (Удалить личные данные) — после нажатия этой кнопки, программа очистит пути, использованные раннее, у таких компонентов, как «Add Torrent» и «Create new Torrent».
When Downloading (При загрузке) — настройка политики конфиденциальности, контроль подключения программы к другим ресурсам, без вашего участия.
- Append .!ut incomplete files (.!ut для незавершенных файлов) — настройка меняет расширение на «.!ut» у незавершенных файлов. После завершения закачки, расширение сменится на обычное.
- Prevent standby if there are active torrents (Запретить спящий режим во время загрузки) — параметр дает право uTorrent запрещать переход компьютера в спящий режим, если присутствуют активные торренты. Так как переход в спящий режим может повредить ваши торренты, рекомендуется включить данную опцию.
- Pre-allocate all files (Распределять все файлы сразу) — клиент зарезервирует место под любой файл, который вы собираетесь скачать. Данная опция не оказывает негативного действия на фрагментацию диска и позволяет сразу же оценить количество свободного места на диске.
Как скачать торрент
Как скачать торрент на компьютер? Первым делом вам нужно обзавестись торрент-клиентом – специальной программой для загрузки торрентов.
Лучший выбор для новичка – это торрент-клиент uTorrent, который является самым популярным торрент-клиентом в мире. Именно на его примере мы и будем искать ответ на вопрос «как качать с торрента?».
Если у вас уже есть установленный и настроенный торрент-клиент, смело переходите к следующему шагу.
Итак, начнем с установки загруженного (при помощи кнопки выше) торрент-клиента uTorrent.
Установка и настройка uTorrent
1. Запустите загруженный установочный файл, который называется utorrent-win…
2. На экране появится окно установки uTorrent.
Если перед этим окном появится окно предупреждения службы безопасности, то нажмите кнопку «Выполнить». Все программы на нашем сайте прошли проверку антивирусом, поэтому не стоит беспокоиться о подобных предупреждениях.
Если перед установкой программа предложит вам изменить язык, выберите из раскрывающегося списка русский язык (Russian).
Нажмите кнопку «Далее (Next)»
3. В следующем окне с текстом предупреждения также нажмите кнопку «Далее».
4. Согласитесь с условиями использования программы, нажав кнопку «Принимаю (I Agree)» внизу окна.
5. Теперь нужно выбрать путь для установки uTorrent.
Как правило, это папка Program Files, но вы можете установить программу куда захотите, нажав на кнопку «Обзор (Browse)».
Под полем выбора пути установки расположены 3 флажка (галочки):
- Ярлык в меню «Пуск» (Create Start menu entry)
- Значок в панели быстрого запуска (Create Quick Launch icon)
- Значок на рабочем столе (Create Desktop icon)
Рекомендую оставить последний флажок «Значок на рабочем столе», чтобы значок торрента сразу появился после установки на рабочем столе, и вам не пришлось искать установленный торрент-клиент вручную.
Теперь нажимаем кнопку «Далее» (Next).
6. Перед вами предстанет окно предварительной конфигурации uTorrent:
В первой группе флажков «Дополнительно» рекомендуется только отключить флажок «Start uTorrent when Windows starts up», который отвечает за автоматический запуск торрент-клиента при включении компьютера.
Плюсом автоматического запуска является то, что клиент сразу сможет качать и раздавать торренты после включения компьютера, а минусом – uTorrent может немного нагружать систему, что замедлит ее быстродействие.
Первый флажок «Add an exception for uTorrent in Windows Firewall» ни в коем случае не стоит отключать, так как это может привести к сбоям в работе торрент-клиента.
Вторую группу флажок «Типы файлов» (File Types) лучше вовсе не изменять (оставьте как на скриншоте выше), она отвечает за ассоциации определенных файлов с торрент-клиентом.
Нажмите кнопку «Далее».
7. Далее вы увидите этап установки рекламируемого продукта, если вы не хотите устанавливать или скачивать предложенный в рекламе продукт, снимите флажок под изображением продукта.
Затем нажимайте на кнопку «Далее» на всех рекламных страницах (как правило, встречается 1-2 рекламных шага в процессе установки).
8. Вот вы и на последнем шаге установки, для завершения процесса установки нажмите кнопку «Установить» (Finish).
Как настроить uTorrent на скачивание
Все, теперь у вас есть торрент-клиент. Перед тем как скачать через торрент свой первый файл, желательно провести быструю настройку клиента, чтобы не возникало никаких сбоев в работе клиента, и скорость загрузки была максимальной.
Для начала запустите uTorrent при помощи ярлыка, который появился на рабочем столе.
Если uTorrent почему-то на английском языке, это можно легко исправить. В верхней левой части в главном меню есть пункт «Options», откройте его, затем выберите самый первый пункт «Preferences» из появившегося подменю.
В появившемся окне самая первая настройка «Language», отвечает за язык перевода программы, выберите из выпадающего списка русский язык (Russian).
Перезапустите программу с помощью того же главного меню вверху, выбрав пункт «File», а затем «Exit».
Запустите программу при помощи ярлыка на рабочем столе снова. Готово! uTorrent теперь на русском.
В главном меню, в верхней левой части программы выберите пункт «Настройки», а затем 3-ий пункт «Помощник настройки» из подменю.
Вы увидите окно мастера настройки, как на скриншоте ниже.
Мастер настройки позволит вам быстро протестировать ваше интернет-соединение и установить оптимальный настройки клиента.
Для этого в первом раскрывающемся списке «Тест скорости» выберите ближайший к вам европейский город (для жителей России это «Germany, Hamburg»).
Во втором раскрывающемся списке «Скорость отдачи», выберите скорость вашего интернета, которая заявлена провайдером. Если вы точно не знаете скорость вашего интернета, то выберите приблизительно или укажите 5 Mbit/s.
Больше ничего не меняйте, нажмите на кнопку «Тестировать», внизу окна, дождитесь результатов тестирования (несколько минут) и нажмите на кнопку «Сохранить/закрыть» рядом.
Теперь, когда у нас есть скачанный и настроенный торрент-клиент, самое время найти какой-нибудь торрент и скачать его.
Как загрузить торрент с торрент-трекера
Для загрузки торрента через торрент-клиент (который мы уже скачали на первом этапе и настроили на втором) нам понадобится специальный сайт – торрент-трекер, где хранятся торренты (в рамках торрент-трекера их принято называть раздачами).
Возьмем два популярных трекера, один, требующий регистрацию и другой без регистрации (на любом из них вы можете скачать торрент бесплатно!):
Для начала работы с трекером Rutracker.org (рутрекер) вам нужно будет зарегистрироваться на сайте, при помощи ссылки «Регистрация» в верхней части сайта.
На трекере Rutor.org (рутор) вы можете сразу приступать к загрузке торрентов.
1. Для начала, вам потребуется найти желаемый торрент при помощи поисковой формы трекера:
На Rutracker.org форма поиска располагается в шапке (верхней части) сайта под логотипом:
На Rutor.org в правой верхней части:
Введите в поле поиска название фильма, игры, программы, книги, музыкального альбома или исполнителя и т.д. которые хотите найти и скачать.
Затем нажмите на кнопку поиска.
2. Перед нами предстанет страница результатов поиска, где будут отображены все раздачи, удовлетворяющие вашему поисковому запросу (если ничего не появилось, возможно, вы ошиблись в названии или этого файла и в правду нет на трекере).
Нажмите на одну из раздач (выделено на скриншотах):
3. Теперь вы можете ознакомиться с подробны описанием раздачи, и самое главное – скачать торрент-файл.
Для этого нужно нажать на кнопку/ссылку, указанную на скриншотах, затем выбрать место загрузки торрент-файла (не важно, куда вы его загрузите – главное не забудьте, куда вы его загрузили).
Rutracker.org (кнопка загрузки располагается после описания торрента, перед комментариями):
Rutor.org (ссылка для загрузки торрента располагается перед описанием раздачи, вверху сайта):
Отлично! С торрент-трекерами покончено, теперь вернемся к торрент-клиенту и займемся непосредственно загрузкой торрента.
Как добавить торрент в торрент-клиент
1. Запустите торрент-клиент, если вы его выключили (если у вас нет торрент-клиента, смотрите начало статьи), при помощи ярлыка на рабочем столе.
2. В главном меню (о нем мы говорили в разделе настройки клиента) выбираем пункт «Файл» (File), затем «Добавить торрент» (Add torrent).
Перед вами появится окно, в котором нужно будет выбрать торрент-файл (вы ведь не забыли, куда вы его сохранили?), который мы скачали раннее с трекера.
После того, как вы выбрали нужный торрент-файл, перед вами появится окно добавления торрента, как на скриншоте ниже:
В левом верхнем углу располагается поле «Сохранить в», в котором вы можете указать, куда вы хотите сохранить содержимое торрент-файла, когда скачаете его (то есть, где будет храниться скачанный фильм, игра, программа и т.п.).
В правой части окна расположен список загружаемых файлов, если вы, к примеру, качаете сериал, но не хотите качать все его серии, то можете удалить эти файлы из загрузки (вы все равно сможете вернуть их и скачать позже), просто убрав флажки (галочки) напротив них.
Нажимаем на кнопку «Ок» в правом нижнем углу.
Готово, теперь ваш торрент начнет загружаться и вы попадете в главное окно торрент-клиента (скриншот ниже).
Загружаемый торрент отмечен на скриншоте.
Обратите внимание на столбцы в таблице загружаемых торрентов:
- Столбец состояния показывает статус загрузки, то есть, сколько процентов от торрента вы скачали.
- Столбцы загрузки и отдачи отвечают за скорость загрузки торрента и за скорость отдачи (работа торрент-протокола базируется на том, что посетители раздают скачанную информацию). Если через некоторое время после старта загрузки (10 минут) столбец «Загрузка» пуст, возможно, у вас какие-то проблемы со скоростью торрента, которые описаны в статье «Как увеличить скорость торрента» на нашем сайте.
- Столбец «Время» показывает примерно оставшееся время до завершения загрузки торрента.
Теперь осталось только дождаться загрузки торрента, можете пока сходить попить чай или заняться другими делами, а потом возвращайтесь к нашей инструкции.
Загрузка завершена? Отлично! Осталось только насладится содержимым скачанного торрента, есть несколько способов:
- Нажмите правой кнопкой мыши на имени, скачанного торрента, и выберите пункт «Открыть».
Пункт «Открыть» не всегда доступен в контекстном меню, иногда он не активен и выделен серым цветом, это значит, что торрент содержит в себе много файлов (несколько серий вашего любимого сериала) и нельзя открыть их все и сразу. Нужно использовать способы описанные ниже.
Если загружать торрент в одну и ту же папку с другими торрентами, то когда вы откроете папку с торрентами, скачанный торрент будет перемешан с остальными, загруженными раннее. Подобное случается, когда вы скачиваете торрент состоящий из одного файла (фильм, к примеру).
Чтобы избежать этой проблемы нужно под каждый торрент создавать папку на этапе добавления торрента и выбора папки для загрузки.
Ну вот и все, теперь вы знаете как скачать через торрент нужный вам файл, надеюсь инструкция была полезной для вас и вы поделитесь ею с друзьями.