- Запускаем виртуальную машину VirtualBox как службу Windows
- Использование программы VBoxVmService
- Автоматический запуск виртуальной машины VirtualBox
- Настройка автозапуска виртуальной машины Virtualbox
- Команда для автозапуска
- Создание ярлыка
- Создание задачи в Планировщике
- VirtualBoxVmService
- Важные нюансы
- How to Run a VirtualBox Virtual Machine as a Windows Service with AlwaysUp
- Ensure that your VirtualBox VM starts immediately when your PC boots and is available 24/7. No login necessary!
Запускаем виртуальную машину VirtualBox как службу Windows
VirtualBox — это популярный бесплатный гипервизор, производства компании Oracle. Не смотря на то, что сам программный продукт весьма и весьма богат на всевозможные настройки, некоторых важных вещей он сделать не в состоянии. К примеру — запуск виртуальной машины в фоне, как службу Windows. К счастью, для этой цели есть отдельная программа, и в этой статье мы разберем как ей пользоваться.
Использование программы VBoxVmService
Для запуска виртуальных машин под VirtualBox как службы очень удобно использовать программу под названием VBoxVmService, которую скачать можно здесь. После завершения скачивания, устанавливаем программу, в процессе установки по сути ничего, кроме нажатия кнопки «Далее» делать не нужно.
После установки переходим в папку с установленной программой (по умолчанию — C:\vms), открываем там файл VBoxVmService.ini, и начинаем его переделывать под свои нужды. Ниже описаны обязательные для редактирования настройки:
[Settings]
VBOX_USER_HOME — тут нужно указать путь к папке с виртуальными машинами.
[Vm0]
VmName — указываем имя виртуальной машины;
ShutdownMethod=savestate — метод завершения работы виртуалной машины, которых может быть два — «savestate» или «acpipowerbutton«. Первый при выключении сохраняет состояние виртуальной машины, и при включении как бы продолжит её работу, второй является как бы полноценным выключением компьютера;
AutoStart — запускать виртуальную машину автоматом, при включении компьютера? Возможные варианты — yes и no, в переводе думаю не нуждаются.
Допустим, если целью стоит запуск виртуальной машины с названием Linux-Debian, то файл настроек будет выглядеть следующим образом:
После окончания редактирования сохраняем файл, запускаем исполняемый файл VBoxVmService.exe с параметром -i , и перезагружаем компьютер.
После этих действий указанная виртуальная машина должна запуститься автоматически.
Автоматический запуск виртуальной машины VirtualBox
VirtualBox – бесплатная и самая популярная программа для запуска нескольких виртуальных операционных систем во время работы одной настоящей. В некоторых ситуациях, при наличии у специализированного ПО защиты от пиратства, привязанной к аппаратной части компьютера, например, требуется запускать виртуальную машину регулярно. Но делать это вручную не удобно. О том, как настроить в VirtualBox автозапуск виртуальной машины и расскажет эта статья.
Настройка автозапуска виртуальной машины Virtualbox
Сделать это можно 3 способами:
- создать ярлык со специальными параметрами и поместить его в папку “Автозагрузка”;
- создать задачу в Планировщике заданий Windows;
- с помощью утилиты VirtualBoxVmService.
Команда для автозапуска
Команды, настраивающей в одно действие запуск нужной виртуальной машины при старте компьютера, не существует – VirtualBox не поддерживает эту функцию. Но существует команда, запускающая виртуальную машину через командную строку.
Записывается она так: “C:\Program Files\Oracle\VirtualBox\VBoxManage.exe” startvm Win7. В кавычках указывается путь к программе-менеджеру виртуальных машин. Он входит в состав VirtualBox. Параметр “startvm” обозначает запуск виртуальной машины, а Win7 – ее название.
Ее нужно добавить в автозапуск Windows, на чем и основаны все способы автозапуска виртуальной машины в VirtualBox.
Создание ярлыка
Существует 2 способа это сделать. Первый метод простой и может использоваться в последних версиях VirtualBox. Скачать их можно с нашего сайта.
Порядок действий следующий:
- Запустить VirtualBox.
- Нажать правой кнопкой мыши на виртуальную машину, которая должна запускаться автоматически.
- Выбрать “Создать ярлык”.
- Поместить созданный ярлык в папку “Автозагрузка”:
- Нажать Win+R.
- Ввести команду shell: startup.
- Скопировать в открывшуюся папку ярлык.
- Перезагрузить ПК для проверки правильности настройки.
Второй способ сложнее, но подходит для любой версии VirtualBox. Порядок действий следующий:
Найти файл VboxManage.exe с помощью Проводника. Записать полный путь к нему в Блокнот.
- Запустить Virtualbox и уточнить название запускаемой машины.
- Создать ярлык:
- Нажать правой кнопкой мыши на Рабочем столе.
- Выбрать в меню пункты “Создать” и “Ярлык”.
- Указать в открывшемся окне путь к VboxManage.exe, нажав на “Обзор”, и через пробел добавить к нему строчку “startvm название_машины” (без кавычек).
- Ввести название ярлыка.
- Сменить изображение на ярлыке.
- Выполнить шаги № 4 и 5 из предыдущего способа.
Создание задачи в Планировщике
Порядок действий для создания задания в Windows 7,8 и 10 одинаков и состоит в следующем:
- Запустить Планировщик задач:
- Способ №1: в меню “Пуск” найти одноименную утилиту.
- Способ №2: открыть Панель управления, зайти в подраздел “Администрирование” и выбрать “Планировщик задач”.
- Способ №3: нажать Win+R и в открывшемся окне ввести команду “taskschd.msc” (без кавычек).
- Нажать в левой половине окна на строчку “Библиотека планировщика заданий”.
- Нажать в правой части окна на строчку “Создать задачу”.
- Ввести имя задачи, описание и установить галочку в строке “Выполнить с наивысшими правами” во вкладке “Общие”.
- Переключиться на вкладку “Тригеры”. Нажать “Создать” и в выпадающем списке выбрать “При входе в систему” или “При запуске”.
- Переключиться на вкладку “Действия”. Кликнуть “Создать”.
- В выпадающем списке выбрать “Запуск программы”.
- Нажать на “Обзор” и указать путь к VboxManage.exe.
- Ввести в строку “Добавить аргументы” значение startvm название_виртуальной_машины.
- Нажать Ок и перезагрузить компьютер.
VirtualBoxVmService
Для этого способа потребуется сторонняя утилита – VirtualBoxVmService. Любую из версий этой программы, включая самые новые, можно скачать на нашем сайте.
Порядок действий следующий:
- Создать в корне локального диска папку с названием, не содержащем кириллицы и пробелов.
- Распаковать в нее загруженный архив.
- Открыть файл с расширением .ini – ПКМ на файле => “Открыть с помощью” => “Блокнот”.
- Отредактировать файл согласно таблице.
| Параметр | Что означает | Что нужно сделать |
|---|---|---|
| ServiceName | Имя службы | Ничего |
| RunAsUse | Название учетной записи Windows, в которой будет запускаться ВМ | Поменять значение на Имя пользователя |
| UserPassword | Пароль от учетной записи | Ввести, если он есть |
| VBOX_USER_HOME | Папка с профилями программы | Ничего |
| RunWebService | Запускать ли веб-сервер VirtualBox | Изменить на no |
| PauseShutdown | Задержка перед выключением ПК для корректного завершения работы ВМ | Ничего |
| VmName | Имя запускаемой ВМ | Ввести требуемое значение |
| Autostart | Автозапуск | Изменить на yes |
- Сохранить изменения и закрыть редактор.
- Не покидая папку, вызвать командную строку, щелкнув на свободном пространстве ПКМ с зажатой клавишей Shift и выбрав “Открыть окно команд”.
- Ввести в командную строку “VmServiceControl -i” без кавычек.
- Перезагрузить компьютер.
Важные нюансы
Для того, чтобы осуществить автозапуск VirtualBox после первой перезагрузки нужно учесть 3 особенности:
- Название виртуальной машины в свойствах ярлыка или задаче для планировщика должно быть написано правильно: если в названии есть пробел, то его надо заключить в кавычки. Пример: “Windows XP SP3”. Если пробела нет, то кавычки не нужны.
- При создании задачи в Планировщике во вкладке “Параметры” галочку со строки “Останавливать задачу, выполняемую дольше”. Это нужно для того, чтобы Планировщик не выключил виртуальную машину, если она будет работать дольше 3 дней.
- Разные версии VirtualBox и VirtualBoxVmService не совместимы друг с другом, из-за чего при старте ПК могут появляться разные ошибки. Чтобы этого избежать, нужно пользоваться последними версиями этих программ. Их можно скачать с нашего сайта.
Добавление виртуальной машины в автозапуск ОС Windows – несложная для продвинутого пользователя задача, требующая от него умения работать с командной строкой.
How to Run a VirtualBox Virtual Machine as a Windows Service with AlwaysUp
Ensure that your VirtualBox VM starts immediately when your PC boots and is available 24/7. No login necessary!
VirtualBox is an free, open-source virtualization platform that can host Windows, Linux, Solaris and other operating systems.
To run your VirtualBox VM with AlwaysUp:
Download and install VirtualBox, if necessary. Be sure to install the VirtualBox extension pack if you intend to use VirtualBox’s Remote Display feature to connect to your VM.
Please make a note of the VirtualBox installation directory (by default, C:\Program Files\Oracle\VirtualBox) as this will be used in subsequent steps.
Next, if necessary, configure your VirtualBox VM for remote access via RDP. Start VirtualBox, highlight your VM in the list and choose Machine > Settings. Select Display on the left and move over to the Remote Display tab. Check the Enable Server box and enter a port number in the Server Port field. We recommend using a number between 7000 and 8000 and we have used 7070 in our setup.
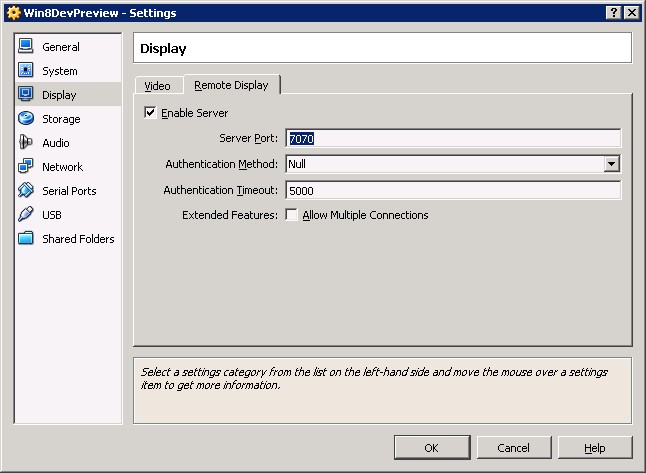
Select Application > Add to open the Add Application window:
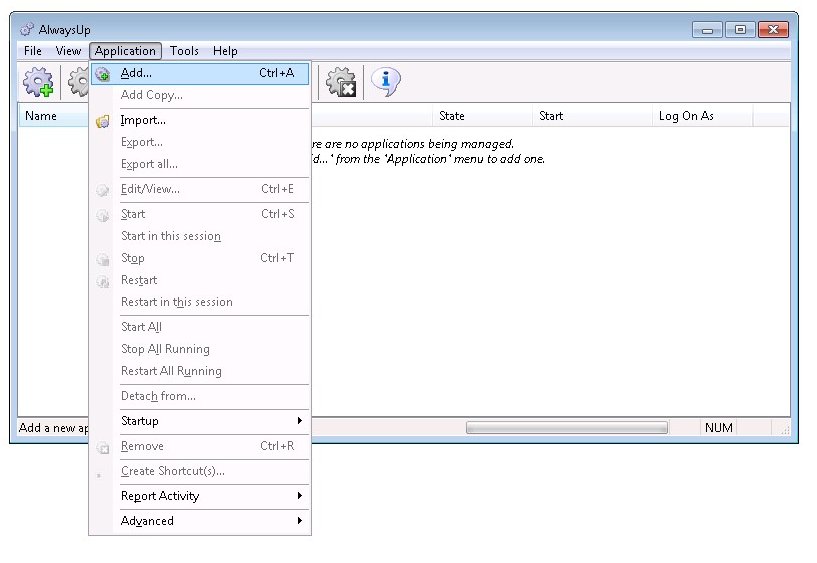
On the General tab:
In the Application field, enter the full path to the VBoxHeadless.exe application, which allows you to start a VM without a graphical interface. If you installed VirtualBox in the default location, this is:
In the Arguments field, enter:
Note: VirtualBox user Jesse Connor prefers to start his VM using its unique identifier (UUID). He specifies arguments -s instead, where is the identifier for his VM found by running command Vboxmanage.exe list vms.
In the Name field, enter the name that you will call the application in AlwaysUp. We have used Win8DevPreview VM but you can specify virtually anything you like.
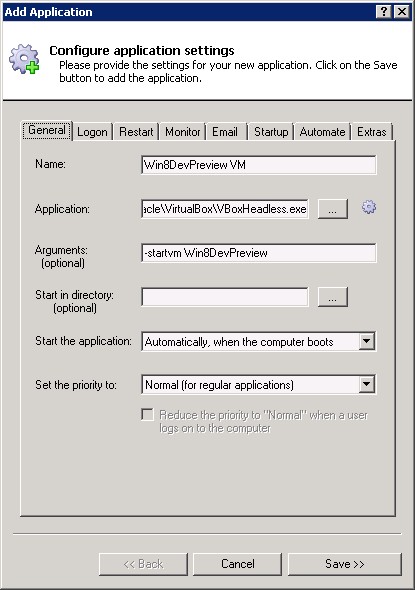
Click over to the Logon tab:
Enter the user name and password of the account in which you installed and run VirtualBox. Your VM will run in this account so that it can find its settings.
Click over to the Startup tab and check the Ensure that the Windows Networking components have started box. This informs AlwaysUp that VirtualBox needs the TCP/IP networking stack to operate.
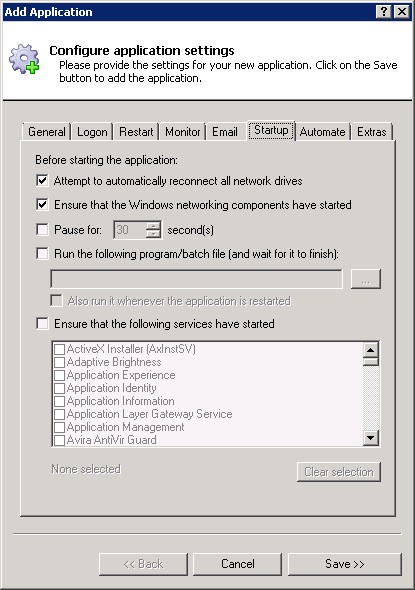
Move to the Extras tab and:
Check the Use this special command to stop the application box. Specify the full path to the VBoxManage.exe application along with a few arguments:
«C:\Program Files\Oracle\VirtualBox\VBoxManage.exe» controlvm savestate
Note: VirtualBox user Jesse Connor prefers use the ACPI shutdown instead of the recommended savestate because his Linux boxes don’t seem to recover smoothly from saved states. He specifies C:\Program Files\Oracle\VirtualBox\Vboxmanage.exe controlvm acpipowerbutton instead, where is the identifier for his VM found by running command Vboxmanage.exe list vms.
Check the Wait for up to: box and enter 30 in the accompanying field. This informs AlwaysUp to wait for up to 30 seconds for VirtualBox to exit properly before forcibly closing it.
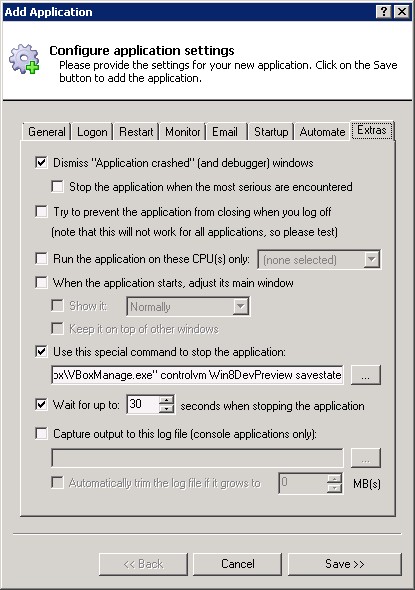
Click the Save button. In a couple of seconds, an application called Win8DevPreview VM will show up in the AlwaysUp window. It is not yet running though.
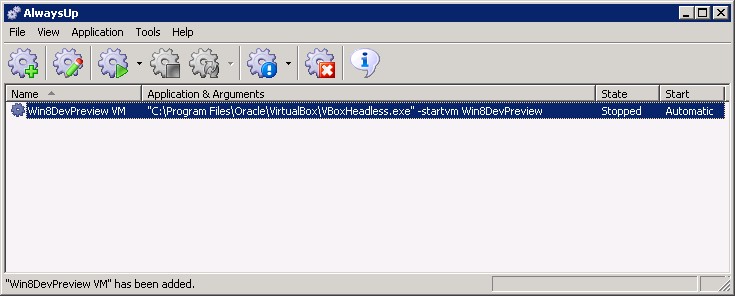
To start the VirtualBox VM, choose Application > Start «Win8DevPreview VM» (your application name will be different!). After starting, we connected via RDP ( at localhost:7070) to confirm that the VM is running properly.
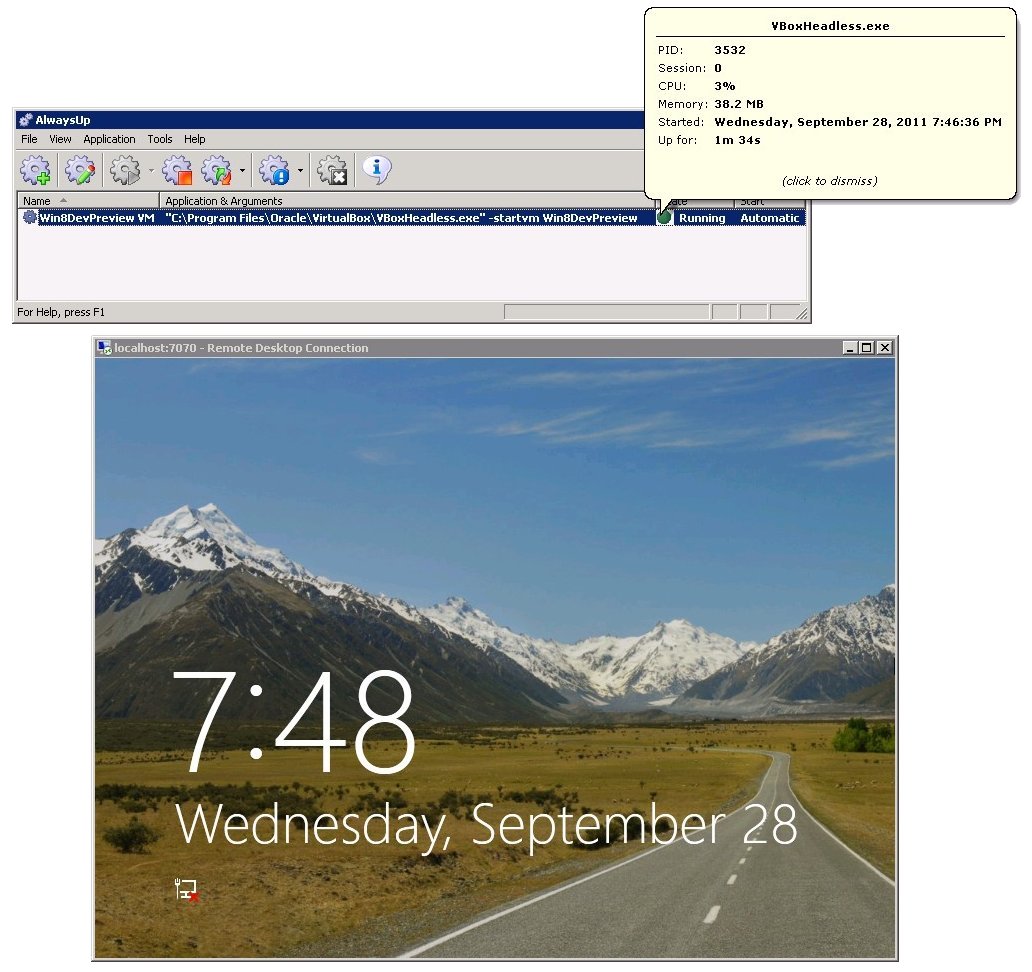
Note @ 2/21/2016: Even though your VM is running, the VirtualBox Manager window may still show the VM as «Powered Off». We saw this strange behavior when testing VirtualBox Version 5.0.14 r105127. Thankfully the incorrect staus didn’t seem to have any effect on our running VM and we were able to connect to it without a problem.
That’s it! Next time your computer boots, your VirtualBox VM will start up immediately, before anyone logs on. We encourage you to edit your application in AlwaysUp and check out the many other settings that may be appropriate for your environment.







