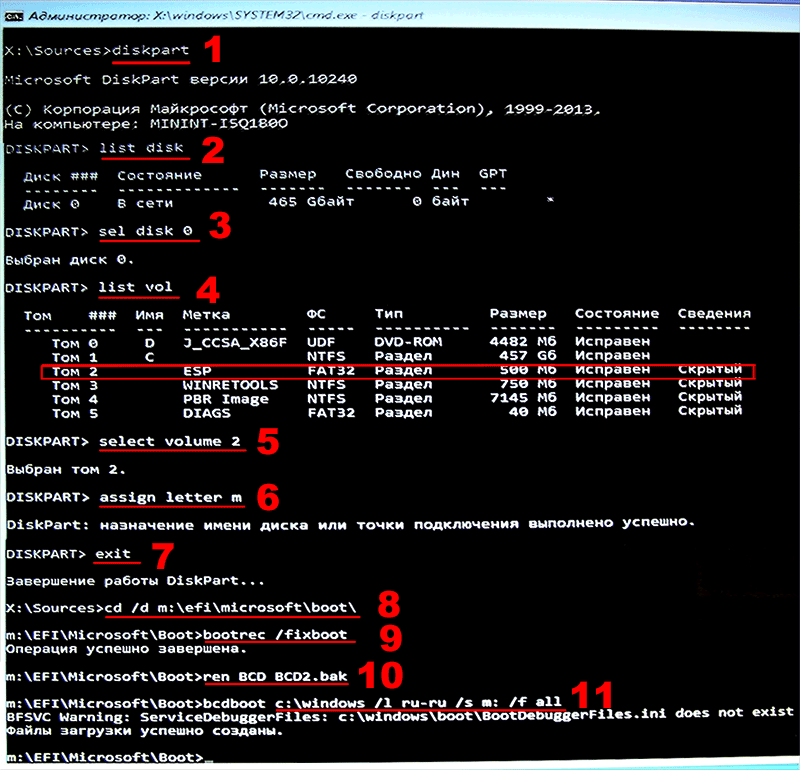- Запускаем Windows с поврежденным загрузчиком
- Отсутствует или содержит ошибки файл \windows\system32\ winload.efi в Windows 10
- Включите режим совместимости CSM и отключите Secure Boot
- Автоматическое восстановление загрузчика Windows
- Отключите функцию защиты ELAM
- Выполните проверку дисков на ошибки и целостность системных файлов
- Восстановление BCD загрузчика и файла winload.efi для UEFI системы
- Пересоздание загрузочных записей в хранилище BCD с помощью bootrec и bcdedit
- Восстановление загрузки Windows 10 в режиме UEFI
- 6 комментариев
Запускаем Windows с поврежденным загрузчиком
Начиная с Windows 7, загрузчик операционной системы размещается в отдельном разделе «Зарезервировано системой» или EFI , если система установлена на GPT -диск. Такое решение способствует повышению отказоустойчивости Windows, но как-бы там ни было, система не сможет загрузиться, если диспетчер загрузки окажется поврежденным. Означает ли это, что пользователю ничего не остается, как переустановить Windows?
Конечно, нет. Во-первых, загрузчик можно восстановить, во-вторых, систему можно запустить и без загрузчика, воспользовавшись аварийным диском от Сергея Стрельца (Sergei Strelec) .
Причину неполадки решение не устраняет, зато дает возможность входить в систему и работать с ней так, как если бы она была полностью рабочей. Главное условие, чтобы сам диск и системные файлы в разделе С не были повреждены, а на EFI -системах оставался целым раздел MSR , если таковой имелся изначально. Остальное неважно, диск Sergei Strelec загрузит Windows даже если том с загрузчиком окажется полностью удаленным. Итак, скачиваем с официального сайта sergeistrelec.ru актуальную сборку диска, записываем ее на DVD -диск или флешку и загружаем с нее компьютер с нерабочим загрузчиком.
Стартовав с диска, вы увидите меню, в котором необходимо выбрать опцию «Search & Start Windows 7/8», если используется разметка MBR и «Search & Start Windows 7/8/8.1/10 (EFI x64)», если у вас BIOS UEFI .
Очень скоро вы увидите привычный экран входа в систему — в вашу систему, которая до этого не загружалась по причине повреждения файлов BCD .
Интересно знать, как это работает? На борту аварийного диска by Sergei Strelec имеется специальное средство поиска файлов winload.exe и winload.efi , хранящихся на основном системном томе и отвечающих за непосредственную загрузку Windows.
Оно берёт на себя роль стандартного загрузчика Windows, таким образом система запускается. Разумеется, решение это временное, к тому же у него есть определенные недостатки, например, были отмечены случаи потери активации Windows, правда, если оригинальный загрузчик удавалось восстановить, активация восстанавливалась. К слову, в состав диска от Сергея Стрельца входит целый набор средств реанимации Windows, среди которых имеются инструменты для восстановления поврежденного загрузчика.
Отсутствует или содержит ошибки файл \windows\system32\ winload.efi в Windows 10
Рассмотрим еще одну распространенную ошибку загрузки Windows 10, вызванную повреждением или отсутствием файла winload.efi. Проблема проявляется следующим образом: Windows 10 перестает загружаться с ошибкой BSOD и следующим сообщением на экране загрузки:
Данная проблема связана с отсутствием или повреждением файла загрузчика \windows\system32\winload.efi. Эта проблема появляется чаще всего после некорректного обновления системы, при повреждении диска или файловой системы, при переразбивке диска сторонними утилитами, обновлении антивируса, после переноса (клонирования) установленного образа Windows на новый диск, замене материнской платы компьютера и прочими вмешательствами.
Решение проблемы зависит от того, использовался ли у вас режим загрузки UEFI или Legacy до возникновения проблемы. Далее рассмотрим основные шаги, которые помогут исправить данную ошибку и корректно загрузить Windows 10/Windows Server 2016.
Включите режим совместимости CSM и отключите Secure Boot
Большинство компьютеров с поддержкой UEFI могут загружаться как с дисков с таблицей разделов GPT, так и с MBR дисков старого формата в режиме совместимости (Legacy).
Перезагрузите компьютер и войдите в меню настройки UEFI. Клавиша входа в меню UEFI зависит от производителя компьютера, как правило, это клавиши F2, F8, Del или Esc. Либо на нажмите кнопку ESC прямо на экране с ошибкой.
- Попробуйте в настройках UEFI включить режим совместимости CSMBoot (в некоторых версиях прошивок UEFI он может называться Legacy Boot);
- В настройках UEFI найдите и отключите режим Secure Boot. Местоположение данной настройки зависит от производителя прошивки UEFI. Как правило, ее стоит поискать в разделах Security, Authentication или Boot. На ноутбуке HP, например, пункт Secure Boot находится в разделе Security. Измените режим Secure Boot на Disabled или Off;
Автоматическое восстановление загрузчика Windows
Попробуйте исправить ошибку с помощью средства автоматического восстановления системы. Для этого:
- Загрузитесь с установочного DVD диска (или загрузочной UEFI флешки) с Windows 10;
- Нажмите кнопку Repairyourcomputer (Восстановить ваш компьютер) или клавишу R;
- Перейдите в раздел Troubleshoot-> Advancedoptions-> Startuprepair(Диагностика -> Дополнительные параметры -> Восстановление системы);
- Запустится мастер восстановления. Далее следуйте его инструкциям.
Если установочного диска с Windows под рукой нет, следует три раза перезагрузить компьютер нажатием на кнопку питания (Power) до тех пор, пока не появится экран консоли восстановления WinRe. Выберите пункт See advanced repair options (Дополнительные варианты восстановления). Далее все аналогично.
Отключите функцию защиты ELAM
Если предыдущие методы не исправили ошибку с загрузкой winload.efi, попробуйте отключить технологию ранней защиты от вредоносного ПО — ELAM (Early-launch Anti-Malware), которая по умолчанию активна для загрузчика Windows.
- Выполните шаги 1-2 из 2 способа;
- Перейдите в раздел Troubleshoot->Advancedoptions-> Startupsettings(Диагностика ->Дополнительные параметры -> Восстановление при загрузке);
- Перезагрузите компьютер, нажав кнопку Restart;
- После следующей загрузки, система автоматически откроет меню настройки параметров загрузки — StartupSetting / Параметры загрузки (кстати, именно отсюда можно Windows 10 в безопасном режиме);
- Нажмите F8 чтобы выбрать пункт 8)Disableearlylaunchanti-malwareprotection/ Отключить автоматическую перезагрузки при сбое системы.
Выполните проверку дисков на ошибки и целостность системных файлов
Проверьте свои диски на наличие ошибок, возможно имеются ошибки диска или файловой системы на разделе с файлом winload.efi. Чтобы проверить все диски на наличие ошибок и исправить их, выполните команду:
После этого желательно проверить целостность системных файлов с помощью утилиты sfc. Для использования утилиты sfc в офлайн режиме, нужно указать путь к системному диску и папке Windows. Вы можете определить букву диска, назначенную разделу Windows с помощью команды:
Bcdedit /enum | find «osdevice»
Предположим, в вашем случае это диск D:. Команда проверки системных файлов будет выглядеть так:
sfc /scannow /offboot=d:\ /offwindir=d:\windows
Также нужно выполнить офлайн проверку хранилища компонентов Windows с помощью DISM. Нужно сравнить ваш образ с оригинальным установочным wim файлом вашего билда Windows 10 (предположим, оригинальный wim образ лежите на диске E:):
Dism /image:D:\ /Cleanup-Image /RestoreHealth /Source:E:\sources\install.wim
Восстановление BCD загрузчика и файла winload.efi для UEFI системы
Если ваша Windows 10 была установлена в нативном UEFI режиме на GPT диске, мы рекомендуем вам воспользуетесь инструкцией по пересозданию EFI загрузчика Windows 10 на устройствах с UEFI . Рекомендую воспользоваться статьей по ссылке, там все описано довольно подробно. Здесь оставлю короткий гайд:
Загрузитесь с загрузочного диска и запустите командную строку:
- Выполните команду: diskpart
- Выведите список разделов на дисках: list volume
- айдите раздел с меткой ESP или EFI размером 500 мб (размер и название раздела может отличаться в зависимости от версии Windows, но главное – его файловая система всегда должна быть FAT32). Запомните его номер. Если EFI раздел был случайно удален, его можно восстановить так;
- Выберите этот раздел: select volume 2
- Назначьте разделу букву диска: assign letter=Z
- Выйдите из diskpart: exit
- Теперь нужно пересоздать загрузчик, скопировать загрузочные файлы из каталога Windows: bcdboot c:\Windows /s Z: /f ALL (замените c:\ на букву диска, на котором у вас находится ОС); Если вы все сделали правильно, появится надпись Boot files successfully created ;
- Перезагрузите компьютер и проверьте, исправлена ли проблема.
Пересоздание загрузочных записей в хранилище BCD с помощью bootrec и bcdedit
Если у вас система установлена не в режиме UEFI, тогда вы можете восстановить пересоздать загрузочные записи и сам MBR загрузчик Windows с помощью утилиты bootrec.
- Выполните шаги 1-2 из 2 способа;
- Перейдите в раздел Troubleshoot > Command Prompt (Диагностика – Командная строка).
- В открывшемся окне командной строки выполните последовательно команды:
bootrec /FixMbr
(запись основной загрузочной записи в системный раздел)
bootrec /FixBoot
(перезапись нового загрузочного сектора в системном разделе)
bootrec /ScanOs
(сканирование дисков на предмет наличия установленных ОС)
bootrec /RebuildBcd
(пересоздание конфигурации загрузчика) - Закройте командную строку командой:
exit - Перезагрузите компьютер.
Если предбудущий способ не помог, нужно пересоздать файл конфигурации загрузки для MBR в командной строке консоли восстановления или загрузочного диска:
bcdedit /set
bcdedit /set
bcdedit /set
bcdedit /set
bcdedit /set
bcdedit /set
Перезагрузите компьютер и проверьте, исправлена ли проблема.
Восстановление загрузки Windows 10 в режиме UEFI
Недавно знакомые принесли ноутбук DELL Inspirion 15, с не загружающейся Windows 8/10. Загрузившись с загрузочного диска, проверив на ошибки структуру раздела и файловую систему, я пришел к выводу что поврежден загрузчик.
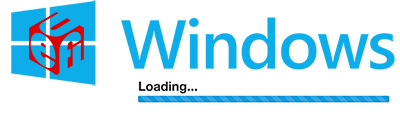
Ответ на вопрос, как восстановить загрузчик, подсказал Google и Yandex. Как оказалось, проблема заключалась в том, что конфигурация загрузчика BCD, установленная в режиме UEFI, хранится на отдельном скрытом разделе EFI, имеющим файловую систему FAT32 и размер от 100 Мбайт, который утилита bcdedit не видит, именно поэтому, ручное или восстановление из командной строки, не помогало.
Для решение этой проблемы, необходимо указать нужный раздел для восстановления, в котором пересоздать и скопировать загрузочные файлы.
И так приступим, загрузитесь с оригинального установочного DVD диска с Windows 8/10 или специально подготовленного диска восстановления, в командную строку, затем выполните последовательно все команды.
1. Запускаем утилиту
diskpart
2. Выводим количество жестких дисков
list disk
3. Выбираем нужный жесткий диск*
sel disk 0
4. Выводим количество разделов
list vol
5. Делаем активным нужный нам раздел**
select volume 2
6. Присваиваем букву выбранному разделу
assign letter m
7. Выходим из утилиты
exit
8. Переходим в каталог загрузчика скрытого раздела
cd /d m:\efi\microsoft\boot\
9. Восстанавливаем загрузочный сектор (загрузчик) раздела
bootrec /fixboot
10. Удаляем файл BCD, а перед удалением делаем копию
ren BCD BCD2.bak
11. Создаем новое хранилище BCD, скопировав файлы загрузки из системного каталога***
bcdboot C:\Windows /l ru-ru /s M: /f ALL
* Если у вас несколько жестких дисков, выберите нужный, поменяв 0, на 1 или более.
** Выберите нужный раздел, как правило, раздел имеет файловую систему FAT32 и размер более 100 Мбайт.
*** Если у вас английская версия ОС, то вместо «ru-ru», подставьте «en-us»
После появления надписи об успешном создании файлов загрузки, перезагрузите компьютер.
Автор: Ruterk
25 ноября 2016 г.
Предлагаемый для скачивания “Диск восстановления” создан в оригинальной операционной системе Windows 10 Pro.
6 комментариев
Спасибо, помогло восстановить систему после того, как удалил UEFI раздел на диске, с клонируемого (старого) диска.
Не знаю как так произошло, но подозреваю, что дело в одинаковые идентификаторах при клонировании. Потому что 2 этих диска (старый и новый) вместе не загружались, я поэтому и решил удалить раздел на старом. (по одиночке системы загружались)
После того как удалил, а удалял я в windows на новом диске через утилиту diskpart, видимо что-то там записалось куда-то на новом диске.
Был бы признателен, если прояснили бы для самообразования.
А вы не могли бы дать ссылку на образ восстановочного диска, только не 32, а 64 разрядной системы?
Помогите понять в чем дело. Слетел загрузчик. Загружаюсь с диска восстановления, использую «Восстановление при загрузке» и получаю «…не удалось восстановить компьютер …». Захожу в Командную строку и выполняю diskpart, list volume, exit, bcdboot c:\windows, загружаю Windows и пытаюсь понять, почему не сработало «Восстановление …» Пытаюсь заново создать диск восстановления и получаю обломс — «в системе отсутствуют необходимые файлы». DISM.exe /Online /Cleanup-image /RestoreHealth вроде бы все восстанавливает, но «необходимые файлы» по прежнему отсутствуют. Делаю чистую установку Windows, при этом удаляю все существующие разделы на диске. При установке в начале диска создается раздел «Зарезервировано системой». Создаю диск восстановления и моделирую ситуацию с восстановлением загрузчика — все повторяется один в один вплоть до «отсутствуют необходимые файлы». Качаю актуальный дистрибутив и делаю обновление из под Windows — в результате снова появляется возможность создать диск восстановления, а в конце диска появляется «Раздел восстановления». Делаю еще один круг и прибегаю все к тому же : «Восстановление при загрузке» не работает, а применение bcdboot приводит к нарушению целостности системных файлов и невозможности создать диск восстановления. В качестве примечания — UEFI нет.
Попробуй восстановится с контрольной точки
Нужен соответствующий системе DaRT
«9. Восстанавливаем загрузочный сектор (загрузчик) раздела»
В UEFI загрузочный сектор не работает. UEFI BIOS(firmware, прошивка) в отличие от классческого(legacy) BIOS загружает, а точнее запускает файл \efi\boot\bootx64.efi
Дополнительная информация об UEFI на странице DUET моего сайта (multiboot точка ru), например о доступе к NTFS из UEFI.