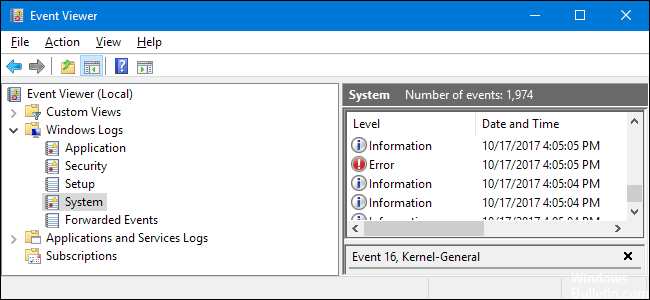- Microsoft Windows 7: рекомендации по улучшению стабильности приложений
- Механизм Windows Error Reporting
- Использование механизма Windows Error Reporting
- Заключение
- Fixing Error Reporting Service Keeps Restarting
- Launch the System File Checker (SFC.exe)
- April 2021 Update:
- Use the Event Viewer to find the error.
- Disabling the error reporting service
Microsoft Windows 7: рекомендации по улучшению стабильности приложений
В предыдущей статье данного цикла, посвященной механизму Application Restart and Recovery, мы упомянули механизм Windows Error Reporting (WER). О нем и пойдет речь в настоящей статье данного цикла
В предыдущей статье данного цикла, посвященной механизму Application Restart and Recovery, мы упомянули механизм Windows Error Reporting (WER). О нем и пойдет речь в настоящей статье данного цикла.
Механизм Windows Error Reporting
С помощью механизма Windows Error Reporting (WER) можно собирать данные об ошибках, происходящих в приложениях, и либо отсылать эту информацию на специальный сайт Microsoft (сайт http://winqal.microsoft.com), либо сохранять ее локально. Сбор детальной информации об ошибках и сбоях помогает в устранении недостатков приложений, коррекции ошибок, упрощает выпуск пакетов обновлений и новых версий приложений, обеспечивает общую стабильность и надежность как самих приложений, так и операционной системы.
Отметим, что компания Microsoft сама активно использует механизм Windows Error Reporting как в процессе разработки, так и после выпуска продуктов на рынок. Так, продуктовая группа Microsoft Office исправила 50% ошибок в Office Service Pacl 2, продуктовая группа Visual Studio — 74% ошибок в Beta 1 Visual Studio 2005, 29% ошибок в Windows XP было исправлено в Windows XP Service Pack 1. В настоящее время более 2 тыс. компаний применяют сервисы Windows Error Reporting для улучшения качества своих приложений.
Механизм Windows Error Reporting впервые появился в Windows XP, был существенно расширен в Windows Vista и получил дальнейшее развитие в Windows Server 2008, Vista Service Pack 1 и Windows 7 и Windows Server 2008 R2. Так, на уровне Windows Vista у разработчиков появилась возможность не только получать информацию о сбоях, произошедших в приложениях, но и данные о производительности. Теперь можно более гибко создавать, настраивать и отсылать отчеты о проблемах, улучшились средства онлайнового анализа данных и упростился механизм коммуникаций с пользователями — через механизм Problem Reports and Solutions (в Windows Vista — Start —> Control Panel —> System and Maintenance —> Problem Reports and Solutions —> View Problem History) и Action Center (в Windows 7). Затем в Windows Server 2008 и Vista Service Pack 1 появилась возможность создания локальных дампов, а в Windows 7 и Windows Server 2008 R2 добавлена возможность генерации исключений, которые не будут обрабатываться традиционными обработчиками и будут приводить к немедленному завершению приложения и автоматическому запуску механизма Windows Error Reporting, а также возможность задания внешнего процесса — обработчика исключений, который будет вызываться для получения названия события, параметров отчета об ошибке и опционального запуска отладчика.
Использование механизма Windows Error Reporting
Давайте кратко рассмотрим, как разработчики могут применять механизм Windows Error Reporting для получения информации о сбоях и других проблемах со своими приложениями. Начиная с Windows Vista Windows по умолчанию предоставляет отчет о сбоях, зависаниях и ошибках уровня ядра операционной системы (kernel faults) для всех приложений — внесения изменений в код приложений не требуется. При необходимости отчет включает мини-дамп памяти и дамп «кучи» приложения, приложениям требуется использование программных интерфейсов в тех случаях, когда необходима отсылка какойто специфической для приложения дополнительной информации. Поскольку ядро Windows автоматически собирает в отчет информацию о необработанных исключениях, приложениям не нужно обрабатывать исключения, приводящие к фатальным ошибкам.
В случае возникновения сбоев, зависаний или ошибок уровня ядра операционной системы механизм Windows Error Reporting выполняет следующую последовательность действий:
- Возникновение проблемы.
- Ядро операционной системы вызывает WER.
- WER собирает данные, создает отчет и, при необходимости, запрашивает от пользователя подтверждение на отсылку отчета.
- При получении подтверждения WER отсылает отчет в Microsoft (так называемый Watson Server).
- Если серверу требуются дополнительные данные, WER собирает их и, при необходимости, запрашивает от пользователя подтверждение на отсылку.
- Если приложение зарегистрировано для перезапуска (эту тему мы обсуждали ранее), то WER выполняет соответствующую косвенно вызываемую функцию приложения.
- Если существует решение проблемы, приведшей к сбою, пользователь получает уведомление с помощью соответствующих средств операционной системы.
В зависимости от ситуации в CAB-файле могут присутствовать различные типы дампов, которые можно различать по расширению имени файла (табл. 1).
В приложении могут использоваться перечисленные ниже функции для настройки содержимого отчета, посылаемого в Microsoft, — регистрационная функция указывает Web на необходимость включения в создаваемый отчет указанных файлов и блоков памяти.
Для включения в состав отчета файла применяется функция WerRegisterFile(), которой в качестве параметров передаются: полное имя файла, его тип (одно из значений WER_REGISTER_FILE_TYPE) и два флага: WER_DELETE_FILE_WHEN_DONE, указывающий на то, что файл должен быть удален после отсылки отчета, и WER_ANONYMOUS_ DATA, указывающий на то, что в файле не содержатся приватные данные. Возможные значения параметра WER_REGISTER_FILE_ TYPE приведены в табл. 2.
Отметим, что задача генерации дампа памяти возлагается на разработчика приложения — для ее решения можно применять, например, отладочные механизмы, описанные в Windows SDK (см. функцию MiniDumpWriteDump()).
Для исключения файла из отчета следует использовать функцию WerUnRegisterFile(), указав ей в качестве параметра имя исключаемого файла.
В большинстве сценариев отсылка дополнительных файлов происходит только при получении от сервера соответствующего запроса. В случае отсылки дополнительных файлов необходимо применять флаг WER_ADD_ REGISTERED_DATA при вызове функции WerReportSubmit() — о ней мы расскажем далее.
Для включения в состав отчета копии области памяти применяется функция WerRegisterMemoryBlock(), в качестве параметров которой передаются адрес начала включаемого блока памяти и размер этого блока в байтах (максимальный размер блока памяти — WER_MAX_MEM_BLOCK_SIZE). Для отмены включения копии области памяти в отчет следует применять функцию WerUnRegisterMemoryBlock(). В случае отсылки данных из памяти необходимо использовать флаг WER_ADD_REGISTERED_DATA при вызове функции WerReportSubmit().
Функции WerSetFlags() и WerGetFlags() могут применяться соответственно для управления состоянием процесса в момент генерации отчета об ошибках и получения информации о настройках.
Процесс генерации и отсылки отчета состоит из нескольких шагов. Инициализация отчета выполняется вызовом функции WerReportCreate(), с помощью которой указывается тип события, для которого создается отчет, тип отчета (WerReportNonCritical — для сбоев с возможностью восстановления и WerReportCritical — для сбоев, повлекших аварийное завершение приложения), ссылка на информацию, включаемую в отчет (см. структуру WER_REPORT_INFORMATION), и переменная, которая будет содержать ссылку на созданный отчет, — ReportHandle.
После того как отчет успешно инициализирован, необходимо добавить в него параметры первой и второй групп. Параметры первой группы задаются с помощью функции WerReport-Set-Parameter(), которой передается ссылка на созданный отчет (результат успешного выполнения функции WerReportCreate), набор флагов, имя параметра и его значение (16-битная строка в Unicode, заканчивающаяся нулем).
Для включения в состав отчета дополнительных параметров применяется функция WerReportAddSecondaryParameter(), которой передается ссылка на отчет, имя параметра и его значение.
Помимо возможности включения в состав отчетов файлов и снимков областей памяти, предусмотрена передача в составе отчета и дампов памяти — для этого можно использовать функцию WerReportAddDump(), в качестве параметров которой указываются ссылка на отчет, ссылки на процесс и поток, для которых был создан дамп, тип дампа (одно из значений WER_DUMP_TYPE), информация об исключении (указатель на структуру типа WER_EXCEPTION_INFORMATION), дополнительные опции (тип данных WER_DUMP_CUSTOM_OPTIONS) и флаги. Отметим, что процесс, для которого создается дамп, должен иметь права доступа STANDARD_RIGHTS_READ и PROCESS_QUERY_INFORMATION.
Для включения в состав отчета файлов мы применяем функцию WerReportAddFile(), которой передаем ссылку на отчет, полное имя файла, тип файла (WER_FILE_ TYPE) и дополнительные флаги.
Помимо этого разработчикам предоставляется возможность настройки пользовательского интерфейса — выбора информации, отображаемой в системной диалоговой панели. Для этих целей служит функция WerReportSetUI Option(), которой передается ссылка на отчет, тип интерфейса отчета (WER_REPORT_UI) и значение отображаемой строки. Приложение может модифицировать любое из полей интерфейсного элемента, заданного параметром WER_REPORT_UI; каждый вызов функции позволяет модифицировать только одно поле. Функция WerReportSetUIOption() может вызываться в любой момент работы приложения до непосредственной отсылки отчета.
После того как отчет сформирован и настроен, мы используем функцию WerReportSubmit() для отсылки отчета. В качестве параметров этой функции передаются ссылка на отчет, тип пользовательского интерфейса (наличие прав администратора, подтверждение отсылки и т.п.) и набор флагов. После того как отчет послан, следует закрыть ссылку на него, используя функцию WerReportCloseHandle().
Для отключения приложения от механизма Windows Error Reporting следует использовать функцию WerAddExcludedApplication(), а для повторного подключения — функцию WerRemoveExcludedApplication().
Настройки Windows Error Reporting располагаются в двух ветвях реестра:
- HKEY_CURRENT_USER\Software\Microsoft\Windows\Windows Error Reporting;
- HKEY_LOCAL_MACHINE\Software\Microsoft\Windows\Windows Error Reporting.
Наиболее полезные настройки показаны в табл. 3.
Заключение
В данном цикле статей мы обсудили различные вопросы улучшения стабильности работы приложений. Мы рассмотрели технику, позволяющую избежать утечки памяти, предотвратить зависание приложений, обсудили использование механизма Application Restart and Recovery, позволяющего перезапускать приложения, которые либо заблокировали какието ресурсы, либо перестали реагировать на сообщения системы, и механизма Windows Error Reporting, который дает возможность собирать данные о сбоях, происходящих в приложениях.
В следующих статьях, посвященных операционной системе Windows 7 для разработчиков, мы рассмотрим ряд изменений на уровне ядра операционной системы, которые могут представлять интерес для разработчиков приложений.
Fixing Error Reporting Service Keeps Restarting
Windows Error Reporting is an error reporting technology that collects and provides information to send debugging information (a snapshot) to Microsoft on the Internet after an error or to define the response on a user’s desktop. It helps Microsoft and its Microsoft partners diagnose problems with the software you use and provide solutions.
The default boot type for Windows Error Reporting Service is Manual. It starts when application errors, kernel errors, non-reactive applications and other application-specific problems occur. Two minutes after starting the service, it stops automatically. As a result, a possible cause is that some applications on the server crash.
Launch the System File Checker (SFC.exe)
To do this, click Start, type Command Prompt or cmd in the search box, right-click Command Prompt, and then click Run as Administrator. If you are prompted to enter an administrator password or confirmation, type the password or click Allow.
- If you are using Windows 10, Windows 8.1 or Windows 8, first run the DISM (Inbox Deployment Image Servicing and Management) tool before launching System File Checker. (If you are using Windows 7 or Windows Vista, proceed to step 3.)
- Type the following command, then press Enter. It may take several minutes for the command operation to end.
DISM.exe /Online /Cleanup-image /Restorehealth
Important : When you execute this command, DISM uses Windows Update to provide the necessary files to troubleshoot errors. However, if your Windows Update client is already down, use a running Windows installation as a repair source or a Windows folder side by side from a network share or removable disk, such as the Windows DVD, as the source for the files. To do this, execute the following command instead:
April 2021 Update:
We now recommend using this tool for your error. Additionally, this tool fixes common computer errors, protects you against file loss, malware, hardware failures and optimizes your PC for maximum performance. You can fix your PC problems quickly and prevent others from happening with this software:
- Step 1 : Download PC Repair & Optimizer Tool (Windows 10, 8, 7, XP, Vista – Microsoft Gold Certified).
- Step 2 : Click “Start Scan” to find Windows registry issues that could be causing PC problems.
- Step 3 : Click “Repair All” to fix all issues.
DISM.exe /Online /Cleanup-Image /RestoreHealth /Source:C:\RepairSource\Windows /LimitAccess
Note: Replace the C:\RepairSource\Windows wildcard character with the location of your repair source. For more information on using the DISM tool to repair Windows, see Repairing a Windows Image.
At the command prompt, type the following command, then press ENTER :
Use the Event Viewer to find the error.
Event logs have been an integral part of Windows since 1993. The operating system and applications use this logging service to report system events, for example, when applications fail to perform a particular action or start a particular Windows component. The Event Observer logs are divided into three types: Security, application and system; these elements are quite explicit.
The Event Viewer is therefore a powerful tool that can help you determine why Windows keeps restarting. The Event Viewer logging process is very detailed and provides you with information about specific applications or files that have been viewed during a given period of time. As this is a fatal error, you should pay particular attention to the Error and Critical Protocol types.
Disabling the error reporting service
If the error reporting service on your PC continues to restart, you may be able to solve the problem by simply disabling the service itself. This is relatively easy to do, and you can do it by following these steps:
- Press Windows + R to open the Run dialog box. Now type services.msc and press Enter or click OK.
- Locate the Windows Error Reporting Service in the list and double-click on it to open its properties.
- When the Properties window opens, set the startup type to Disabled and click Apply and OK. When the service is running, you must click the Stop button to disable it.
CCNA, Web Developer, PC Troubleshooter
I am a computer enthusiast and a practicing IT Professional. I have years of experience behind me in computer programming, hardware troubleshooting and repair. I specialise in Web Development and Database Design. I also have a CCNA certification for Network Design and Troubleshooting.