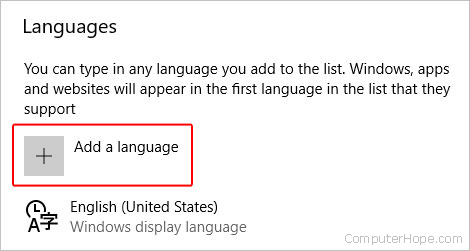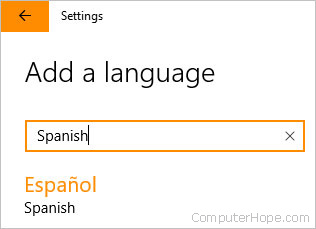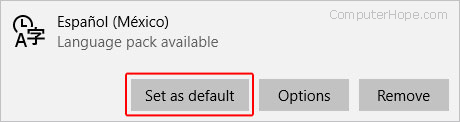- How to change the language in Windows
- Windows 10
- Windows 8
- Windows 7 and Vista
- How to change system language on Windows 10
- How to change default system language on Windows 10
- Disable language sync
- Change language settings
- Change region settings
- More Windows 10 resources
- The Dell XPS 15 is our choice for best 15-inch laptop
- Halo: MCC’s live service elements make it better, not worse
- Microsoft’s Surface Duo is not ‘failing up’
- These are the best PC sticks when you’re on the move
- Manage the input and display language settings in Windows 10
How to change the language in Windows
The Microsoft Windows operating system allows users to change the display language from one language to another, including Spanish, French, German, and Arabic. Some restrictions may apply, depending on the version of Windows. Follow the steps below for your version of Windows to change the display language settings.
Windows 10
- Press the Windows key , type Regional & language settings, and then press Enter .
- In the window that appears, click the icon.
- You may type in a language to add or select from the list.
- After you select a language, you’ll be asked to pick a region.
- You should now see the new language under the Languages section.
- Click the new language again and select the button.
- In the screen that appears, under Language options, click the button.
- Once the new language is downloaded, return to the previous screen.
- Click the new language again and then the Set as default button.
- Restart your computer to display the new language.
Windows 8
- Open the Control Panel.
- Under the Clock, Language, and Region section, click the Add a language link.
- Under Change your language preferences, click the Add a language option.
- Select the language you want to add and click the Add button.
Some languages have sub-options or different dialects you need to choose. If the Add button changes to «Open,» you need to select a sub-option for that language.
- The selected language is added to the language list. To make the added language the primary language, click the language in the list and click Move up until it’s at the top.
The language pack you added may need to be downloaded and installed in Windows 8 before it can be used. Next to the language name, if it says «Windows display language: Available for download,» follow the steps below.
- Click the Options link to the right of the language name.
- Click the Download and install language pack link under the Windows display language section.
- After that process has download and install process is completed, restart the computer for the new display language to take effect.
Windows 7 and Vista
Changing the language in Windows 7 requires you to have the Ultimate edition or Enterprise edition. Home and Professional editions do not have the language option.
In Windows 7, you first need to download and install the language pack you want to use. Then you can select and change the display language.
How to change system language on Windows 10

On Windows 10, the initial setup process offers you the option to set the default language. However, if you made a mistake or using a device already configured, you don’t have to struggle with the incorrect settings when your requirements are different.
If you have to change your device’s language settings, you can complete this task using the Settings app without reinstalling Windows 10.
In this Windows 10 guide, we’ll walk you through the steps to change your device’s system default language.
How to change default system language on Windows 10
If you’re using a computer with the incorrect language configuration, it’s unnecessary to reinstall Windows 10. You only need to adjust a few settings to set the appropriate language.
Disable language sync
On Windows 10 configured with a Microsoft account, the language preferences will sync across devices. In the case that you only need the settings on one computer, it’s recommended to disable the option to sync the language settings before making any changes to prevent the new configuration from overwriting the settings on your other devices.
To stop syncing the language preferences on Windows 10, use these steps:
- Open Settings.
- Click on Accounts.
- Click on Sync your settings.
Under the «Individual sync settings» section, turn off the Language preferences toggle switch.

Once you complete the steps, you can change the language settings without affecting your other devices.
Change language settings
To change the system default language, close running applications, and use these steps:
- Open Settings.
- Click on Time & Language.
- Click on Language.
Under the «Preferred languages» section, click the Add a language button.

Select the language package from the result.

Check the Set as my display language option.

Click the Yes, sign out now button.

After you complete the steps, the display language will change across the entire Windows 10 experience, including the Sign-in screen, Settings app, File Explorer, Desktop, apps, browser, and websites you visit. Depending on your new settings, Windows 10 may prompt you to review your privacy settings again.
Change region settings
In the case that you are adjusting the Windows 10 language because you’re now in a different region, you’ll also need to change the region settings.
To change the local region settings on Windows 10, use these steps:
- Open Settings.
- Click on Time & Language.
- Click on Region.
Use the «Country or region» drop-down menu to select the current location (if applicable).

Under the «Related settings» section, click the Administrative language settings option on the right side.

Under the «Language for non-Unicode programs» section, click the Change system locale button.

Select the new system local by specifying the new language.

In the «Administrative» tab, click the Copy settings button.

Under the «Copy your current settings to» section, check the Welcome screen and system accounts and New user accounts options.

Once you complete the steps, the computer will now use the correct region settings.
Typically, users never have to worry about changing or installing additional languages. However, the ability to change language-related settings may come in handy for organizations working with people that need to use different preferences. It’s also a useful feature to match the local settings if you relocate to another region or when buying a new device that ships from a different country.
The only caveat about changing the region settings is that you may lose access to Cortana, and the Microsoft Store may show different contents depending on the region you specified.
More Windows 10 resources
For more helpful articles, coverage, and answers to common questions about Windows 10, visit the following resources:
The Dell XPS 15 is our choice for best 15-inch laptop
For a lot of people, a 15-inch laptop is a perfect size that offers enough screen for multitasking, and in a lot of cases, some extra performance from powerful hardware. We’ve rounded up the best of the best at this size.
Halo: MCC’s live service elements make it better, not worse
Halo: The Master Chief Collection is more popular than ever, but some fans don’t agree with the live service approach 343 Industries has taken with it. Here’s why those elements are, at the end of the day, great for the game and for Halo overall.
Microsoft’s Surface Duo is not ‘failing up’
Microsoft announced this week that it was expanding Surface Duo availability to nine new commercial markets. While Surface Duo is undoubtedly a work in progress, this is not a sign of a disaster. It’s also doesn’t mean that Surface Duo is selling a ton either. Instead, the reason for the expansion is a lot more straightforward.
These are the best PC sticks when you’re on the move
Instant computer — just add a screen. That’s the general idea behind the ultra-portable PC, but it can be hard to know which one you want. Relax, we have you covered!
Manage the input and display language settings in Windows 10
To manage all aspects of the input and display language settings on your Windows 10 device, use the following methods.
To switch the keyboard layout you’re using in Windows 10, press and hold the Windows key and then repeatedly press the Spacebar to cycle through all your installed keyboards. (If this doesn’t do anything, it means you have only one installed.)
You can also select the language abbreviation on the far right of the taskbar and then choose the language or input method you want to use.
Note: In the input field, press Windows +period (.) to access the emoji keyboard, if your language supports this.
If you can’t find the keyboard layout you want, you may have to add a new keyboard.
Adding an input language lets you set a language-preference order for websites and apps, as well as change your keyboard language.
Select the Start button, then select Settings > Time & Language > Language.
Under Preferred languages, select the language that contains the keyboard you want, and then select Options.
Select Add a keyboard and choose the keyboard you want to add. If you don’t see the keyboard you want, you may have to add a new language to get additional options. If this is the case, go on to step 4.
Return to the Language settings page, and select Add a language.
Choose the language you want to use from the list, and then select Next.
Review any language features you want to set up or install, and select Install.
The display language you select changes the default language used by Windows features like Settings and File Explorer.
Select the Start button, then select Settings > Time & Language > Language.
Choose a language from the Windows display language menu.
If a language is listed under Preferred languages but doesn’t appear on the Windows display language list, you’ll first need to install its language pack (if it’s available).
Select the Start button, then select Settings > Time & Language > Language.
Choose a language from the Add a language list under Preferred languages, and then select Options.
Select Download from the Download language pack option.
After the language pack is installed, select Back .
Choose a language from the Windows display language menu.
If you receive an «Only one language pack allowed» or «Your Windows license supports only one display language» message, you have a single language edition of Windows 10. Here’s how to check your Windows 10 language edition:
Select the Start button, select Settings > About, and then scroll down to the Windows specification section.
If you see Windows 10 Home Single Language next to Edition, you have a single language edition of Window 10, and you can’t add a new language unless you purchase an upgrade to either Windows 10 Home or Windows 10 Pro.
Select the Start button, then select Settings > Time & Language > Language.
Under Preferred languages, select the language you want to remove, and then click Remove.
To remove an individual keyboard, select the language in question (see step 2), select Options, scroll down to the Keyboards section, select the keyboard you want to remove, and click Remove.