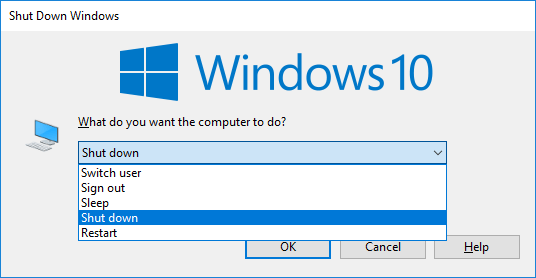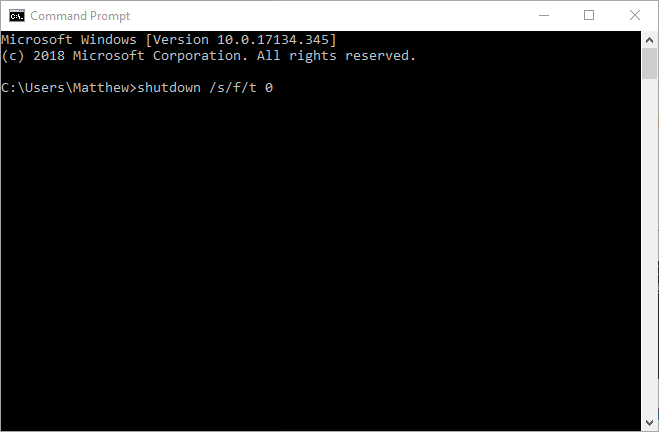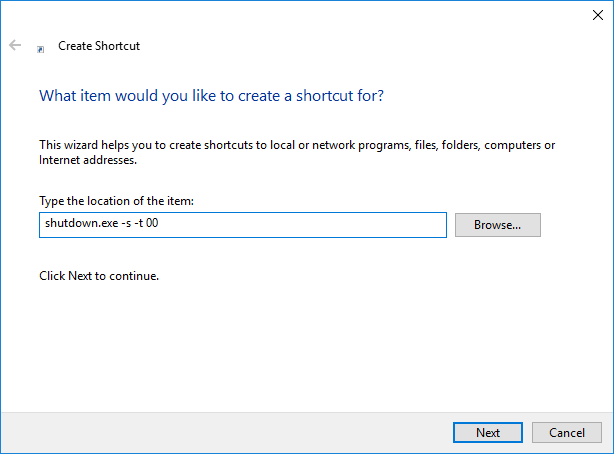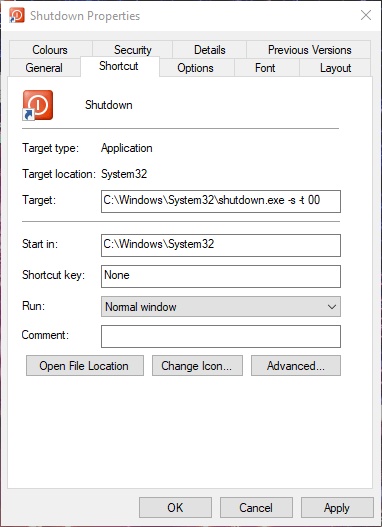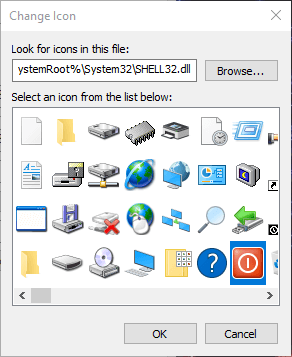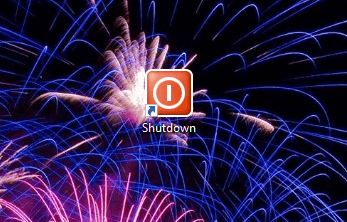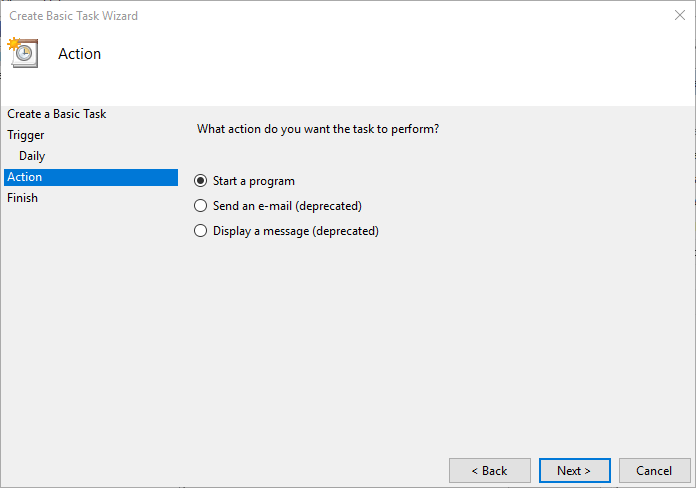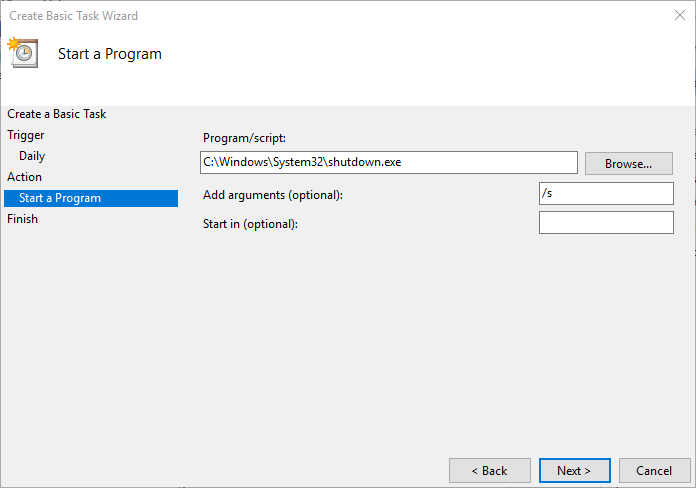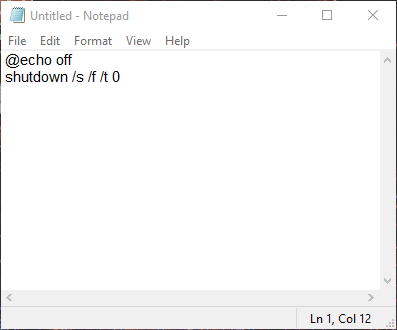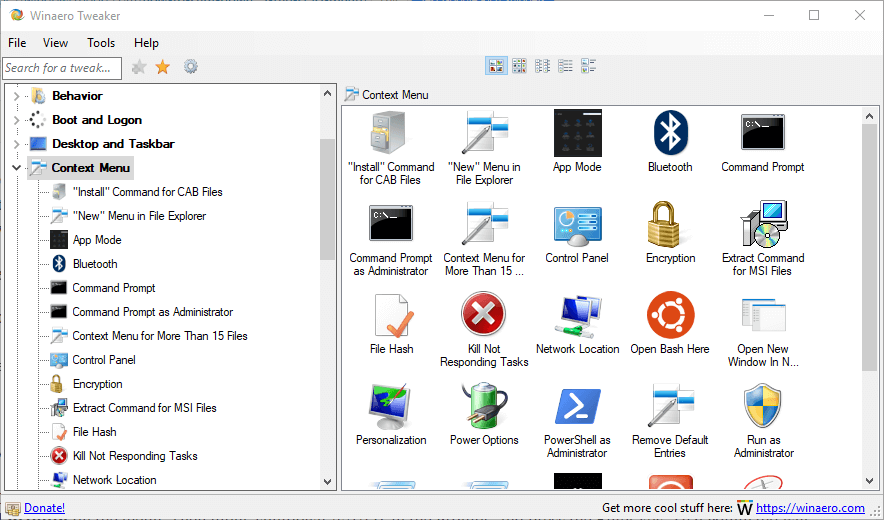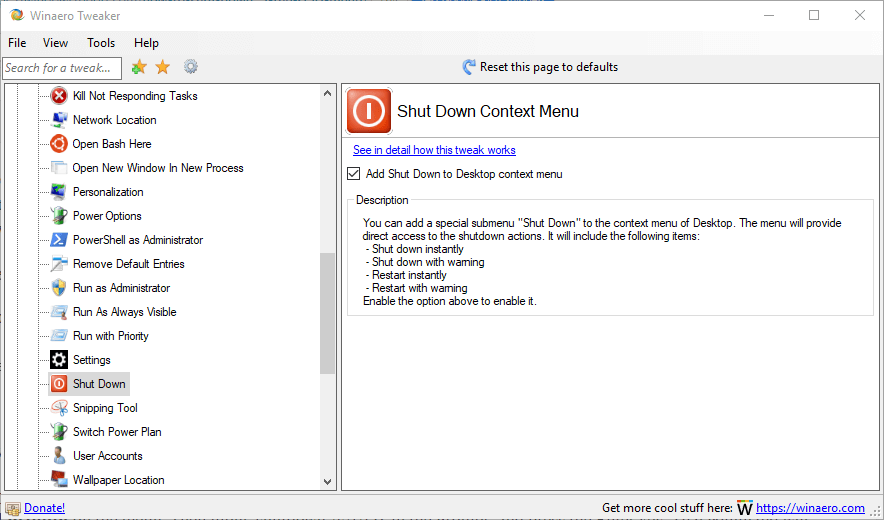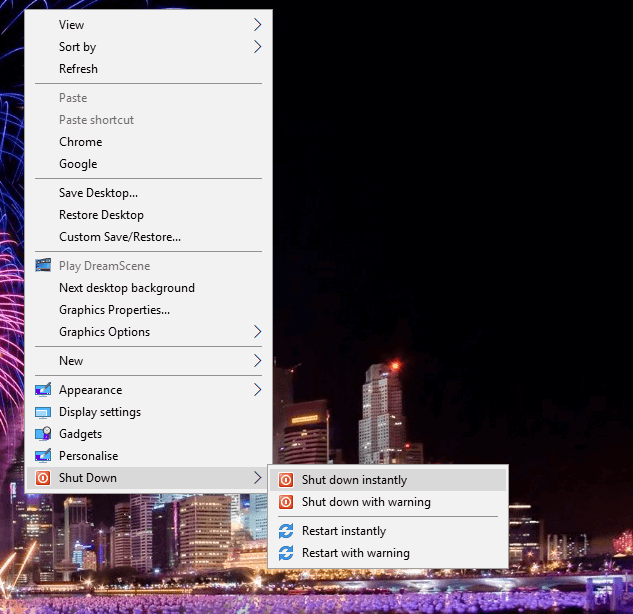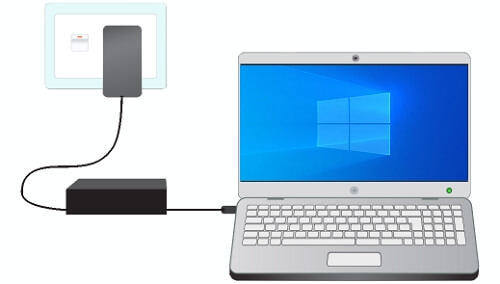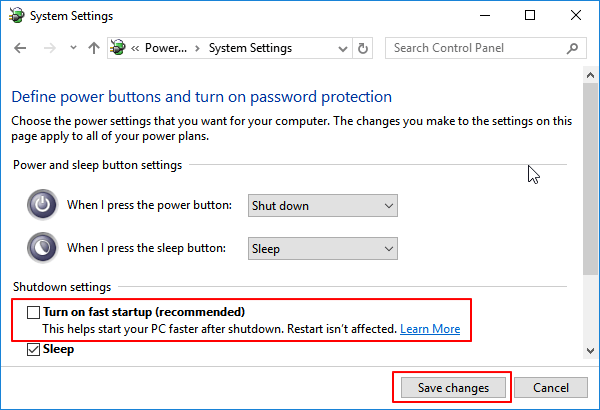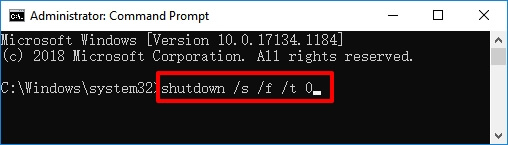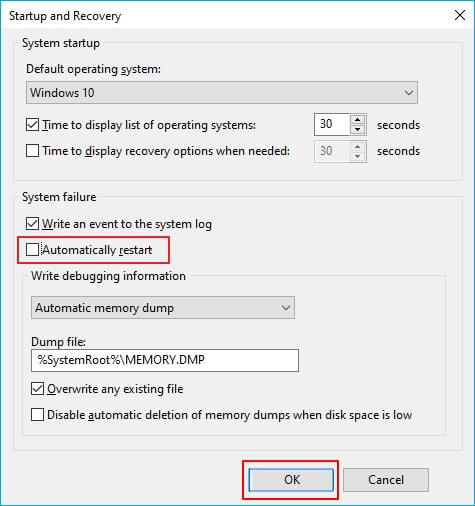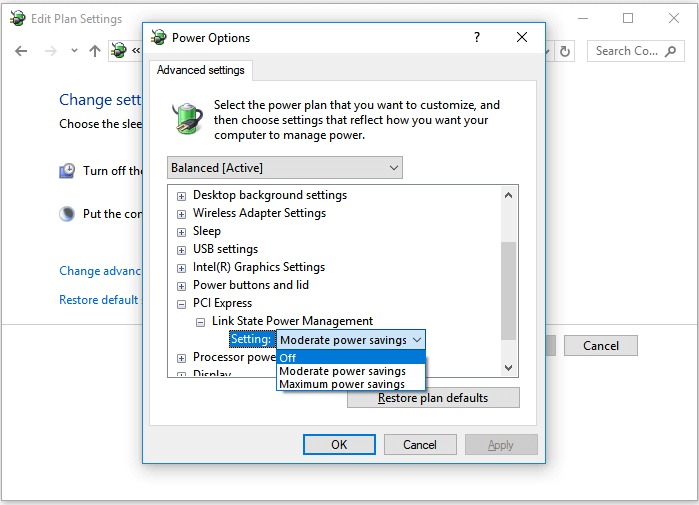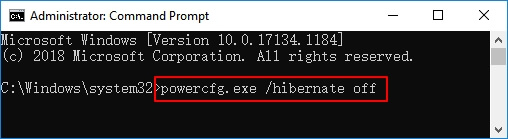- How to shut down Windows 10 without the Start menu
- 6 alternative Windows 10 shutdown methods
- Solutions to shutdown your PC without the Start Menu
- Solution 1. Open the Windows 10 Shutdown Dialog Box
- Solution 2. Shut Down Windows 10 With the Command Prompt
- Solution 3. Add a Shutdown Shortcut to the Desktop
- Run a System Scan to discover potential errors
- Solution 4. Schedule Automatic Shut Down
- Solution 5. Set up a Shutdown Batch File
- Solution 6. Add a Shutdown Submenu to the Desktop’s Context Menu
- Fix Windows 10 Is Not Shutting Down or Won’t Shut Down
- Why Windows 10 Won’t Shut Down
- How to Fix «Windows 10 Not Shutting Down» Error
- Method 1. Disable Fast Startup
- Method 2. Perform a Full Shutdown
- Method 3. Run Windows Update Troubleshooter & Install The Latest Windows 10
- Method 4. Boot Computer from Safe Mode and Cancel Automatically Restart
- Method 5. Run Windows System File Checker Tool
- Method 6. Change BIOS Settings
- Restore Lost Data While Fixing Windows Not Shutting Down
- Bonus Fixes: Another Windows 10 Shutdown Error — PC Randomly Restart or Shutdown
- Method 1. Change Power Options
- Method 2. Disable Hibernation
- FAQs About Windows 10 Won’t or Not Shutting Down
- 1. What to do when Windows won’t shut down?
- 2. Why is my PC or laptop not shutting down?
- 3. Why does Windows 10 take so long to shut down?
How to shut down Windows 10 without the Start menu
- Download Restoro PC Repair Tool that comes with Patented Technologies (patent available here).
- Click Start Scan to find Windows issues that could be causing PC problems.
- Click Repair All to fix issues affecting your computer’s security and performance
- Restoro has been downloaded by 0 readers this month.
6 alternative Windows 10 shutdown methods
- Open the Windows 10 Shutdown Dialog Box
- Shut Down Windows 10 With Command Prompt
- Add a Shutdown Shortcut to the Desktop
- Schedule Automatic Shut Down
- Set up a Shutdown Batch File
- Add a Shutdown Submenu to the Desktop’s Context Menu
The Windows Shut down option has always been on the Start menu. However, that doesn’t mean you always need to shut down Windows 10 via the Start menu.
There are, in fact, a few ways that you can shut down the OS without clicking the Start button. This is how you can shut down Windows 10 without the Start menu.
Solutions to shutdown your PC without the Start Menu
Solution 1. Open the Windows 10 Shutdown Dialog Box
Windows 10 includes a Shut Down Windows dialog box that you can open with a keyboard shortcut. Press the Alt + F4 hotkey to open the window shown in the image directly below.
Note that you’ll need to press that hotkey with third-party software minimized to the taskbar. Then select the Shut down option from the drop-down menu and click OK to shut Windows down.
Solution 2. Shut Down Windows 10 With the Command Prompt
Alternatively, you can shut down Windows 10 via the Command Prompt. To do so, press the Windows key + X hotkey; and select Command Prompt on the menu.
Then input ‘shutdown /s/f/t 0’ in the Prompt, and press the Enter key. That command will immediately turn off your laptop or desktop.
Solution 3. Add a Shutdown Shortcut to the Desktop
It would great if Windows 10 included a shutdown button on the desktop for users to press. You can add a custom shortcut to the desktop that shuts down Windows when you click it. Then you can also customize that shortcut’s icon and add a hotkey to it.
This is how you can set up a shutdown desktop shortcut:
- First, right-click the desktop and select New >Shortcut to open a Create Shortcut window.
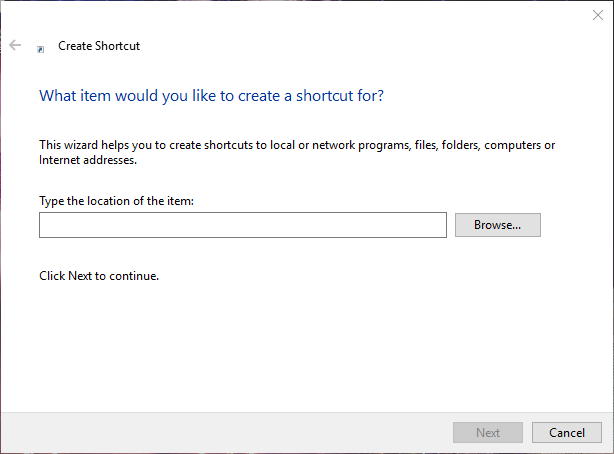
- Enter ‘shutdown.exe -s -t 00’ in the Type the location text box as shown directly below.
- Click the Next button.
- Enter ‘Shutdown’ in the Type a name text box, and click Finish.
- Right-click the Shutdown shortcut and select Properties to open the window in the snapshot directly below.
- Click the Change Icon button.
- Select a shortcut icon from the Change icon window, and click OK.
- Click the Apply and OK buttons to add the new icon to the shortcut as shown directly below.
- You can also add a keyboard hotkey to the shortcut that will shut Windows down when you press it. To do that, right-click the Shutdown shortcut and click Properties.
- Click in the Shortcut key box and press S to add a Ctrl + Alt + S hotkey.
Run a System Scan to discover potential errors
- Then click Apply >OK to close the window.
Solution 4. Schedule Automatic Shut Down
You can also schedule Windows 10 to automatically shut down at a specified time each day. You can do that with the Task Scheduler utility that enables users to schedule tasks. This is how you can configure Windows to automatically shut down at a specified time with Task Scheduler.
- Open Run with the Windows key + R keyboard shortcut.
- Enter ‘taskschd.msc’ in Run and click OK to open Task Scheduler.
- Click Create Basic Task to open the window shown directly below.
- Enter a title in the Name text box, and click the Next button.
- Select the Daily option, and press the Next button.
- Select a start date for the scheduled task.
- Then enter a time for Windows 10 to shut down at.
- For Windows to shut down at the designated time each day, you’ll need to enter 1 in the Recur every text box.
- Click Next to open the action options shown below.
- Select the Start a program option, and click the Next button.
- Input ‘C:WindowsSystem32shutdown.exe’ in the Program/script text box.
- In addition, enter ‘/s’ in the Add arguments text box.
- Click the Next and Finish. Now Windows 10 will shut down at the time you selected for the scheduled task.
Solution 5. Set up a Shutdown Batch File
- Or you can set up a batch file that will shut down Windows when you run it. To do that, click Cortana’s Type here to search button.
- Enter ‘Notepad’ in Cortana’s search box, and click Notepad to open that text editor.
- Copy this batch code with the Ctrl + C hotkey:
- @echo off
- shutdown /s /f /t 0
- Paste the text into Notepad by pressing Ctrl + V.
- Click File >Save as to open the Save As window.
- Select All Files from the Save as type drop-down menu.
- Then enter a file title for the batch in the text box. The file title must include .bat at the end of it as shown below.
- Select Desktop on the left of the Save As window.
- Then select the Save option.
- Now the batch file will be on the desktop. You can click the batch file to shut down Win 10 when required.
- You can set up a batch file to restart Windows instead of shutting it down. To do that, enter ‘shutdown -r -t 00’ in the batch file instead. Then the batch file would look like the one shown directly below.
Solution 6. Add a Shutdown Submenu to the Desktop’s Context Menu
You can customize the Windows desktop’s context menu in various ways with Winaero Tweaker. That software includes an Add Shut Down to Desktop context menu option which adds a shutdown submenu to the context menu. Then you can select to shut down Windows 10 from the desktop’s right-click context menu.
- To add Winaero Tweaker to Windows 10, click Download Winaero Tweaker on this webpage. Then you can install the software with its installer.
- To add a shutdown submenu to your context menu, open the Winaero Tweaker software.
- Click Context Menu on the left of the window.
- Click Shut Down to open the option shown in the snapshot below.
- Then select the Add Shut Down to Desktop context menu option.
- Thereafter, right-click your desktop and select Shut Down to open the submenu below. There you can select to shut Windows down.
There you have six alternative ways to shut Windows 10 down without clicking the Start button. Note that you can also add a shutdown shortcut button to the taskbar or desktop with the Shutdown8 software, which includes a shutdown timer. You can download that software from this webpage.
RELATED POSTS TO CHECK OUT:
Fix Windows 10 Is Not Shutting Down or Won’t Shut Down
Many users, including you now, have reported the issue of Windows 10 not shutting down. When they try to turn off their computer, Windows 10 won’t shut down. Instead, it restarts automatically. To help you out, we will show you why the problem occurs and how to fix «Windows 10 cannot shut down» with useful tips. If there is unexpected data loss during the fix, you can use EaseUS Data Recovery Wizard to retrieve your files.
Table of Contents
About the Author
Reviews and Awards
Applies to: Fix «Windows 10 will not shut down» error on Windows 10 2009/2004, Windows 10 1909/1903/1809/1803/1709, etc.
Is your computer stuck with this error: You clicked «Shut down», but Windows 10 refuse to shut down. And it automatically restarts instead of shutting down directly? Don’t worry if your Windows 10 restarted after clicking «Shut down» from the Start menu.
Follow the navigation table and pick one of the fixes to resolve the «Windows 10 Won’t Shut Down» error immediately:
| Workable Solutions | Step-by-step Troubleshooting |
|---|---|
| Fix 1. Disable Fast Startup | Open Power & sleep settings > Additional power settings > Choose what the power buttons do. Full steps |
| Fix 2. Run Full Shutdown | Run Command Prompt as administrator > Enter: shutdown /s /f /t 0. Full steps |
| Fix 3. Run Windows Troubleshooter | Type troubleshoot in search > Select «Troubleshoot». Under «Get up and running» section. Full steps |
| Fix 4. Enter Safe Mode, Cancel Automatically Restart | Boot PC to Safe Mode, open sysdm.cpl, uncheck «Automatically restart». Full steps |
| For More Fixes | Boot PC from Safe Mode and change BIOS settings (in Fix 5 and 6). Full steps |
For Your Information:
- If some of you are wondering why is Windows 10 or PC not shutting down, check out the causes first.
- For a detailed guide, follow the respective fixes to learn how to fix Windows 10 not shutting down issue.
- If you lost important files during the process, apply reliable data recovery software for help.
Why Windows 10 Won’t Shut Down
Why is my PC not shutting down? Why my Windows 10 won’t shut down? Check the causes as listed below, you’ll learn what is stopping your PC or Windows 10 from shutting down:
- Fast Startup is enabled.
- Corrupted system files
- Windows 10 update error
- BIOS issues
So how do you fix «Windows was not properly shut down» and make Windows 10/8/7 work normally? Follow the methods in the next part for help.
How to Fix «Windows 10 Not Shutting Down» Error
Based on the underlying causes, there are several ways for you to fix the Windows 10 shutdown problem on your computer.
Quick Guide: Force to Shut Down Windows 10
The direct way to resolve Windows 10 not shutting down issue is to force your computer to shut down:
Step 1. Press and hold the power button on your computer until the PC turns off.
Step 2. Unplug all power cables (battery, power cordВ wires) for 5 to 10 minutes.
Step 3. Re-plug all the power cables and restart your computer.
After entering your Windows PC, create a backup of your valuable filesВ first. Then, you can try the below methods one by one to thoroughly resolve the «Windows 10 won’t shut down» or «Windows 10 not shutting down» issue on your own.
Method 1. Disable Fast Startup
Turning off the Fast Startup feature is the quickest way to fix Windows 10 not shutting down.
Here are the steps to disable Fast Startup in Windows 10:
Step 1. PressВ Windows + X keys, click «Search» and type: power. Click «Power & sleep settings» from the search result.
Step 2. Scroll down the Settings window, click «Additional power settings».
Step 3. On the left pane of Power Options, click «Choose what the power buttons do».
Step 4. Click «Change settings that are currently available», then uncheck «Turn on fast startup (recommended)». Click «Save changes».
It’s normal that the start and shutdown period in your computer increases after disabling Fast Startup. If you don’t want to fix the Windows shutdown problem in this way, try other ways as shown below.
Method 2. Perform a Full Shutdown
The Fast Startup feature doesn’t fully turn off your computer to decrease the booting time. Instead, it hibernates the kernel session, which is the reason why Windows 10 cannot shut down.
Thus, to fix the issue in this case, you have two options to perform a full shutdown on your computer in Windows 10/8/7:
Option 1. Use the Shift Key
Step 1. Click the Start menu and click the Power button.В
Step 2. Click «Shut down» in the Start menu, press the «Shift» key simultaneously.
This will turn off your computer completely.
Option 2. Use CMD
Step 1. Press Windows + XВ keys, click «Search» and type cmd in the Search box.
Step 2. Right-click «Command Prompt» and choose «Run as administrator».
Step 3. Enter the command shutdown /s /f /t 0 and hit Enter.
Wait for the process to complete, your computer will shut down automatically.
Method 3. Run Windows Update Troubleshooter & Install The Latest Windows 10
Some users can’t shut down Windows 10 during the update. If you are in such a situation, you can run the Windows troubleshooter to resolve problems that prevent you from updating Windows.
#1. Fix Errors That Stop Windows 10 from Shutting Down
Step 1. Right-click the Windows icon and select «Search», type troubleshoot in the Search box.
Step 2. In the result, choose «Troubleshoot».
Step 3. Under the «Get up and running» section, click «Windows Update».
Step 4. Click «Run the troubleshooter».
#2. Install The Latest Windows 10
Installing the latest Windows 10 on your computer can also work to fix some system errors or unknown bugs that stop your computer from shutting down.
Here is the access that you can get and install the latest Windows 10 update on your computer:
Method 4. Boot Computer from Safe Mode and Cancel Automatically Restart
When Windows 10 cannot shut down, it will keep restarting each time you press «Shut down» on your computer. Thus, another way to fix the issue is to disable automatic restart on your computer.
Step 1. Continuously press «F8» before the Windows logo appears.
Step 2. Release «F8» until the boot menu shows up and choose «Safe Mode».
Step 3. Boot the computer into Safe Mode and go to search after Windows boot-up.
Step 4. Type: sysdm.cpl and open sysdm.cpl.
Step 5. Click «Advanced» and «Settings» under Startup and Recovery.
Step 6. Uncheck «Automatically restart».
Step 7. Click «OK» and reboot the computer.
Afterward, shut down your PC and check whether the Windows 10 shutdown problem persists.
Method 5. Run Windows System File Checker Tool
If some of the Windows system files are corrupted on your computer, you will surely encounter problems, such as «a required drive partition is missing». The built-in Windows System File Checker is able to check and repair missing or corrupted system files for you.
It may help you fix the «Windows 10 won’t shut down» issue, and here are the steps:
Step 1. Right-click the «Widows» icon, select «Search» and type cmd.
Step 2. Right-click «Command Prompt» and choose «Run as administrator».
Step 3. Enter the command sfc /scannow.
Step 4. When the process completes, shut down your PC.
Method 6. Change BIOS Settings
As mentioned, your Windows 10 may fail to shut down due to BIOS issues, be it wrong settings or corruption. You can first reset your BIOS to default.
Here are the steps:
Step 1. Force to shut down the computer by pressing the power button.
Step 2. Once your PC shuts down, restart the PC and press F2/F11/Del to enter BIOS.
Step 3. Go to the Boot section, select «The Default» or «HDD» at the top of the boot order.
Step 4. Press F10 or click «Save» to keep the changes, and exit BIOS.
Step 5. Restart and shut down your PC.
After this, your computer will work normally again with a right start and shutdown state.
If none of the methods introduced helps to solve the problem «Windows 10 cannot shut down», you should consider getting your computer motherboard replaced.
Restore Lost Data While Fixing Windows Not Shutting Down
When the computer cannot shut down, it is often accompanied by data loss. If you lost files during or after fixing «Windows doesn’t shut down», reliable hard drive recovery software — EaseUS Data Recovery Wizard can help.
With this data recovery software, you can safely get your data back in only three steps:
Step 1. Select a partition to scan.
Launch EaseUS Data Recovery Wizard, hover on the partition where you have lost data after the computer restart and then click «Scan».
Step 2. Select the files you want to recover.
Wait until the scanning completes. Afterward, select the lost files you want to recover. To locate specific files, click «Filter» and choose the category or use the search bar. If you need, double-click the file to preview its content.
Step 3. Recover the data lost due to the computer restart.
After choosing the files, click «Recover» and choose a location on another drive to save the data.
This tool not only supports common deleted file recovery, formatted data recovery, and lost file recovery but also helps to recover data after OS crash, OS reinstallation, and more.
Bonus Fixes: Another Windows 10 Shutdown Error — PC Randomly Restart or Shutdown
«Windows 10 can’t shut down» is just one of the Windows 10 shutdown problems. Another frequently happened issue is Windows randomly restart or shutdown. In case you need it, the solutions to this Windows 10 shutdown problem are:
Method 1. Change Power Options
This is an effectiveness-based solution to Windows randomly restarting or shutting down. Don’t hesitate to try it if you are bothered by the Windows 10 shut down issue.
Step 1. Right-click the Windows icon, select «Search» and type power. From the search result, choose «Power & sleep settings».
Step 2. Go to Settings, scroll down and click «Additional power settings».
Step 3. Click «Change plan settings» > «Change advanced power settings»
Step 4. Expand «PCI Express» > «Link State Power Management».
Step 5. Set the «Settings» to «Off».
(If you are using a laptop, there are other options available. Set them to «Off», too.)
Method 2. Disable Hibernation
Disabling hibernation is quite easy with the help of cmd. Do as follows:
Step 1. Press Windows + X keys, click «Search» and type cmd in the box.
Step 2. Right-click «Command Prompt» and choose «Run as administrator».
Step 3. Enter powercfg.exe /hibernate off and hit Enter.
(This command is used to turn off hibernation on your computer. If you want to re-enable it, enter powercfg.exe /hibernate on instead.)
Step 4. Type exit to close command prompt when the process completes.
Hope at least one of the tips above is helpful to you to fix the Windows 10 shutdown problem.
FAQs About Windows 10 Won’t or Not Shutting Down
In addition to the solutions for Windows not shutting down issue, some users may also want to learn the causes and what is slowing down the Windows shutdown process. Here we have the answers for you. Check and find the answer to your question now.
1. What to do when Windows won’t shut down?
This page answers this question with 6+ solutions to help you get rid of Windows won’t shut down issue.
You may try to: 1). Disable Fast Startup ; 2). Run Full Shutdown; 3). Run Windows Troubleshooter ; 4). Run System File Checker; 5). Boot from Safe Mode; 6). Change BIOS Settings.
Revert back to the main content on this page, and you can follow any method to make your computer shutdown normally again.
2. Why is my PC or laptop not shutting down?
The Hybrid Shutdown feature (also known as Fast Startup) released in Windows 8 and later is the primary reason why Windows doesn’t shut down normally. It is enabled by default on most laptops and on some desktops.
The Faulty CMOSВ and BIOS settings can also cause Startup and Shutdown problems.
3. Why does Windows 10 take so long to shut down?
You may meet Windows takes forever or Windows fail to shut down issue when you forget to close all running programs and files on your computer.
The following issues may also slow down your Windows shutting down procedure:
- 1). Software Problems — If you have a lot of «Programs need to close», it takes time for the computer to close them one by one before shutting down.
- 2). Process Problems — Windows has to close all running processes beforeВ completely shutting down. The moreВ processes are running on your computer, the slower it would be for the computer to shutdown.
- 3). Operating System or Driver Problems — When Windows OS or driver is outdated, the computer will slow down in starting up or shutting down.
- 4). Local Services Problems — When you have enabled many local services on your computer, it also takes time to close the services before Windows shutting down.
Was This Page Helpful?
Daisy is the Senior editor of the writing team for EaseUS. She has been working in EaseUS for over ten years, starting from a technical writer to a team leader of the content group. As a professional author for over 10 years, she writes a lot to help people overcome their tech troubles.
Brithny is a technology enthusiast, aiming to make readers’ tech life easy and enjoyable. She loves exploring new technologies and writing technical how-to tips. On her spare time, she loves sharing things about her favorite singer — Taylor Swift on her Facebook or Twitter.
EaseUS Data Recovery Wizard is a powerful system recovery software, designed to enable you to recover files you’ve deleted accidentally, potentially lost to malware or an entire hard drive partition.
EaseUS Data Recovery Wizard is the best we have seen. It’s far from perfect, partly because today’s advanced disk technology makes data-recovery more difficult than it was with the simpler technology of the past.
EaseUS Data Recovery Wizard Pro has a reputation as one of the best data recovery software programs on the market. It comes with a selection of advanced features, including partition recovery, formatted drive restoration, and corrupted file repair.