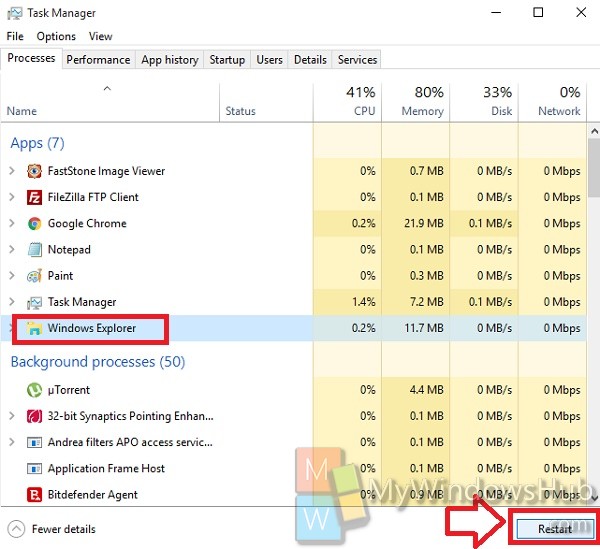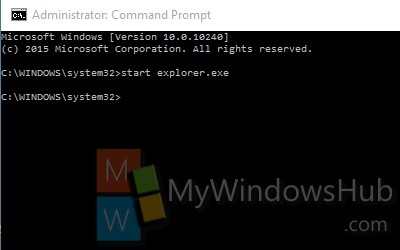- Как запустить Internet Explorer из командной строки?
- Explorer.exe
- Starting windows explorer from cmd
- How to Restart the Windows Explorer.exe Process
- Method 1: Restart Windows Explorer.exe via Windows 10 Task Manager
- Method 2: Restart Windows Explorer.exe from the Command Prompt
- Method 3: Exit Explorer and then restart it via Task Manager
- Users who read this also read:
- How to Restart explorer.exe Process in Windows 10?
- Steps to Restart explorer.exe Process in Windows 10
- About Nick
- Как перезапустить Проводник Windows (explorer.exe)
- Как перезапустить Проводник Windows используя «Диспетчер задач»
- Как перезапустить Проводник Windows в командной строке
- Как перезапустить Проводник Windows с помощью «cmd» или «bat» файла
Как запустить Internet Explorer из командной строки?
Я должен запустить Internet Explorer из командной строки DOS.
Я сделал это с Firefox, как:
Как сделать то же самое с Internet Explorer?
Вы также можете использовать
Хотя вы запрашиваете Internet Explorer: на всякий случай, если вы хотите использовать браузер по умолчанию , используйте start команду:
Вы должны сократить его местоположение до его исходного местоположения, «C: \ Program Files \ Internet Explorer \», а затем вы можете запустить его с помощью:
следует сделать трюк — фактический путь не имеет значения. Пока путь существует — он будет запускать исполняемый файл. Как примечание: start firefox должно работать также при установке по умолчанию.
Если вы хотите запускать вещи без установленной переменной среды path — довольно просто создать псевдоним запуска реестра: http://commandwindows.com/runline.htm
Для каталога Program Files должна быть переменная окружения . На моей установке это так %ProgramFiles% . Он может быть локализован для данного языка на любую эквивалентную фразу / слово на этом языке. Я мог предположить, что имя папки Internet Explorer также может быть локализовано. Это должно обрабатывать случаи, когда Windows установлена на букву диска, отличную от C:
Таким образом, чтобы запустить Internet Explorer из командной строки (для меня):
Запомните двойные кавычки, так как в командной строке есть пробел!
Explorer.exe
Command-line switches that you can use to open the GUI Windows Explorer (Explorer.exe).
Quotation marks are required if the File/Folder object contains spaces or symbols.
Explorer.exe is normally found in the Windows folder, typically C:\Windows\Explorer.exe
Current versions of Windows no longer allow the use of variables such as %username% in a shortcut target executable, but you can pass a variable as a parameter to Explorer.exe making it possible to build shortcuts which open explorer at a path that’s dependent on the variables current value. A kind of poor mans folder redirection.
Open a Windows Explorer window at the current directory:
C:\some folder\> Explorer .
Open an Explorer window with the ‘C:\Demo’ folder displayed:
Open an Explorer window with the ‘examples’ folder displayed and its parent hidden:
Open a webpage in Microsoft Edge:
Open an Explorer window with SS64App selected:
Open an Explorer window with C: expanded and SS64App selected:
Open an Explorer window with the share \\server64\FileShare1 :
Open an Explorer window with TestApp.exe selected in the share \\server64\FileShare1 :
Open an Explorer window at the root of the system drive C:\
Open an Explorer window at ‘My Documents’
Explorer \\
or
Explorer /
Open an Explorer window at the ‘Computer’
“From the growth of the Internet through to the mapping of the human genome and our understanding of the human brain, the more we understand, the more there seems to be for us to explore”
Shell: folder — Shortcuts to key folders.
CMD — Start a new CMD shell.
RUN Start | RUN commands.
START — Start a program, command or batch file.
ProfileFolders — Location of user profile folders.
Q152457 — Windows Explorer Command-Line Options.
Starting windows explorer from cmd
- Home
- Tutorials & Tech Support Guides
- Windows 10 Tutorials
- How to Restart the Windows Explorer.exe Process
How to Restart the Windows Explorer.exe Process
Lawrence Abrams
- February 6, 2019
- Read 203,626 times
When using Windows 10, you may find that the Windows desktop has frozen and you can no longer use the Start Menu, click on programs, drag files, or switch between windows. When this happens, it may be caused by the Windows Explorer, or Explorer.exe, process having issues and can typically be fixed by restarting it.
Explorer.exe is an executable in the Windows operating systems that is located at C:\Windows\explorer.exe. When Windows starts and a user logs in, the operating system will launch the Explorer.exe process, which displays the Windows user environment such as the desktop, taskbar, and Start Menu.
To restart the Explorer.exe process, you can perform three different methods, which we have described below.
Method 1: Restart Windows Explorer.exe via Windows 10 Task Manager
If you are using Windows 10, the easiest way to restart Explorer.exe is through the Task Manager.
To restart Explorer.exe in Windows 10, please follow these steps:
- Open Task Manager by either pressing the Ctrl+Alt+Delete keyboard combination and selecting Task Manager or right-clicking on the taskbar and selecting Task Manager. Once Task Manager is open, click on the More details option as shown in the image below.
Method 2: Restart Windows Explorer.exe from the Command Prompt
This method allows you to restart the Explorer.exe process directly from the Command Prompt. This method works in Windows 7, Windows 8, and Windows 10.
To restart Explorer.exe from the command prompt, please follow these steps:
- Open a Windows Command Prompt by clicking on the Start button, entering cmd, and then clicking on the Command Prompt search result that appears.
Method 3: Exit Explorer and then restart it via Task Manager
If you are using Windows 7, or any version of Windows for that matter, you can also restart the Explorer.exe process by first ending the process in Task Manager and then running it again from the Create New Task dialog.
To restart explorer.exe by first terminating the process, you can perform these steps:
- Open Task Manager by either pressing the Ctrl+Alt+Delete keyboard combination and selecting Task Manager or right-clicking on the taskbar and selecting Task Manager. Once Task Manager is open, scroll through the list of processes until you find the explorer.exe process and right-click on it as shown below. When the context-menu opens, click on the End Process option
Users who read this also read:
How to remove a Trojan, Virus, Worm, or other Malware
If you use a computer, read the newspaper, or watch the news, you will know about computer viruses or other malware. These are those malicious programs that once they infect your machine will start causing havoc on your computer. What many people do not know is that there are many different types of infections that are categorized in the general category of Malware.
How to Open a Windows Command Prompt
The Windows Command Prompt is a Windows shell that allows you to execute command by typing them in and pressing enter on the keyboard. This article will provide two methods that you can use to launch the Command Prompt in Windows.
How to Export a Registry Key in Windows
When making a change to the Registry, it is recommended that you first create a export of the entries that you are about to modify. This allows you to save the information to a Registry file, or .reg file, so that if a problem occurs you can import the original settings back into the Registry.
How to Disable Bing Search in the Windows 10 Start Menu
One of the features of the Windows 10 Start Menu is a built-in Bing search when a local search fails to find anything. Whether it be due to privacy reasons, bugs, or just personal dislike, this article will explain how to disable Bing search in the Start Menu.
How to Clear or Flush the DNS Cache in Windows
If you are not able to connect to a particular site and its IP addresses is not resolving properly, it could be a problem with the DNS servers that you are connecting to or an incorrect DNS entry cached in the Windows DNS cache. This tutorial will explain how to flush your DNS cache to see if it fixes a problem connecting to a site.
How to Restart explorer.exe Process in Windows 10?
Windows Explorer is the heart of Windows OS and explorer.exe process is the user shell for it. Explorer.exe is used by many utility items like File Explorer, Desktop, Start menu, and taskbar. We need to restart explorer.exe process in order to refresh it. There are several processes by which you can restart the explorer process. Here we shall show you two of the most easiest ways of doing it. When the explorer.exe process is stopped the desktop goes blank and then reopens. The explorer.exe file is located in the C:\Windows folder.
Steps to Restart explorer.exe Process in Windows 10
METHOD 1
1. Open Task manager by typing it in Cortana.
2. Now go to the Process tab. Go to Restart tab, and tap on Restart button at the bottom of the dialog box.
METHOD 2
1. Press Windows+X and go to Command Prompt (Admin).
2. To stop the explorer.exe process, type the following command
taskkill /f /im explorer.exe
3. To start the explorer.exe process,
start explorer.exe
About Nick
Nick is a Software Engineer. He has interest in gadgets and technical stuffs. If you are facing any problem with your Windows, feel free to ask him.
Как перезапустить Проводник Windows (explorer.exe)
В этой статье показаны действия, с помощью которых можно перезапустить Проводник Windows (explorer.exe).
Проводник Windows — графическая оболочка (приложение), с помощью которой пользователь получает доступ к файлам в операционной системе.
Очень часто после применения различных твиков реестра, чтобы изменения вступили в силу, необходимо перезапустить Проводник Windows. Также в некоторых случаях при «зависании» проводника, его можно просто перезапустить вместо перезагрузки компьютера.
Данный материал носит информационно-познавательный характер, рассматривающий различные способы перезапуска проводника Windows
Как перезапустить Проводник Windows используя «Диспетчер задач»
Это самый простой и распространённый способ перезапуска проводника.
Откройте диспетчер задач, для этого нажмите сочетание клавиш Ctrl + Shift + Esc, далее на вкладке Процессы найдите процесс с именем Проводник, выделите его нажатием левой кнопки мыши и нажмите кнопку Перезапустить.
Также можно кликнуть правой кнопкой мыши на процессе с именем Проводник, и в появившемся контекстном меню выберите пункт Перезапустить.
Как перезапустить Проводник Windows в командной строке
Запустите командную строку от имени администратора и выполните следующие команды:
Сначала принудительно завершаем процесс explorer.exe
Затем запускаем процесс explorer.exe заново
Как перезапустить Проводник Windows с помощью «cmd» или «bat» файла
Если Вам часто приходится перезапускать Проводник Windows, то для этого можно создать командный файл (cmd) или пакетный файл (bat).
Создайте текстовый документ в который скопируйте и вставьте следующий код:
::restart explorer.exe
@echo off
taskkill /F /IM explorer.exe
start explorer.exe
Сохраните файл и измените его расширение с .txt на .cmd или .bat
Теперь, если вы запустите созданный файл, то будет выполнен перезапуск проводника.
С помощью таких не сложных действий можно перезапустить Проводник Windows.