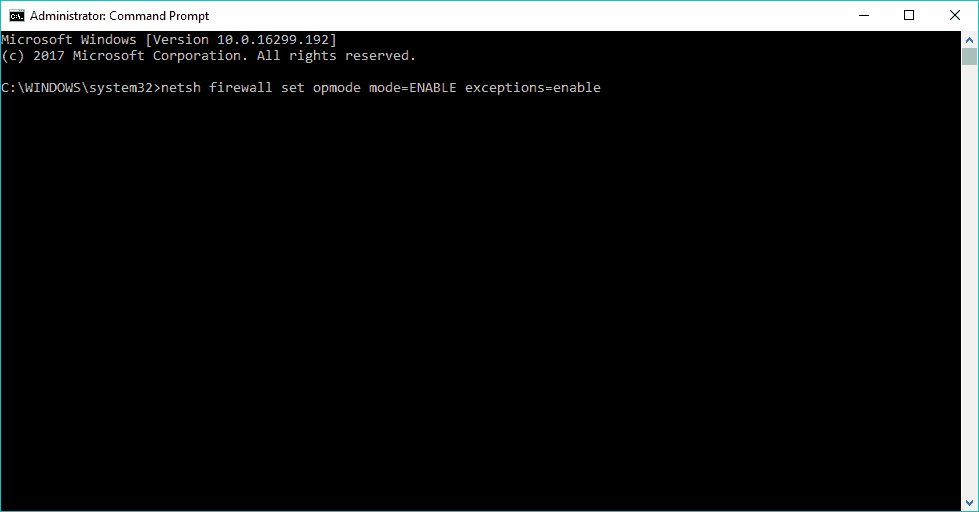- Windows Firewall Problem — Cannot start service. [FIXED]
- FIX: Unable to activate Windows Defender Firewall
- What can I do if I can’t turn on Windows Firewall in Windows 10?
- 1. Restart Firewall Service
- 2. Perform a Registry Tweak
- 3. Run the dedicated downloadable troubleshooter
- 4. Reset Firewall settings
- 5. Use Command Prompt to forcibly reset Windows Firewall
- 6. Uninstall recent security-related updates
- 7. Use Third-Party Antivirus
- Windows Firewall will not start.
- Replies (11)
Windows Firewall Problem — Cannot start service. [FIXED]
THIS PROBLEM HAS BEEN FIXED! THANK YOU! SEE MY LAST POST FOR DETAILS.
I am running Windows 7 Professional 64bit. I am using Malwarebytes’ Anti-Malware for a while and have had no problems with the software.
I have been trying to start the Windows Firewall service for the past couple days. After doing some research (with no answers), I have tried multiple steps.
Evertime I try to turn the Windows Firewall through the Control Panel, I get this error:
«Windows Firewall can’t change some of your settings.
Error code 0x8007042c.»
First I checked the Services. This is what I found.
-Windows Firewall (Automatic)
-Base Filtring Engine (Started, Automatic)
-Windows Firewall Authorization Driver (Missing)
I then tried sfc /scannow in an elevated (Run as Administrator) Command Prompt. This was the result.
«Beginning system scan. This process will take some time.
Beginning verification phase of system scan.
Verification 100% complete.
Windows Resource Protection did not find any integrity violations.»
Next, I went into the Computer Management and found the Windows Firewall Authorization Driver had a yellow exlamation mark icon over it. Right clicking it and clicking on Properties yielded this:
Under the General tab:
Device type: Non-Plug and Play Drivers
Device Status: This device is not present, is not working properly, or does not have all its drivers installed. (Code 24)
Under the Driver tab:
Service name: mpsdrv
Display name: Windows Firewall Authorization Driver
Current status: Stopped (cannot be started)
Provider: microsoft Corporation
File Version: 6.1.7600.16358 (win7_rtm.090713-1255)
This error comes up each time I try to start the Windows Firewall Autorization Diver:
«The system encountered the following error while attempting to start the service
Cannot create a file when that file already exists.»
Then I tried these commands in the same Command Prompt, with the results listed after each command:
netsh advfirewall reset
The following helper DLL cannot be loaded: WSHELPER.DLL.
An error occurred while attempting to contact the Windows Firewall service. Make sure that the service is running and try your request again.
net start mpsdrv
System error 183 has occurred.
Cannot create a file when that file already exists.
The requested service has already been started.
More help is available by typing NET HELPMSG 2182.
net start mpssvc
System error 1068 has occurred.
The dependency service or group failed to start.
DllRegisterServer in firewallapi.dll succeded.
I also tried «regsvr32 wshelper.dll» and got the following error:
The module «wshelper.dll» failed to load.
Make sure the binary is stored at the specified path or
debug it to check for problems with the binary or
dependent .DLL files.
The specified procedure could not be found.
I was able to locate wshelper.dll in both C:\Windows\System32 (20KB) and C:\Windows\SysWOW64 (15KB) folders, as well as mpsdrv.sys in the C:\Windows\System32\drivers (75.5KB) folder.
This is all the information that I can remember gathering at this time.
If a similar problem such as this has been asked and answered, please point me in the right direction.
FIX: Unable to activate Windows Defender Firewall
- It’s a serious problem if you can’t turn on your Windows Firewall, especially if you don’t have an antivirus installed. What can you do? First, try to restart the Firewall Service.
- If you still don’t manage to make Windows Defender to work, you can still try a third party antivirus. Don’t leave your computer exposed.
- If you encounder more issues with the Windows Defender check the dedicated section for a solution.
- We’ve covered Windows 10 errors extensively so please visit our Windows 10 errors hub for more.
Users complained that they’re unable to turn on Windows Firewall in Windows 10.
Since Windows Firewall is a very useful feature, especially if you don’t have any third-party antivirus software installed, this could be a serious problem.
So, we came up with a few solutions, in order to help you to solve the problem with Windows 10 Firewall.
Here are some more error codes and messages you may encounter on the way:
- Windows could not start the Windows Firewall on local computer – This is one of the most common error messages you may encounter if you’re not able to run Windows Defender Firewall.
- Windows Firewall error code 13 – Error Code 13 is one of the most common error codes you’ll see if you can’t turn on Windows Defender Firewall.
- Windows 10 Firewall error 1068 – Another common error code that prevents users from starting Windows Defender Firewall.
- Windows 10 Firewall error 6801 – Although the error code 6801 is less common, you can encounter this code, as well.
Table of contents:
What can I do if I can’t turn on Windows Firewall in Windows 10?
1. Restart Firewall Service
The first thing we’re going to try is to restart the Firewall service.
If something disrupted the work of your Firewall, restarting the service will likely bring it back to normal. To restart the Windows Firewall service, do the following:
- Go to Search, type services.msc, and open Services
- Look for Windows Defender Firewall
- Right-click on it, and choose Restart
- Wait until the process is finished
- Now, right-click on Windows Firewall, and go to Properties
- Make sure Startup type is set to Automatic
If restarting the Firewall service didn’t get the job done, we have a couple of more solutions. Check them below.
2. Perform a Registry Tweak
Microsoft is aware that users occasionally experience problems with Windows Firewall, so it provided a solution to this problem.
This solution is a registry tweak, and here’s exactly what you need to do:
- Go to Search, type regedit, and open Registry Editor
- Go to the following path:
- HKEY_LOCAL_MACHINESYSTEMCurrentControlSetservicesBFE
- Right Click on BFE, and choose Permissions
- Click on ADD, and type Everyone
- Click OK
- Now, click on Everyone, and check Full Control, under Permissions for Everyone
- Restart your computer
We don’t have any info if this solution helped someone to solve the problem with Windows Firewall in Windows 10.
But it’s an official solution, provided by Microsoft, and not some basic steps from famous Engineers from Microsoft Community forums.
3. Run the dedicated downloadable troubleshooter
Even though this problem emerged recently for Windows 10 users, it plagued users for years on former Windows iterations, as well.
For that purpose, folks from Microsoft decided to, in order to avoid in-depth troubleshooting for common users, offer a unified downloadable troubleshooter.
This tool did good work on Vista and Windows 7 so we can expect positive results in Windows 10, too.
Here’s how to download and run this too in Windows 10:
- Download the dedicated Firewall Troubleshooter, here.
- Run the tool and click on Advanced.
- Check the ”Apply repairs automatically” box and click Next.
- Wait for the procedure to finish and look for changes.
4. Reset Firewall settings
Constant updates that are the common workflow for Windows 10 have a lot of side effects.
One of those is, allegedly, forced changes of certain system settings concerning essential built-in programs.
Windows Firewall certainly falls in that category. In order to resolve possible issues with an alternative configuration imposed by Windows Update, you should reset Firewall settings.
Follow these instructions to reset Windows Firewall settings and address the issue at hand:
- Type Firewall in the Windows Search bar and open Windows Defender Firewall from the list of results.
- Click on Restore defaults in the left pane.
- Click on the Restore defaults button and reboot your PC.
5. Use Command Prompt to forcibly reset Windows Firewall
Alternatively, you can use the elevated Command Prompt to reset Windows Firewall to default values. It seems like a drag, but it’s rather simple and requires minimal effort.
This is similar to a previous solution, but it will cost you nothing to give it a try if the standard way isn’t giving favorable results.
Here’s how to use Command Prompt to reset Windows Firewall to default values:
- Press Windows key + S to open the Search bar.
- Type CMD, right-click on Command Prompt, and run it as an administrator.
- In the command line, type the following command and press Enter:
- netsh firewall set opmode mode=ENABLE exceptions=enable
- netsh firewall set opmode mode=ENABLE exceptions=enable
- Close Command Prompt and restart your PC.
6. Uninstall recent security-related updates
Most of the Windows 10 updates are security-oriented patches. Many of those are covering Windows Defender and Windows Firewall.
And we’re well aware that a lot of those patches bring more issues than benefits.
That could, consequently, mean that one of the recent updates negatively affected Firewall, rendering it unusable.
Luckily, even though you’ll have a hard time disabling Windows Updates for good, you can at least uninstall most of them and resolve issues that way.
Follow these steps to uninstall recent updates and fix possible issues they inflicted on Windows Firewall:
- Press Windows key + I to open the Settings app.
- Select Update & security.
- Click on View installed update history.
- Choose to Uninstall updates.
- Uninstall all recent updates and restart your PC.
7. Use Third-Party Antivirus
And finally, one solution we picked up from Community forums, but it sounds reasonable.
If your Windows 10 Firewall simply doesn’t work, use third-party antivirus software, and your computer will automatically switch to antivirus’ own firewall.
If you’re not sure what’s the proper antivirus for you to use on Windows 10, check out the list of all Windows 10-compatible antiviruses.
And to make sure you picked up the best, check out the list of the best antivirus programs for Windows 10.
However, we strongly recommend you Bitdefender as the world’s Nr.1 antivirus. It has a lot of useful features and protection tools.
It also optimizes your system and customary take care of your hardware. You will surely find a great plan for you and be sure that it will worth every penny.
That would be all, I hope this article helped you to solve the problem with Firewall in Windows 10 (or convinced you to switch to a third-party software).
If you have any comments or questions, just reach for the comment section below.
Windows Firewall will not start.
Windows Firewall will not start. I have run the applicable MS FixIt which runs but the result is failure to start. I have tried everything from the Control Panel Firewall Window, including opening the Advanced Security Window as an administrator (the snap-in fails to load). I checked the services and drivers that Firewall requires and they are loaded and running. I do not know what else to do. Can I reinstall the Firewall? How would I do this?
I also ran the System File Checker tool to troubleshoot missing or corrupted system files. The only file that it could not fix was tcpmon.ini in C:\Windows\System32 folder. It appears to be a printer file and not relevant so I have not bothered to replace it on my own yet. It does not appear to be needed for my printer anyway as it is printing fine.
Replies (11)
* Please try a lower page number.
* Please enter only numbers.
* Please try a lower page number.
* Please enter only numbers.
1. What is the exact error message received when the issue occurs?
2. Have you made any changes to the computer prior to the issue?
3. Which antivirus software is installed on the computer?
4. Which «MS Fixit” are you referring to?
Method 1:
Make sure the Windows firewall service is running.
a. Click “Start”, type “services.msc” in the Start search box and hit “Enter”.
b. Locate “Windows Firewall” service.
c. Right-click and select “Properties”.
d. Set the startup type to “Automatic”.
e. Right-click the service and click “Restart”.
Method 2:
Uninstall any/all security software and check if the issue persists.
Uninstall or change a program
I would suggest you to create a new user account and check if the issue persists, follow the link mentioned below:
Step1: Create a new user account.
Step2 : If the issue does not persist in the new user account, try and fix the corrupted user account follow the link mentioned below:
Fix a Corrupted user profile
Also refer the following link:
Some services do not start in Windows Vista and Windows 7
Let us know if it helps!
Was this reply helpful?
Sorry this didn’t help.
Great! Thanks for your feedback.
How satisfied are you with this reply?
Thanks for your feedback, it helps us improve the site.
How satisfied are you with this reply?
Thanks for your feedback.
Thanks for your reply, Anannya. I should have provided more info. To answer your questions:
1. What is the exact error message received when the issue occurs?
The first issue was that some websites stopped working (tcm.com was 1st noticed) and I was being sent to random ones instead. I checked Security Essentials, but it was in red and I could not do anything with it. I uninstalled and reinstalled it, ran scans and it found numerous variations of sirefef viruses which were deleted. I have ran it at least 4 times since with no recurrences. Part of the installation noticed the firewall off and attempted to turn it on w/out success.
*Windows Firewall window: Update your Firewall settings / Windows Firewall is not using the recommended settings to protect your computer.
Clicking any selections do not effect any changes, including «Use recommended settings», «Turn Windows Firewall on or off», «Restore defaults», «Allow a program or feature through. «, and «Change notification settings»; they just change the window to one having the same message and only the first selection available. Selecting «Advanced settings» pops open its window w/ this message overlaid:
*Windows Firewall with Advanced Secuity window: The Windows Firewall with Advanced Security snap-in failed to load. Restart the Windows Firewall service on the computer that you are managing. Error code: 0x6D9.
Windows Firewall was missing from the Services originally. I think I got it to show up by running the MS Fix It. It is now present with Automatic Startup and Service status is: Stopped. I select start which begins, then this message:
*Services window: Windows could not start the Windows Firewall on Local Computer. For more information, review the System Event Log. If this is a non-Microsoft. error code 5.
I opened the Event Viewer, but had no idea what to look for amidst all the info.
2. Have you made any changes to the computer prior to the issue?
Only those listed above as a result of the viruses.
3. Which antivirus software is installed on the computer?
MS Security Essentials
4. Which «MS Fixit” are you referring to?
Webpage does not list an ID. The description is «Diagnose and fix Windows Firewall service problems automatically’ at this address: http://support.microsoft.com/mats/windows_firewall_diagnostic/
The file is MicrosoftFixit.WindowsFirewall.RNP.107265308572894110.1.3.Run.exe.
*The Fix It found issues are:
Windows could not start Window Firewall: Set permissions for the related registry keys.
Windows Firewall service is not started: Start Windows Firewall service.
It applies the fixes, but its follow up check finds both not fixed.
As you can see, I have effectively already employed the first two methods. I will await your followup reply before redoing or employing any of your recommended methods as you may wish to modify them. Thanks, again.