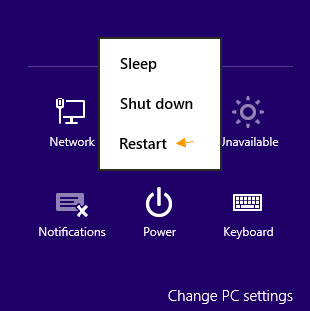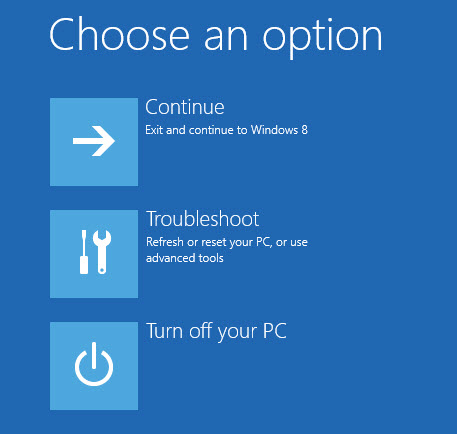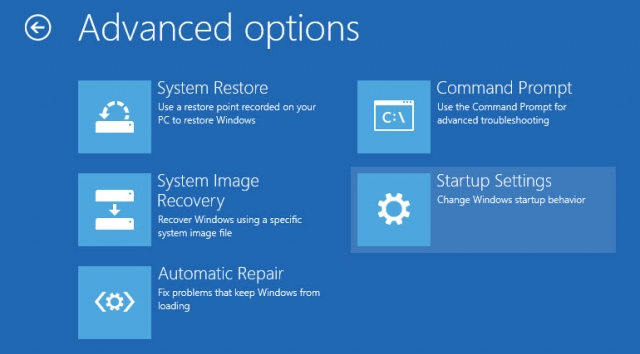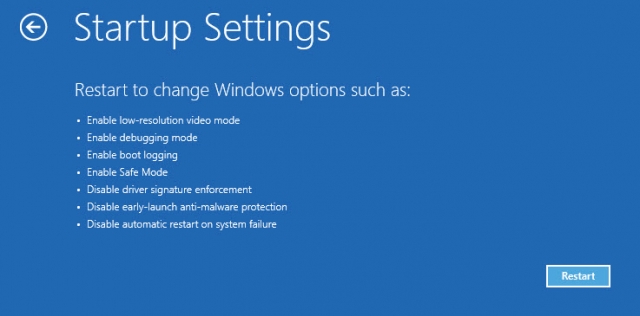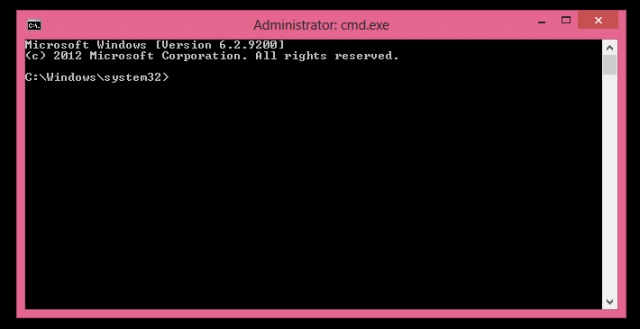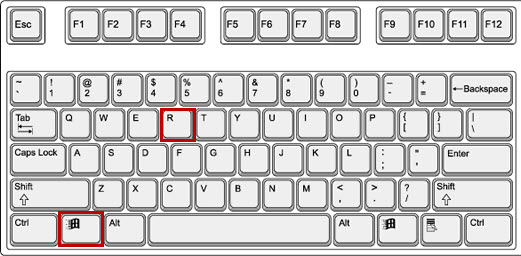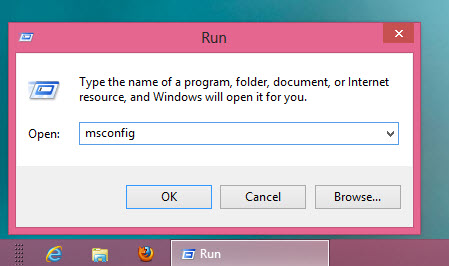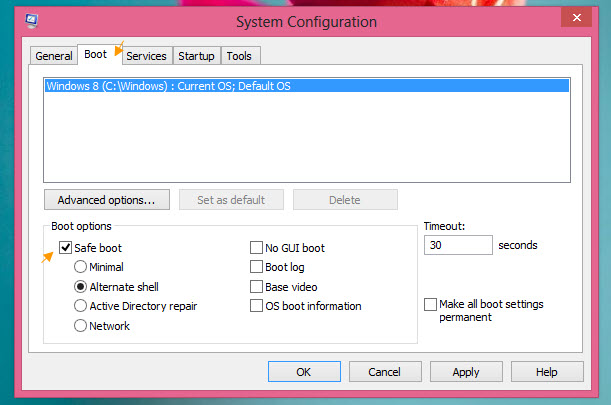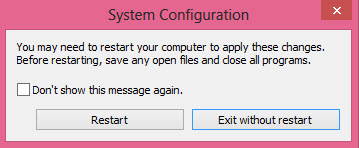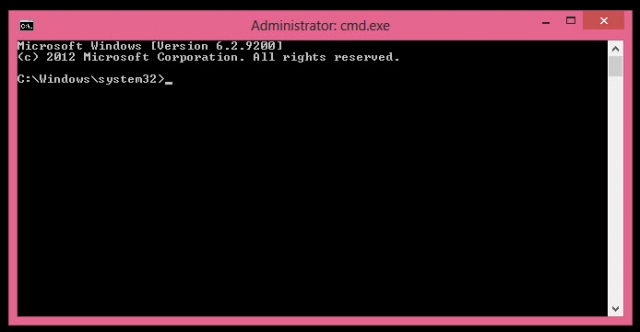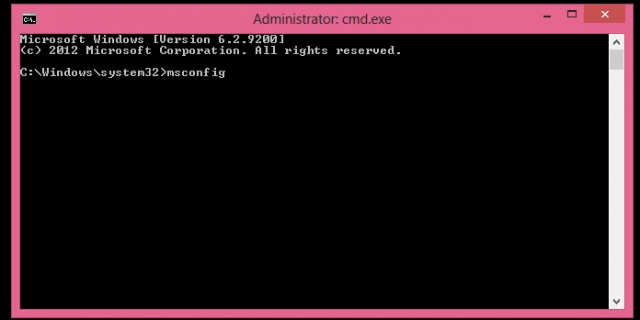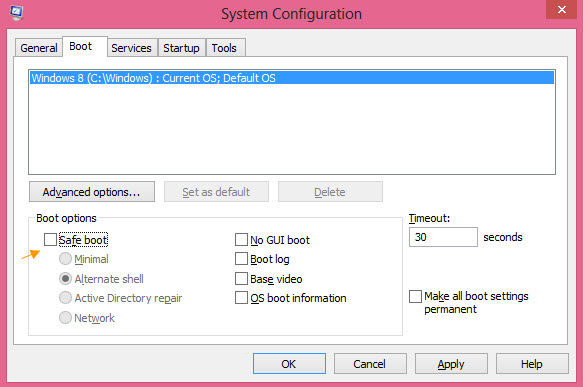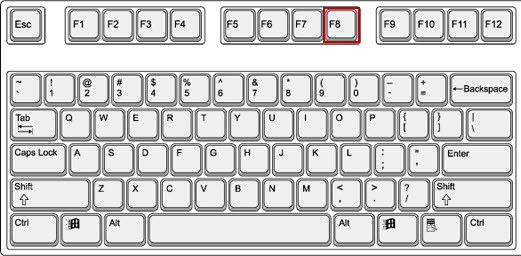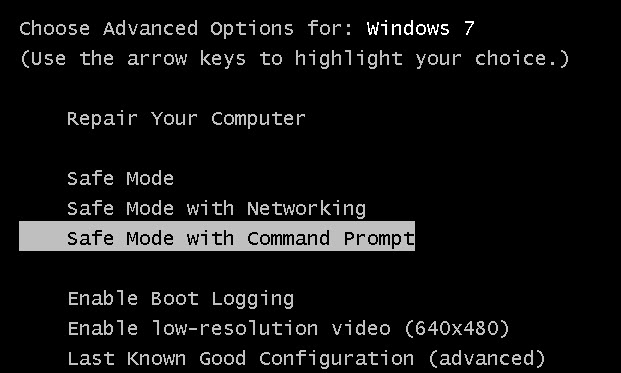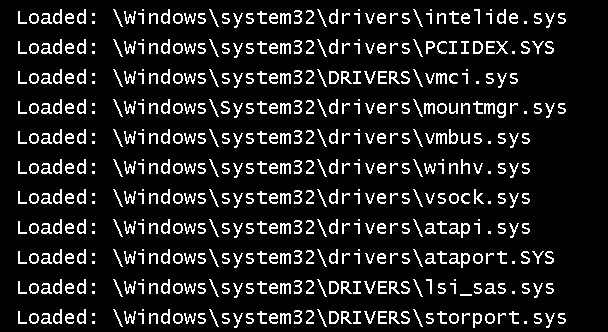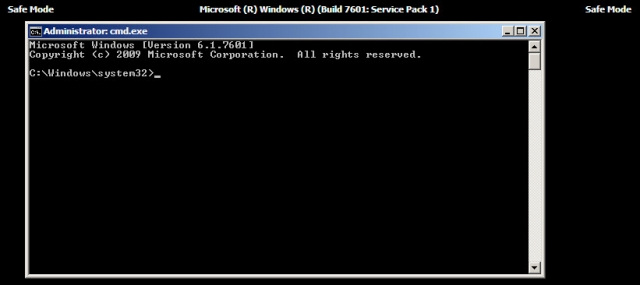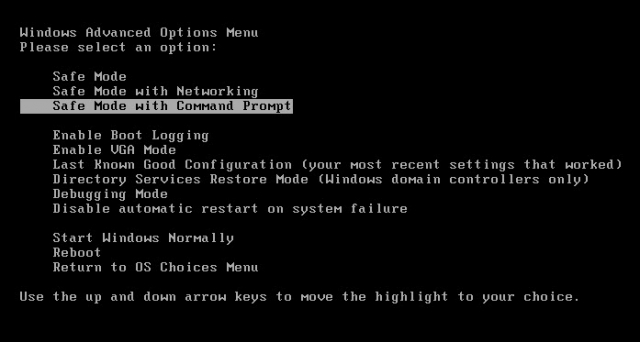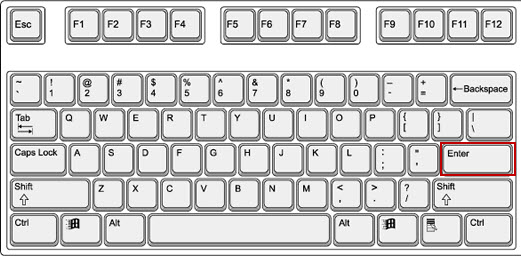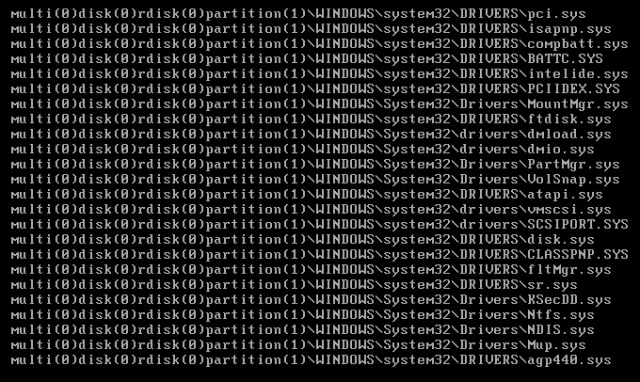- How To Start Windows in Safe Mode with Command Prompt
- Section 1: Windows 8
- Method 1: Shift + Restart
- Method 2: Using msconfig
- Section 2: Windows 7
- Section 3: Windows XP
- Advanced startup options (including safe mode)
- Repair Your Computer
- Safe Mode
- Как запустить безопасный режим в Windows 10, 8, 7 и XP?
- Как войти в безопасный режим Windows: 2 универсальных способа
- Вход через утилиту msconfig
- Вход с помощью F8
- Особые варианты загрузки для Виндовс 10
- Используем диск или флешку
- Включить режим в Windows 8 тоже можно 4 разными способами
- Средства диагностики
- Загрузка с диска или USB-флешки
- Как быть на Windows 7 и XP
- Что делать, если Safe Mode не запускается?
How To Start Windows in Safe Mode with Command Prompt
When you need to repair Windows or something doesn’t work properly, you may need to start Windows in Safe Mode with Command Prompt.
Safe Mode means that Windows will start only with essential functions required to load operating system itself, so it will not start non mandatory and/or third party applications.
Using command prompt you can type different commands to troubleshoot, repair or to check system health.
By default, the usual method to enter in Safe mode is to press F8 key (keep pressed) when Windows is starting (before Windows logo appears), but since Windows 8 this method doesn’t work anymore — we will use another way.
Section 1: Windows 8
Method 1: Shift + Restart
One method to start Windows 8 in safe mode with command prompt is to keep pressed Shift key while clicking Restart computer(press Shift + Restart).
After you restart Windows 8 with press Shift + Restart, will appear this screen.
Click Troubleshoot
Click Advanced options
Click Startup settings
You will see a preview with options that will appear if you continue. Is what we want to do, since we have Safe mode in list. Press Restart
Now we need to press a number, corresponding to desired action. I will press 6 to start in Safe mode with command prompt
Wait a little and you will enter in Safe mode with command prompt.
Method 2: Using msconfig
Another way is to use msconfig utility, included in Windows.
To do that, press Windows key + R
Then type msconfig and hit Enter or press Ok.
Then go on Boot tab, check option Safe boot and select Alternate shell.
Options listed there means (in case you need something else):
- Minimal: is normal safe mode display
- Alternate shell: safe mode with command prompt
- Network: is safe mode with networking (with internet connection)
Click Apply, then Ok and then click Restart.
You are now in Safe mode with command prompt.
If you want to exit from command prompt and restart Windows 8 normally, type again msconfig, then hit Enter.
Uncheck Safe boot and now you will start Windows normally, instead Safe mode.
Click Apply, then Ok and then Restart.
Section 2: Windows 7
To access Safe Mode with Command Prompt in Windows 7, you need to restart the computer and keep pressed F8 key at the initial time when Windows starts (before logo appears). If you miss it, you need to repeat the operation: restart computer and keep pressed F8.
In window that appear navigate with arrow keys, up and down, select Safe Mode with Command Prompt and then press Enter
Is possible that Windows will make a check for some files, you need to wait.
You are now in Safe mode with command prompt
Section 3: Windows XP
To enter in Safe Mode with Command Prompt in Windows XP, you need to restart your computer.
While computer is restarting, keep pressed F8 key (right at the beginning, before Windows logo appear). If you miss it, repeat the operation (restart computer and press F8)
Move arrow keys up or down, select Safe Mode with Command Prompt.
Windows XP may perform a routine check for integrity of files, just wait patiently.
You are now in Safe mode with command prompt
Advanced startup options (including safe mode)
The Advanced Boot Options screen lets you start Windows in advanced troubleshooting modes. You can access the menu by turning on your computer and pressing the F8 key before Windows starts.
Some options, such as safe mode, start Windows in a limited state, where only the bare essentials are started. If a problem doesn’t reappear when you start in safe mode, you can eliminate the default settings and basic device drivers and services as possible causes. Other options start Windows with advanced features intended for use by system administrators and IT professionals. For more information, go to the Microsoft website for IT professionals.
Repair Your Computer
Shows a list of system recovery tools you can use to repair startup problems, run diagnostics, or restore your system. This option is available only if the tools are installed on your computer’s hard disk. If you have a Windows installation disc, the system recovery tools are located on that disc.
Safe Mode
Starts Windows with a minimal set of drivers and services.
To start in safe mode:
Remove all floppy disks, CDs, and DVDs from your computer, and then restart your computer. Click the Start button , click the arrow next to the Shut Down button (or the arrow next to the Lock button), and then click Restart.
Do one of the following:
If your computer has a single operating system installed, press and hold the F8 key as your computer restarts. You need to press F8 before the Windows logo appears. If the Windows logo appears, you’ll need to try again by waiting until the Windows logon prompt appears, and then shutting down and restarting your computer.
If your computer has more than one operating system, use the arrow keys to highlight the operating system you want to start in safe mode, and then press F8.
On the Advanced Boot Options screen, use the arrow keys to highlight the safe mode option you want, and then press Enter.
Log on to your computer with a user account that has administrator rights.
Safe Mode with Networking. Starts Windows in safe mode and includes the network drivers and services needed to access the Internet or other computers on your network.
Safe Mode with Command Prompt. Starts Windows in safe mode with a command prompt window instead of the usual Windows interface. This option is intended for IT professionals and administrators.
Enable Boot Logging. Creates a file, ntbtlog.txt, that lists all the drivers that are installed during startup and that might be useful for advanced troubleshooting.
Enable low-resolution video (640×480). Starts Windows using your current video driver and using low resolution and refresh rate settings. You can use this mode to reset your display settings. For more information, see Change your screen resolution.
Last Known Good Configuration (advanced). Starts Windows with the last registry and driver configuration that worked successfully.
Directory Services Restore Mode. Starts Windows domain controller running Active Directory so that the directory service can be restored. This option is intended for IT professionals and administrators.
Debugging Mode. Starts Windows in an advanced troubleshooting mode intended for IT professionals and system administrators.
Disable automatic restart on system failure. Prevents Windows from automatically restarting if an error causes Windows to fail. Choose this option only if Windows is stuck in a loop where Windows fails, attempts to restart, and fails again repeatedly.
Disable Driver Signature Enforcement. Allows drivers containing improper signatures to be installed.
Start Windows Normally. Starts Windows in its normal mode.
Как запустить безопасный режим в Windows 10, 8, 7 и XP?
Безопасный режим (англ. – Safe Mode) – режим диагностики, в котором отключены все ненужные драйвера и функции Виндовс. Применяется для устранения проблем, возникающих в работе ПК. Достаточно лишь запустить безопасный режим и устранить ошибки, после чего ПК снова будет работать как надо.
Существует несколько способов. Плюс они несколько отличаются в зависимости от того, какая у Вас стоит операционная система. Поэтому ниже мы рассмотрим все доступные способы, как зайти в безопасный режим Windows.
Как войти в безопасный режим Windows: 2 универсальных способа
Существует 2 универсальных способа, которые работают на всех версиях Windows – XP, 7, 8 и 10. К тому же они являются наиболее простыми. Пожалуй, с них и начнем.
Вход через утилиту msconfig
Первый способ – через специальную утилиту. Для этого вам нужно выполнить несложную инструкцию:
- Нажимаете Win + R (кнопка между «Ctrl» и «Alt») и вводите слово «msconfig».
- В новом окне выбираете вкладку «Загрузка», указываете нужную ОС и ставите птичку в пункте «Безопасный режим». Здесь существует пару подпунктов – рекомендуется выбирать или «минимальная» (стандартный вариант) или «сеть» (в таком случае будет доступ к интернету).
- Нажимаете «ОК» и перезагружаете ПК – теперь он включится в безопасном режиме.
Когда устраните ошибки, не забудьте вернуть обычный режим запуска компьютера! Делается это точно так же – с помощью утилиты msconfig (только теперь нужно убрать галочку).
Здесь есть небольшой нюанс: таким способом можно включить безопасный режим в ОС Windows только при условии, что у Вас нормально загружается ОС. Если же не получается даже загрузить рабочий стол, тогда используйте второй способ.
Вход с помощью F8
Этот способ подходит для тех, у кого ПК или ноутбук не включается (не загружается рабочий стол, тухнет монитор и т.д.). В данном случае выполняете следующее:
- Включаете ПК (или ноутбук) и сразу же многократно нажимаете клавишу F8, пока не появится меню (в некоторых случаях нужно нажимать Shift + F8).
- Если появился логотип Виндовс или экран потух – у Вас не получилось. Дождитесь, пока система полностью загрузится, потом перезагрузите ПК и повторите попытку.
- Когда все сделаете правильно, откроется меню, где при помощи стрелок выбираете пункт «Безопасный режим» (оптимальный вариант).
P.S. На Windows 10 этот способ не работает! Данная функция отключена разработчиками.
Особые варианты загрузки для Виндовс 10
Если Виндовс запускается, тогда необходимо выполнить следующее:
- Нажимаете по значку уведомлений и выбирает пункты: Все параметры – Обновление и безопасность – Восстановление – Перезагрузить (если у вас эта кнопка отсутствует, тогда используйте один из других способов).
Далее выбираете пункты: Диагностика – Доп. параметры – Параметры загрузки – Перезагрузить.
Появится экран выбора режима загрузки, где указываете подходящий Вам способ, нажав F4, F5 или F6 (рекомендуется выбирать 4ый или 5ый вариант).
Что делать, если Виндовс 10 не запускается? В случае если ПК загружается до момента экрана входа, тогда «Особые варианты загрузки» можно открыть иным способом. Для этого нажимаете по иконке кнопки питания (в нижнем правом углу), зажимаете Shift и выбираете пункт «Перезагрузка».
Используем диск или флешку
Это наиболее надежный способ загрузить Виндовс 10 в безопасном режиме. Но в данном случае нужен DVD-диск или загрузочная флешка (их можно записать на любом ПК или ноутбуке).
Подключаете USB-носитель или вставляете диск, загружаете их ( как настроить загрузку с флешки ), а затем выполняете следующее:
- После загрузки нажимаете Shift + F10.
- После открытия командной строки вводите – bcdedit /set
safeboot minimal. - Затем закрываете ее и перезагружаете ПК. Он включится.
Чтобы вернуть обычный запуск ПК, прописываете в командной строке следующее: bcdedit /deletevalue
Выполнить это можно тем же способом (или от имени администратора ) .
Включить режим в Windows 8 тоже можно 4 разными способами
Первые два подробно расписаны в начале статьи. Остальные два довольно схожи с вариантами, которые подходят для Виндовс 10, но мы все же рассмотрим их подробнее, чтобы Вам было проще ориентироваться.
Средства диагностики
Итак, первый способ – это активация буферного формата (подходит только при условии, что ОС работает нормально). Для этого выполняем следующее:
- Нажимаете кнопку «Параметры» (находится на боковой панели), выбираете пункт «Выключение», далее зажимаете Shift и выбираете «Перезагрузку». В результате запустится диагностический экран.
В новом окне выбираете: Диагностика – Доп. параметры – Параметры загрузки – Перезагрузить.
Далее система попросит Вас выбрать желаемый способ загрузки. Здесь подойдет стандартный вариант (4-ый пункт), поэтому нажимаем F4.
ПК запустится в Safe Mode, и Вы можете проводить необходимые манипуляции.
Загрузка с диска или USB-флешки
И еще один простой вариант по запуску безопасного режима в Windows 8 – посредством загрузочной флешки или DVD-диска с файлами Виндовс. Процедура следующая:
- Подключаете USB-флешку (или диск) и выполняется загрузку с носителя.
- Появится окно настройки даты и времени – кликаете «Далее».
- Когда откроется окно установки, выбираете пункт «Восстановление системы». В результате появится экран диагностики (он немного отличается от предыдущего варианта).
Далее выбираете пункты: Диагностика – Доп. параметры – Командная строка.
В новом окошке прописываете: bcdedit / set globalsettings и нажимаете Enter.
- После устранения всех ошибок прописываете в редакторе команд строку – bcdedit /deletevalue
advancedoptions. Это отключит переход к экрану диагностики при включении ОС. - Закрываете ее и кликаете «Продолжить».
Перезагрузившись, система предложит выбрать способ загрузки – щелкаете F4. Теперь ПК включится в безопасном режиме.
Как быть на Windows 7 и XP
Зайти в безопасный режим Windows 7 или XP можно одним из универсальных способов, описанных в начале этой статьи. Первый вариант подходит в тех случаях, когда ОС работает нормально, а второй – если ПК или ноутбук не включаются.
Стоит отметить, что операционная система никоим образом не связана с BIOS. Также не имеет значения, какая у вас марка ноутбука – Samsung, Asus, Lenovo, HP, Acer, LG и т.д.
Что делать, если Safe Mode не запускается?
Иногда ПК или ноутбук упрямо не хочет включать безопасный режим. Причина банальная – вирусы повредили реестр Виндовс. В подобных ситуациях есть лишь 2 варианта:
- восстановление работы ПК (откат системы к контрольной точке);
- установка специальных программ.
Оптимальным, конечно же, будет первый способ – восстановление работы компьютера с контрольной точки. Если же они у Вас не сохранились (например, отключены), тогда останется лишь вариант с установкой программ для восстановления реестра Виндовс. В данном случае можно использовать бесплатные Safe Mode Repair или SafeBootKeyRepair.