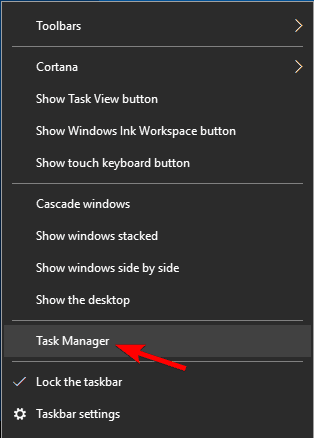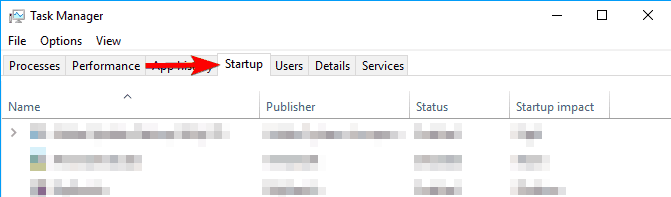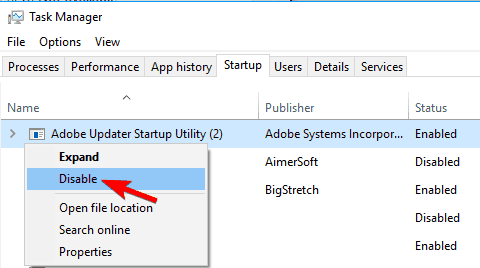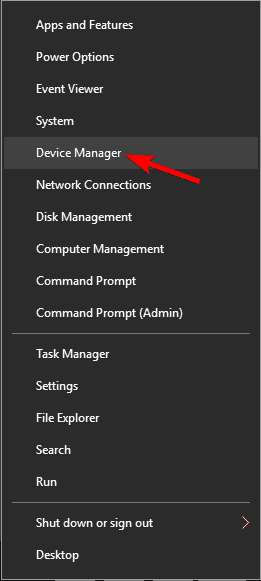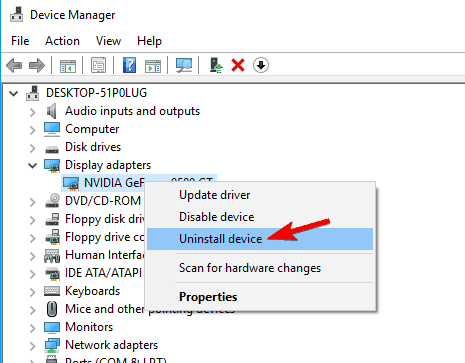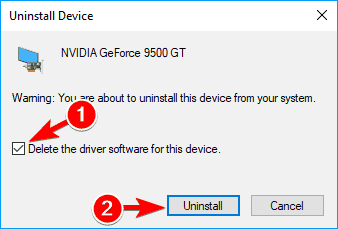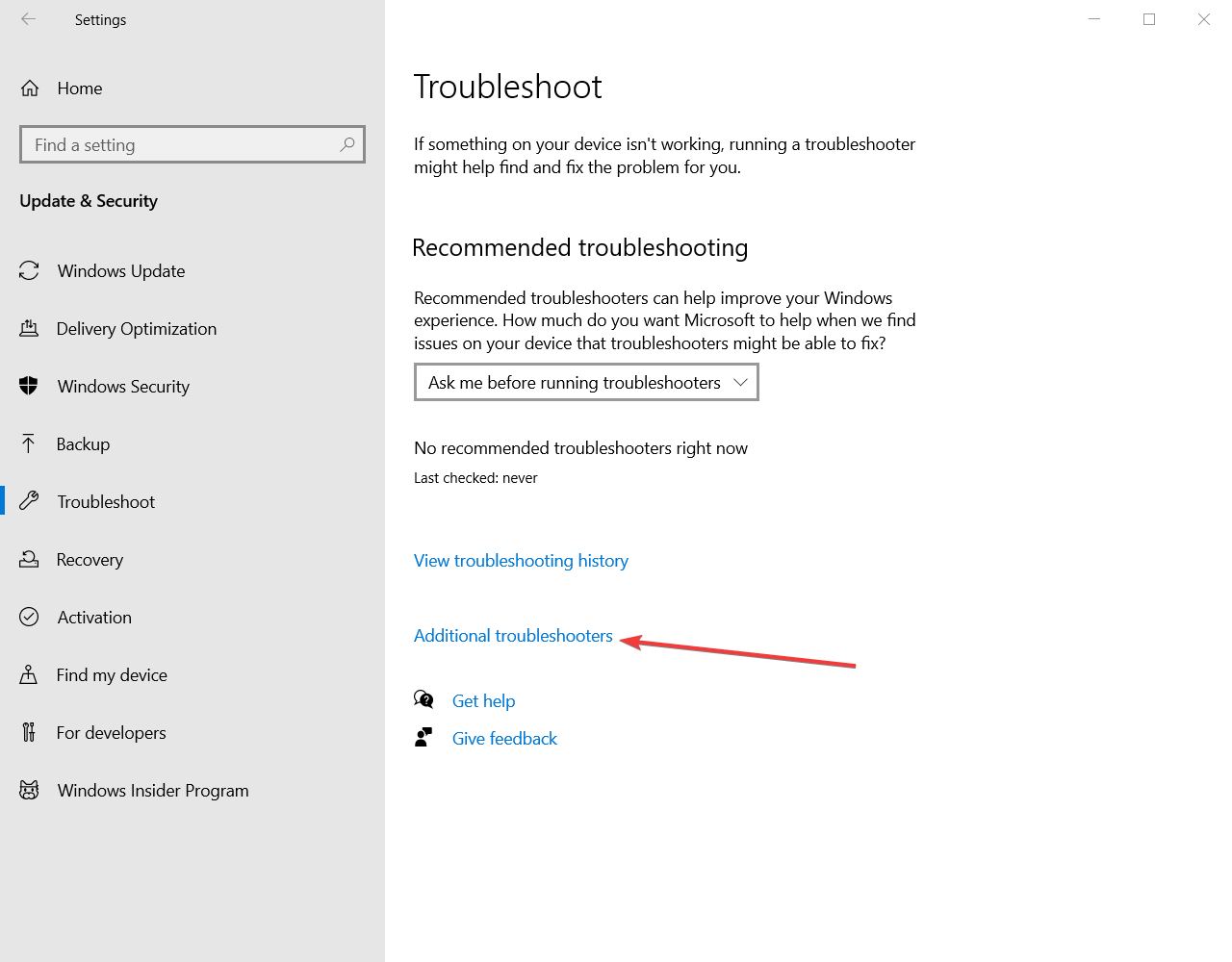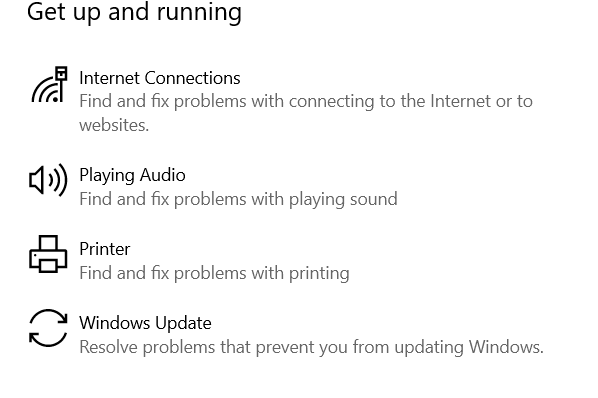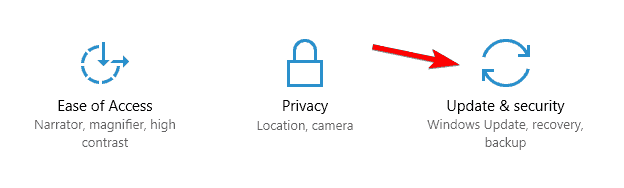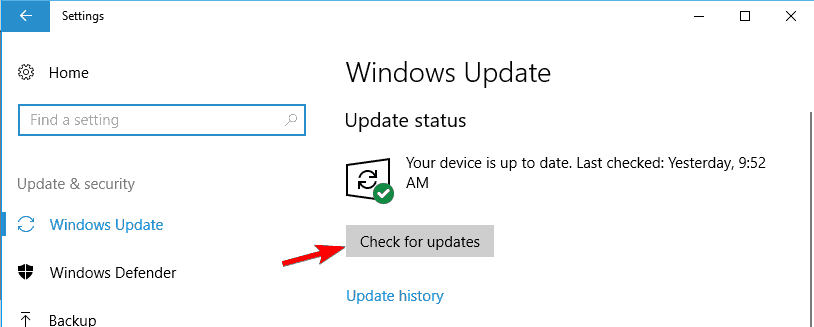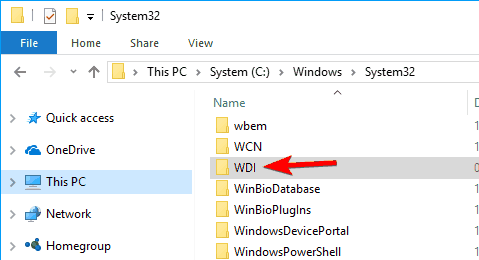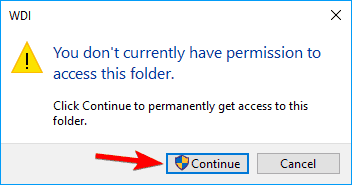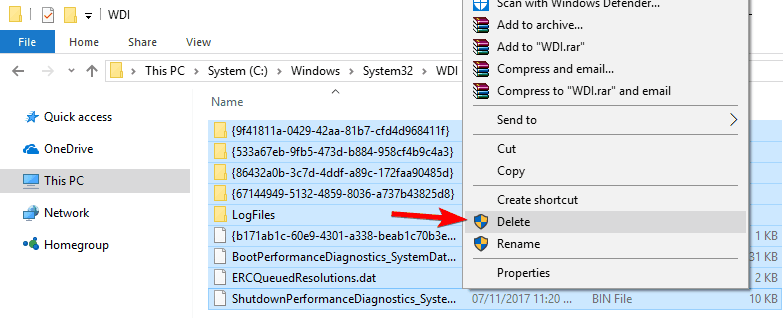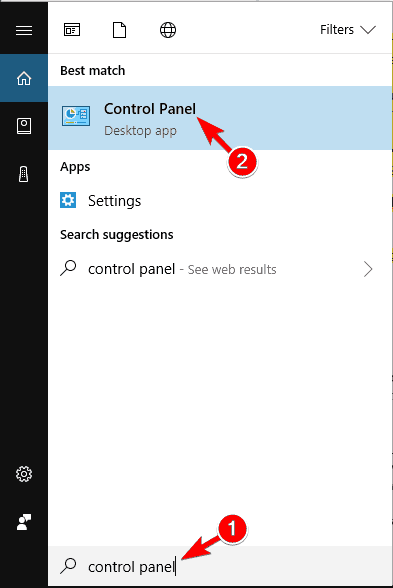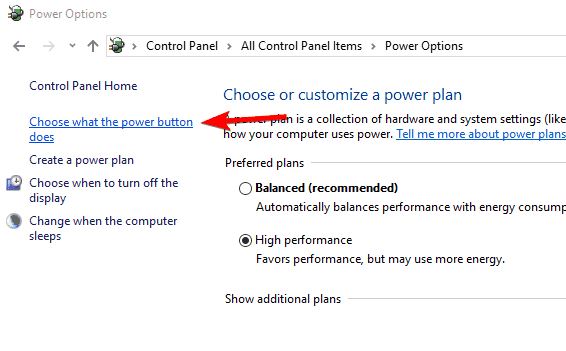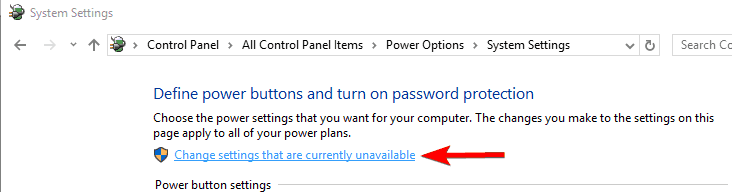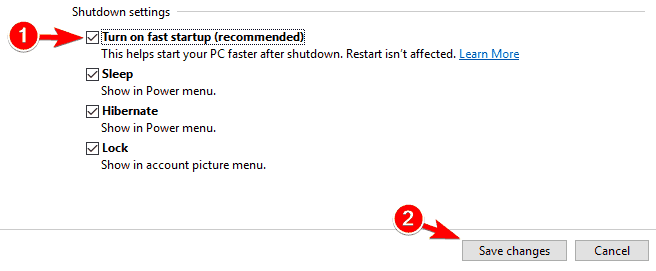- What to do if my Windows computer starts slow
- Disable startup programs
- ScanDisk and Defrag
- Insufficient hard drive space
- Update drivers and Windows
- Registry cleaner
- Format and reinstall
- Hardware upgrades
- Adding random access memory
- FIX: Windows 10 slow boot issue [Simple Guide]
- How can I fix a slow boot time in Windows 10?
- 1. Use the Windows 10 Startup Manager
- 2. Update your BIOS
- 3. Update your graphics card drivers
- DriverFix
- 4. Run the Windows Update Troubleshooter
- 5. Consider getting an SSD and tweak the BIOS settings
- 6. Install the latest updates
- 7. Delete all files from WDI directory
- 8. Install the Intel Rapid Store Technology driver
- 9. Enable/disable Fast Startup
What to do if my Windows computer starts slow
A slow or long Microsoft Windows startup ( boot up) can be caused by many different issues. This page contains various suggestions and tips to help improve the overall speed of your desktop or laptop computer’s startup or reboot.
This page only covers a slow booting computer. To fix a computer that is running slow overall, see: My computer is running slow, what steps can I do to fix it?
If you use your computer frequently, consider not turning it off or having your computer enter hibernation mode when pressing the power button, rather than shutting down completely.
Disable startup programs
Programs that are loaded as the computer starts up remain active in memory. Consequently, they are one of the main causes of a slow boot into Windows. Disabling programs you don’t often use from automatically loading up each time the computer powers on can decrease boot time.
ScanDisk and Defrag
Using Microsoft ScanDisk and Defrag or similar disk utilities help verify your hard drive is running free of errors while organizing stored data in the most efficient manner possible. We suggest running both of these utilities at least once every few months.
Insufficient hard drive space
For your computer to run optimally, it needs at least 250 MB of available hard drive space. If you have less that this amount, slowdown in both general performance and the boot time can occur.
Update drivers and Windows
Corrupt, incorrect, or out-of-date drivers can cause many different issues. Make sure your computer has the latest drivers and any available Microsoft Windows updates.
Registry cleaner
Although we do not often recommend registry cleaners, in some rare situations they help improve the overall performance of Windows including startup. If you have run through all the previous recommendations without strong results, you may want to clean your system registry.
Format and reinstall
Although the process is be a bit time-consuming, you may want to erase everything from the computer and reinstall Windows. This process makes your computer run like it did when it was new.
Hardware upgrades
We saved these options for last because they have a cost to the user associated with them. That being said; they are some of the most effective ways to increase performance and decrease boot times.
Adding random access memory
Installing additional memory (RAM) to the computer helps increase the overall speed of the computer and in some cases can decrease the boot up times. If your computer is running less than two Gigabytes of RAM, it may be time to upgrade.
FIX: Windows 10 slow boot issue [Simple Guide]
- If your Windows 10 PC is booting slowly, there might be problems with your hardware or software.
- Use the Windows 10 Startup Manager to disable the apps that might cause the W indows 10 slow startup issues.
- Many users claimed that they solved the Windows 10 slow boot problem by updating their BIOS.
- You should also make sure that your GPU drivers are up to date. We recommend using a driver updater tool.
Just like Windows 8, Windows 10 was intended to improve hardware performance and speed up your computer, and most users are satisfied with their performance on Windows 10.
Sadly, not all users have similar experience, and some of them are claiming that booting routine takes up a long time on Windows 10.
A slow booting Windows 10 can be a big problem, and in this article we’re going to cover the following issues:
- Slow boot SSD, hard drive
- According to users, both SSD and hard drive owners have experienced slow boot issues. However, you should be able to fix this problem by using one of our solutions.
- Windows 10 slow boot black screen
- Users reported that they are stuck on a black screen during the boot. This is an annoying problem and it’s usually caused by your graphics card drivers.
- Windows 10 slow boot after Creators Update
- Many users reported this problem after the Creators Update. This is a big problem, and it’s most likely caused by an incompatible driver or software.
- Slow boot Windows 10 AMD, Nvidia
- Your graphics card can be the cause for slow boot, and both AMD and Nvidia owners reported this issue. To fix the problem, you just have to reinstall or update your drivers.
- Slow boot even in Safe Mode
- If you’re having issues with slow boot in Safe Mode, the problem might be your hardware or BIOS configuration.
- Slow startup time windows 10
- This is a variation of this problem, and if you have problems with slow startup time, you might be able to fix it using one of our solutions.
Long boot times on Windows operating systems are usually caused by third-party apps that you install, and since most of them start automatically with Windows 10, they tend to make your booting routine slow.
How can I fix a slow boot time in Windows 10?
1. Use the Windows 10 Startup Manager
- Open Task Manager by right-clicking the Taskbar and selecting Task Manager from the menu.
- In addition, you can use Ctrl + Shift + Escape to open the Task Manager directly or Ctrl + Alt + Delete and select Task Manager from the list.
- Click the More details button and then go to the Startup tab.
- In the Startup tab, you’ll see the startup impact of each program that starts with Windows 10.
The key is to choose the right apps to disable, for example, you want to keep your Antivirus running, but you might want to disable Skype or driver update software from starting with your Windows 10.
Of course, you can manually start these services at any time if you need them.
If you’re interested in additional info on how to add or remove startup apps on Windows 10, check out this simple guide.
2. Update your BIOS
Several users reported that they fixed the slow boot problems in Windows 10 by updating their BIOS. BIOS update is an advanced and potentially dangerous procedure, so use it at your own risk.
After updating your BIOS, check if the issue is resolved. If you already have the latest version of BIOS, you might want to reflash it and install the same version again.
Few users reported that installing the same version of BIOS fixed the problem for them, so you might want to try that.
If you need more information about updating your BIOS, check out this useful guide dedicated to the matter.
3. Update your graphics card drivers
- Press Windows Key + X to open Win + X menu and choose Device Manager from the list.
- When Device Manager opens, locate your graphics card driver, right-click it and choose Uninstall device.
- Check Delete this driver software for this device and click on Uninstall.
If you’re having slow boot problems in Windows 10 followed by a black screen, the issue might be related to your drivers. According to users, they fixed this problem simply by updating their Nvidia drivers.
Updating your graphics card drivers is relatively simple, but if you don’t know how to do it, we wrote a short guide on how to update your graphics card drivers.
In some cases, you might have to uninstall your drivers and reinstall them again. You can easily do that right from Device Manager by following the aforementioned steps.
After the driver is uninstalled, simply download the latest driver and check if the issue is resolved. If you want to completely remove your driver along with all of its associated files, be sure to check our guide on how to use Display Driver Uninstaller.
Update your drivers automatically
Updating your drivers manually isn’t that easy, especially for those who have no background knowledge. Having to find out your hardware’s model number and searching for the latest driver can be tedious.
Thankfully, there are programs that will make your life easier by automatically scanning your hardware for new driver versions, and updating them accordingly.
DriverFix
4. Run the Windows Update Troubleshooter
- Press the Windows Key + S and search for Settings.
- In the Settings menu, choose Update & Security.
- Then, select Troubleshoot, and Additional troubleshooters.
- Inside the new window, under Get up and running, select Windows Update.
- Next, click on Run the troubleshooter.
Many users reported slow boot problems in Windows 10, and according to users, this issue is caused by a corrupted Windows Update file. To fix this problem, you just need to use the Windows troubleshooter.
Once you start the tool, it should automatically fix any issues and corrupted files. After the troubleshooter is finished, check if the problem is resolved.
If your Windows Troubleshooter stops before completing the process, you can easily fix it with our great guide.
5. Consider getting an SSD and tweak the BIOS settings
Solid State Drives are great for your PC in terms of speed, and if you can afford one, maybe you should consider getting one in the future.
If you can’t afford it, you might want to tweak some BIOS settings to improve your booting routine. For example, you can disable BIOS checking your DVD drive or network locations each time you boot and reduce boot time.
Few users reported that this problem occurs due to the USB Storage Function in BIOS. This feature is used to boot your PC from a flash drive, and if you don’t want to do that, you can just disable it.
To see how to find and disable this feature in BIOS, we advise you to check your motherboard manual.
If you’re in the market for a fast SSD, don’t waste another minute and check this article to get the biggest ones available right now.
6. Install the latest updates
- Press Windows Key + I to open the Settings app.
- When Settings app opens, go to Update & security section.
- Go to the Windows Update section, and click on Check for updates.
Sometimes you can fix the slow boot problems simply by installing the latest updates. Windows 10 usually downloads the necessary updates in the background.
Take a closer look at this quick article about Windows updates if you’re not sure when your OS is installing new updates.
If any updates are available, they will be downloaded automatically and installed once you restart your PC. However, if your PC is already up to date, you might want to try a different solution.
Is the Windows Settings app giving you trouble? Follow the steps from this detailed article to solve the issue. Additionally, here’s another detailed guide dedicated to solving Windows problems.
7. Delete all files from WDI directory
- Open File Explorer and navigate to the following directory: C:/Windows/System32/
- Now go to the WDI directory.
- If you get a security prompt, click on Continue to proceed.
- Select all files from the WDI directory, right-click them and choose Delete.
If you’re having slow boot issues, you might be able to fix the problem by deleting the contents of the WDI directory as instructed in the steps above.
After removing the contents of the WDI directory, the Windows 10 slow startup issue will be fixed.
Here’s a comprehensive guide dedicated to fixing File Explorer issues that will make sure it won’t give you any problems in the future.
8. Install the Intel Rapid Store Technology driver
To fix the problems with slow boot, you just need to install Intel Rapid Store Technology driver on your PC. Many users reported that this driver isn’t the latest, and that’s causing the issue to appear.
To fix the problem, just download and install the latest version of the Intel Rapid Store Technology driver from their official website and check if the problem is resolved.
If you’re unable to install drivers on your Windows 10 PC, you’ll find all the causes and solutions for your issues in this great guide.
9. Enable/disable Fast Startup
- Press Windows Key + S and enter Control Panel.
- Select Control Panel from the list.
- When Control Panel opens, select Power Options from the menu.
- The Power Options window will now appear.
- Click on Choose what the power button does from the menu on the left.
- Click on Change settings that are currently unavailable.
- If Turn on fast startup is checked, disable it.
- If this feature is not enabled, check it.
- Now click on the Save changes button.
Sometimes the fast startup feature can cause this problem, but you can disable/enable it by following our method above. After disabling or enabling fast startup, the issue should be resolved.
If you can’t open Control Panel on Windows 10, take a look at this step-by-step guide to find a solution.
Moreover, you can also give a read to this useful guide dedicated to Fast Startup issues if you want to learn how to solve them quickly.
That’s it. If none of these solutions helped you to solve the problem with the Windows 10 slow startup problem, check out the solutions from our article about slowed down computers in Windows 10.
If you have any comments or suggestions, tell us in the comment section below. Also, if you have any other Windows 10-related issues you can check for the solution in our dedicated Windows 10 section.