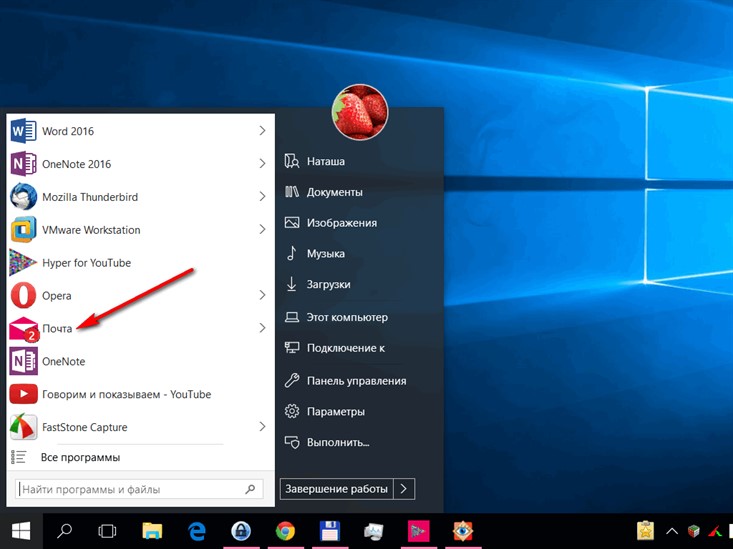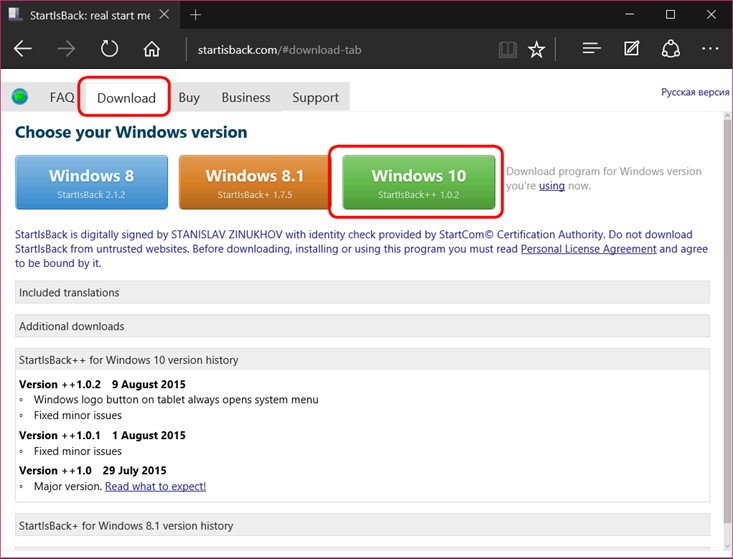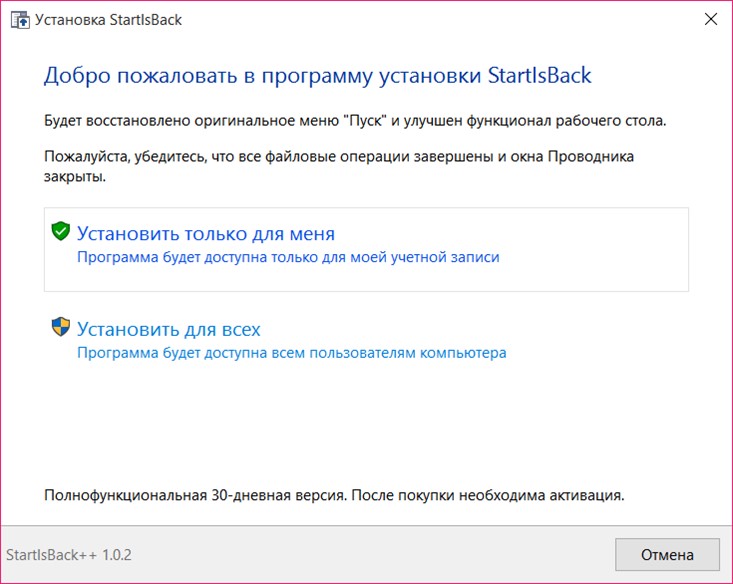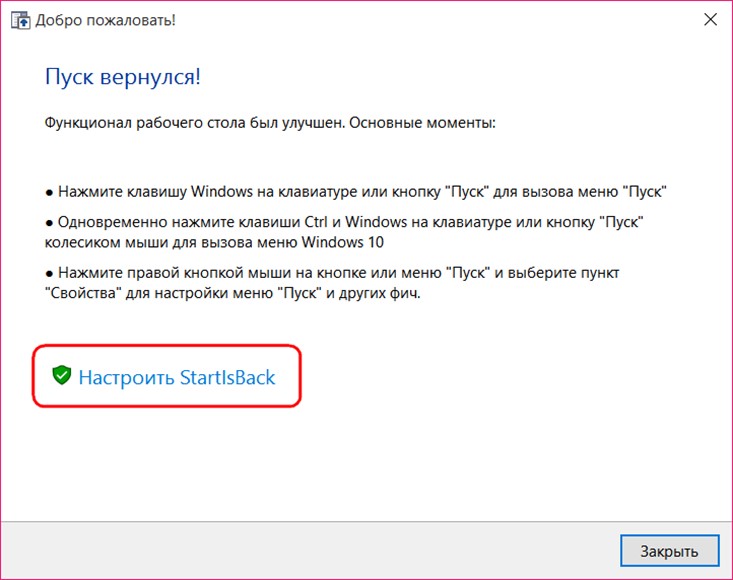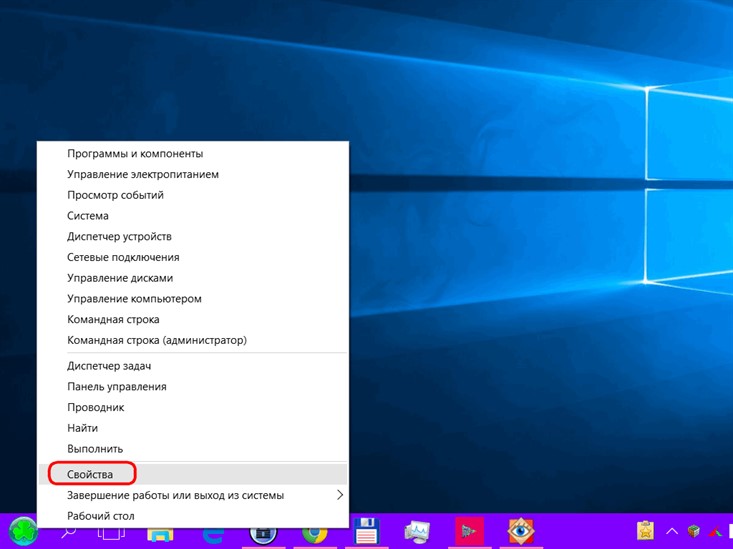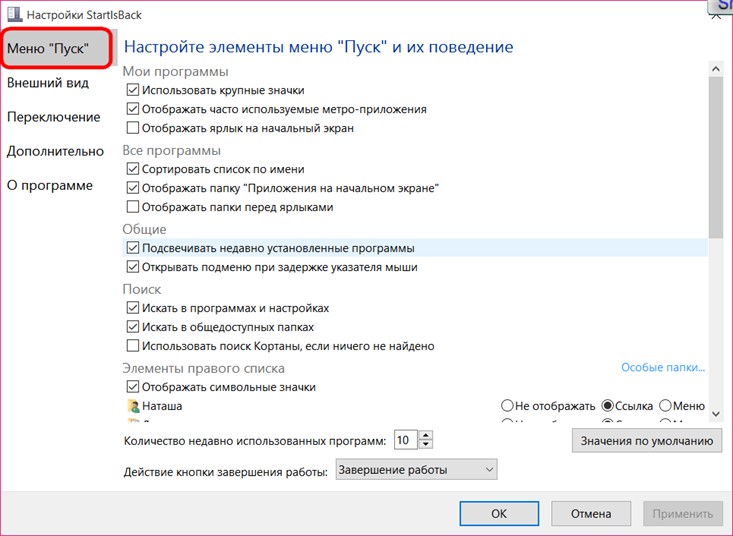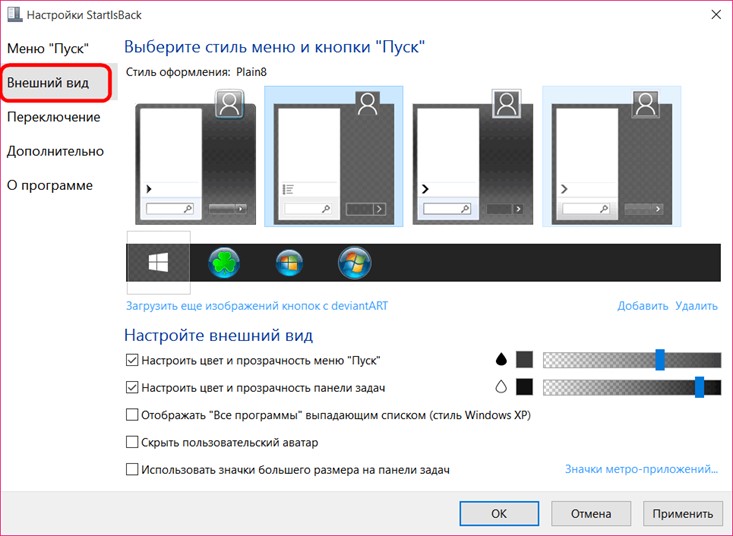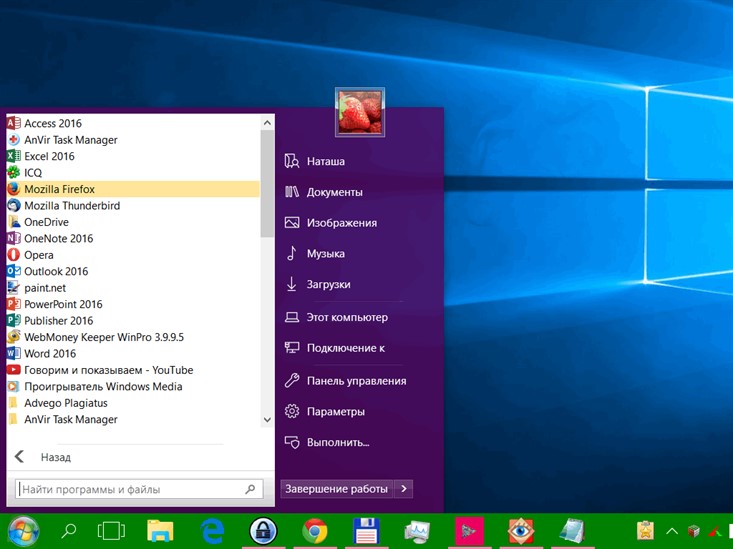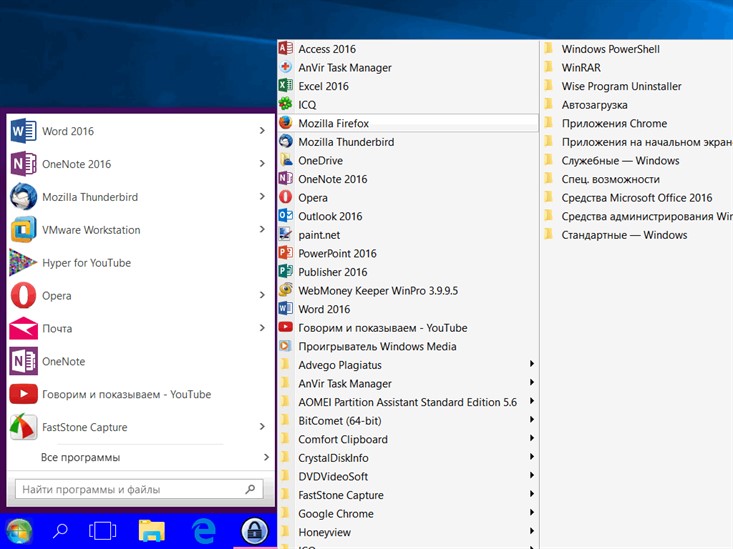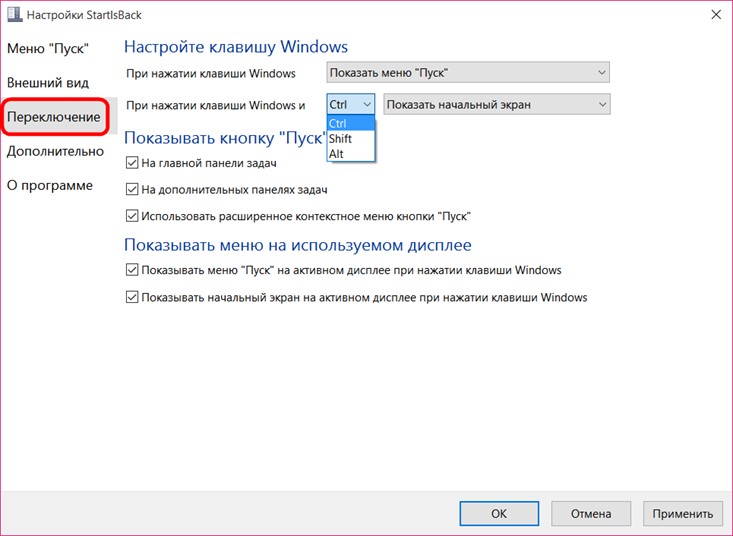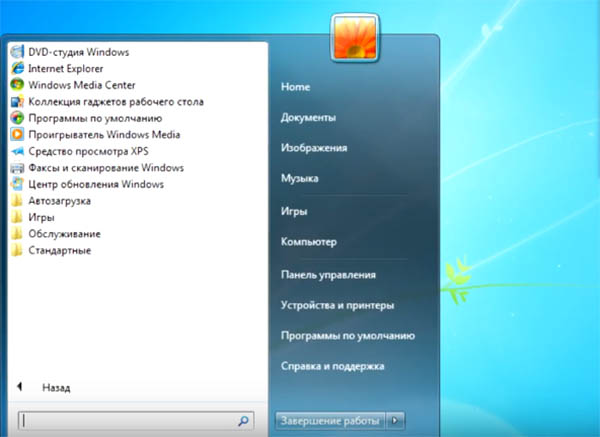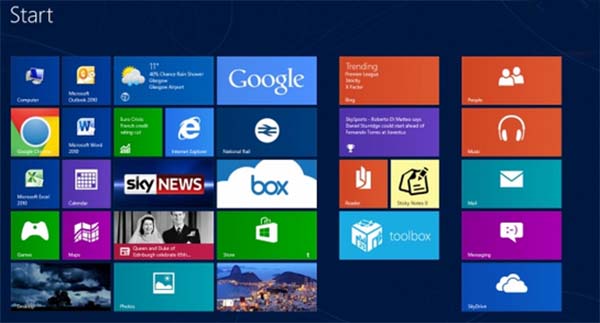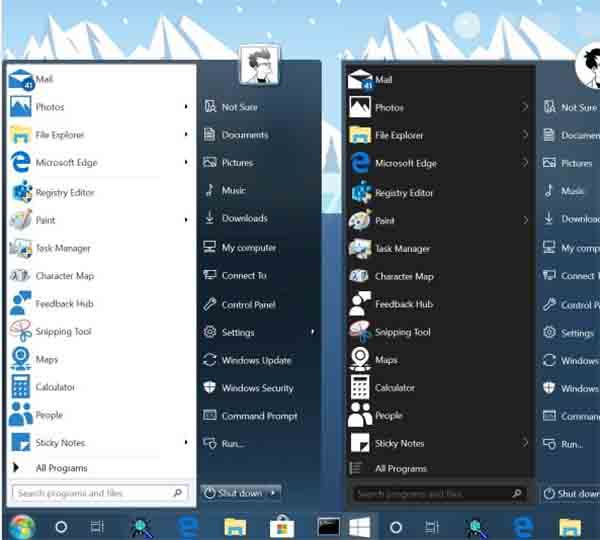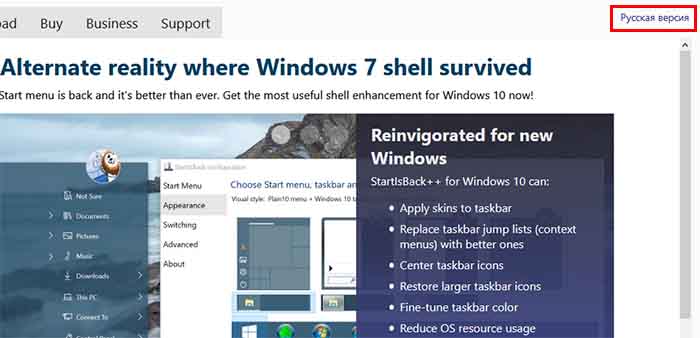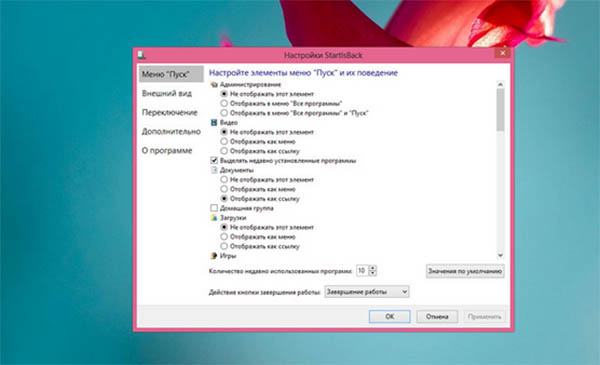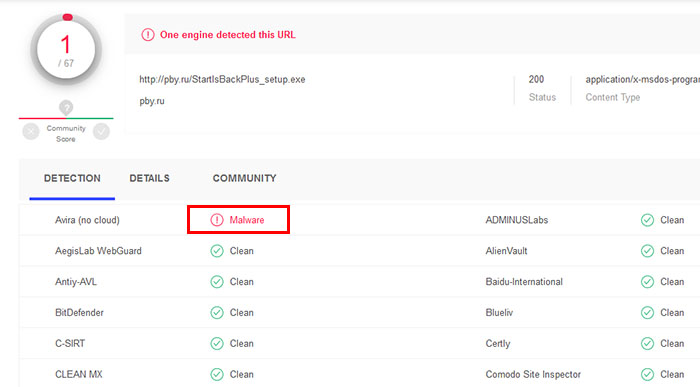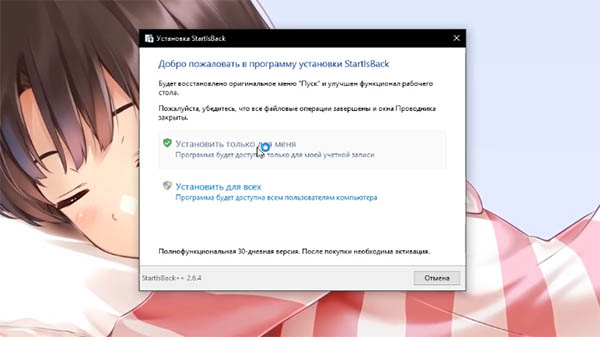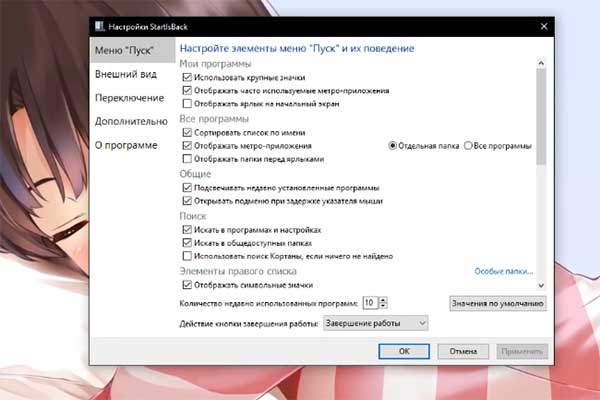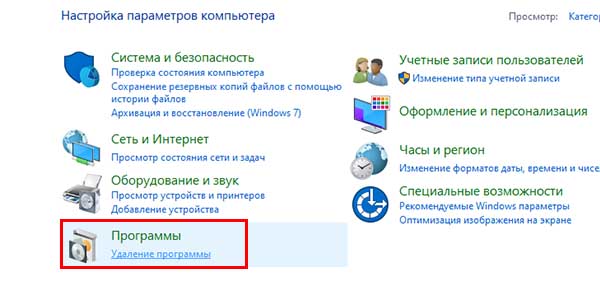- StartIsBack++ — альтернативное меню «Пуск» для Windows 10
- Программа StartIsBack ++: как в Windows 10 сделать меню «Пуск» в стиле Windows 7
- Что можно настроить с помощью программы StartIsBack ++ в довесок к возврату меню «Пуск» в стиле Windows 7?
- StartIsBack – что это за программа
- StartIsBack скачать программу
- StartIsBack установка
- Настройки StartIsBack
- Пример меню Пуск в StartIsBack
- StartIsBack не работает
- StartIsBack грустный смайлик в меню Пуск
- StartIsBack как отключить
- StartIsBack как удалить
- StartIsBack отказано в доступе
- StartIsBack аналоги | похожие программы
- StartisBack что это за программа
- Что это такое StartisBack?
- Официальный сайт этой программы
- Способ установить и пользоваться StartisBack
- Удаление программы StartisBack с компьютера
- Видео-инструкция
StartIsBack++ — альтернативное меню «Пуск» для Windows 10
Сразу же стоит сделать оговорку, что StartIsBack++ предназначена в первую очередь фанатам классического меню «Пуск» и старой-доброй Windows 7. Работу с живыми плитками приложений она не поддерживает, к сожалению, взамен предлагая большое количество настроек меню и несколько уникальных функций.
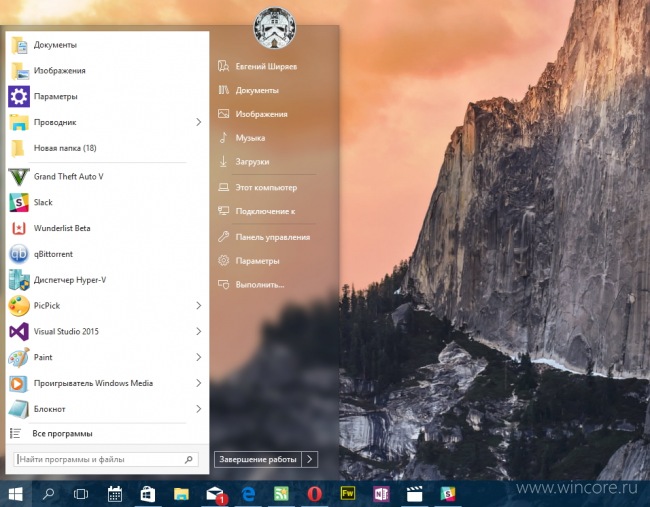
После установки StartIsBack++ заменяет собой стандартное меню, впрочем позволяя вызвать последнее нажатием сочетания клавиш Ctrl+Win или настроит переключение между меню по своему вкусу. Альтернативное меню по умолчанию выглядит практически также как его прототип из Windows 7, но его внешний вид был немного модернизирован для десятки: «пиктограммы», строгий дизайн, круглая аватарка.
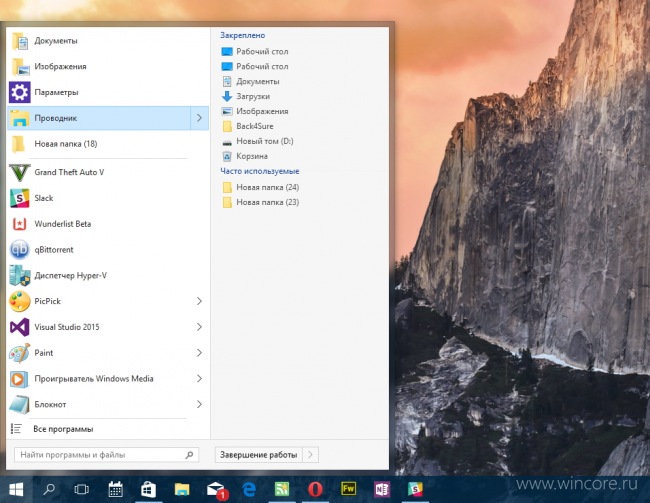
При желании пользователю даётся возможность изменить цвет и прозрачность меню и панели задач, отключить показ пользовательской аватарки или заменить изображение кнопки «Пуск». Если очень хочется, можно очень точно имитировать внешний вид привычного меню из «семёрки», такой стиль поставляется в комплекте с программой, но согласитесь смотреться оно будет чужеродно.
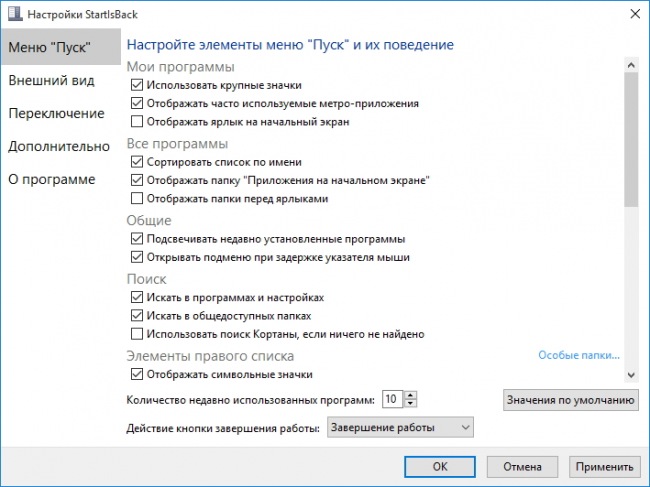
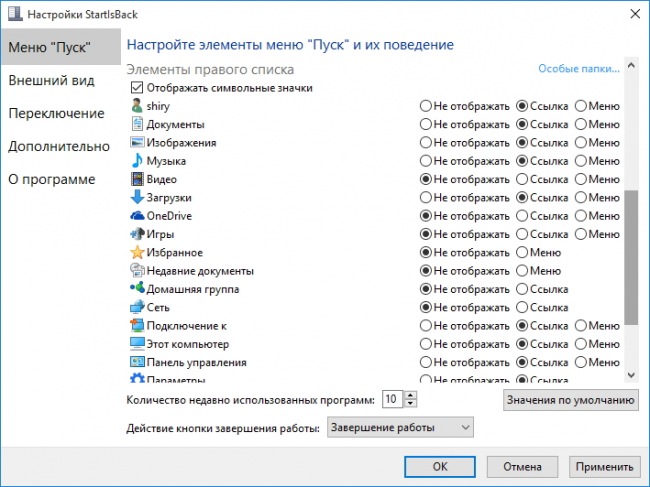
Имеется в арсенале приложения возможность тонкой настройки панели ссылок и поиска меню, функция подсветки недавно установленных программ и открытия меню при задержке указателя, поддержка мультимониторных систем. Отсутствие живых плиток в меню разработчик StartIsBack++ компенсировал показом живых бейджиков на иконках приложений в меню и панели задач.
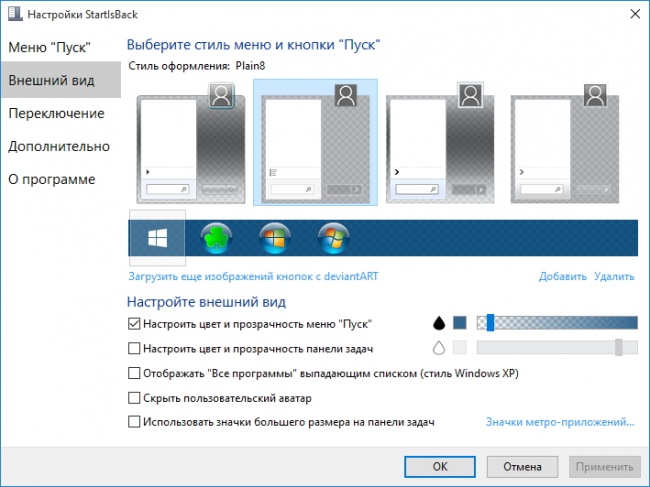
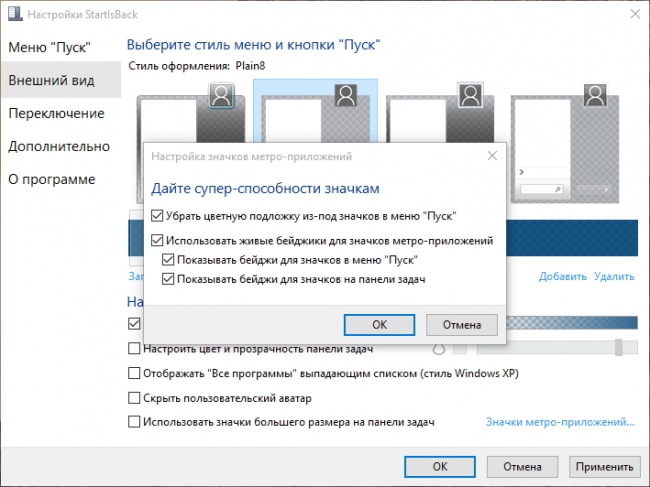
Если вы сделали свой выбор в пользу этой программы и окончательно отказались от стандартного меню, StartIsBack++ поможет отключить запуск соответствующих системных компонентов (SearchUI и ShellExperienceHost) при входе в систему, а кроме того убрать из контекстных меню пункт «Закрепить на начальном экране».
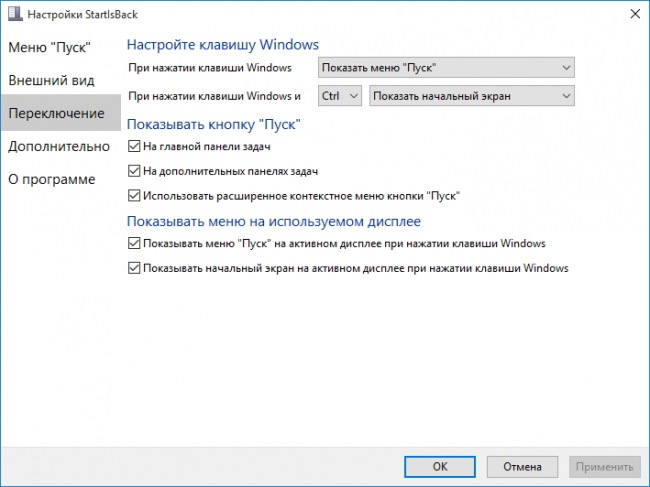
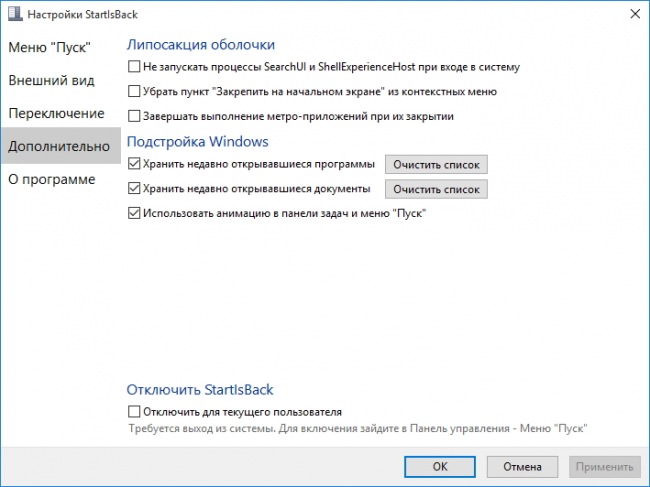
Распространяется StartIsBack++ на платной основе — 120 рублей (лицензия для двух компьютеров), имеется 30-дневный пробный режим. Мультиязычный интерфейс программы полностью русифицирован и довольно прост в освоении.
Программа StartIsBack ++: как в Windows 10 сделать меню «Пуск» в стиле Windows 7
П ик популярности различных программ для видоизменения меню «Пуск» пришёлся на период после выпуска Windows 8. Вместо классического меню «Пуск», годами сопутствующего версиям Windows по седьмую включительно, в восьмой версии системы был реализован стартовый экран «Пуск» в стиле интерфейса Modern UI (Metro). Это вызвало бурю негодования у пользовательской аудитории операционной системы и стало прочным подспорьем для заработка отдельных разработчиков софта. Часть программ, которые возвращали привычное меню «Пуск» в систему Windows 8 и 8.1 , конечно, распространялись бесплатно. Но стоило к возможности возврата меню «Пуск» к классическому виду добавить парочку системных твиков, такая программная наработка могла вполне рассчитывать на покупательский спрос, будучи продуктом платным.
Программа StartIsBack – один из таких продуктов. Появившись в числе первых на рынке софта для возврата классического меню «Пуск» в Windows 8, платная программа StartIsBack обладала массой различных опций, с помощью которых можно было настроить внешний вид меню, активные углы экрана, анимацию на панели задач и т.д.
Выход Windows 10 дал новую жизнь задумке, воплощённой в программе StartIsBack. Новая программа StartIsBack ++ специально разработана под десятую версию операционной системы от Microsoft. Несмотря на то, что сам софтверный гигант в новой системе классическое меню «Пуск» взял за основу, а продолжение в виде стартового Metro-экрана может и не существовать, если с него убрать все ярлыки, ярые приверженцы Windows 7 в любой момент могут вернуть меню «Пуск» былой вид. Да ещё и вдобавок получить опции для его настройки под свои предпочтения. StartIsBack ++ предлагает меню «Пуск», структурно похожее на то, что было в Windows 7, но в стиле дизайна Windows 10 и даже с информерами некоторых Metro-приложений.
StartIsBack ++ является платным продуктом, но с официального сайта разработчика каждый желающий может скачать полнофункциональную ознакомительную версию программы, которую перед покупкой можно тестировать целый месяц бесплатно.
Учитывая, что не каждому пользователю компьютера, если им пользуются несколько человек, понадобится, вместо шага в ногу с эволюцией, возврат к прошлому, в процессе инсталляции StartIsBack ++ спрашивает, нужна ли установка программы всем пользователям или только текущему.
В окне завершения установки доступна прямая ссылка в раздел настроек StartIsBack ++, где меню «Пуск» можно тонко настроить под свои предпочтения.
Постоянный доступ к настройкам StartIsBack ++ реализован в контекстно меню на кнопке «Пуск». Здесь увидим новый пункт «Свойства».
Что можно настроить с помощью программы StartIsBack ++ в довесок к возврату меню «Пуск» в стиле Windows 7?
Родное меню «Пуск» Windows 10 со всеми имеющимися в нём ссылками и закреплёнными ярлыками никуда не исчезает, его в любой момент можно вызвать горячими клавишами Ctrl+Win или с помощью отдельного ярлыка в классическом меню «Пуск». В первой вкладке настроек StartIsBack ++ для меню в стиле Windows 7 также можно назначить количество недавно запущенных приложений, крупные или мелкие значки, автооткрытие подменю при задержке указателя и т.д.
Вторая вкладка программы «Внешний вид» позволяет выбрать стиль оформления меню, вид самой кнопки «Пуск», цвет и прозрачность панели задач, размер её значков.
При выборе цвета панели задач и меню «Пуск» не увидим ограниченной палитры, как можно наблюдать в штатных настройках последнего. В отличие от параметров Windows 10, StartIsBack ++ предлагает массу различных цветов и оттенков.
В числе настроек второй вкладки программы обнаружим приятный сюрприз для любителей Windows ХР – меню «Пуск» с выпадающим списком.
Раздел «Переключение» предложит варианты назначения клавиши Win, отображения кнопки «Пуск», настройки меню при работе с несколькими мониторами.
Предпоследняя вкладка настроек программы StartIsBack ++ предусматривает, в частности, отключение пары системных процессов, отказ от анимации меню «Пуск» и панели задач, отключение программы без необходимости её удаления.
Доступ к Metro-приложениям, закреплённым на начальном экране Windows 10, можно организовать по старинке на рабочем столе. В меню «Пуск», предлагаемом программой StartIsBack ++, все приложения начального экрана будут расположены в отдельной папке, откуда их ярлыки можно перетащить на рабочий стол.
StartIsBack – что это за программа
Автор: Юрий Белоусов · 30.04.2019

StartIsBack – это программа, изменяющая стандартное меню «Пуск». С помощью нее легко можно изменить визуальное оформление кнопки «Пуск», самого меню, а также панели задач. StartIsBack легко сделает в Windows 10 меню как в Windows 7 и даже лучше! Подходит для операционных систем Windows 8 и Windows 10.
StartIsBack скачать программу
Скачать программу StartIsBack последней версии можно:
StartIsBack установка
Процесс установки StartIsBack очень простой. Нужно:
- Скачать установочный файл на свой компьютер;
- Запустить его;
- Выбрать, будет ли установлена программа только для текущего пользователя или для всех пользователей данного ПК;
- Дождаться окончания установки, в конце которой появится окно, которое желательно не закрывать , так как через него проще всего попасть в настройки. Мне вообще не удалось выяснить, куда устанавливается StartIsBack и где находятся файлы и настройки, поэтому будьте внимательны и не закрывайте данное окно!
Стоит отметить, что программа платная. В ней доступен 30дневный пробный период, но после него следует активировать StartIsBack с помощью лицензионного ключа активации.
Настройки StartIsBack
Инструкция по настройке StartIsBack:
- После завершения установки следует нажать на «Настроить StartIsBack»;
- Откроется вкладка «Внешний вид», где можно задать стиль меню и кнопки «Пуск», а также настроить внешний вид темы (скина), включая цвет, прозрачность, размер значков и отступы;
- В категории меню «Пуск» находятся настройки элементов меню. Можно их изменять, удалять, добавлять, сортировать;
- В разделе «Переключение» можно изменить стиль контекстного меню, настроить клавишу Windows, настроить отображение кнопки «Пуск».
Пример меню Пуск в StartIsBack
В результате можно получить примерно такое меню:
StartIsBack не работает
Если программа StartIsBack не работает, то следует произвести ее удаление и повторную установку. Так же можно сделать свой выбор в пользу аналогичной программы, одна из которых описана в статье «Меню «Пуск» как в Windows 7 для Windows 10».
StartIsBack грустный смайлик в меню Пуск
Если вдруг, при использовании программы StartIsBack появился грустный смайлик в меню «Пуск», значит что-то пошло не так. В таком случае рекомендуется сделать сброс настроек, а в случае, если это не исправит проблему – заново переустановить программу.
StartIsBack как отключить
Чтобы отключить StartIsBack нужно:
- Перейти в настройки программы;
- Зайти в раздел «Дополнительно»;
- Поставить галочку напротив пункта «Отключить для текущего пользователя» и нажать «Применить».
StartIsBack как удалить
Удалить StartIsBack можно через стандартные менеджер установки и удаления программ Windows.
В списке необходимо найти программу StartIsBack++, кликнуть по ней мышкой и нажать на появившуюся кнопку «Удалить».
Вместе с удалением StartIsBack, произойдет восстановление стандартного меню «Пуск» Windows 10.
Чтобы полностью удалить StartIsBack не убирайте галочку с пункта «Удалить настройки и данные лицензии».
StartIsBack отказано в доступе
Если при удалении StartIsBack пишет «Отказано в доступе», то следует перезагрузить компьютер в безопасном режиме и удалить программу из него.
StartIsBack аналоги | похожие программы
Один из популярных аналогов StartIsBack – программа Classic Shell, которая делает практически все то же самое. Она очень похожа по своему функционалу.
Надеюсь, статья «StartIsBack меню пуск для Windows 10, 8» была вам полезна.
Не нашли ответ? Тогда воспользуйтесь формой поиска:
StartisBack что это за программа
Как только в сети появилась StartisBack, возникли вопросы — что же это за приложение и для чего оно нужно? Их немало, поэтому мы решили в данной статье осветить эту тему. И подробно рассказать вам всю информацию, которую удалось найти в достоверных источниках.
Что это такое StartisBack?
Утилиту StartisBack могут встретить пользователи, которые скачали и установили на свой компьютер пиратскую Windows 8 или 10. Её часто добавляют в сборки. Эта программа создана не программистами из Microsoft, а сторонней малоизвестной группой. Всё началось с того, что разработчики Виндовс решили в восьмой версии убрать меню « Пуск » из нижней части экрана. К которому все привыкли из Windows XP и Windows 7.
После этого решения в Интернете появилось большое количество недовольных пользователей. Они не желали пользоваться привычной системой без удобного и привычного меню. Его место заняли малопонятные и неудобные плитки.
В них невозможно было быстро сориентироваться, понять, куда нужно нажать, чтобы выбрать тот или иной элемент. Это значит, что нужно было приспосабливаться к облику графической оболочки системы заново. На что многие ответили недовольством.
Идею возврата меню «Пуск» в Windows быстро подхватили. И была создана утилита StartisBack, ведь эта программа позволяет не только вернуть классическое меню, но и настроить его по-своему.
Программа будет работать на всех новых версиях Windows. Ведь даже в последней меню не совсем походит на то, которое было в «семёрке». Попробуйте использоваться его для своей системы, если его ещё нет в списке ваших приложений.
Официальный сайт этой программы
StartisBack может быть скачана с портала разработчиков по адресу: http://startisback.com/. Он на английском, но есть и русская его версия. Для этого нужно нажать на соответствующую ссылку справа вверху.
Нас перенесёт на адрес http://pby.ru/. Это приложение не является бесплатным. Загрузить мы сможем триал-версию с тридцатидневным сроком использования. И если вы захотите продолжить её применять, нужно будет заплатить 125 рублей — и вы получите бессрочную лицензию.
Этой программой после оплаты вы сможете пользоваться на двух компьютерах. Есть для пяти компьютеров, но лицензия стоит дороже — 210 рублей . После установки StartisBack можно быстро деактивировать, если это необходимо. Или настроить элемент значка, размер иконок и пунктов в меню «Пуск», внешний вид самой раскрывающейся панели и многое другое.
Ясно, что за эту программу StartisBack можно не платить. Когда пройдёт 30-днейвный срок, вы можете удалить её из компьютера при помощи встроенного деинсталлятора.
Когда вы удалите приложение, все настройки элементов, внешний в стандартном меню (в Windows 10), а также в прочих элементах системы будут возвращены. И хотя разработчики уверяют нас в том, что в их продукте нет встроенных приложений и рекламы, а тем более вирусов — мы рекомендуем после загрузки проверять файл на вредный код . При сканировании Virus Total обнаружил вероятность зараженного файла по ссылке на загрузку StartisBack. Но это может быть и ложной тревогой.
Способ установить и пользоваться StartisBack
После загрузки нужно запустить пакет, чтобы началась установка этой программы.
Также в процессе нужно изменить некоторые параметры:
- Выберите, установить программу только для вас или для всего компьютера, чтобы и другие пользователи также смогли применять новый вид « Пуск »;
- Чтобы открыть настройки уже установленного меню, нажмите правой кнопкой мыши по меню и выберите строку « Свойства »;
- Для настройки внешнего вида через StartisBack, выберите эту вкладку слева. Здесь будет несколько видов меню. Второй и третий варианты более остальных похожи на «Пуск» окно в Windows 7;
- Выберите саму кнопку меню, которая также может вам напомнить о любимой версии ОС;
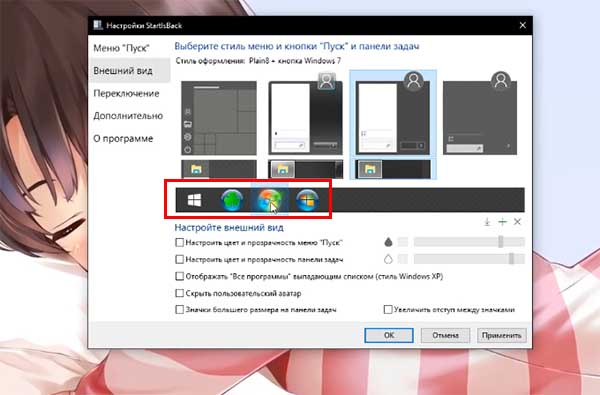
Окно для изменения параметров меню даёт нам возможность изменить размер блока, установить дополнительное окно или выбрать интенсивность его прозрачности. Если вы не против меню «Пуск» Windows 10, можно изменить его настройки через программу StartisBack. Но для начала нужно выбрать его во вкладке « Внешний вид ». Оно находится первым в списке. Настраивать внешний вид меню можно бесконечно, так как темы не ограничиваются приложением. Нажав в настройках стрелочку нас перенесёт на сайт, где тем огромное количество. Или создайте при помощи Photoshop собственные элементы меню.
Удаление программы StartisBack с компьютера
В вашем компьютере любая программа удаляется достаточно просто. Необходимо запустить панель управления системы, из которой открываются большинство параметров.
Порядок действий для удаления:
- Нажмите WIN+R ;
- Запишите в строке control;
- Нажмите на один из пунктов панели управления — « Удаление программ »;
- Найдите в списке утилиту StartisBack, выберите её и нажмите на панели кнопку « Удалить ».
Чтобы не удалять, а временно отключить софт, нужно зайти в её параметры и в общей вкладке поставить галочку на соответствующем пункте.
Видео-инструкция
Данный обзор позволит вам в точности понять, что же это за программа на вашем ПК StartisBack. А также как с ней работать.