Инструмент для устранения проблем с меню «Пуск» в Windows 10
Долгое время участники программы Windows 10 Insider сталкивались с проблемами запуска меню Пуск, Cortana и объектов панели задач, пока Microsoft не представила исправления в серии обновлений.
Хотя количество пользователей, который сталкиваются с подобными проблемами, серьезно сократилось, до сих пор некоторые сталкиваются с ошибками при запуске меню Пуск в Windows 10. Microsoft решила выпустить отдельный инструмент устранения неполадок для того, чтобы диагностировать проблему и как минимум попытаться исправить ее.
Инструмент под названием «Найти и устранить проблемы с меню «Пуск»» (Start Menu Troubleshooter) доступен для загрузки для устройств на базе Windows 10 и предназначен для поиска нарушений в базе данных плиток, что позволяет решить проблемы стабильности и запуска меню Пуск.
Минимальное взаимодействие с пользователем
В то же время новый инструмент выполняет сканирование компьютера для проверки разрешений системного реестра, поэтому если Вы изменяли записи реестра или устанавливали приложения, которые могли их изменять, проблемы, вызванные данными модификациями, будут успешно обнаружены. Troubleshooter обнаруживает несанкционированные изменения и устраняет их при возможности.
Дополнительно, утилита сканирует установленные приложения на предмет их корректной установки и проверяет целостность манифеста приложения, так как именно проблемы с манифестом часто приводили к проблемам меню Пуск.
Для использования инструмента не нужно специальных знаний — все процессы выполняются автоматически, а при обнаружении проблем, программа самостоятельно их исправит.
Когда процесс сканирования будет завершен, пользователю будет показан список потенциальных проблем, которые были идентифицированы, поэтому Вы всегда будете знать, какие изменения будут сделаны в системе.
Устранение проблем с меню «Пуск»
Если вы не видите Пуск на панели задач, возможно, панель задач скрыта.
Отображение скрытой панели задач
Нажмите клавишу с логотипом Windows + I и выберите Персонализация > Панель задач .
Включите параметр Закрепить панель задач.
Отключите параметр Автоматически скрывать панель задач в режиме настольного компьютера или Автоматически скрывать панель задач в режиме планшета.
Если это не устраняет неполадку, выберите любой из приведенных ниже заголовков, чтобы узнать, какие действия могут решить эту проблему.
Нажмите сочетание клавиш Ctrl + Shift + Esc, чтобы открыть диспетчер задач. Чтобы увидеть все возможности, возможно, потребуется выбрать Подробнее в нижней части окна.
Выберите вкладку Процессы.
Прокрутите список вниз до пункта «Проводник Windows», выберите его и нажмите Перезапустить.
Этот процесс может занять несколько секунд, и панель задач и меню «Пуск» могут не отображаться при перезапуске проводника Windows. По завершении процесса можно закрыть диспетчер задач.
Нажмите клавишу с логотипом Windows + I.
В разделе «Параметры» выберите Обновление и безопасность > Центр обновления Windows и нажмите кнопку Проверить наличие обновлений. Установите все доступные обновления и перезагрузите компьютер при необходимости.
Примечание: Требуется другой способ доступа к параметрам? Нажмите клавишу с логотипом Windows + R, а затем введите ms-settings: (не забудьте двоеточие) в поле Открыть. Нажмите ОК, чтобы открыть «Параметры».
Если у вас не было обновлений, требующих перезапуска, все равно лучше выполнить его, чтобы точно знать, что возможные обновления в состоянии ожидания установлены.
Чтобы перезапустить устройство, когда не удается получить доступ к началу работы , нажмите клавиши CTRL + ALT + Delete, выберите Power и нажмите кнопку перезапустить .
Примечание: Можно также вручную завершить работу устройства, нажав и удерживая кнопку питания. В этом случае можно потерять несохраненные данные, поэтому сначала сохраните и закройте все файлы, с которыми вы работаете. Если вы выберете этот способ завершения работы, вы сможете перезапустить устройство, снова нажав кнопку питания.
Хотя, возможно, вы уже установили последние драйверы, если у вас по-прежнему возникают проблемы с меню «Пуск», можно попытаться их устранить, обновив графический или аудио драйверы. Дополнительные сведения см. в разделе Обновление драйверов в Windows 10.
Если вам по-прежнему не удается решить проблему с меню «Пуск», попробуйте создать новую учетную запись локального администратора.
Если вы вошли с помощью своей учетной записи Майкрософт, сначала отмените связь с ней, выполнив указанные ниже действия (если вы вошли в систему другим способом, перейдите к созданию новой учетной записи администратора).
Нажмите клавишу с логотипом Windows + I.
В разделе «Параметры» выберите учетные записи > свои данные (в некоторых версиях они могут находиться в учетных записях & электронной почты ).
Выберите Войти с помощью локальной учетной записи. Вы увидите эту ссылку, только если вы используете учетную запись Microsoft, и вы можете ее не увидеть, если ваше устройство подключено к сети.
Введите пароль к своей учетной записи Майкрософт и нажмите кнопку Далее.
Укажите новое имя учетной записи, пароль и подсказку о пароле, после чего выберите элемент Finish and sign out.
Создайте учетную запись локального администратора:
Нажмите клавишу с логотипом Windows + I.
В приложении «Параметры» выберите Учетные записи > Семья и другие пользователи (или Другие пользователи , если вы используете Windows 10 Корпоративная).
В разделе Другие пользователи выберите Добавить пользователя для этого компьютера.
В Windows 10 Домашняя и Windows 10 Pro укажите пароль и имя пользователя, затем нажмите кнопку Далее. В Windows 10 Корпоративная выберите элементы У меня нет данных для входа этого человека и Добавить пользователя без учетной записи Майкрософт.
Задайте имя пользователя, пароль и подсказку для пароля. Затем нажмите Далее > Готово.
Далее сделайте новую учетную запись администратором:
В разделе Семья и другие пользователи (или Другие пользователи , если вы используете Windows 10 Корпоративная), выберите созданную учетную запись, а затем — Изменение типа учетной записи.
В разделе Тип учетной записи выберите элемент Администратор и нажмите кнопку ОК.
Выйдите из своей учетной записи и войдите в только что созданную. Если проблема решена, переместите личные данные и файлы в новую учетную запись.
Чтобы переместить ваши личные файлы из старой учетной записи в новую, попробуйте открыть проводник, разверните Этот ПК > OSDisk (C:) и найдите папку Пользователи, где вы должны увидеть папки для обеих учетных записей. Затем вы можете скопировать и вставить файлы из старой папки учетной записи в аналогичные места в новой папке учетной записи. Или, если хотите, вы можете загрузить свои файлы из старой учетной записи в OneDrive, а затем войти в новую учетную запись и загрузить файлы из OneDrive.
Если проблема осталась, попробуйте удалить старую учетную запись администратора:
В разделе Другие пользователи выберите старую учетную запись администратора, а затем — Удалить > Удалить учетную запись и данные.
Удалив старую учетную запись, перезапустите устройство и еще раз войдите с помощью новой учетной записи.
Если ранее вы использовали для входа учетную запись Майкрософт, сопоставьте ее с новой учетной записью администратора.
В разделе «Параметры » выберите учетные записи > свои данные (в некоторых версиях они могут находиться в учетных записях & электронной почты ).
Выберите Войти с использованием учетной записи Microsoft и введите данные своей учетной записи. Вы увидите эту ссылку, только если вы используете локальную учетную запись, и вы можете не увидеть ее, если ваше устройство находится в сети.
Примечание: Требуется другой способ доступа к параметрам? Нажмите клавишу с логотипом Windows + R, а затем введите ms-settings: (не забудьте двоеточие) в поле Открыть. Нажмите ОК, чтобы открыть «Параметры».
Если ни одно из указанных выше действий не помогло, попробуйте вернуть компьютер в исходное состояние с помощью инструкций из раздела Параметры восстановления в Windows 10.
Утилита исправления меню Пуск в Windows 10
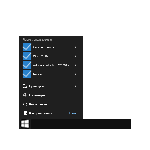
Теперь же (13 июня 2016 года) Майкрософт выложила на своем сайте официальную утилиту для диагностики и исправления ошибок работы меню Пуск в Windows 10, которая попутно может автоматически исправить и сопутствующие проблемы, включая пустые плитки приложений магазина или нефункционирующий поиск панели задач.
Использование утилиты поиска и устранения проблем меню «Пуск»
Новая утилита от Майкрософт работает точно также, как и все другие элементы «Диагностика неполадок».
После запуска вам достаточно нажать «Далее» и ожидать, когда выполнятся предусмотренные утилитой действия.
Если проблемы были найдены, то они будут автоматически исправлены (по умолчанию, можно также отключить автоматическое применение исправлений). Если проблем обнаружено не было, вам сообщат о том, что модуль устранения неполадок не выявил проблему.
И в том и в другом случае вы можете нажать «Просмотреть дополнительные сведения» в окне утилиты для того, чтобы получить список конкретных вещей, которые были проверены и, при обнаружении проблем, исправлены.
На данный момент времени проверяются следующие пункты:
- Наличие необходимых для работы приложений и правильности их установки, в частности Microsoft.Windows.ShellExperienceHost и Microsoft.Windows.Cortana
- Проверка разрешений пользователя для раздела реестра, используемого для работы меню Пуск Windows 10.
- Проверка базы данных плиток приложений.
- Проверка повреждений манифеста приложения.
Скачать утилиту исправления работы меню Пуск Windows 10 вы можете с официального сайта http://aka.ms/diag_StartMenu. Обновление 2018: утилиту убрали с официального сайта, но можно попробовать устранение неполадок Windows 10 (используйте устранение неполадок приложений из Магазина).
А вдруг и это будет интересно:
Почему бы не подписаться?
Рассылка новых, иногда интересных и полезных, материалов сайта remontka.pro. Никакой рекламы и бесплатная компьютерная помощь подписчикам от автора. Другие способы подписки (ВК, Одноклассники, Телеграм, Facebook, Twitter, Youtube, Яндекс.Дзен)
24.06.2016 в 08:44
Пробовал я эту программу у меня в инсайдерской сборке 14342 в меню пуск почти пусто всего несколько пунктов (параметры, выключение и все) запустил утилиту а она ни каких проблем не нашла (что она искала?) все как было так и осталось и новые сборки не скачиваются уже три пропустил(сейчас уже 14371) Нашел на торрент-трекере скачаю от туда посмотрю что изменилось.
24.06.2016 в 09:46
Ачто ты хотел от инсайдерских сборок ? вас предупреждали что они не стабильны все вопросы к майкам. на то ты и тестер. чтобы нам в итоге выходила стабильная борка и фиксы проблем, а качать со всяких трекеров. на что оф сайт майков . поноберут в инсайдерыо. потом на выходи у нас винда с глюками
Start Menu 10 для Windows
| Оценка: |
4.36 /5 голосов — 37 |
| Лицензия: | Бесплатная |
| Версия: | 6.1 | Сообщить о новой версии |
| Обновлено: | 08.06.2017 |
| ОС: | Windows 10, 8.1, 8, 7, Vista, XP |
| Интерфейс: | Английский, Русский |
| Разработчик: | OrdinarySoft |
| Категории: | Обои, темы, оболочки — Украшательства — Быстрый запуск, доступ |
| Загрузок (сегодня/всего): | 6 / 28 191 | Статистика |
| Размер: | 6,19 Мб |
| СКАЧАТЬ | |
Start Menu 10 — альтернативное решение для возвращенной кнопки «Пуск» в операционную систему Windows 10, которое обладает некоторыми дополнительными удобными и полезными возможностями для максимально комфортной работы за ПК. В Windows 10 меню «Пуск» состоит из так называемых аппликаций, для чего использовалось классическое меню из Windows 7 с заменой некоторых элементов плитками. При этом доступ к системным папкам отсутствует.
Приложение видоизменяет такое меню, сделав его более функциональным и приятным для восприятия. У Вас появится возможность запускать любую программу буквально в один клик. Вы не увидите скучных и однообразных желтых иконок папок — они заменены на иконки программ, что облегчает поиск нужных директорий. Просто щелкнув по папке, Вы сразу же запустите требуемую программу. Если же Вам необходимо попасть в саму директорию, то для этого достаточно подвести курсор мышки и подождать несколько секунд.
Еще одной удобной опцией является создание виртуальных групп. Содержимое любой папки можно распределить по виртуальным группам, при этом сами файлы на диске останутся без изменений. Это позволит Вам сократить время просмотра информации и изменять ее визуальное отображение в зависимости от обстоятельств.
Стоит также отметить и умный список востребованных приложений, где содержатся часто используемые программы, а также и те, которые Вы запускали в последнее время. Благодаря такому алгоритму самые востребованные приложения будут всегда под рукой.
Как уже отмечалось, из системного меню в Windows 10 убраны ссылки на системные папки, и поэтому добраться из такого меню даже в панель управления становиться очень тяжело. С помощью Start Menu 10 настроить список папок можно полностью по своему усмотрению. Для этого предлагается широкий выбор из 25 системных папок и возможность добавлять свои папки или программы — индивидуализируйте меню «Пуск» как Вам хочется.
Что еще стоит выделить в приложении, так это управление питанием с помощью таймеров. Без дополнительных утилит прямо из меню «Пуск» задайте таймер отсрочки выключения питания или засыпания компьютера. Такая опция полезна, когда Вы оставляете ПК на долгое время при выполнении сложных задач или просто не хотите тратить время на ручное выключение своей машины.
В завершении стоит упомянуть о еще одном небольшом, но очень удобном улучшении — список имеющихся программ отображается во весь экран. Вам не придется постоянно скролить список своих приложений в поисках нужного — содержимое папок использует весь экран и скорость выбора программы зависит лишь от скорости Ваших глаз. В сочетании с функцией запуска в один клик это дает просто потрясающие результаты.
В целом, Start Menu 10 сделает Вашу работу за ПК более продуктивной, эффективной и быстрой, позволив настроить меню «Пуск» по своему предпочтению на любой операционной системе Windows — от XP до 10.








