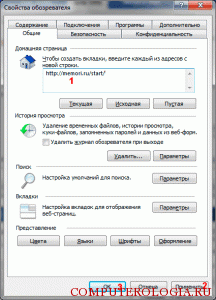- Как настроить стартовую страницу в internet explorer?
- Почему меняется стартовая страница
- Как настроить стартовую страницу
- Как в Internet Explorer сделать Яндекс стартовой страницей?
- Домашняя страница в Internet Explorer?
- Как сделать страницу стартовой в Internet Explorer?
- Через настройки программы
- Через реестр Windows
- Видео для Windows 7
- Стартовая страница internet explorer 10 для windows
- 6 способов открыть Internet Explorer в Windows 10
- Способ 1: откройте Internet Explorer с помощью команды Выполнить
- Способ 2: Включите его с помощью значка на панели задач.
- Способ 3: Открыть через проводник
- Способ 4: Откройте IE через командную строку
- Способ 5. Доступ через меню «Пуск».
- Способ 6: Откройте через поиск
Как настроить стартовую страницу в internet explorer?
У некоторых пользователей возникает вопрос о том, как в internet explorer сделать стартовой страницей поисковую службу или другой сайт, с которого у них начинается работа в интернете. Стартовая страница – это тот ресурс, который открывается в браузере при его запуске. Большинство пользователей устанавливают здесь поисковик, независимо от того, какой интернет-обозреватель используют. Очень многие пользователи русскоязычного интернета задают стартовой страницей Яндекс, но об этом более подробно изложено тут. Однако, со временем стартовая страница может измениться, причем без ведома хозяина компьютера. Отчего же это происходит и можно ли исправить подобную ситуацию?
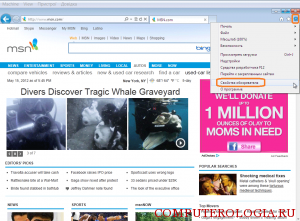
Почему меняется стартовая страница
На просторах интернета встречается очень много полезных утилит. Для работы или с другой целью пользователи скачивают и устанавливают программы на свой компьютер. Но есть среди них те, которые меняют настройки браузера по собственному усмотрению. Причем, сам пользователь может быть не поставлен об этом в известность.
Не каждого устраивает, что ему навязывают какой-либо сайт. К тому же, для работы, возможно, есть необходимость в том, что стартовая страница открывала определенный ресурс. Однако, не все знают, как же установить ее на место. В каждом браузере настройки могут различаться между собой. Так, для internet explorer понадобится выполнить следующее. Если в результате ваших манипуляций браузер начнет не корректно работать, то это не страшно, так как вы можете в любой момент в internet explorer восстановить стандартные настройки.
Как настроить стартовую страницу
Для начала запускаем браузер. В правой части экрана вверху кликаем на кнопку Сервис. Обычно она представляет собой своеобразную “шестеренку”. На панели инструментов, если она всегда располагается над содержимым окна, это будет раздел с таким же названием. Также на панели иструментов для удобства пользования вы можете установить Яндекс.Бар для IE.
В выпавшем меню следует выбрать Свойства обозревателя. Перед нами откроется окно, в котором необходимо перейти на вкладку Общие. В его верхней части вы увидите раздел Домашняя страница. Для того чтобы создать вкладку, в поле под надписью вводим веб-адрес ресурса. При необходимости можно сделать сразу несколько домашних страниц. Тогда при запуске браузера будет открываться не одна, а две, три или более сайтов.
Для того чтобы это сделать вводим несколько адресов, каждый с новой строки. Если же в браузере открыта нужная страница, то просто нажимаем кнопку Текущая. После этого кликаем на Применить, расположенном в нижней части окна. Последний этап – жмем ОК. Кнопка Отмена предусмотрена для того, чтобы вы могли отменить операцию, если передумали.
В окне Свойства обозревателя – Общие также можно задать исходную домашнюю страницу или сделать ее пустой. Для этого понадобится нажать соответствующие кнопки под полем для веб-адреса и применить изменения. Далее закрываем браузер и заново запускаем. Если все сделано верно, должен сразу открыться нужный сайт или пустая страница. Кроме того, стартовая страница отображается, если начат новый сеанс или открывается новая вкладка. Попасть сюда можно и кликнув на значок Домашняя страница в верхней части экрана.
Следует отметить тех пользователей, у кого установлена ОС Windows 8. Как известно, здесь разработчики предусмотрели две версии internet explorer, одна из которых классическая, а другая запускается с начального экрана. Если домашняя страница изменена в одной из них, то автоматически она становится такой же и в другой.
Настройка стартовой страницы – это удобная функция, которая позволит сразу попадать на нужный сайт. Конечно, есть пользователи, для которых этот параметр не настолько важен. Однако, для большинства все же предпочтительней выбрать в качестве стартовой страницы тот ресурс, который им необходим для работы. К тому же можно установить сразу несколько веб-сайтов, куда пользователь будет попадать при запуске браузера.
Как в Internet Explorer сделать Яндекс стартовой страницей?


Мне лично Яндекс нравится, потому что он ищет лучше, а все потому что русский язык он понимает лучше чем Гугл. Все таки не стоит забывать, что Яндекс это чисто для русских, в то время как Гугл это весь мир..
Сделать Яндекс стартовой странице в браузере Internet Explorer совсем не сложно, я покажу как это сделать, а потом вы у себя все сделаете также!
Кстати, кто бы что не говорил, но не такой уж и плохой этот Internet Explorer, ну да, тяжеленькие сайты может ему и трудно тянуть с интернета, но в целом это неплохой браузер. Единственное что мне кажется, что вот долго им пользоваться нельзя, ибо у него есть такое, что он любит все больше и больше кушать оперативы, а потом уже и процессор начинает грузить! Ну это называется утечка памяти. Я им когда пользуюсь, то время от времени приходится его закрывать, а потом снова запускать
В общем смотрите, делаем Яндекс стартовой страницей в Internet Explorer, для этого нажимаем Пуск и выбираем там Панель управления:
Если у вас Windows 10, то там этот пункт находится в другом меню, его можно вызвать кнопками Win + X!
Дальше там среди значков находим такой как Свойства браузера, ну и запускаем его:
Теперь смотрите, у вас откроется окошечко Свойства: Интернет. Вот тут есть поле Домашняя страница, вот туда нужно вставить или же короткую версию Яндекс-поисковика, то есть ya.ru, ну или полную, то есть yandex.ru:
Еще проверьте, чтобы у вас там стоял пункт Начинать с домашней страницы. Все, нажали ОК и все океюшки! Теперь когда вы будете запускать Internet Explorer, то у вас будет открываться автоматом Яндекс поисковик!
Кстати, как вы думаете, можно ли удалить Internet Explorer? Вот как думаете? То что можно отключить через Программы и компоненты, то это я знаю, но я то думал что его можно и удалить. Да, принудительно удалить конечно имею ввиду, ведь встроенной возможности по удалению нет. Но оказывается, что удалить можно, просто в итоге будет необычный глюк… Короче если вам интересно, то про это удаление я писал здесь, можете глянуть
Ну все ребята, я вот честное слово надеюсь, что все вам тут было понятно и эта вся инфа была вам хоть немного полезной. Удачи вам и хорошего настроения
Домашняя страница в Internet Explorer?
Как сделать домашней страницей Yandex.ru?
Казалось бы браузер Internet Explorer на сегодняшний день мало кем используется, однако это не так, он по прежнему используется многими пользователями. В этом можно кстати убедиться если посмотреть статистику посещаемости сайта, к примеру Яндекс Метрику. И у этих пользователей порой возникают проблемы связанные с изменеием любимой домащней страницы по различным причинам: либо при установке какой-либо программы или игры произошло изменение начальной страницы, либо по вине вируса изменилась стартовая страница браузера.
Прочитав данное руководство, Вы узнаете о том как:
- изменить стартовую страницу Internet Explorer
- сделать домашней страницей Internet Explorer Яндекс.ру, Майл.ру или любую другую страницу любимого и привычного сайта
Как сделать страницу стартовой в Internet Explorer?
В данном примере будем рассматривать в качестве домашней страницы для эксплорера сайт Яндекс, другой сайт устанавливается аналогичным образом.
Через настройки программы
Итак, перед нами стоит задача по изменению домашней (стартовой) страницы обзревателя Интернет Эксплорера. Для начала зайдем в меню Пуск, выберем пункт Панель управления.
Дважды кликните по значку Свойства обозревателя
Перед вами появится диалоговое окно Свойства обозревателя. Найдем на вкладке Общие найдем пункт Домашняя страница и вместо указанного в текстовом поле текста введем адрес нашей привычной домашней страницы http://yandex.ru (для Яндекса), http://mail.ru (для Майл.ру).
Вписав адрес любимой страницы в текстовое поле, закроем это окно, нажав на кнопку ОК.
Теперь пришло время посмотреть на результат проделанной работы. Закроем или свернем все окна, чтобы появился Рабочий стол и кликнем дважды на иконке Internet Explorer.
После того как откроется окно нашего браузера должна загрузиться стартовая домашняя страница.
Через реестр Windows
Можно ли поменять домашнюю страницу в Internet Explorer? Да. Для этого нужно открыть окно Редактора реестра, например: открыть диалог «Выполнить» через Win+R и ввести команду regedit. В открывшемся окне нужно найти ветку: HKEY_CURRENT_USER\Software\Microsoft\Internet Explorer\Main в параметре Start Page указать адрес новой стартовой страницы браузера.
Вот и все! Оказывается все намного проще чем кажется!
Видео для Windows 7
С Ув. Андрей Кудряшов !
on Воскресенье, 27 Январь 2013. Posted in Windows
Стартовая страница internet explorer 10 для windows
Немножко теории.
Стартовая «страница браузера» — та страница которая загружается сразу после открытия Вашего браузера. По умолчанию стартовая страница для Internet Exploret msn.com/ru-ru Для Google Chrome google.ru. Для Яндекс браузера yandex.ru и т.д . Часто бывает,так что некоторые «нехорошие» программы без спроса устанавливают свою страницу стартовой, а обычный пользователь не зна ет как ее сменить на другую.
Стоит заметить, что в разных браузерах стартовая страница устанавливается по разному.
Рассмотрим смену стартовой страницы на примере браузера Internet Explorer 11 .
Открываем Internet Explorer > Левой кнопкой мыши нажимаем на «шестеренку» в правом верхнем углу > далее нажимаем на пункт > Свойства браузера >

В открывшемся окне мы видим адрес сайта, он и открывается у нас при запуске браузера.
В моем случае это http://yandex.ru для смены стартовой страницы в Internet Explorer необходимо поменять адрес на тот который нам нужен например google.ru или mail.ru.
Нажимаем на кнопку «OK» и перезапускаем Internet Explorer . После перезапуска браузера стартовая страница должна поменяться на ту которую вы указали в настройках.
Дорогой читатель! Возможно тебя заинтересуют следующие статьи:
6 способов открыть Internet Explorer в Windows 10
Если вы любите Windows 10, но вам нужен кусочек старого, Internet Explorer (IE), то он все ещё доступен.
Хотя Windows 10 поставляется с новым браузером, классический Internet Explorer не был удален из Windows 10, а последняя версия Internet Explorer, которая является Internet Explorer 11, является частью Windows 10.
Возможно, вы не знали, что IE все еще может использоваться в Windows 10 . В этом руководстве для начинающих мы покажем вам, как легко запустить его в любое время.
Способ 1: откройте Internet Explorer с помощью команды Выполнить
Удерживая клавишу «Windows» нажмите клавишу R, чтобы запустить диалоговое окно «Выполнить», введите iexplore и нажмите OK.
Способ 2: Включите его с помощью значка на панели задач.
Нажмите значок Internet Explorer (см. Следующий рисунок) на панели задач.
Способ 3: Открыть через проводник
Откройте проводник, перейдите в папку C:\Program Files\Internet Explorer
В этой папке запустите файл iexplore
Способ 4: Откройте IE через командную строку
- Запустите командную строку. Нажмите сочетание клавиш Windows+R, введите CMD.
- Введите в командую строку:
Способ 5. Доступ через меню «Пуск».
Нажмите левую кнопку «Пуск» , выберите «Все приложения», откройте «Стандартные Windows» и нажмите «Internet Explorer».
Способ 6: Откройте через поиск
Введите internet в поле поиска (Windows+S) на панели задач и выберите Internet Explorer из результата.