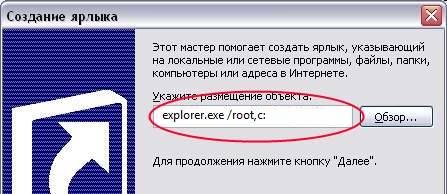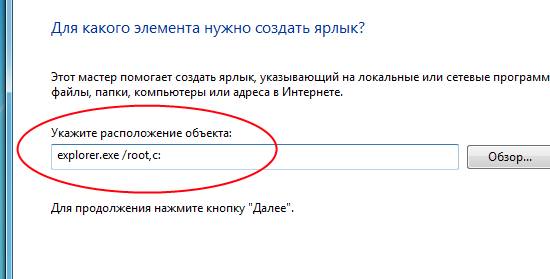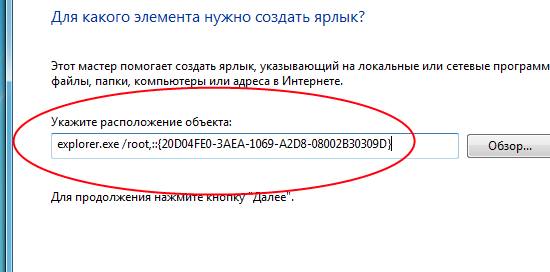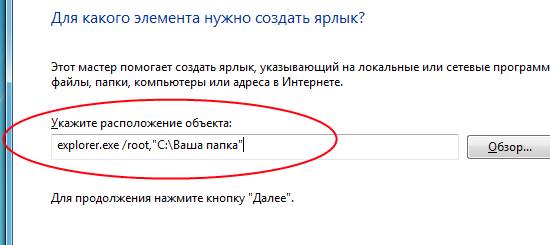- Стартовая страница проводника windows 10
- Что такое проводник Windows
- Как открыть Проводник в Windows 10
- Как перезпустить проводник windows explorer
- Параметры проводника в windows 10
- Как изменить стартовую папку проводника Windows (explorer)
- Ярлык проводника Windows XP для запуска с нужного каталога
- Ярлык проводника Windows 7 для старта с нужной папки
- Стартовать проводник Windows с папки (Мой) Компьютер
- Стартовать проводник Windows с любого места
- 10 секретов проводника Windows 10.
- 8 способов открытия Проводника в системе Windows 10, где он находится
- Комбинация клавиш
- С помощью ярлыка на Панели задач
- Поиск через Проводник
- Из меню WinX
- Через меню Пуск
- Запустить explorer.exe
- Командная строка
- Через Диспетчер задач
- Настройка быстрого доступа
- Панель задач
Стартовая страница проводника windows 10
Добрый день уважаемые читатели и гости блога, сегодня продолжаем наше с вами изучение компонентов операционной системы Windows, в прошлый раз я вам рассказал, про «Панель управления Windows», на очереди следующий компонент, история которого, далеко уходит в историю и сегодня мы поговорим про «Проводник Windows 10» или как он еще известен под названием процесса explorer.exe, мы разберем вопросы о его запуске, перезапуске, модификации и многое другое, уверен вам это понравится, особенно тем, кто только начинает разбираться в новой ОС.
Что такое проводник Windows
Если обратиться к истории и вспомнить определение, то получается так, что «Проводник Windows» — это приложение (небольшая программа), необходимая для того, чтобы пользователь с помощью графического интерфейса (GUI) мог получать доступ и пользоваться файлами в операционной системе виндоус. Как я и писал выше, его еще называют explorer проводник, именно так он фигурирует в процессах системы. Когда речь идет о манипуляции с файлами, все сразу вспоминают оснастку «Мой компьютер» или как он уже называет в десятке «Этот компьютер»
Как открыть Проводник в Windows 10
Для того, чтобы открыть explorer.exe (Этот компьютер) вы можете это сделать четыремя способами:
- Самый простой метод, это запустить его через прикрепленную иконку в виде папки.
- Запускаем проводник через поиск, для этого нажмите значок лупы, находящийся справа от кнопки «Пуск» и в открывшейся форме, введите первые буквы.
- Можно нажать комбинацию горячих клавиш Win+E и у вас откроется привычное окно проводника (Быстрый доступ)
- Очень быстрым вариантом является меню WinX, найти его можно кликнув правой кнопкой мыши по кнопке «Пуск» и выбрав из контекстного меню нужный пункт.
- Через меню «Пуск». В котором вам необходимо найти пункт «Служебные — Windows»
- Открыть explorer.exe можно и через командную строку и powershell. Открываем нужную оболочку и вводим там:
Все в плане запуска и открытия мы с вами разобрались и можем двигаться дальше и разобрать моменты решения различных проблем, возможных при эксплуатации системы.
Как перезпустить проводник windows explorer
Бывают ситуации, что вам необходимо перезагрузить процесс проводник explorer.exe, по ряду причин, самая распространенная это интеграция новой программы в него или может зависнуть рабочий стол и системе требуется перезапустить процесс, в любом случае вы должны это уметь и я вас научу.
Самый быстрый и правильный метод это через диспетчер задач. Щелкаем по области задач правым кликом и из контекстного меню выбираем «Диспетчер задач»
Ищем процесс «Проводник», выбираем его и в правом нижнем углу есть кнопка «Перезапустить», она все сделает как нужно.
Если нужно просто вернуть проводник в windows 10, вовремя глюка он не перезапустился, то так же можете сделать задачу через «Диспетчер задач», чуть ниже об этом рассказывается.
В Windows 7 мы использовали такой метод. Открывали кнопку «Пуск» и зажмите клавиши Ctrl + Shift на клавиатуре, затем щелкните правым кликом мыши на любом свободном месте меню «Пуск» в результате вы увидите дополнительное меню, в котором будет пункт «Выход из Проводника», он и закроет процесс explorer.exe. В десятке и Windows 8.1 в меню «Пуск» этот номер не пройдет, там немного другая область клика.
В восьмерке или Windows 10 найти пункт «Выход из Проводника» можно в области панели задач, удерживайте клавиши Ctrl и Shift и в пустом месте щелкните правым кликом, у вас появится меню с заветным пунктом.
Как я и писал выше у вас будет отсутствовать кнопка «Пуск»
Выйти из этой ситуации можно таким образом, вам необходимо нажать CTRL+ALT+Delete и в открывшемся окне выбрать пункт «Диспетчер задач»
В меню «Файл» выберите пункт «Создать задачу» и в открывшемся окне напишите explorer.exe и нажмите Enter, это вернет рабочий стол в нормальное состояние.
Теперь если у вас тормозит проводник windows 10 или пропадает, вы знаете что нужно сделать.
Параметры проводника в windows 10
Еще хочу показать несколько полезных настроек и функций, которые могут вам понравиться. Первое, на что я хочу обратить ваше внимание, это пункт «Отправить» в контекстном меню любого файла или папки.
- Я для примера, взял обычный файл и решил посмотреть какие пункты в нем доступны при попытке его отправить.
Теперь проделаем тоже самое. но перед этим зажмем клавишу Shift и вы удивитесь на сколько много у вас теперь пунктов.
- Как сделать, чтобы при вызове проводника, у вас открывался «»Этот компьютер» а не «Панель быстрого доступа». Для этого откройте любую папку, выберите вкладку «Вид» и «Параметры»
В пункте «Обзор папок» выбираем пункт «Этот компьютер»
- Восстановление открытых папок после выключения компьютера. Бывают ситуации, что у вас открыто много папок, день подходит к концу и вам нужно выключать компьютер, а завтра включив его вам нужно вручную все открывать, Windows 10 вам поможет это автоматизировать и открывать все папки в том виде в котором они были. Делается это так же через пункт «Параметры». На вкладке «Вид» найдите пункт «Восстанавливать прежние окна папок при входе в систему»
Как изменить стартовую папку проводника Windows (explorer)
Каждый из нас так или иначе сталкивался с мыслью — вот бы изменить стартовую папку проводника Windows. Ничего удивительного в этом нет. Ведь постоянно переключаться со стартовой папки — не самое приятное занятие. Особенно, если за день вы открываете проводник (explorer) хотя бы 10-20 раз. Конечно, от версии к версии Windows меняет начальную папку, но, как показывает практика, эти изменения устраивают далеко не всех. Понятно, что Microsoft ориентируется на массовость, поэтому во главе стоит цель — удовлетворить задачи начинающего пользователя. Тем не менее, даже эти начинающие пользователи рано или поздно задаются таким вопросом.
Самый простой и лучший способ — это создать специальный ярлык или изменить существующий. Этот способ применяется еще с Windows 95.
Ярлык проводника Windows XP для запуска с нужного каталога
В проводнике Windows XP по умолчанию используется папка «Мои документы». Это достаточно очевидный шаг, так как Microsoft фокусируется на том, чтобы предоставить новичкам поле для деятельности. Правда, таких новичком становится все меньше и меньше, все же компьютер сегодня — это нечто обыденное. Итак, сами шаги:
- Щелкните правой кнопкой мыши на пустом месте рабочего стола.
- В контекстном меню выберите «Создать -> Ярлык».
- В графу «Укажите размещение объекта» введите:
- explorer.exe /root,c:
- Синтаксис должен быть точно таким, как написано (с учетом запятых и пробелов)
- Нажмите «Далее» и назовите ярлык.
- Нажмите «ОК».
Добавьте ярлык в панель быстрого запуска или туда, куда вам будет угодно.
Ярлык проводника Windows 7 для старта с нужной папки
В Windows 7, папка, используемая по умолчанию ссылается на «Библиотеки». Как видно, Microsoft продолжает развивать идею «все, сразу и водном месте». Тем не менее, вопрос все равно остается. Сама процедура точно такая же, как и в случае с Windows XP.
Стартовать проводник Windows с папки (Мой) Компьютер
Если вы хотите, чтобы проводник (он же explorer) стартовал с папки (Мой) Компьютер, то вам надо изменить только лишь третий пункт.
Примечание: «мой» заключено в скобки, так как с версии Win7 больше нет этого слова.
3. В графу «Укажите расположение объекта» введите:
Будьте внимательны, так как строку необходимо скопировать точно так, как она показана. В данном случае все символы имеют важное значение.
Стартовать проводник Windows с любого места
Если вы хотите, чтобы проводник стартовал с какой-то важной для вас папки, то все что вам необходимо — это изменить команду.
Пример для пути «C:\Ваша папка»
Обратите внимание, что при указании пути необходимо задавать полный путь к папке, с указанием диска и родительских каталогов.
☕ Хотите выразить благодарность автору? Поделитесь с друзьями!
10 секретов проводника Windows 10.
Сегодня мы затронем возможности проводника Windows 10 — приложения с приятным графическим интерфейсом, которое служит для доступа пользователям к сохраненным файлам. Давайте изучим некоторые секреты проводника:
1. Открыть проводник возможно если кликните «мышкой» на соответствующей иконке.
А также с помощью горячих клавиш Windows + E .
2. В проводнике появился « Панель быстрого доступа ». Здесь отображаются все элементы, которые вы недавно использовали и чтобы быстро к ним вернуться.
Когда вы открываете проводник эта панель вас встречает по умолчанию, хотя, конечно, можно сделать так, чтобы открывались диски. Для этого войдите в раздел « Вид » кликните на « Параметры ». В открывшемся окне, напротив строки «открыть проводник для:» нужно выбрать «Этот компьютер» и нажать ОК.
Также в данных настройках папок вы можете сделать некоторые действия с панелью быстрого доступа. Убрать с показа недавно использованные файлы и папки. Еще есть возможность убрать элементы с быстрого доступа, нажав на кнопку « Очистить ».
3. Теперь в проводнике помимо обычного поиска появился расширенный. Если вы кликнете в строке поиска, то в проводнике откроется раздел « Средства поиска ». Нажимаете на кнопку « Дата изменения » и выбираете, когда примерно вы работали с искомым файлом. Также можете указать тип файла и его размер.
4. В списке файлов в виде таблицы можно использовать еще один способ поиска. Нажмите на стрелку возле заголовка столбца и увидите фильтры для поиска. Например, в столбце даты изменения откроется диапазоны поиска по датам.
5. Давно всем известно, что можно сортировать файлы и папки по дате, размеру, типу, для этого достаточно нажать на название столбца таблицы. Но можно сортировать по группам, нажав на кнопку группировать во вкладке « Вид ». Каждая группа будет иметь свое название, что даст удобство в поиске и использовании.
6. При выделении диска в проводнике в ленте появляется раздел « Средства работы с дисками ». Здесь будут кнопки для выполнения с дисками определенных действий. Такие как оптимизировать, очистить. Если касается носителя, то можно совершить запись, стереть диск или его извлечь.
7. Теперь можно файл окончательно удалить с компьютера, не отправляя его в корзину. Выделив удаляемый элемент во вкладке « Главная » нажимаем на маленький треугольник возле кнопки « Удалить » и в выпадающем меню выбираем « Удалить окончательно ».
8. Во вкладке « Поделиться » нажав на кнопку « Отправить » вы откроете меню, где будет список людей, с кем можете поделиться выделенным файлом и также здесь же будет список приложений, в которые возможно отправить данный элемент.
9. В разделе « Главная » можно создать различный элемент. Нажмите на кнопку « Создать элемент » и перед вами появятся названия элементов. Остается только выбрать нужный.
10. Когда выделен какой-нибудь файл, то если щелкните на треугольник возле « Открыть », то появится меню с программами в которых можете его открыть.
Я в данной статье затронул некоторые возможности проводника Windows 10. Их конечно намного больше. Используйте все компоненты проводника для того, чтобы увеличить удобство работы.
8 способов открытия Проводника в системе Windows 10, где он находится
Важнейшим из системных приложений компьютера является Проводник. Он предназначен для отображения и поиска файлов. Но далеко не все владельцы ПК знают, как открыть Проводник в операционной системе Windows 10, ведь ярлык приложения отсутствует на Рабочем столе. Это сильно затрудняет процесс взаимодействия с компьютером, однако существуют очень простые способы запуска нужной программы.
Комбинация клавиш
Слово «Проводник» переводится на английский язык как «Explorer». Эта, казалось бы, бесполезная информация поможет вам запомнить комбинацию клавиш «Win» + «E» (E – Explorer). Ее нужно включить, чтобы сделать вызов нужного приложения. Нажав соответствующие кнопки на клавиатуре, пользователь увидит перед собой окно Проводника и сможет заняться поиском интересующих файлов.
С помощью ярлыка на Панели задач
Если компьютер работает исправно, владельцу ПК даже не придет в голову использовать комбинацию клавиш для перехода в Проводник. Ведь иконка приложения, выполненная в желтом цвете, по умолчанию располагается на Панели задач. Один клик левой кнопкой компьютерной мышки по указанному логотипу запустит программу.
Поиск через Проводник
Если иконка отсутствует в Панели задач, открыть приложение можно будет при помощи разных альтернативных вариантов. Первый из них – поиск программы по запросу «Проводник». Чтобы найти раздел компьютера с файлами, потребуется сделать несколько простых шагов, а именно:
- Щелкнуть ЛКМ по иконке в виде лупы, которая вызывает поисковую строку.
- Ввести название приложения.
- Кликнуть левой кнопкой мыши по названию искомой программы, чтобы открыть ее.
После завершения поиска Проводник должен выпасть первым в списке. Также из этого меню можно изменить настройки приложения и, например, создать его ярлык на Рабочем столе.
Из меню WinX
Еще один альтернативный способ вызвать приложение заключается в использовании комбинации клавиш «Win» + «X». Она запускает контекстное меню кнопки «Пуск», которое также вызывается щелчком ЛКМ по соответствующей иконке в Панели задач. В данном случае нас интересует всплывающее окно, где присутствует пункт «Проводник». Один клик ЛКМ приводит к тому, что рядом запускается необходимая программа.
Через меню Пуск
Стандартное меню Пуск тоже нельзя обойти стороной. Если его контекстная область вызывается комбинацией клавиш «Win» + «X» или щелчком правой кнопкой мыши по иконке, то главный раздел можно открыть, кликнув ЛКМ. Но найти Проводник в общем списке не получится. Нужно сначала раскрыть вкладку «Служебные – Windows».
Здесь и находится нужная нам программа. Теперь от запуска вас отделяет один клик левой кнопкой мыши.
Запустить explorer.exe
Поскольку название менеджера переводится на английский язык как «Explorer», то у него должен быть одноименный исполняемый файл. И действительно, «explorer.exe» отвечает за запуск Проводника и находится в директории «C:\Windows». Правда, найти его будет непросто, ведь для поиска файлов, как известно, используется сам Проводник. В качестве альтернативного варианта можно предложить любой другой файловый менеджер или поисковую строку Windows 10.
Командная строка
Этот метод точно нельзя назвать самым удобным. Но раз уж он существует, то давайте рассмотрим и его. Командная строка – стандартный инструмент Windows 10, который необходим для обработки пользовательских запросов. Если вы хотите открыть Проводник, то выполните шаги из инструкции:
- Вызовите контекстное меню Пуск.
- Откройте Командную строку с правами Администратора.
- Введите запрос «start explorer.exe».
- Нажмите клавишу «Enter».
Далее на экране появится знакомый интерфейс менеджера файлов. А если он не откроется, то рекомендуется перезапустить его, используя ту же самую Командную строку. Но на этот раз нужно ввести запрос «taskkill /F /IM explorer.exe».
Через Диспетчер задач
Заключительный вариант тоже не является самым удобным, однако он помогает при запуске, когда в работе компьютера возникает сбой:
- Одновременно нажмите клавиши «Ctrl» + «Shift» + «Esc», чтобы открыть Диспетчер задач.
- Кликните ЛКМ по вкладке «Файл», а затем нажмите – «Запустить новую задачу».
- В открывшееся окно введите «explorer».
- Нажмите «ОК».
Теперь Проводник не просто откроется, но и будет отображаться в Диспетчере задач до того момента, пока пользователь не решит его закрыть.
Настройка быстрого доступа
Наиболее простым способом запуска менеджера файла является использование ярлыка на Панели задач. Увы, но он не всегда отображается в положенном месте. Поэтому для отображения значка нужно немного изменить настройки. Данная процедура окажется крайне полезной, поскольку вы сможете задать параметры быстрого доступа к Проводнику и через другие разделы меню.
Панель задач
Чтобы иконка отображалась на привычном месте, нужно запустить менеджер любым из рассмотренных ранее способов. Как только откроется соответствующее окно, потребуется кликнуть по иконке приложения ЛКМ и отметить пункт «Закрепить на панели задач». Теперь программа никогда не пропадет.
При рассмотрении альтернативных вариантов запуска отмечалось, что открыть Проводник через меню Пуск тоже не очень просто, поскольку иконка приложения располагается во вкладке «Системные – Windows». Чтобы она отображалась на главном экране, необходимо выполнить следующее:
- Откройте «Параметры» через меню «Пуск».
- Перейдите в раздел «Персонализация», а затем – во вкладку «Пуск».
- Щелкните по надписи «Выберите, какие папки будут отображаться в меню».
- Переведите ползунок напротив пункта «Проводник» в положение «Вкл.».
После сохранения настроек иконка менеджера файлов будет отображаться в «Пуске» неподалеку от значка «Параметров». Вы никогда не потеряете нужное приложение.